Espacios
Presentamos Espacios: el complemento inteligente y flexible de Sign In App para reserva de salas de reuniones y escritorios. Adopte la fuerza laboral híbrida y gestione sitios reducidos con Espacios. Supervise fácilmente a quién se espera en el lugar y cómo se utiliza el espacio de su oficina.
Cómo habilitar espacios
Para habilitar los espacios de un sitio, primero inicie sesión en el portal en línea y vaya a Administrar > Sitios > Seleccione un sitio > Funciones y habilite Espacios. Esto se hace para un sitio, por lo que si desea utilizar espacios en más de un sitio, deberá seguir los mismos pasos para cada sitio. Una vez que haya habilitado los espacios para sus sitios, actualice la página y debería ver la pestaña Espacios entre Hoy y Listado de evacuación en el menú principal.
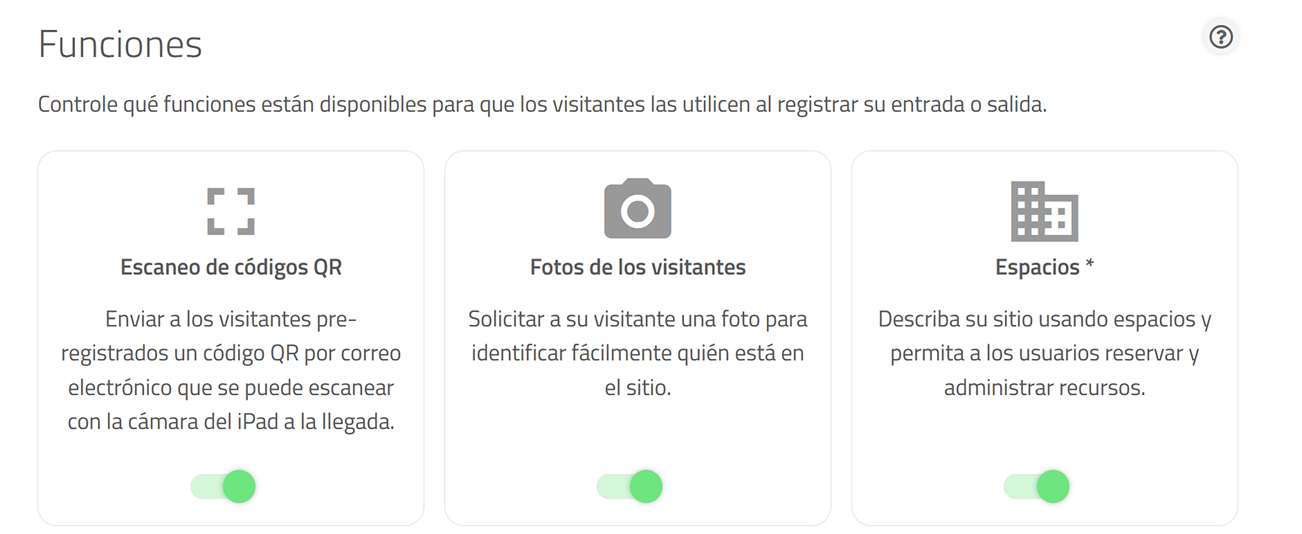
Gestionar Espacios
Para comenzar con espacios, deberá planificar los espacios disponibles para que el personal realice la reserva. En esta guía, le guiaremos a través de un ejemplo básico para mostrarle cómo funciona el diseñador de espacios y las características que puede utilizar.
Configuración del sitio
Antes de empezar a crear el plano para Espacios hay un par de ajustes del sitio que puede que necesite configurar. Haga clic en Espacios > Gestionar espacios y podrá establecer la Capacidad máxima del sitio, lo que le ayudará a gestionar la capacidad del sitio restringiendo el número de reservas en un momento dado. También puede limitar la antelación con la que se puede reservar un espacio.
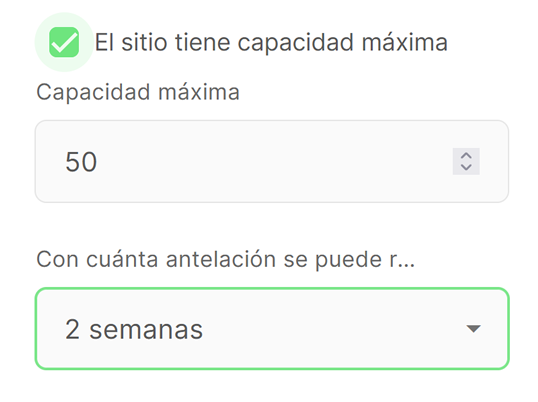
Espacios vs zonas
Al usar Espacios, es importante comprender la diferencia entre espacios y zonas. Las zonas se utilizan para definir edificios, plantas y habitaciones (o departamentos). No puede reservar una zona pero se utiliza para definir el área que contiene los espacios que se pueden reservar. Los espacios existen dentro de las zonas y se pueden reservar. Pueden representar escritorios, salas de reuniones o áreas para grupos pequeños. Tanto los espacios como las zonas pueden tener una capacidad máxima, lo que le permite distribuir eficazmente las reservas en su sitio.
Añadir una zona
Primero, navegue a la pestaña Espacios desde el portal de administración en línea y luego haga clic en Gestionar espacios. Comenzaremos creando una Zona para representar nuestra planta baja. Siempre comenzará con una Zona, ya que los espacios no se pueden añadir antes de su Zona. Haga clic en + Añadir nuevo en la columna derecha mostrará algunas opciones - Espacio, Zona, Plano de planta.
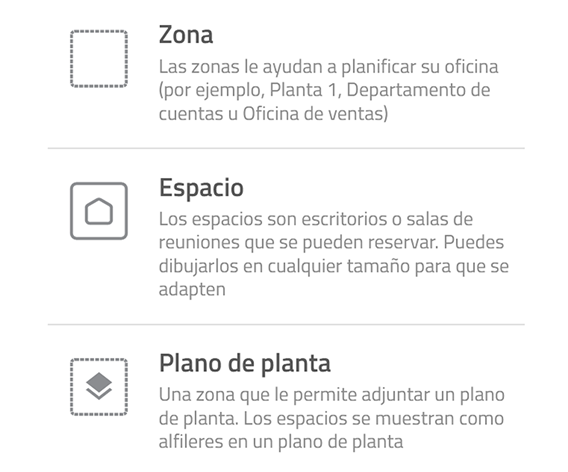
Para comenzar, seleccione Zona y arrastre en el lienzo para crear su nueva Zona. Con la nueva Zona seleccionada, podemos añadir una breve descripción y una capacidad máxima de 10 personas. Una vez que haya agregado la Zona, puede moverla, cambiar su tamaño y editarla.
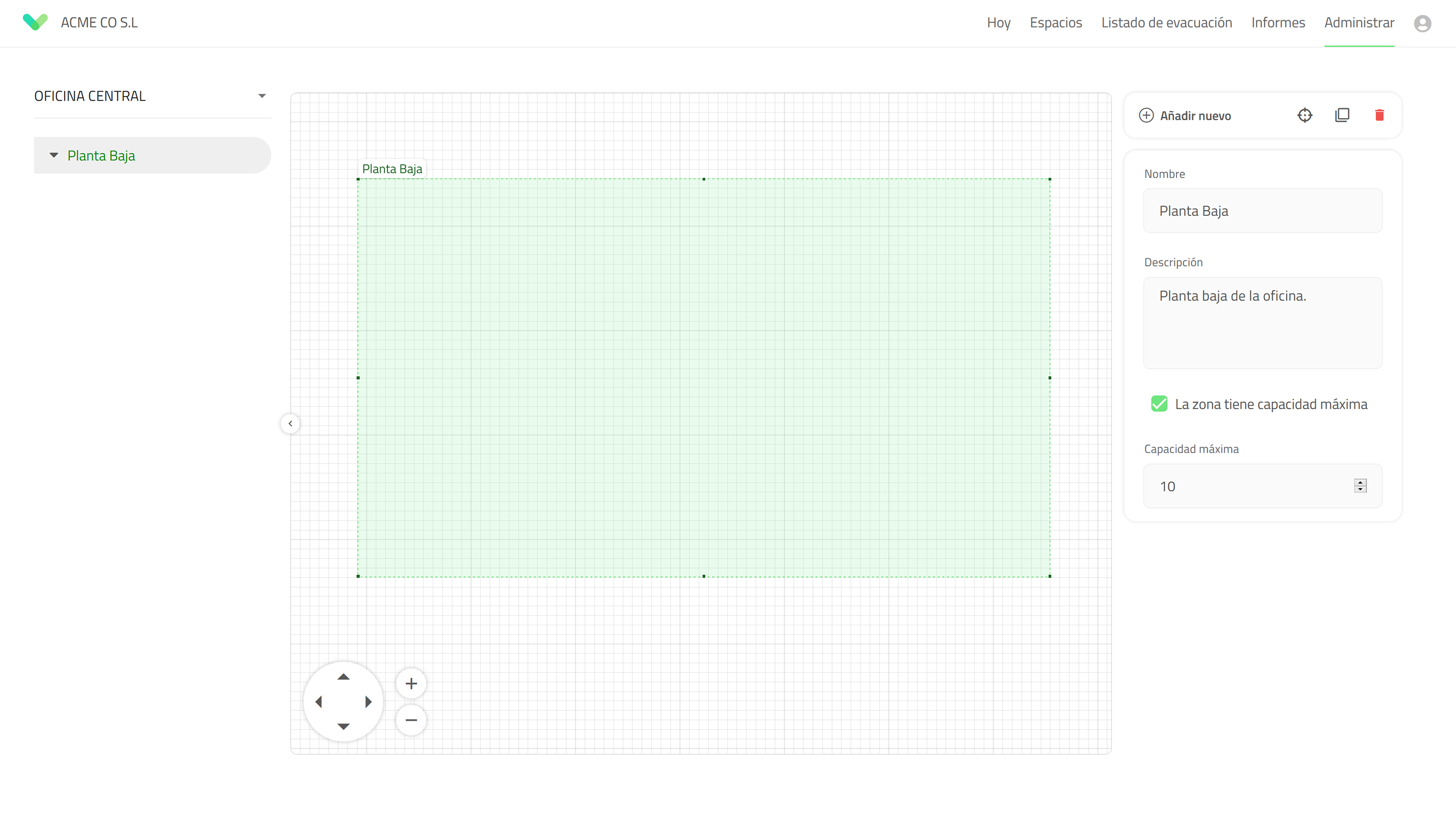
Consejo
Puede restringir en qué zonas un visitante frecuente puede reservar un espacio, simplemente diríjase a Administrar > Grupos > Seleccionar grupo > Miembros, busque el miembro, haga clic en Editar en el miembro y luego en el lado izquierdo seleccione Espacios. Desde allí, puede establecer en qué zonas el miembro puede reservar un espacio. Haga clic aquí para leer más sobre esta función.
Añadir un espacio
A continuación, agregaremos un escritorio para una persona. Haga clic en Añadir nuevo, luego seleccione Espacio y arrastre un área más pequeña dentro de su Zona para representar nuestro escritorio. La mayoría de los escritorios son rectángulos, por lo que dibujaremos un rectángulo en un tamaño que tenga sentido en comparación con su Zona principal.
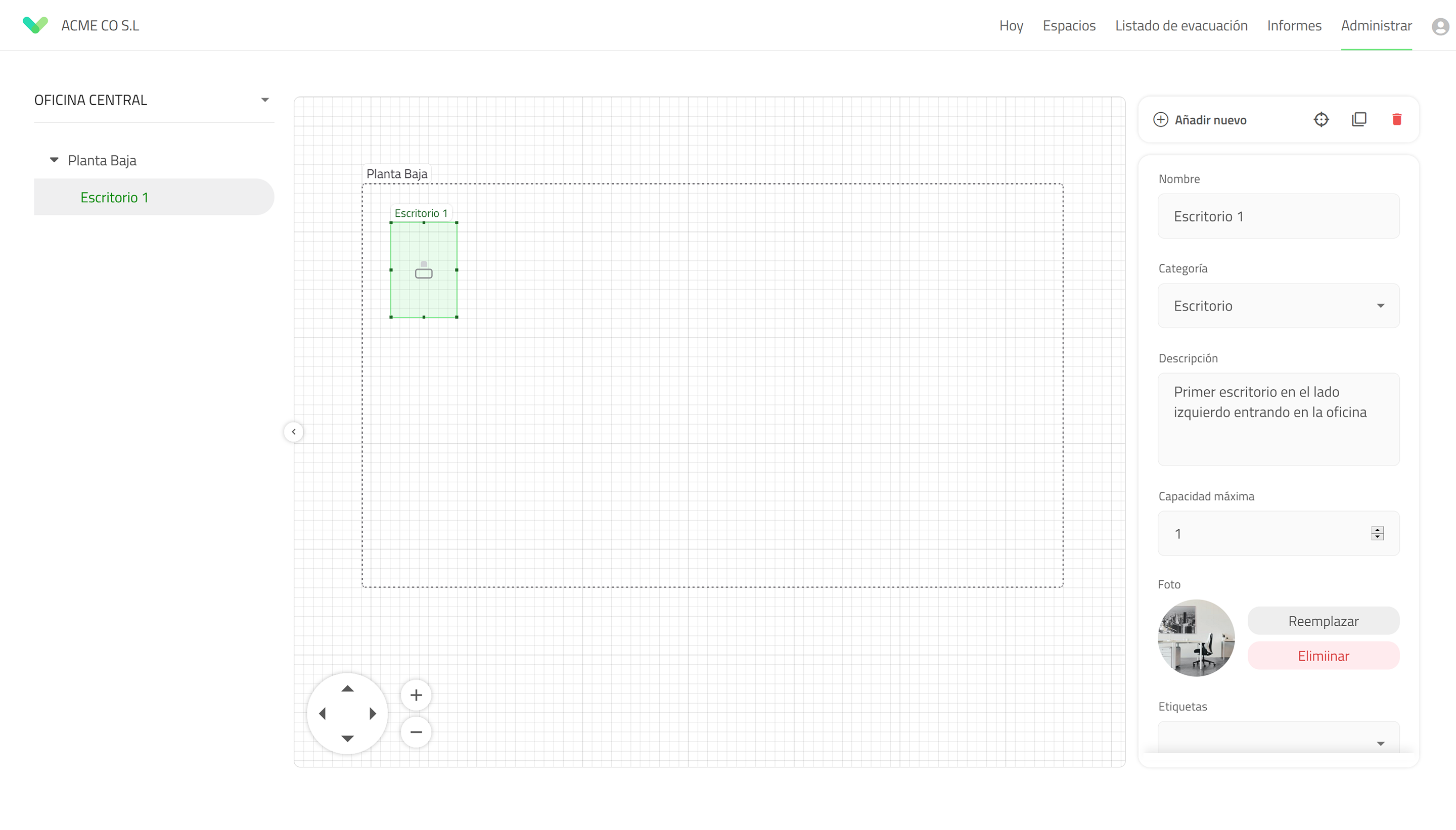
Con el espacio resaltado, podemos seleccionar la categoría Escritorio, añadir una breve descripción (incluida la ubicación del escritorio), establecer la capacidad máxima en 1, subir una foto del escritorio y añadir etiquetas que puedan ayudar a sus usuarios a filtrar y a que encuentren el espacio adecuado cuando lo busquen. También puede inhabilitar el espacio si no está disponible para reservar.
Ignorar capacidad máxima
Por defecto, todos los espacios están incluidos en la capacidad máxima del sitio. Es posible que haya algunos espacios que no desee incluir en este cálculo, por ejemplo, se deben incluir escritorios, pero no salas de reuniones ni plazas de aparcamiento. Para hacer esto, marque 'Ignorar al calcular la ocupación' al crear o inspeccionar un espacio.
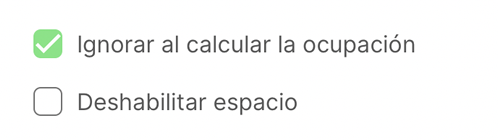
Tiempo de amortiguamiento
Se puede reservar un espacio tan pronto como haya finalizado la reserva anterior. Si necesita permitir un tiempo entre las reservas, tal vez el escritorio necesite limpieza o la sala de reuniones se reabastezca con refrigerios, se puede agregar un tiempo de reserva. Esto significa que no se puede reservar un espacio hasta que finalice el tiempo de reserva de la reserva anterior.
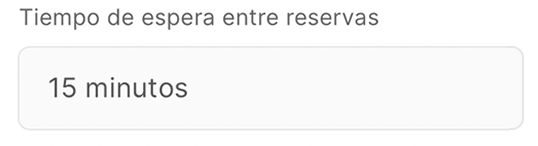
Bloquear el diseñador de espacios
A veces, al desplazarse por el diseñador de espacios, es posible que arrastre accidentalmente un espacio o zona fuera de su posición. Puedes hacer clic en el candado de la esquina inferior izquierda para bloquear el diseñador, lo que significa que puedes desplazarte sin mover ningún espacio.
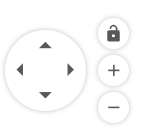
Consejo
Si se mantiene pulsada la barra espaciadora, se invierte el comportamiento del bloqueo actual.
Si tiene el diseñador desbloqueado, puede mantener pulsado el espacio para desplazarse y los espacios y zonas se bloquearán en su lugar. Si el diseñador está bloqueado, puedes mantener pulsado el espacio para reposicionar los espacios o las zonas.
Programar el tiempo de inactividad de un espacio
Desactivar un espacio significa que nadie puede reservar ese espacio desde el momento en que lo desactiva. Es posible que quieras impedir las reservas durante un periodo de tiempo, pero que quieras que los usuarios puedan reservar el espacio antes y después de ese periodo - quizás una sala de reuniones está siendo redecorada. Aquí es donde el tiempo de inactividad programado es útil. Cuando editas un espacio, deberías ver que en la parte inferior del modal de la derecha hay una opción de programar el tiempo de inactividad.
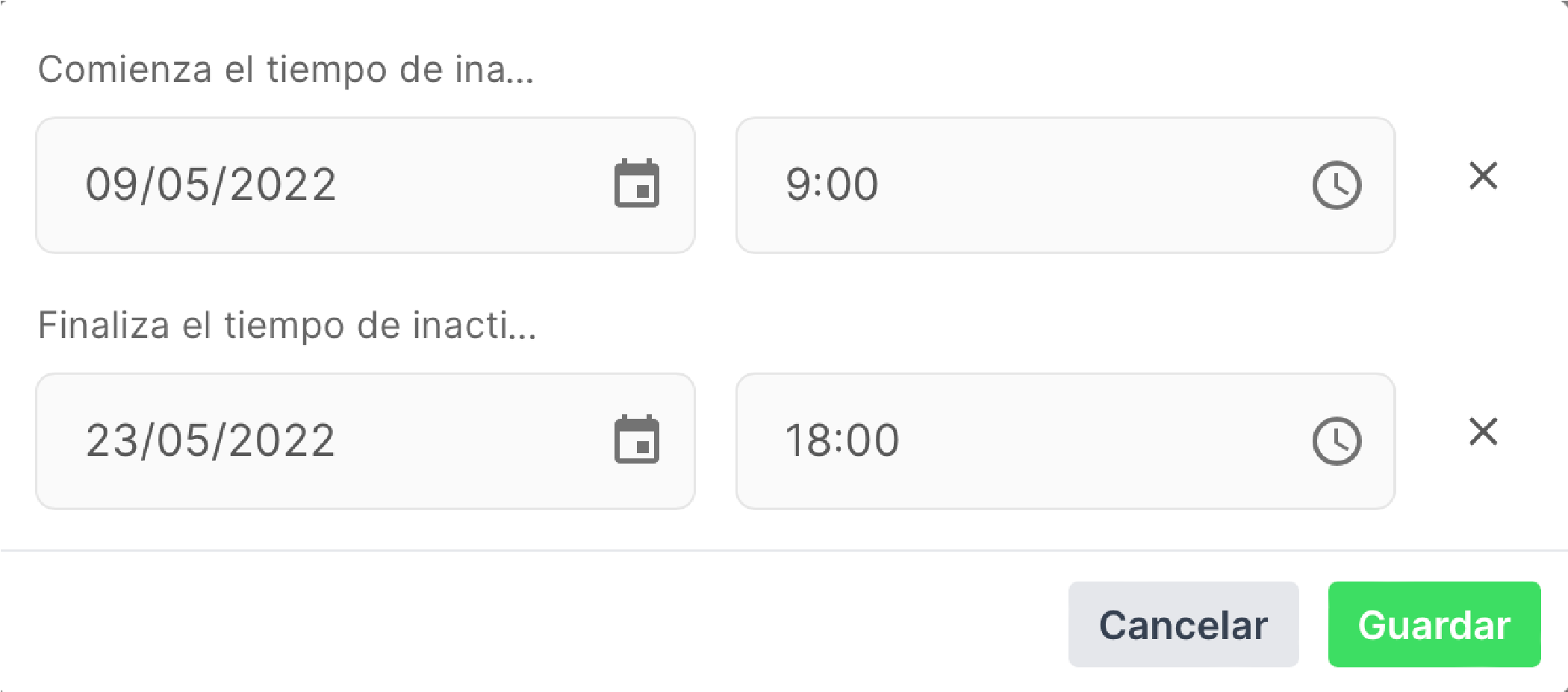
En este ejemplo, hemos programado un tiempo de inactividad entre el 9 y el 23 de mayo, los usuarios pueden reservar antes y después de esas fechas.
Consejo
Los espacios con tiempo de inactividad programado con un icono de reloj, si el tiempo de inactividad programado es actual también verá un icono de desactivación.
Para este ejemplo, hemos agregado 7 espacios más con la categoría Escritorio. Una manera fácil de hacer esto es hacer clic en el botón duplicar al lado del icono de la papelera mientras tiene un espacio seleccionado, luego puede duplicar un espacio existente con los mismos detalles.
Consejo
Con la opción de duplicar seleccionada, mantenga presionada la tecla Mayús en su teclado mientras hace clic para crear múltiples copias de un espacio. A medida que crea cada copia, el nombre del espacio se actualizará con el siguiente número automáticamente, por lo que si nombra el primer escritorio 'Escritorio 1', las copias se denominarán 'Escritorio 2', 'Escritorio 3', etc. También puede copiar zonas enteras con la opción de duplicar.
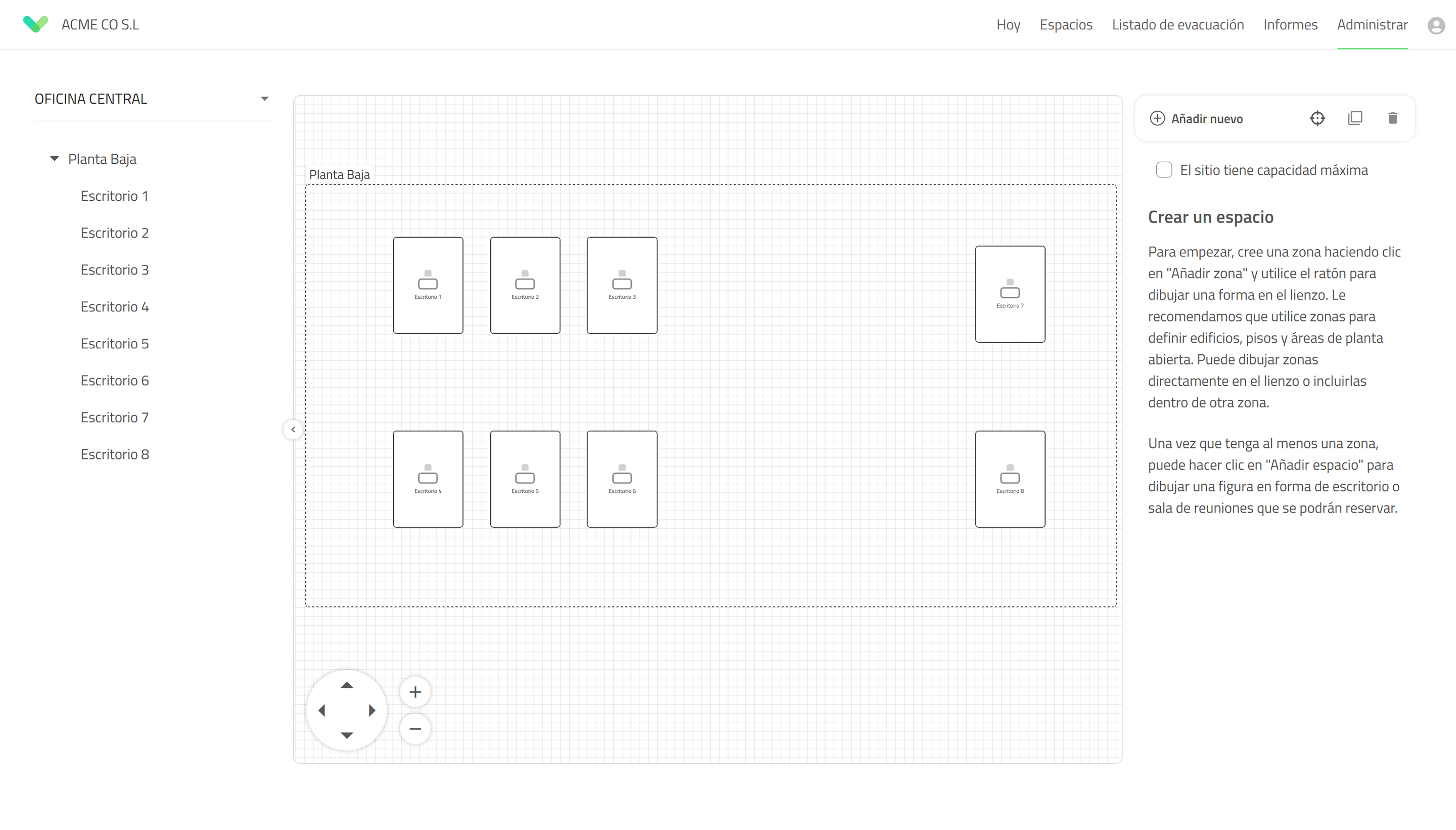
Además de nuestros escritorios, también tenemos una mesa más grande que se puede usar para reuniones. Haga clic en el botón Añadir nuevo y seleccione Espacio y dibuje un área más grande. Hemos llamado a esta área Mesa de reuniones y la agregamos a la categoría Sala de reuniones (hablaremos un poco más sobre esto más adelante), agregamos una descripción, configuramos la capacidad máxima en 6 y agregamos una etiqueta de Teléfono de conferencia que muestra que puede realizar conferencias telefónicas desde esta mesa.
Consejo
Al agregar etiquetas, presione la tecla ENTER para guardar cada etiqueta. Sabrá que está guardado porque cambia a un cuadro gris con un ícono de eliminar (vea un ejemplo a continuación)
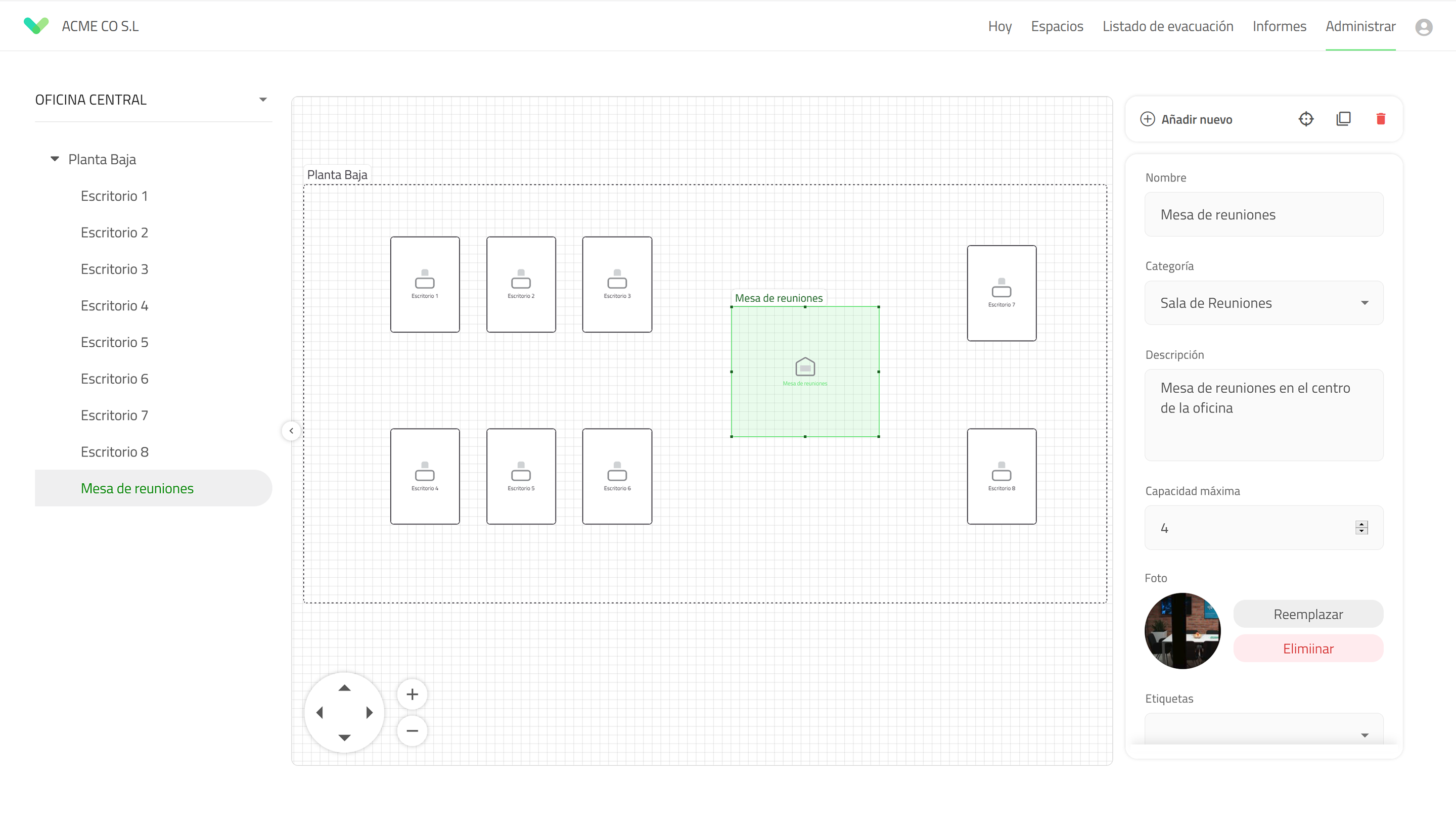
Lo último que necesitamos para este plan es limitar el número de personas que pueden reservar los escritorios en cada área de la oficina.
Agregamos una nueva zona llamada ‘Primer grupo’ que contiene los primeros 3 escritorios para hacer un grupo de escritorios. Ahora podemos establecer la capacidad máxima de este módulo en 2. Esto significa que solo se pueden reservar 2 de los escritorios a la vez. Esto ayuda a garantizar que las personas se distribuyan de manera uniforme en su lugar de trabajo.
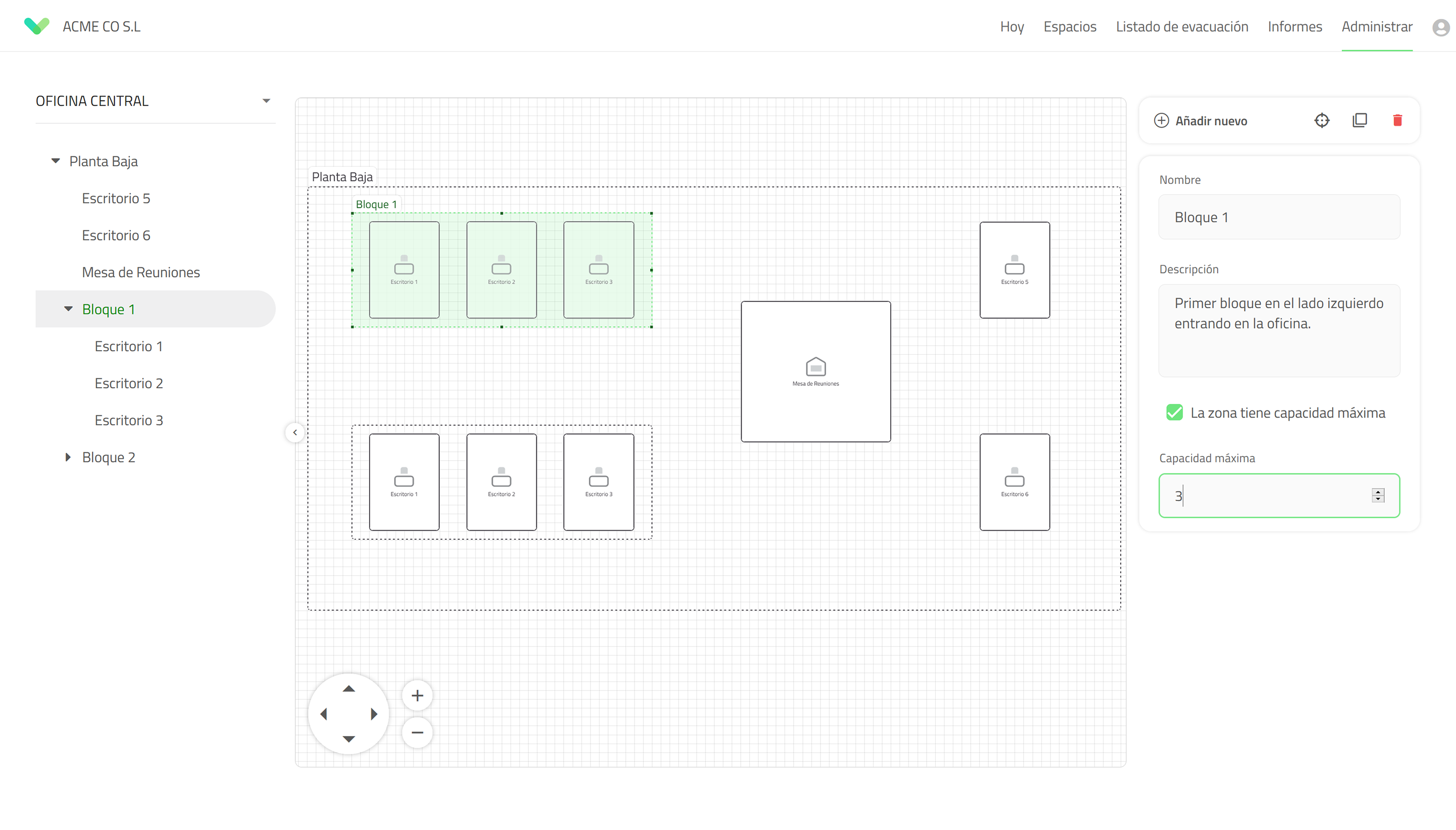
Añadir un plano de planta
Si tiene una oficina más grande o un plano de planta existente, es posible que prefiera agregar un plano de planta al diseñador de espacios. Agregaremos un plano de planta a otro sitio diferente, puede cambiar el sitio haciendo clic en el nombre del sitio en la parte superior de la columna en el lado izquierdo y seleccionando del menú desplegable.
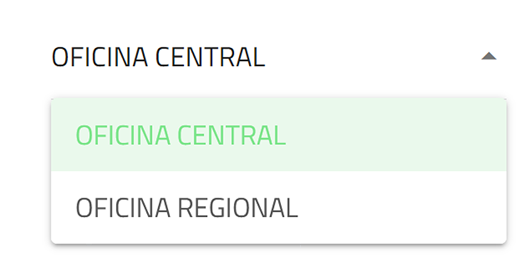
Para agregar un plano de planta, haga clic en Añadir nuevo y seleccioneAñadir un plano de planta y luego dibuje un área, esto contendrá su plano de planta, así que intente que tenga aproximadamente la misma forma, pero siempre puede editarlo después.
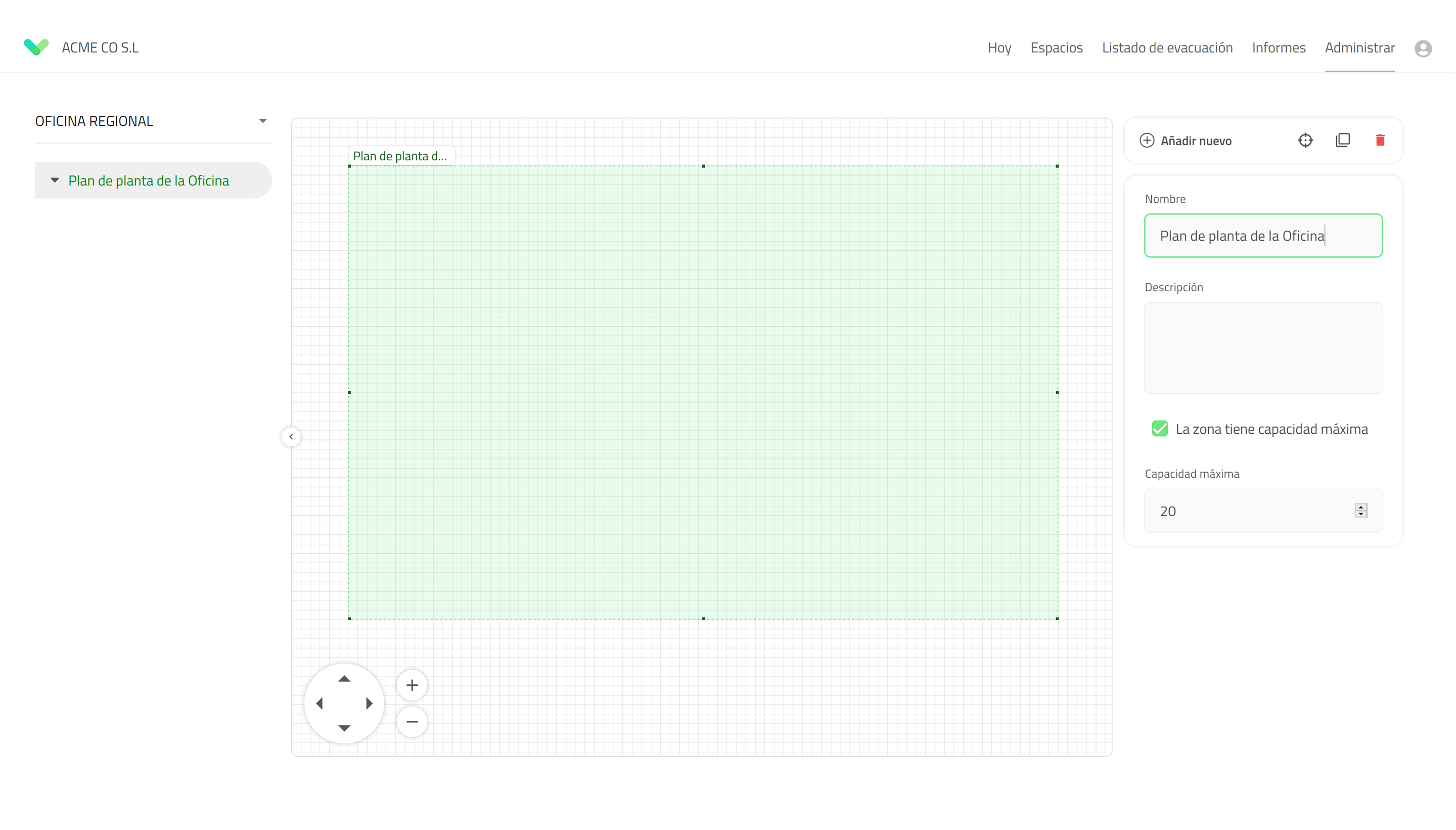
Haga clic en Seleccione un archivo en Plano de planta y luego seleccione el plano de planta que le gustaría agregar al diseñador de espacios.
Importante
Añadir un plano de planta admite JPG y PNG, asegúrese de que su plano de planta esté en uno de estos formatos.
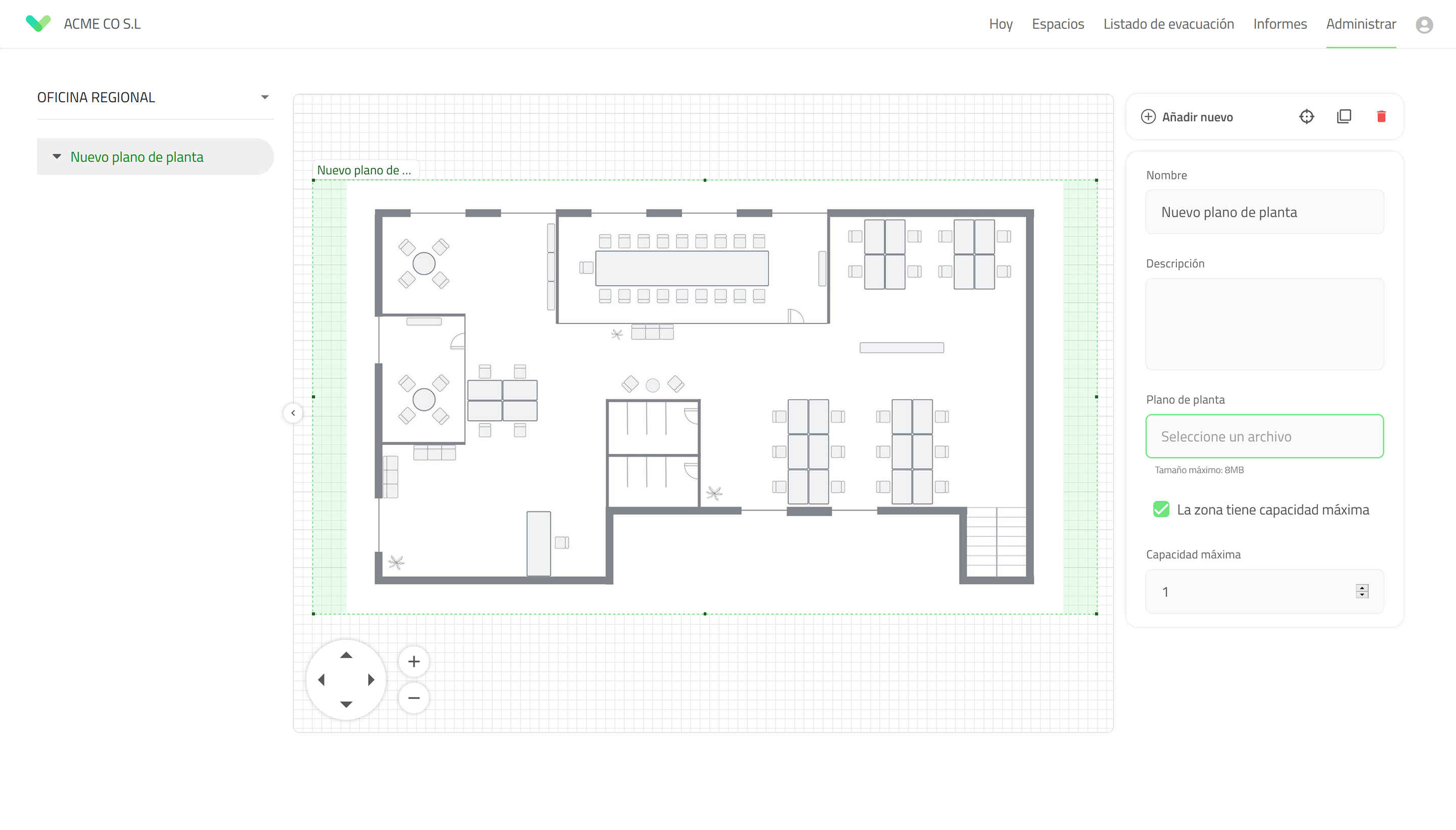
Ahora que hemos subido el plano de la planta, podemos empezar a crear los espacios y zonas. El proceso Para los espacios es ligeramente diferente, pero se aplican los mismos principios. Haga clic en + Añadir nuevo y seleccione Espacio y en lugar de hacer clic y arrastrar el área del escritorio, la sala de reuniones o el espacio, ahora puede usar un pin en un espacio de su plano de planta. Para los espacios, las mismas características están disponibles, incluida la capacidad máxima, descripciones, imágenes y de desactivar espacios. Las zonas funcionan igual que sin el plano de planta, haga clic en + Añadir nuevo y seleccioneZona, haga clic y arrastre el área para crear una Zona. Puede ver a continuación un ejemplo de cómo se vería esto en un plano de planta.
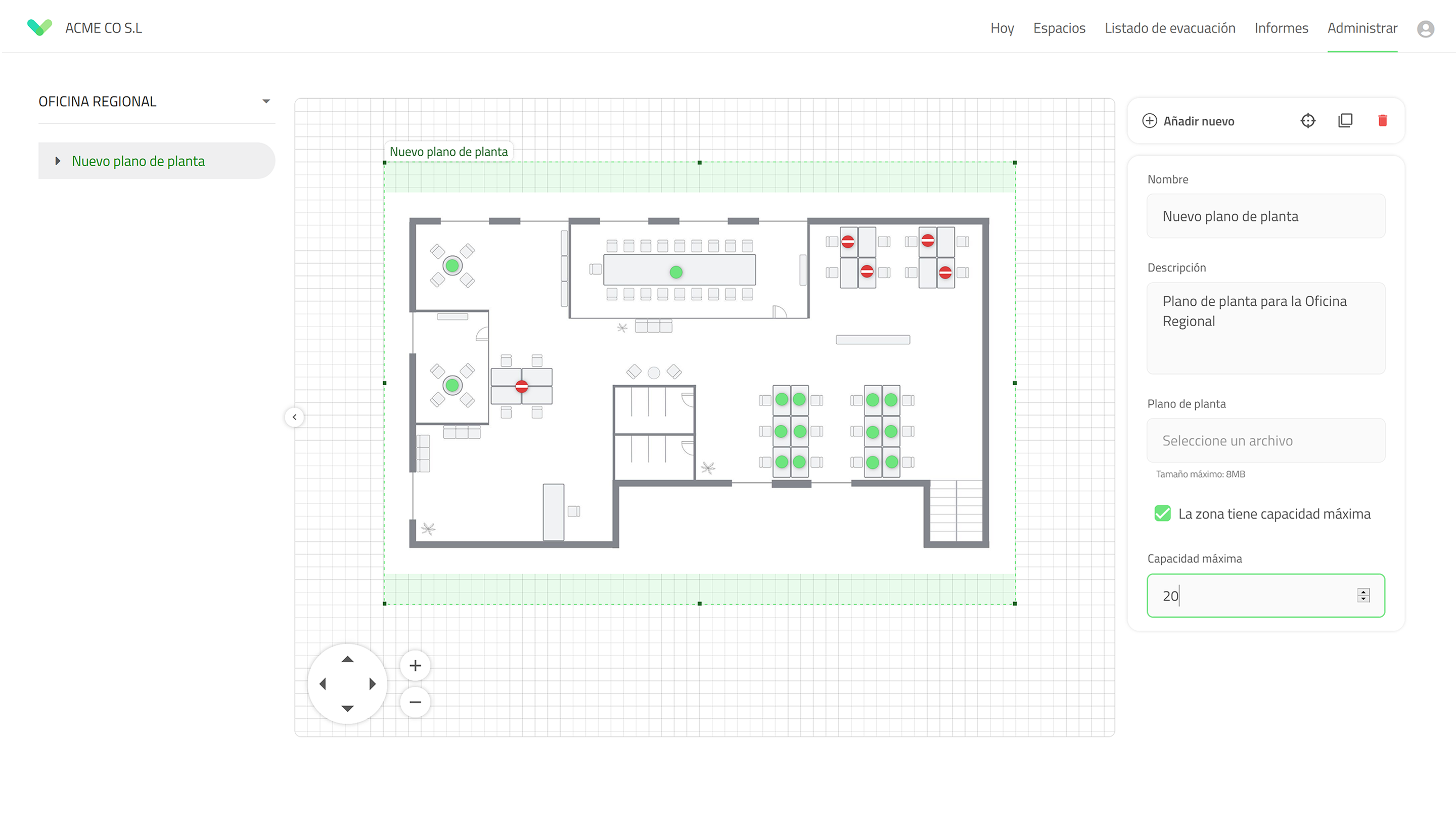
Reservar un espacio
Si bien recomendamos utilizar Sign In App Companion para que el personal reserve espacios, es posible reservar un espacio utilizando el portal de administración en línea. Los usuarios del portal pueden reservar espacios para ellos y otros miembros del personal seleccionando al visitante frecuente para el que es la reserva. Para reservar un espacio, seleccione la pestaña Espacios y haga clic en Reservar un espacio. Desde aquí, añadir la fecha de la reserva, si es para todo el día o una hora específica, seleccione la capacidad requerida y luego haga clic en Buscar. Busque el espacio que desea reservar entre los espacios que coincidan con sus criterios de búsqueda y luego haga clic en Reservar espacio. La siguiente pantalla muestra el resumen de la reserva, seleccione el visitante que repite la reserva y haga clic en Reservar ahora.
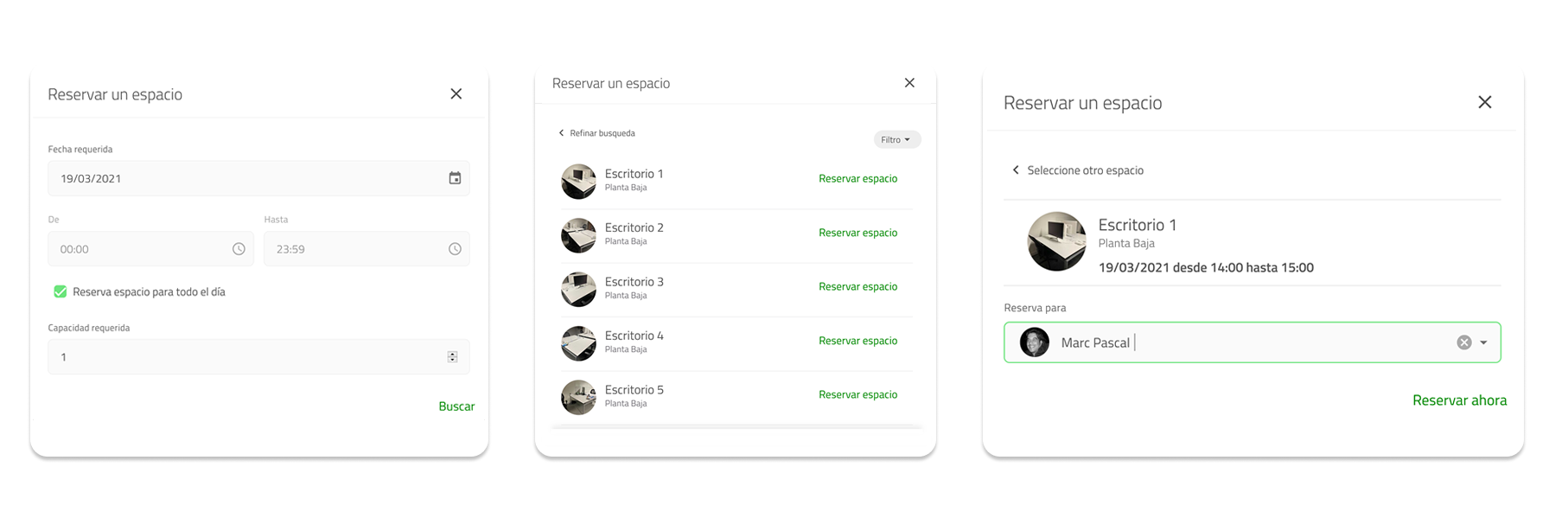
Consejo
Durante el proceso de reserva, puede buscar los resultados si está buscando un espacio específico para reservar.
Añadir notas
Puede agregar notas a una reserva para resaltar información importante. Esto podría incluir el nombre de la reunión al reservar una sala de reuniones, guradar información del cliente con el que está reunido o si se requieren refrigerios. Puede añadirr más notas al editar una reserva.
Enviar confirmación por correo electrónico
Al reservar un espacio puede elegir Enviar confirmación por correo electrónico. Esto enviará un correo electrónico al visitante frecuente para el que está reservado el espacio. El visitante frecuente debe tener un correo electrónico válido como campo personal en el portal de Sign In App.
Visualización de reservas en el portal
Desde el portal de gestión en línea de Sign In App puede ver todas las reservas. Vaya a la pestaña Espacios en el menú principal y la primera página que verá muestra una descripción general de los espacios que se han reservado para el día seleccionado. Las barras verdes muestran cuántos de los diferentes espacios tienen al menos una reserva.
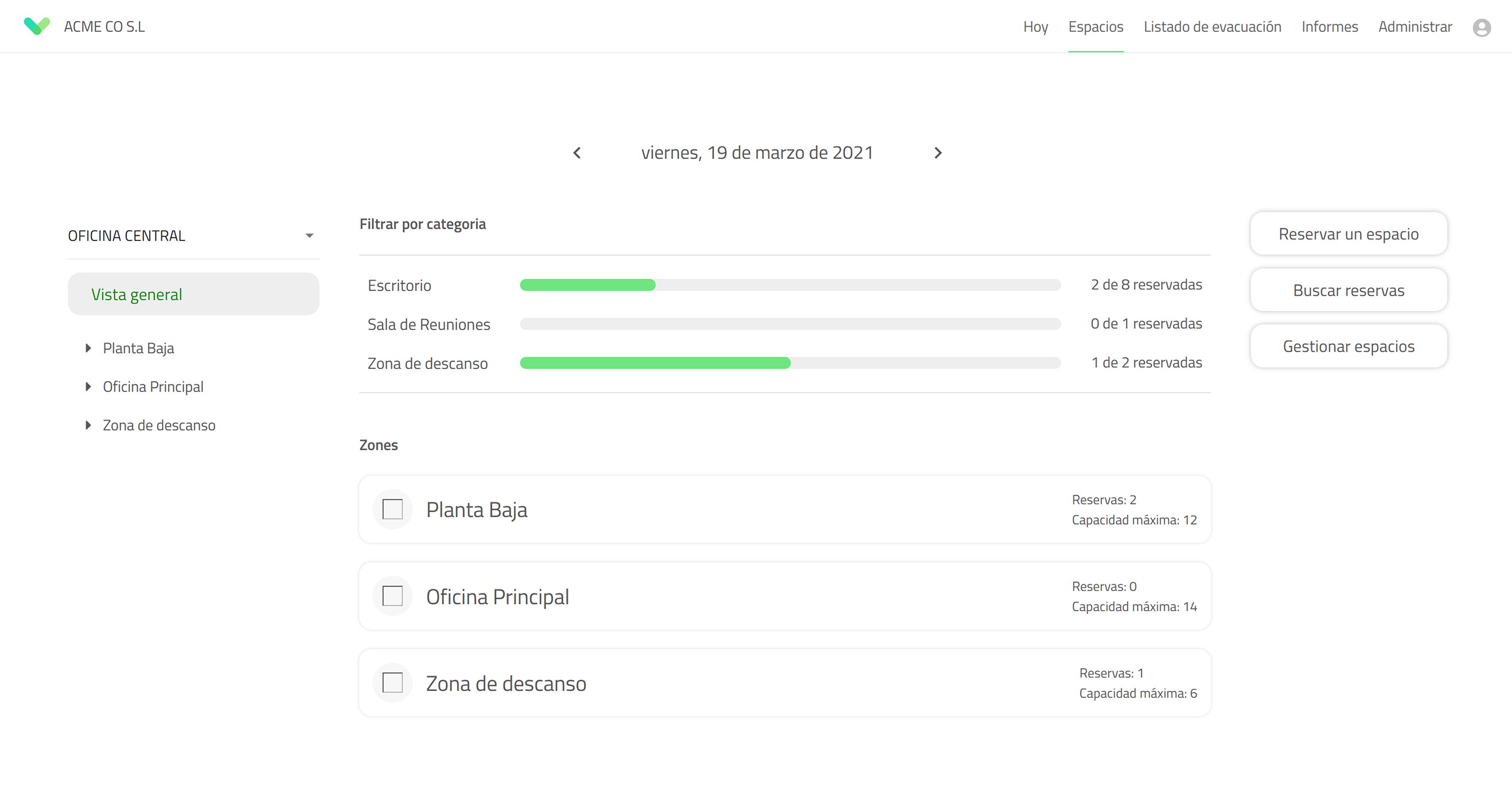
Editar una reserva
Puede editar las reservas futuras de espacios y las que han comenzado pero no han terminado, esto le permite cambiar las horas de inicio y finalización, cambiar para quién es la reserva y agregar notas a la reserva. Para editar una reserva, vaya a la pestaña espacios en el portal y haga clic en la reserva que necesite editar, hay un icono de lápiz junto al botón de eliminar que le permite editar la reserva.
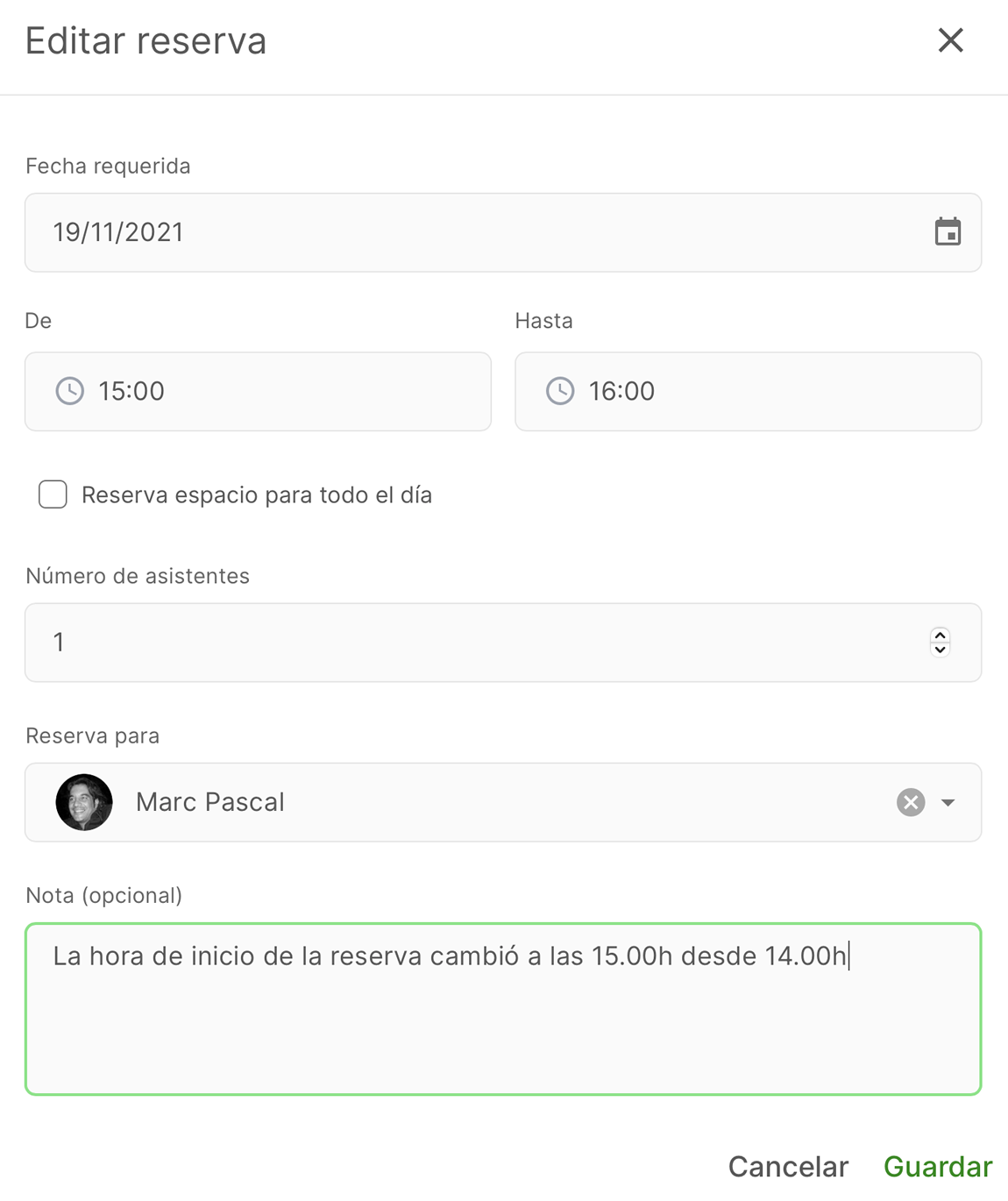
Añadir al calendario
Puede suscribirse a todas las reservas realizadas para un sitio, zona, espacio o para un visitante frecuente, lo que le permite realizar un seguimiento de sus reservas en su aplicación de calendario favorita. Puede hacer clic en el botón Suscribirse al calendario cuando haya seleccionado un sitio, una zona o un espacio en la pestaña Espacios para acceder al enlace del calendario.
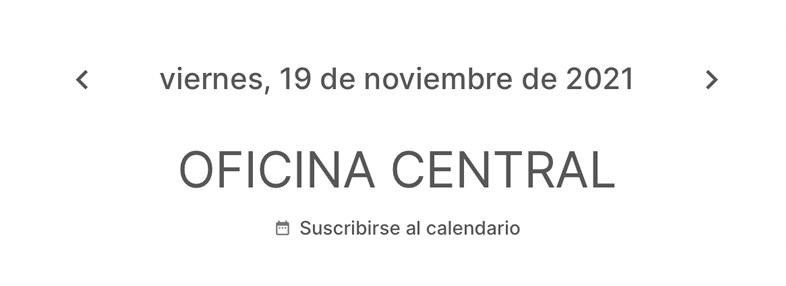
Para los visitantes frecuentes, el enlace de suscripción al calendario se incluye en su correo electrónico de bienvenida. Puede enviar esto nuevamente yendo a Administrar > Grupos > Seleccionar grupo > Miembros y buscar el miembro, hacer clic en editar y luego en Detalles desplazarse hacia abajo y marcar Enviar correo electrónico de bienvenida y luego hacer clic en Guardar y enviar. Puede leer la guía práctica completa sobre los enlaces del calendario de espacios aquí.
Importante
El calendario de espacios está configurado para actualizarse cada 15 minutos, pero tenga en cuenta que algunos servicios y aplicaciones de calendario pueden tardar más en mostrar los cambios y las nuevas reservas (hasta 24 horas). En algunos casos, la frecuencia con la que se actualiza puede gestionarse desde la propia aplicación de calendario, por lo que te recomendamos que consultes con tu proveedor de calendarios si se trata de una opción personalizable.
Sign In App Companion
Si bien es posible reservar un espacio a través del portal de administración en línea, la mayoría del personal, los contratistas u otros visitantes frecuentes no tendrán acceso a su portal. Aquí es donde Sign In App Companion se convierte en una parte importante del uso eficaz de Espacios. Si no está familiarizado con nuestra aplicación complementaria Sign In App Companion para teléfonos inteligentes, le podría ayudar leer la guía del usuario aquí o vaya a la sección de Sign In App Companion para Espacios.

