Slack-Benachrichtigungen
Das ist eine Anleitung zur Installation von Slack-Benachrichtigungen in Sign In App. Dies ermöglicht es Ihrer Organisation, Benachrichtigungen zu erhalten, wenn ein Ereignis in Sign In App eintritt und die damit verbundenen Informationen direkt in Slack.
So funktionierts
Es gibt verschiedene Ereignisse in Sign In App, die ausgelöst werden können. Diese sind 'Anmeldung', 'Abmeldung' und 'Voranmeldung'. Wenn ein Ereignis in Sign In App eintritt, können die Informationen über dieses Ereignis in verschiedenen Kanälen gepostet werden, von denen einer Slack ist. Wenn zum Beispiel jemand ankommt, wird eine Informationskarte in den ausgewählten Slack-Kanal gepostet, auf der das Ereignis, einige der erfassten Daten und, falls vorhanden, ein Foto zu sehen sind.
Datenschutzerklärung
Einzelheiten zu unseren Datenschutzrichtlinien in Bezug auf die Nutzung unserer Produkte in der Sign In App finden Sie unter folgendem Link
Anforderungen
- Benutzerrechte der Sign In App zum Hinzufügen von Benachrichtigungen
- Ein Slack-Konto
Installierung
Im Sign In App-Portal gehen Sie zu Bernachrichtigungen im Abschnitt Verwalten.
Von hier aus fügen Sie eine neue Benachrichtigung hinzu.
Füllen Sie die relevanten Details aus, wobei Sie unbedingt Slack als gewünschten Kanal auswählen müssen.
Sobald alle erforderlichen Details ausgefüllt sind, wählen Sie die Schaltfläche Mit Slack autorisieren
Dadurch werden Sie zu Slack weitergeleitet, wo Sie sich anmelden müssen, falls dies noch nicht geschehen ist, müssen Sie einen Kanal auswählen, in dem Sie Benachrichtigungen senden möchten, und dann die Sign In App autorisieren, um Benachrichtigungen zu senden.
Nachdem Sie Autorisieren ausgewählt haben, werden Sie zum Sign In App-Portal zurückgeleitet, wo eine neue Benachrichtigung erstellt wurde.
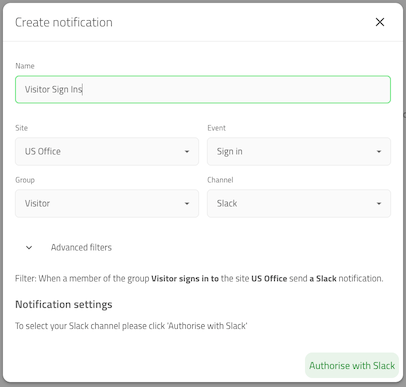
Überprüfen der Slack-Benachrichtigung
Ereignis anmelden:
- Gehen Sie im Portal Heute
- Wählen Sie die gleiche Gruppe aus, die Sie bei der Erstellung der Benachrichtigung ausgewählt haben, z. B. "Besucher".
- Wählen Sie 'Anmelden'.
- Füllen Sie den Namen und alle weiteren erforderlichen Felder aus.
- Klicken Sie auf die Schaltfläche 'Anmelden' am unteren Rand des Dialogs.
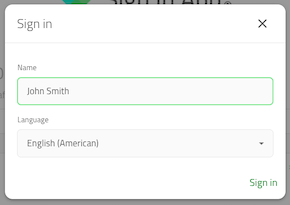
Eine Benachrichtigung über das Anmeldeereignis wird an Slack gesendet.
Abmelde-Ereignis:
- Gehen Sie im Portal zu Heute.
- Wählen Sie die gleiche Gruppe wie bei der Erstellung der Benachrichtigung, z. B. 'Besucher'.
- Suchen Sie nach einem Besucher, der derzeit angemeldet ist. Wenn keiner vorhanden ist, folgen Sie den Anweisungen oben.
- Wählen Sie den Besucher aus. Es wird ein Dialog mit Details zu seiner Anmeldung angezeigt.
- Klicken Sie am Ende des Dialogs auf 'Abmelden'.
Eine Benachrichtigung über das Abmeldeereignis wird an Slack gesendet.

