Slack Notifications
This is a guide to installing Slack notifications in Sign In App. This allows your organisation to receive notifications when an event happens in Sign In App and the associated information directly in Slack.
How it works
There are different events in Sign In App which can be triggered. These are 'sign in', 'sign out' and 'pre registration'. When an event happens in Sign In App, the information about that event can be posted to different channels, one of which is Slack. When someone arrives, for instance, an information card is posted to the selected Slack channel detailing the event, some of the data captured and if available, a photo.
Privacy Policies
To see details on our privacy policies relating to usage of our products across the Sign In App experience, visit this link
Requirements
- Sign In App user permissions to add notifications
- A Slack account
Installation
In the Sign In App portal go to Notifications in the 'Manage' section.
From here add a new notification.
Fill out the relevant details, importantly selecting Slack as the desired channel.
Once all required details have been completed, select the button 'Authorise with Slack'.
This will redirect you to Slack where you'll need to login, if not already, select a channel to post notifications to and finally authorise Sign In App to post notifications. After selecting authorise, you'll be redirected back to the Sign In App portal where a new notification will have been created.
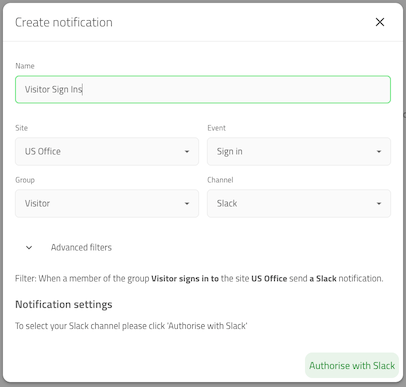
Verifying the Slack notification
Sign In Event:
- Go to the today view in the portal
- Select the same group as selected when creating the notification, for example 'Visitors'
- Select 'Sign in'
- Fill in the name and any additional required fields
- Click the 'Sign in' button at the bottom of the dialog
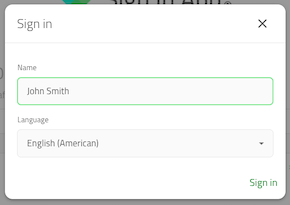
A sign in event notification will be sent to Slack.
Sign Out Event:
- Go to the today view in the portal
- Select the same group as selected when creating the notification, for example 'Visitors'
- Find a visitor who is currently signed in, if none available, follow the instructions above
- Select the visitor, this will display a dialog with details about their sign in
- At the bottom of the dialog, click 'Sign out'
A sign out event notification will be sent to Slack.

