Integración MIS
Introducción
La integración de Sign In App con su sistema MIS a través de Wonde le permite rellenar sus grupos de Estudiantes, Profesores y Padres en Sign In App, lo que significa que no necesita actualizar manualmente las listas. Con la mayoría de los sistemas MIS, también puede anotar las marcas de asistencia, lo que le permite agilizar el registro de los estudiantes que llegan tarde y se van temprano.
Importante
La integración con MIS es una función de pago. Si no ha adquirido la integración, no dude en ponerse en contacto con nuestro equipo de ventas, que estará encantado de ayudarle.
Tras la compra, un miembro de nuestro equipo de ventas se pondrá en contacto con usted para configurar la integración. Necesitaremos que confirme los permisos en Wonde para permitir el acceso de Sign In App a los datos relevantes. Dependiendo del sistema MIS que esté utilizando, es posible que necesitemos alguna información adicional, pero esto se cubrirá como parte del proceso de configuración.
Grupos
Como parte del proceso de configuración, le preguntaremos qué grupos desea crear. Por ejemplo, la mayoría de las escuelas tienen un grupo de Personal o Profesores y un grupo de Estudiantes. Es posible que desee dividir estos grupos. Por ejemplo, es posible tener grupos separados para los alumnos de sexto curso y los de séptimo a undécimo. Una de las principales ventajas es que los campos personalizados, los mensajes y la configuración de escritura son diferentes para cada grupo. Infórmenos durante el proceso de configuración si desea dividir los grupos o envíe un correo electrónico a support@signinapp.com si ya ha configurado la integración con MIS.
Writeback
Sign In App admite el writeback en la mayoría de los sistemas MIS a través de Wonde. La siguiente tabla muestra qué sistemas MIS soportan writeback.
- Session - Se puede escribir una marca en la sesión AM o PM
- Comment - Se puede escribir un comentario en la sesión (por ejemplo, motivo del retraso)
- Minutes late - El número de minutos de retraso del estudiante
| MIS | Session | Comment | Minutes late |
|---|---|---|---|
| Bromcom | ✓ | ✓ | ✓ |
| iSAMS REST | ✓ | ✓ | ✓ |
| PupilAsset | ✓ | ✓ | ✓ |
| SIMS | ✓ | ✓ | ✓ |
| Arbor * | ** | ✓ | ✓ |
| Engage | ✓ | ✓ | x |
| Facility | ✓ | x | x |
| Cloud School | ✓ | x | x |
| School Base | ✓ | x | x |
| Integris | x | x | x |
| Scholar Pack | x | x | x |
Arbor
Arbor tiene algunos pasos adicionales que son necesarios para garantizar que writeback funcione como se espera.
Aprobar la aplicación Arbor
El writeback de Arbor requiere que apruebe la aplicación Wonde/Arbor en su portal Arbor. Siga este enlace para configurarlo: https://developers-portal.arbor.sc/integration/authentication/2467
Permisos adicionales de Wonde
Los permisos de Wonde que deben ser aprobados dependen de lo que esté intentando hacer con la integración de Wonde, pero si utiliza Arbor y desea utilizar el writeback es importante que se aprueben estos permisos adicionales de Wonde.
- Lesson attendance write (Opcional)
- Lessons read (Opcional)
- Lessons start at read (Opcional)
*Arbor no es compatible con los writeback o códigos de salida anticipada. Esto significa que si un estudiante registra su salida antes de tiempo, no podemos escribirlo de nuevo en Arbor.
**Arbor no soporta el writeback de sesión. Sign In App escribirá de nuevo a la primera lección para cada sesión del día.
Configuración de Writeback
Registrar entrada
Los estudiantes pueden registrarse si llegan tarde a la escuela, esto puede configurarse para que se registre una marca L o U en la sesión AM o PM dependiendo de la hora a la que se registraron.
AM late time - Después de esta hora se registrará una marca L en la sesión AM
AM unauthorised time - Después de esta hora, se registrará una nota U en la sesión AM.
PM late time - Después de esta hora, se registrará una calificación L en la sesión PM.
PM unauthorised time - Después de esta hora, se registrará una nota U en la sesión PM.
Registrar salida
Los estudiantes pueden registrar su salida utilizando Sign In App si van a salir temprano de la escuela, usted puede configurar esto para que una marca de asistencia se registre en la sesión AM o PM.
Código de asistencia
Si un estudiante registra su salida, un código de su elección puede ser registrado en la sesión en la que registró su salida. Por ejemplo, puede registrar una marca M (médico) si un estudiante registra su salida.
Códigos de asistencia personalizados
Si un estudiante abandona la clase antes de tiempo, es posible que desee que se escriba un código diferente en su MIS en función de la respuesta dada por abandonar la clase antes de tiempo. El primer paso es configurar el campo personalizado.
Configuración del campo personalizado
En primer lugar, necesitamos un campo personalizado para que el estudiante, profesor o padre pueda proporcionar la razón por la que el estudiante está registrando su salida anticipada. Para ello, vaya a Administrar > Sitios > Seleccionar sitio > Campos personalizados, desplácese hasta Campos de registro de salida y haga clic en Añadir nuevo. Nombra el campo con algo como "Motivo de salida anticipada" - volveremos a esto más adelante. A continuación, añada las opciones desplegables que necesite con los códigos de asistencia personalizados añadidos antes de la razón con un guión entre el código y la razón.
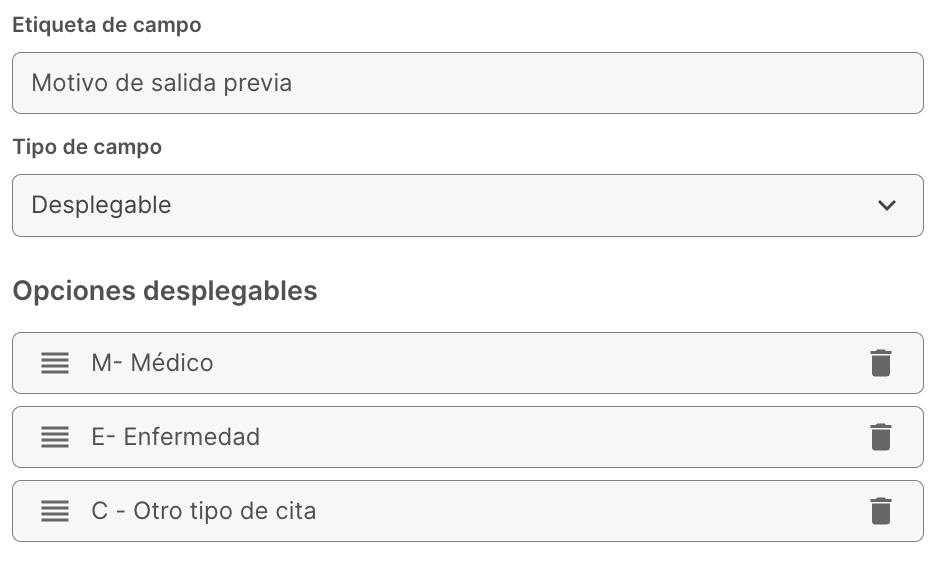
Una vez hecho esto, póngase en contacto con support@signinapp.com y completaremos la configuración de los códigos de asistencia personalizados. Por favor, incluya el nombre del campo personalizado que está utilizando cuando un estudiante registra su salida antes de tiempo. Es importante que si actualiza el nombre de este campo se lo comunique al equipo de soporte, para que podamos actualizarlo por nuestra parte.
Ahora cuando un estudiante se registra un código de asistencia diferente se escribirá de nuevo a su MIS en función de la opción desplegable seleccionada.
Ejemplo
Para resumir el siguiente ejemplo
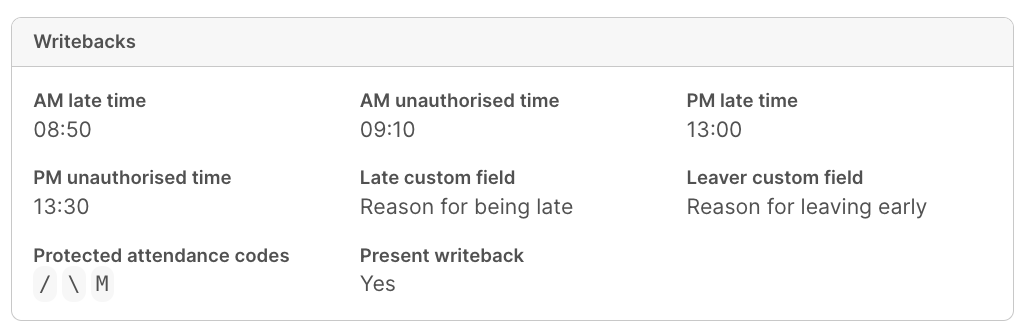
- AM session - Los estudiantes que firmen después de las 9am tendrán una marca L registrada, después de las 9.20am se registrará una marca U.
- PM session - Los estudiantes que se registren después de las 13:00 tendrán una nota L, después de las 13:15 tendrán una nota U.
- Leaver attendance code - Los estudiantes que salgan tendrán una nota M registrada en la sesión en curso.
Consejo
Para cambiar la configuración de la recuperación, póngase en contacto con nuestro equipo de asistencia support@signinapp.com.
Comentarios
Además de los códigos de asistencia, también es posible registrar comentarios en el writeback. El primer paso es ir a Administrar > Sitios > Seleccionar sitio > Campo personalizado y hacer clic en añadir nuevo.
Consejo
Puede añadir un campo personalizado al entrar y otro al salir, de esta manera puede registrar la razón por la que llega tarde y por la que se va antes.
La etiqueta del campo es la pregunta que se formula, por ejemplo, Motivo del retraso. Recomendamos utilizar el campo desplegable para la escritura de comentarios, ya que permite crear una lista de opciones predefinidas. Una vez que haya configurado el campo personalizado asegúrese de configurarlo para que se muestre para el grupo de estudiantes.
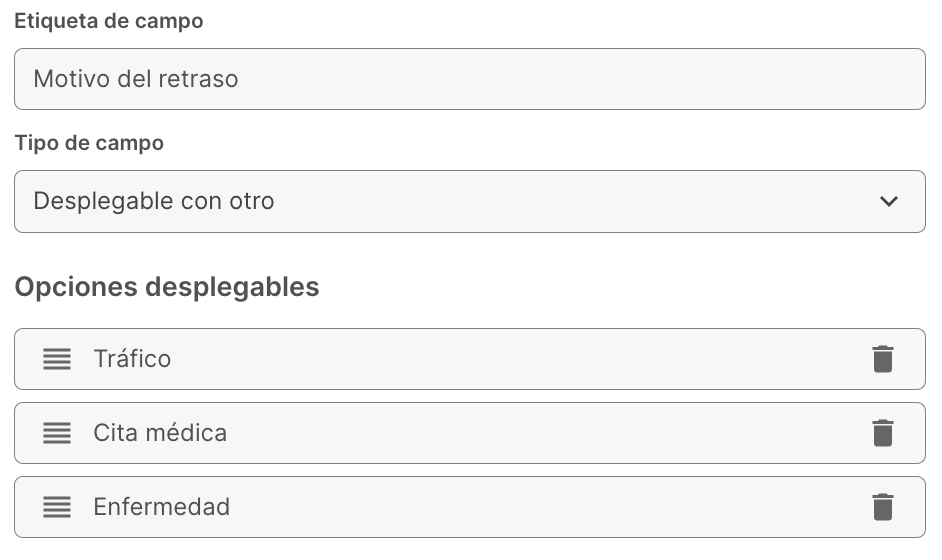
Cuando un estudiante se registra a continuación, se le pedirá que seleccione una de las opciones desplegables, la respuesta a este campo personalizado se registra entonces en la sección de comentarios de su MIS.

