Intégration MIS
Introduction
L'intégration de Sign In App avec votre système MIS par l'intermédiaire de Wonde vous permet de remplir vos groupes d'élèves, d'enseignants et de parents dans Sign In App, ce qui signifie que vous n'avez pas besoin de mettre à jour manuellement les listes. Avec la plupart des systèmes MIS, vous pouvez également enregistrer les notes de présence, ce qui vous permet de rationaliser l'enregistrement des élèves qui arrivent en retard ou qui partent plus tôt.
Important
L'intégration MIS est une fonctionnalité payante. Si vous n'avez pas acheté l'intégration, n'hésitez pas à contacter notre équipe de vente, qui sera ravie de vous aider.
Après l'achat, un membre de notre équipe de vente vous contactera pour mettre en place l'intégration. Nous aurons besoin que vous confirmiez les permissions dans Wonde pour permettre à Sign In App d'accéder aux données pertinentes. En fonction du système MIS que vous utilisez, il se peut que nous ayons besoin d'informations supplémentaires, mais celles-ci seront fournies dans le cadre du processus d'installation.
Groupes
Dans le cadre de la procédure d'installation, nous vous demanderons quels sont les groupes que vous souhaitez créer. Par exemple, la plupart des écoles ont un groupe de personnel ou d'enseignants et un groupe d'étudiants. Il se peut que vous souhaitiez diviser ces groupes. Par exemple, il est possible de créer des groupes distincts pour la sixième année et les années 7 à 11. L'un des principaux avantages est d'avoir des champs personnalisés, des messages et des paramètres de reprise différents pour chaque groupe. Faites-nous savoir, dans le cadre du processus de configuration, si vous souhaitez diviser les groupes ou envoyez un e-mail à support@signinapp.com si votre intégration MIS a déjà été configurée.
Writeback
Sign In App prend en charge le Writeback vers la plupart des systèmes MIS par l'intermédiaire de Wonde. Le tableau ci-dessous montre quels systèmes MIS supportent le Writeback.
- Session - Une marque peut être réécrite dans la session AM ou PM
- Comment - Un commentaire peut être renvoyé à la session (par exemple, la raison du retard)
- Minutes late - Le nombre de minutes de retard de l'élève
| MIS | Session | Comment | Minutes late |
|---|---|---|---|
| Bromcom | ✓ | ✓ | ✓ |
| iSAMS REST | ✓ | ✓ | ✓ |
| PupilAsset | ✓ | ✓ | ✓ |
| SIMS | ✓ | ✓ | ✓ |
| Arbor * | ** | ✓ | ✓ |
| Engage | ✓ | ✓ | x |
| Facility | ✓ | x | x |
| Cloud School | ✓ | x | x |
| School Base | ✓ | x | x |
| Integris | x | x | x |
| Scholar Pack | x | x | x |
Arbor
Arbor a quelques étapes supplémentaires à suivre pour s'assurer que le writeback fonctionne comme prévu.
Approuver l'application Arbor
La reprise Arbor nécessite que vous approuviez l'application Wonde/Arbor dans votre portail Arbor. Pour ce faire, suivez ce lien : https://developers-portal.arbor.sc/integration/authentication/2467
Permissions Wonde supplémentaires
Les permissions Wonde qui doivent être approuvées dépendent de ce que vous essayez de faire avec l'intégration Wonde, mais si vous utilisez Arbor et que vous souhaitez utiliser le writeback, il est important que ces permissions Wonde supplémentaires soient approuvées.
- Lesson attendance write (facultatif)
- Lessons read (optionnel)
- Lessons start at read (Optionnel)
*Arbor ne prend pas en charge le writeback de reprise ou de départ anticipé. Cela signifie que si un étudiant quitte l'école prématurément, nous ne sommes pas en mesure d'écrire ce code à Arbor.
**Arbor ne prend pas en charge writeback de reprise de session. Sign In App renverra à la première leçon pour chaque session de la journée.
Configuration du Writeback
Enregistrement d'entrée
Les élèves peuvent enregistrer l'entrée s'ils arrivent à l'école en retard. Ceci peut être configuré de manière à ce qu'une note L ou U soit enregistrée dans la session du matin ( AM ) ou de l'après-midi ( PM ) en fonction de l'heure à laquelle ils ont enregistré l'entrée.
AM late time - Après cette heure, une note L sera enregistrée dans la session du matin.
AM unauthorised time - Après cette heure, une note U sera attribuée à la session AM.
PM late time - Après cette heure, une note L sera enregistrée pour la session de PM.
PM unauthorised time - Après cette heure une note U sera enregistrée dans la session PM
Enregistrement de sortie
Les élèves peuvent enregistrer la sortie à l'aide de Sign In App s'ils quittent l'école prématurément. Vous pouvez configurer cette fonction de manière à ce qu'une note de présence soit enregistrée dans la session du matin ( AM ) ou de l'après-midi ( PM ).
Code de présence de l'élève qui quitte l'école
Si un élève quitte l'école, un code de votre choix peut être enregistré dans la session au cours de laquelle il a quitté l'école. Par exemple, vous pouvez enregistrer un code M (médical) si un étudiant quitte le cours.
Codes de présence personnalisés
Si un élève quitte l'école prématurément, vous souhaiterez peut-être qu'un code différent soit enregistré dans votre MIS en fonction de la réponse donnée pour le départ prématuré. La première étape consiste à configurer votre champ personnalisé.
Configuration du champ personnalisé
Tout d'abord, nous avons besoin d'un champ personnalisé pour que l'étudiant, l'enseignant ou le parent puisse fournir la raison pour laquelle l'étudiant quitte le site plus tôt que prévu. Pour ce faire, allez dans Gérer > Sites > Sélectionner un site > Champs personnalisés, faites défiler jusqu'à Champs de sortie et cliquez sur Ajouter nouveau. Nommez le champ quelque chose comme "Raison du départ anticipé" - nous y reviendrons plus tard. Ensuite, ajoutez les options déroulantes dont vous avez besoin avec les codes de présence personnalisés ajoutés avant la raison avec un trait d'union entre le code et la raison.
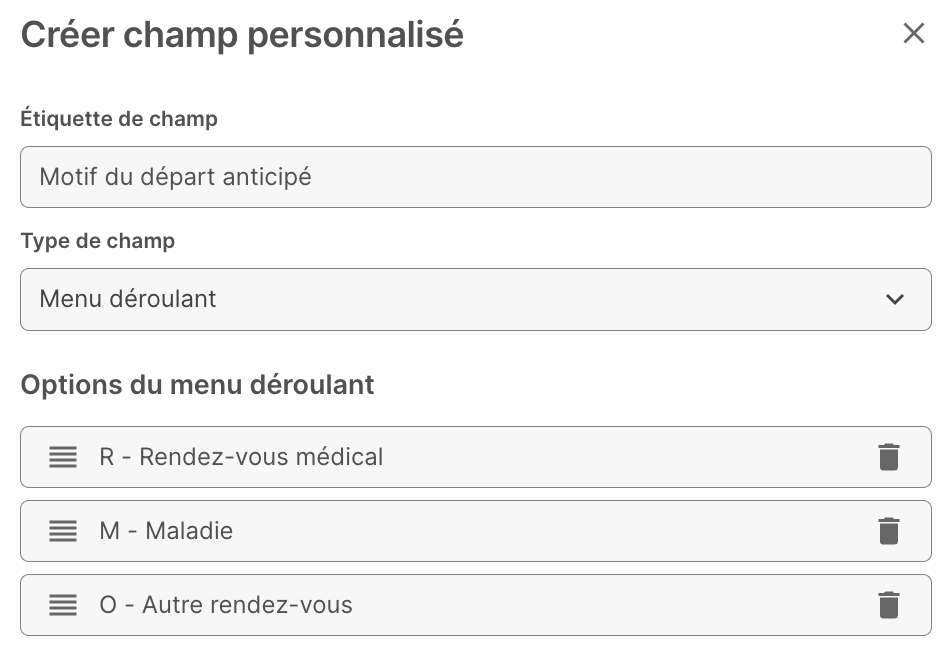
Une fois que vous avez fait cela, contactez support@signinapp.com et nous terminerons la mise en place des codes de présence personnalisés. Veuillez indiquer le nom du champ personnalisé que vous utilisez lorsqu'un étudiant quitte l'école prématurément. Il est important que si vous mettez à jour le nom de ce champ, vous en informiez l'équipe d'assistance, afin que nous puissions le mettre à jour de notre côté.
Maintenant, lorsqu'un élève enregistre son entrée, un code de présence différent sera écrit dans votre MIS en fonction de l'option de liste déroulante sélectionnée.
Exemple
Pour résumer l'exemple ci-dessous
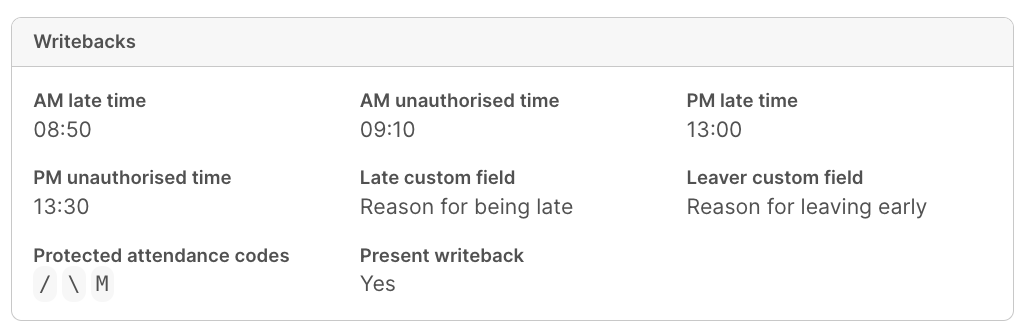
- AM session - Les étudiants qui s'enregistrent après 9h auront une note L, après 9h20 une note U sera enregistrée.
- PM session - Les étudiants qui s'enregistrent après 13h00 auront une note L, après 13h15 une note U sera enregistrée.
- Leaver attendance code - Les étudiants qui quittent l'école verront une note M enregistrée dans la session en cours.
Astuce
Pour modifier la configuration de la reprise, veuillez contacter notre équipe d'assistance support@signinapp.com.
Commentaires
En plus des codes de présence, il est également possible d'enregistrer des commentaires dans le writeback. La première étape consiste à aller dans Gérer > Sites > Sélectionner un site > Champ personnalisé et cliquer sur ajouter un nouveau champ.
Astuce
Vous pouvez ajouter un champ personnalisé lors de l'enregistrement d'entrée et un autre lors de la sortie, ce qui vous permet d'enregistrer les raisons d'un retard ou d'un départ prématuré.
L'intitulé du champ correspond à la question posée, par exemple Raison du retard. Nous vous recommandons d'utiliser le champ déroulant pour l'enregistrement des commentaires, car il vous permet de créer une liste d'options prédéfinies. Une fois que vous avez configuré le champ personnalisé, assurez-vous qu'il est affiché pour le groupe d'étudiants.
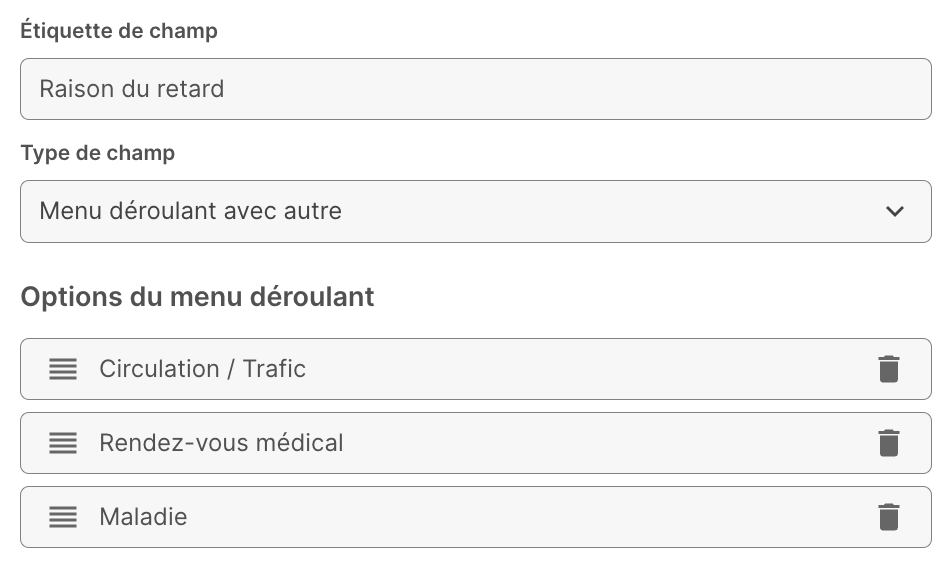
Lorsqu'un étudiant enregistre son entrée, il est invité à sélectionner l'une des options de la liste déroulante. La réponse à ce champ personnalisé est alors enregistrée dans la section des commentaires de votre MIS.

