MIS Integration
Introduction
The Sign In App integration with your MIS system through Wonde allows you to populate your Students, Teachers, and Parents groups in Sign In App meaning you don’t need to manually update the lists. With most MIS systems, you can also writeback attendance marks, allowing you to streamline the recording of students arriving late and leaving early.
Important
The MIS integration is a paid feature. If you haven't purchased the integration, don't hesitate to contact our sales team, who will be happy to help.
Following the purchase, a member of our sales team will be in touch to set up the integration. We'll need you to confirm the permissions in Wonde to allow Sign In App access to the relevant data. Depending on the MIS system you're using, we may need some additional information, but this will be covered as part of the set up process.
Groups
As part of the set up process, we’ll ask you which groups you’d like to set up. For example, most schools have a Staff or Teachers group and a Student group. You may want to split these groups out. For instance, it’s possible to have Sixth form and Years 7-11 in separate groups. One key benefit is having different custom fields, messages, and writeback settings for each group. Let us know as part of the set up process if you’d like to split the groups or email support@signinapp.com if your MIS integration has already been configured.
Writeback
Sign In App supports writeback to most MIS systems through Wonde. The table below shows which MIS systems support writeback.
- Session - A mark can be written back to the AM or PM session
- Comment - A comment can be written back to the Session (e.g. Reason for lateness)
- Minutes late - The number of minutes late the student is
| MIS | Session | Comment | Minutes late |
|---|---|---|---|
| Bromcom | ✓ | ✓ | ✓ |
| iSAMS REST | ✓ | ✓ | ✓ |
| PupilAsset | ✓ | ✓ | ✓ |
| SIMS | ✓ | ✓ | ✓ |
| Arbor * | ** | ✓ | ✓ |
| Engage | ✓ | ✓ | x |
| Facility | ✓ | x | x |
| Cloud School | ✓ | x | x |
| School Base | ✓ | x | x |
| Integris | x | x | x |
| Scholar Pack | x | x | x |
Arbor
Arbor has some additional steps that are required to ensure the writeback works as expected.
Approve Arbor app
The Arbor writeback requires you to approve the Wonde/Arbor app in your Arbor portal. Please follow this link to set this up: https://developers-portal.arbor.sc/integration/authentication/2467
Additional Wonde permissions
Which Wonde permissions need to be approved does depend on what you're trying to do with the Wonde integration, but if you use Arbor and you would like to use the writeback it's important these additional Wonde permissions are approved.
- Lesson attendance write (Optional)
- Lessons read (Optional)
- Lessons start at read (Optional)
*Arbor does not support the writeback of early leaver codes. This means if a student signs out early we're not able to write this back to Arbor.
**Arbor does not support session writeback. Sign In App will writeback to the first lesson for each session of the day.
Writeback configuration
Late sign in
Students can sign in if they’re arriving to school late, this can be configured so an L or U mark is recorded in the AM or PM session depending on the time they signed in.
AM late time - After this time an L mark will be recorded in the AM session
AM unauthorised time - After this time a U mark will be recorded in the AM session
PM late time - After this time an L mark will be recorded in the PM session
PM unauthorised time - After this time a U mark will be recorded in the PM session
Present writeback
We are able to configure the writeback so when a student signs in before the AM or PM late time, Sign In App will writeback a present mark to the MIS.
Early leaver
Students can sign out using Sign In App if they’re leaving school early, you can configure this so an attendance mark is recorded in the AM or PM session.
Leaver attendance code
If a student signs out a code of your choice can be recorded in the session they signed out during. For example, you can record a M (medical) mark if a student signs out.
Custom codes
If a student in late or signs out early you might want a different code to be written back to your MIS depending on the response given, custom codes allow you to do this. The first step is to set up your custom field.
Important
If you're using custom codes on sign in and a valid code is selected on sign in, this will be written back regardless of the late sign in times.
For example, if your late time is 9am and a student signs in and selects M - Medical appointment then Sign In App will writeback an M code rather than an L code.
Setting up the custom field
First, we need a custom field so the student, teacher, or parent can provide the reason why the student is signing in late or out early. To do this, head to Manage > Sites > Select site > Custom fields, scroll down to Sign In or Sign out fields and click Add new. Name the field something like Reason for signing in late Reason for leaving early. Next, add the dropdown options you need with the custom attendance codes added before the reason with a hyphen in between the code and the reason.
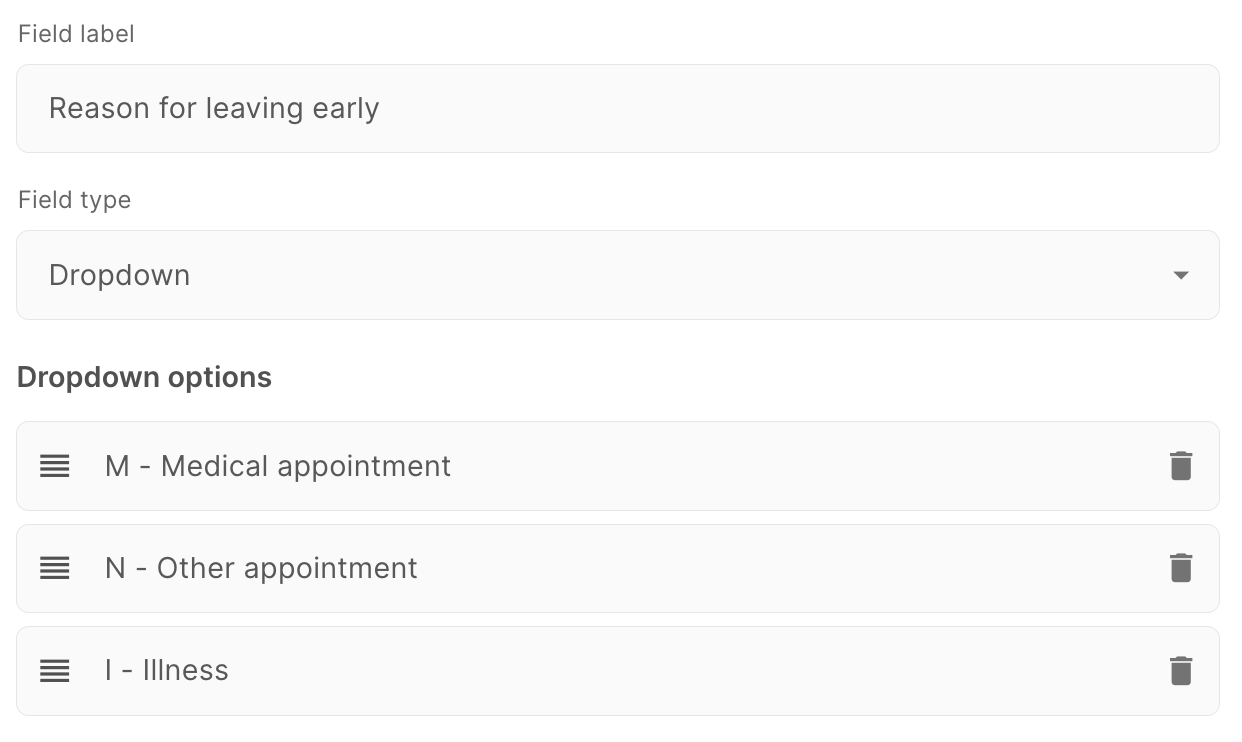
Once you’ve done this, contact support@signinapp.com and we’ll complete the set up of the Custom codes. Please include the name of the custom field that you’re using when a student signs out early. It’s import that if you update the name of this field you let the support team know, we can then update this on our side.
Now when a student signs in or out a different attendance code will be written back to your MIS depending on the dropdown option selected.
Protected codes
Protected codes allows you to specify attendance codes that will not be overwritten if Sign In App detects them. For example, if a student signs in late because they've been at a medical appointment and the student already has an M mark in your MIS, if the M code was protected Sign In App would prevent the writeback. This would prevent the M code from being overwritten with an L or U code.
Example
To summarise the example below
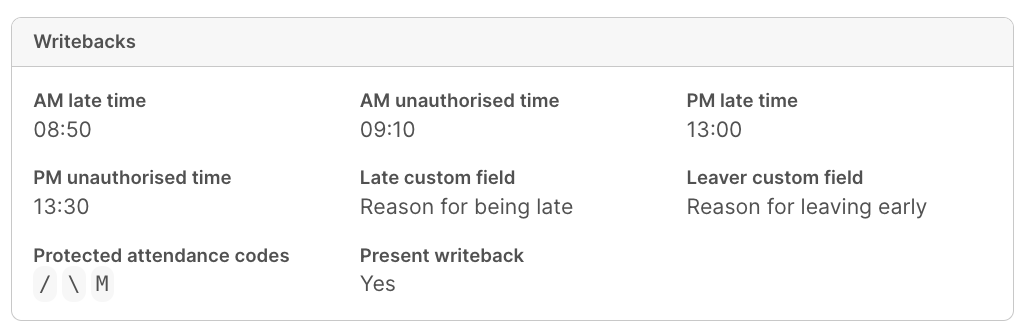
- AM session - Students signing in after 9am will have an L mark recorded, after 9.20am a U mark will be recorded.
- PM session - Students signing in after 1pm will have an L mark recorded, after 1.15pm a U mark will be recorded.
- Leaver custom field - Depending on the custom field selected on sign out, a different attendance code will be written back to the MIS
- Late custom field - Depending on the custom field selected on sign in, a different attendance code will be written back to the MIS
- Protected codes - If Sign In App detects present codes
/ \or anMcode, nothing will be written back to the MIS. - Present writeback - Students signing in before the AM or PM late times will have a present mark
/ \written back to the MIS.
Tip
To change your writeback configuration please contact our support team support@signinapp.com.
Comments
In addition to the attendance codes it’s also possible to record comments in the writeback. The first step is to go to Manage > Sites > Select site > Custom field and click add new.
Tip
You can add one custom field on sign in and one on sign out, this way you can record the reason for being late and leaving early
The Field label is the question being asked e.g Reason for being late. We recommend using the dropdown field for the comments writeback as it allows you to create a list of predefined options. Once you’ve configured the custom field make sure you set it to show for the students group.
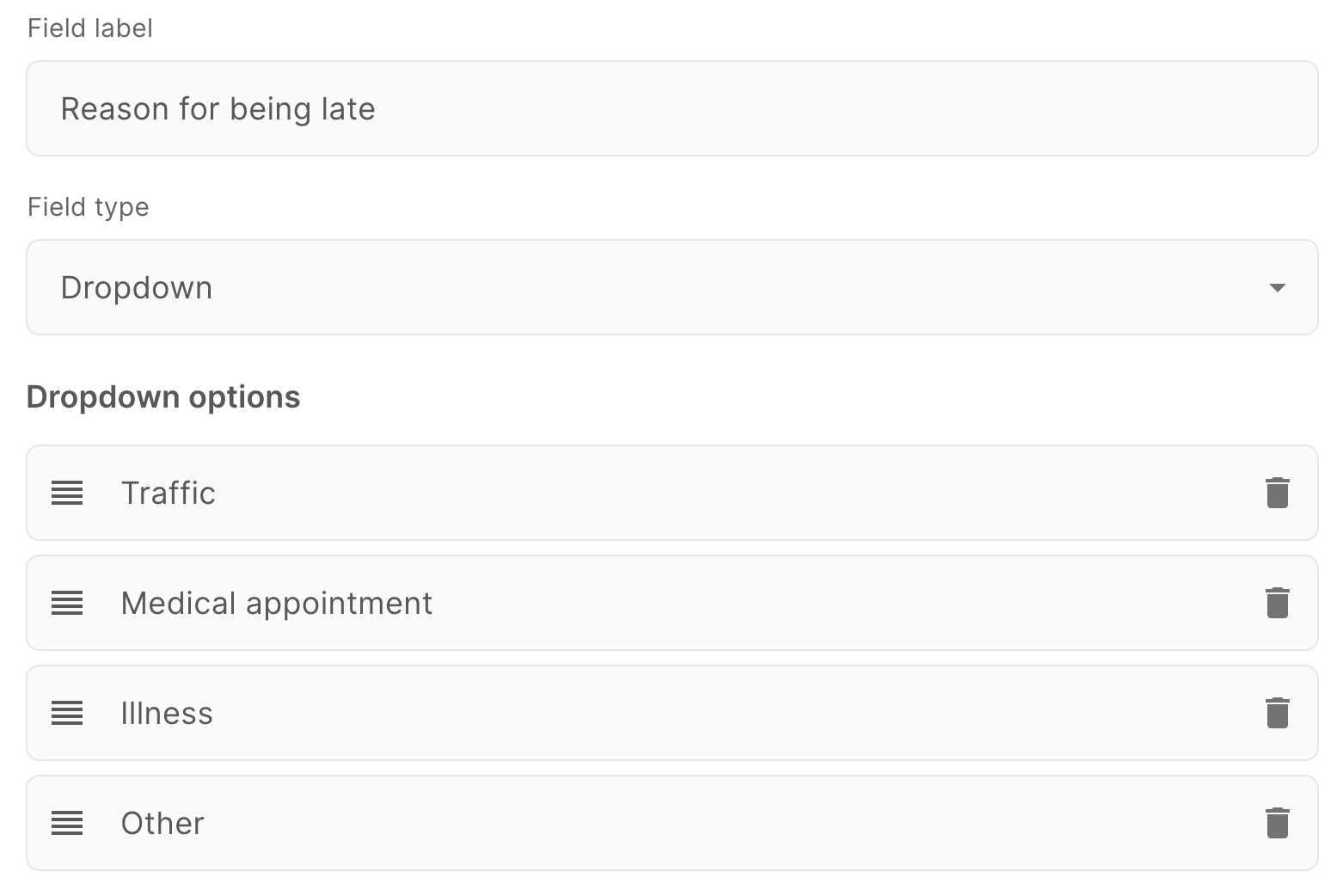
When a student signs in they will then be prompted to select one of the dropdown options, the response to this custom field is then recorded in the comment section of your MIS.

