Time & Attendance
Vorstellung von Time & Attendance
Sign In App spielt eine wichtige Rolle in vielen Organisationen und verbessert die Erfahrungen für Besucher, während gleichzeitig die Sicherheit aller vor Ort gewährleistet wird. Wenn wir von allen sprechen, meinen wir wirklich alle. Deshalb setzen wir unsere Bemühungen fort, umfassende und integrierte Funktionen zur Mitarbeiteranmeldung als Teil unserer zentralen Lösung für das Besuchermanagement zu entwickeln.
Wir sind der Überzeugung, dass der Arbeitsplatz besser funktioniert, wenn sich jeder anmeldet – aus Gründen der Sicherheit, der Einhaltung von Vorschriften und für die optimale Arbeitsplatzgestaltung, egal ob Sie remote arbeiten oder im Büro sind.
Für Organisationen, die Arbeitsstunden aufzeichnen möchten, bietet Sign In App eine einfache Möglichkeit, die angemeldeten Stunden zu erfassen und dies in einen übersichtlichen Stundenbericht umzuwandeln. Für Kunden, die mehr Flexibilität und Funktionalität suchen, um die Zeiterfassung der Mitarbeiter zu vereinfachen, führen wir Time & Attendance ein.
Time & Attendance ist ein leistungsstarkes neues kostenpflichtiges Add-on, das Sign In App in ein robustes Zeiterfassungswerkzeug verwandelt. Es kombiniert geplante Arbeitsstunden, Abwesenheitsberichte und die Möglichkeit, die Arbeitszeit genau zu verfolgen – alles ohne die Sicherheit und Einhaltung von Vorschriften zu vernachlässigen.
Wenn Sie Kontoverwalter sind, können Sie eine kostenlose 15-tägige Testversion von Time & Attendance starten, die die folgenden Funktionen umfasst.
- Aktivitätsstatus - Verfolgen und kategorisieren Sie, wie die Zeit verbracht wird, während Sie angemeldet sind.
- Arbeitszeiten - Zuordnung von Schichtmustern und Verwaltung von Abwesenheiten
- Abwesenheitsmanagement - Abwesenheiten beantragen, genehmigen und erfassen
- Zusätzliche Verbesserungen - neue Gruppenverwaltungs- und Berichtswerkzeuge
Erste Schritte
Um sicherzustellen, dass Sie Time & Attendance nutzen können, bitten wir Sie, sicherzustellen, dass alle von Ihnen verwendeten Anwendungen auf die neueste Version aktualisiert sind, um sicherzustellen, dass alle Funktionen verfügbar sind. Die Mindestanforderungen sind unten aufgeführt, aber wir empfehlen dringend, die neueste verfügbare Version zu installieren.
- Sign In Companion (iOS oder Android): 3.2.2 oder neuer
- Sign In Companion (Web): 1.2.0 oder neuer
- Sign In App Visitor Management (iPad): 4.3.4 oder neuer
Die Aktivierung von Time & Attendance für Ihr Konto ist nur ein paar Klicks entfernt. Gehen Sie im Sign In App-Portal unter my.signinapp.com auf Verwalten, scrollen Sie nach unten zu Add-ons entdecken und klicken Sie unter Time & Attendance auf Mehr erfahren. Klicken Sie auf dieser Seite auf Aktivieren Sie die Testversion.
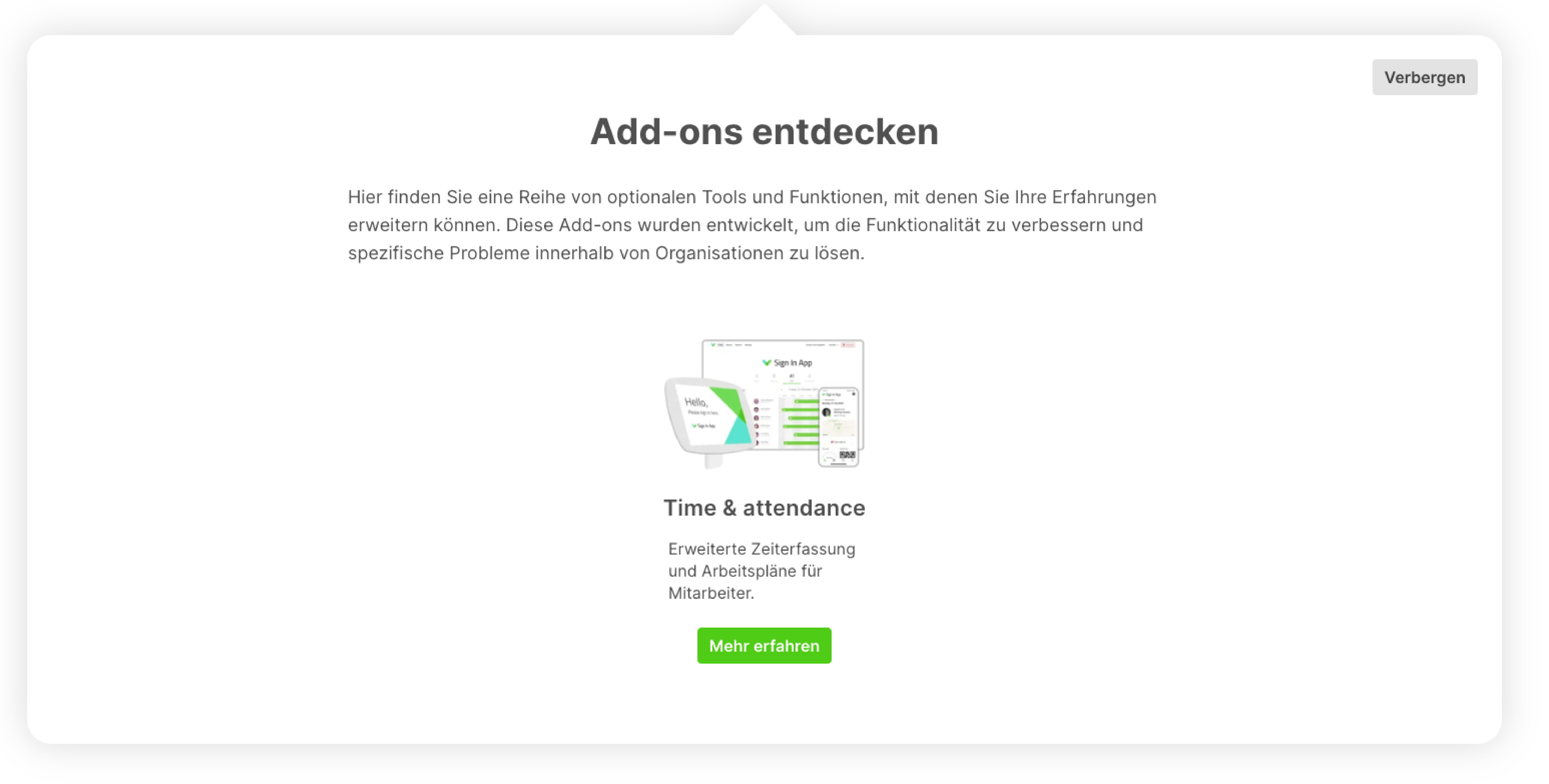
Anschließend wird ein Popup-Fenster angezeigt, das Sie auffordert, Ihre Abonnementstufe auszuwählen, basierend auf der Anzahl der Mitarbeiter, für die Sie Time & Attendance aktivieren möchten. Bei der Markteinführung wird Time & Attendance je nach Anzahl der Mitarbeiter in den Gruppen, die Sie im Portal auswählen, bepreist. Während dieser exklusiven Beta-Phase können Sie auf die neue Funktion kostenlos zugreifen und gleichzeitig unschätzbare Rückmeldungen geben. Wenn Sie eine Stufe auswählen, helfen Sie uns, den Anmeldeprozess zu testen. Am Ende der Beta-Periode werden wir uns mit Ihnen in Verbindung setzen, um Ihr Interesse an einer Fortsetzung zu bestätigen, bevor Zahlungen bearbeitet werden.
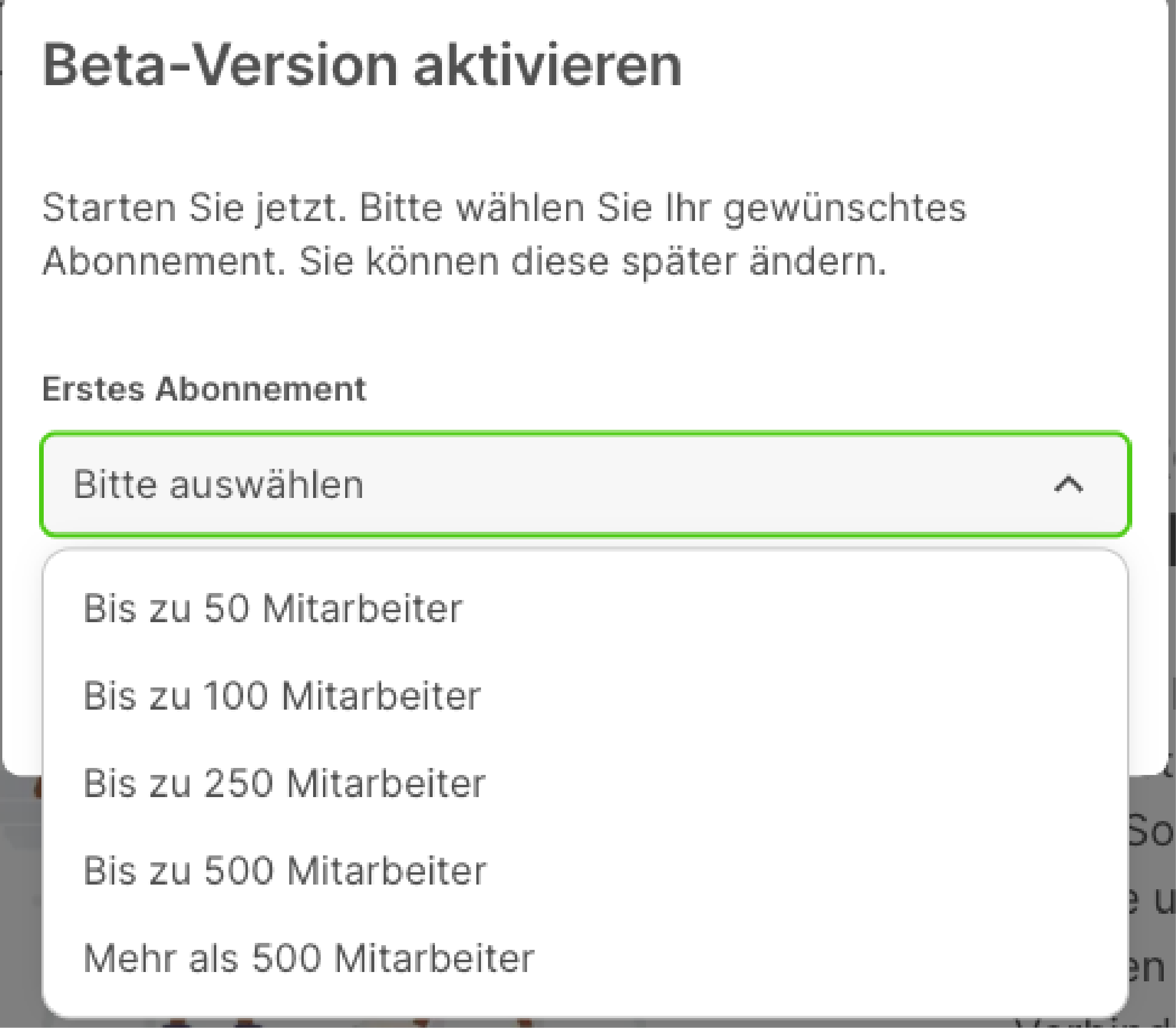
Nach der Aktivierung gelangen Sie zur Time & Attendance-Verwaltungsseite, die Sie auch unter Verwalten > Funktionen finden können.
Um Time & Attendance für wiederholende oder integrierte Gruppen zu aktivieren, wählen Sie einfach den Tab Gruppen aus und klicken Sie neben jeder Gruppe, die Sie einschließen möchten, auf Gruppe hinzufügen. Neue Funktionen, einschließlich Aktivitätsstatus, werden sofort für alle Mitglieder der ausgewählten Gruppen angezeigt, die die Beta-Versionen von Sign In Companion verwenden.
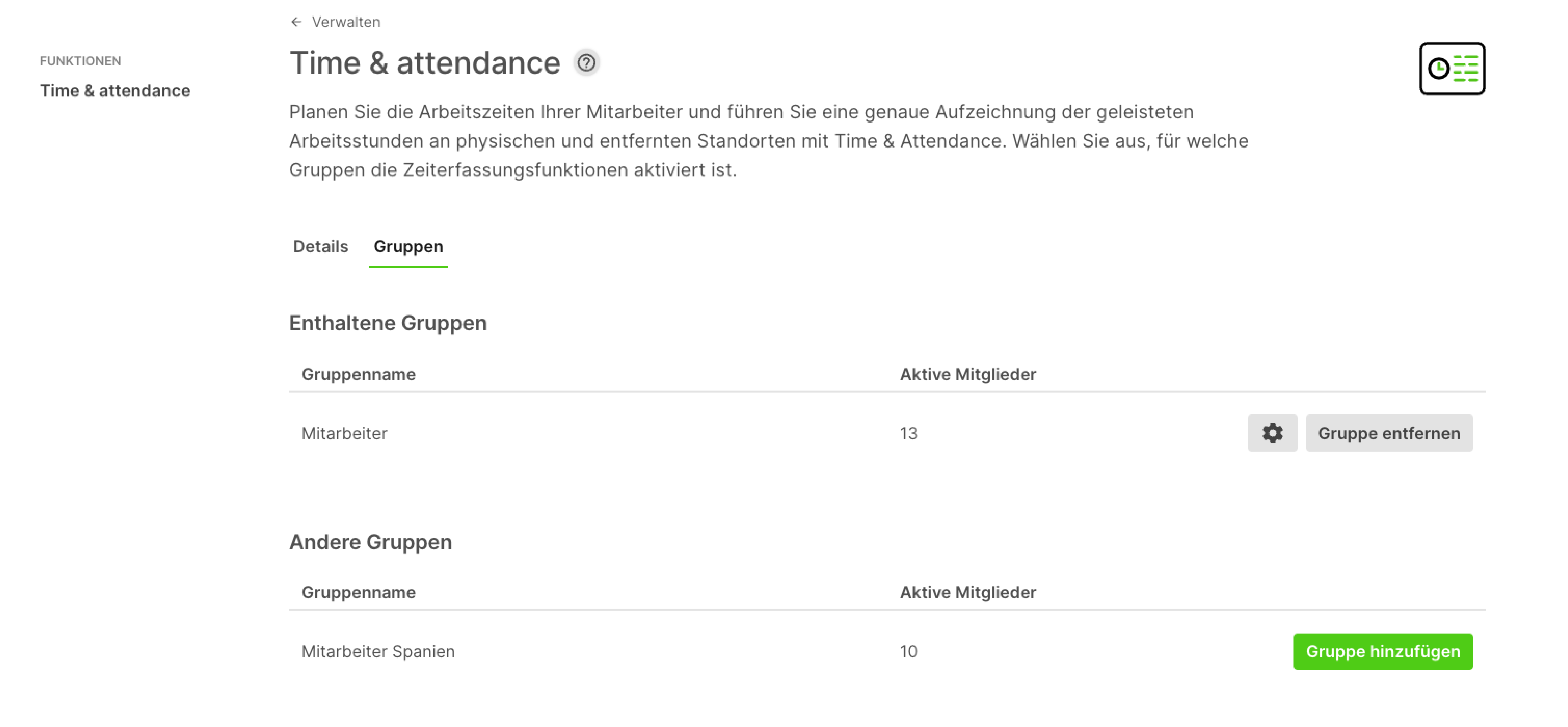
Wichtig
Sie können keine Gruppen hinzufügen, die über die von Ihnen gewählte Nutzungsstufe hinausgehen. Um Ihre Benutzerstufe zu erhöhen, klicken Sie auf Stufe wechseln.
Aktivitätsstatus
Der Aktivitätsstatus führt einen neuen Ansatz zur Verfolgung des Arbeitsstatus von Mitarbeitern ein, egal ob sie aktiv arbeiten, sich in einer Pause befinden oder Mittagspausen machen, während sie aus Sicherheitsgründen auf einem Standort angemeldet bleiben.
Für Organisationen, die nach einer effizienten Möglichkeit suchen, Arbeitsstunden getrennt aufzuzeichnen und zu melden, bietet die Möglichkeit für Mitarbeiter, zwischen diesen Status zu wechseln, eine bequeme und effiziente Methode zur Kategorisierung täglicher Aktivitäten. Wenn es an der Zeit ist, diese Daten zu sammeln und zu exportieren, vereinfacht der Aktivitätsstatus den Prozess, unerwünschte Status aus Ihren Berechnungen auszuschließen.
Wenn Sie Time & Attendance für eine präzise Zeiterfassung verwenden möchten, ermöglicht die Möglichkeit, benutzerdefinierten Aktivitätsstatus zu erstellen und nahtlos zwischen ihnen zu wechseln, leistungsstarke Projektverfolgungsfunktionen.
In diesem Abschnitt werden wir Sie durch den Prozess führen, wie Sie Ihren Aktivitätsstatus im Laufe des Tages aktualisieren, dieses neue Werkzeug verwenden, um detailliertere Berichte zu generieren, und sogar Ihre eigenen einzigartigen Status erstellen können.
App Companion
Wenn es an der Zeit ist, Ihren Aktivitätsstatus zu aktualisieren, öffnen Sie einfach den Sign In App Companion auf iOS, Android oder im Web und tippen Sie auf die Schaltfläche unter Ihrem Profilbild auf der Registerkarte "Heute". Standardmäßig steht er auf Arbeiten (siehe Aktivitäten anpassen für Informationen, wie Sie den Standard ändern können.
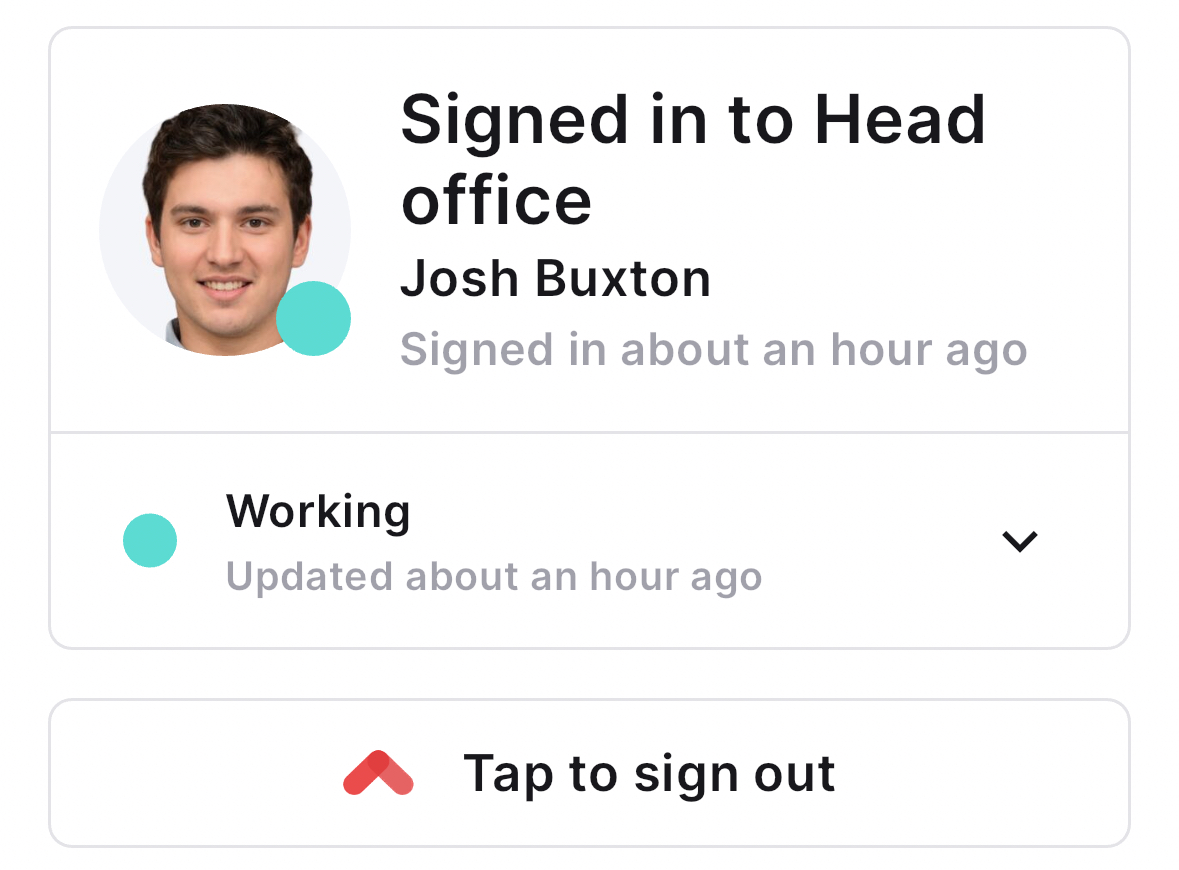
Wenn Sie auf diese Schaltfläche tippen, wird eine Liste der verfügbaren Status angezeigt. Um einen neuen Status auszuwählen, tippen Sie auf ihn in der Liste. Sie kehren zur Registerkarte Heute zurück, wo der neue Status und die Statusfarbe angezeigt werden.
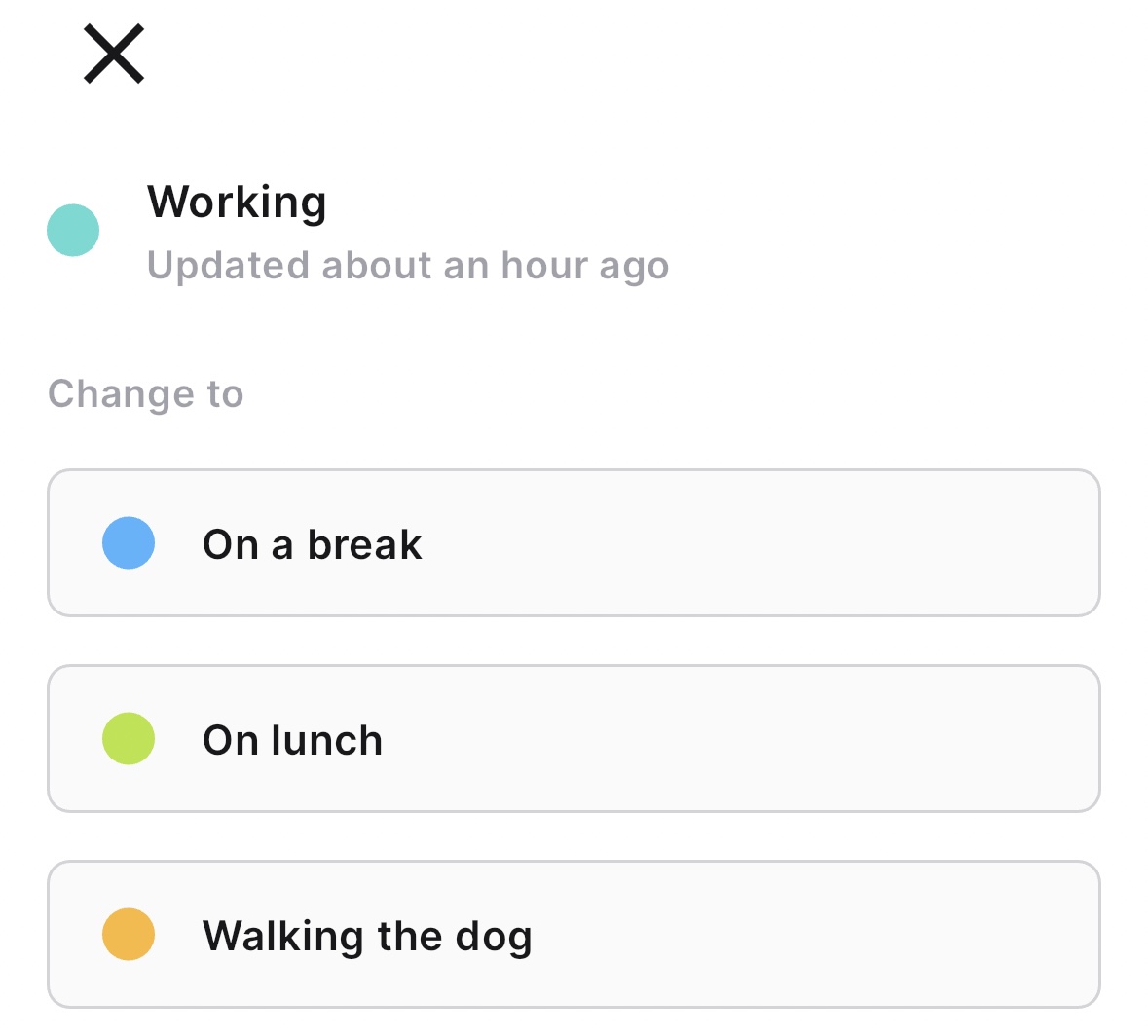
Jedes Mal, wenn Sie Ihren Status ändern, wird die aktuelle Uhrzeit aufgezeichnet.
Da Aktivitätsstatus dazu dienen, Ihre Zeit während der Anmeldung zu kategorisieren, sehen Sie diese Option nur, wenn Sie an einem physischen oder Remote-Standort angemeldet sind.
iPad-App
Aktivitätsstatus in der iPad-App aktivieren
Wenn Sie möchten, dass wiederholeneden Besucher ihren Aktivitätsstatus über die iPad-App aktualisieren können, gehen Sie zum Einstellungsbildschirm der iPad-App und scrollen Sie nach unten zur Schaltfläche 'Aktivitätsstatus aktivieren'.
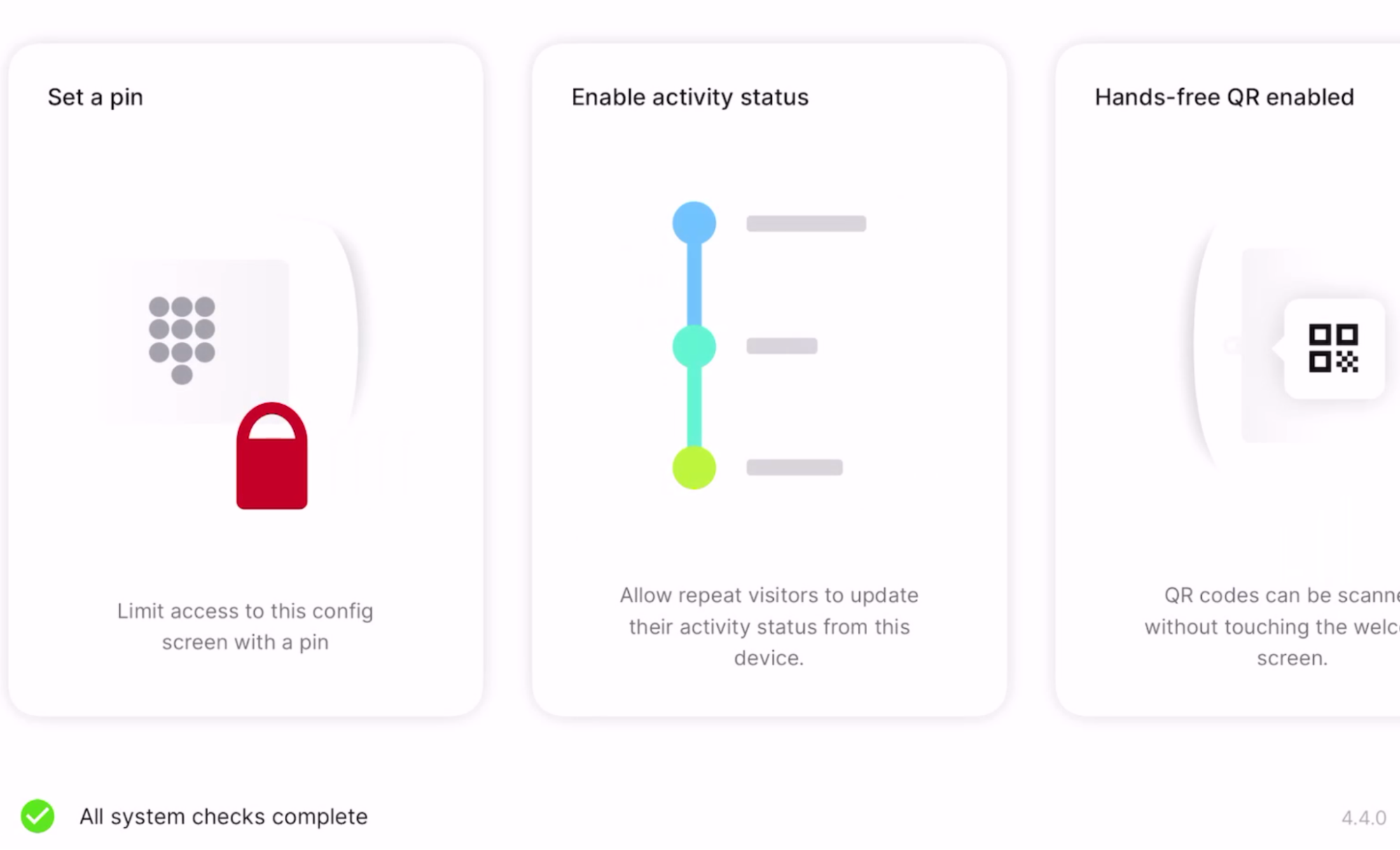
Manuelle Anmeldung
Wenn Sie auf den Begrüßungsbildschirm der Anmelde-App tippen, auf "Anmelden" tippen, die Gruppe auswählen, bei der Sie sich anmelden, und nach Ihrem Namen suchen, werden die Optionen für den Aktivitätsstatus angezeigt. Tippen Sie auf eine dieser Optionen, um mit einem anderen Aktivitätsstatus einzuchecken. Wenn Sie den Aktivitätsstatus nicht ändern, wird Ihr Status auf Ihren Standard-Aktivitätsstatus aktualisiert. Im folgenden Beispiel ist das der Status Arbeiten (Allgemein).
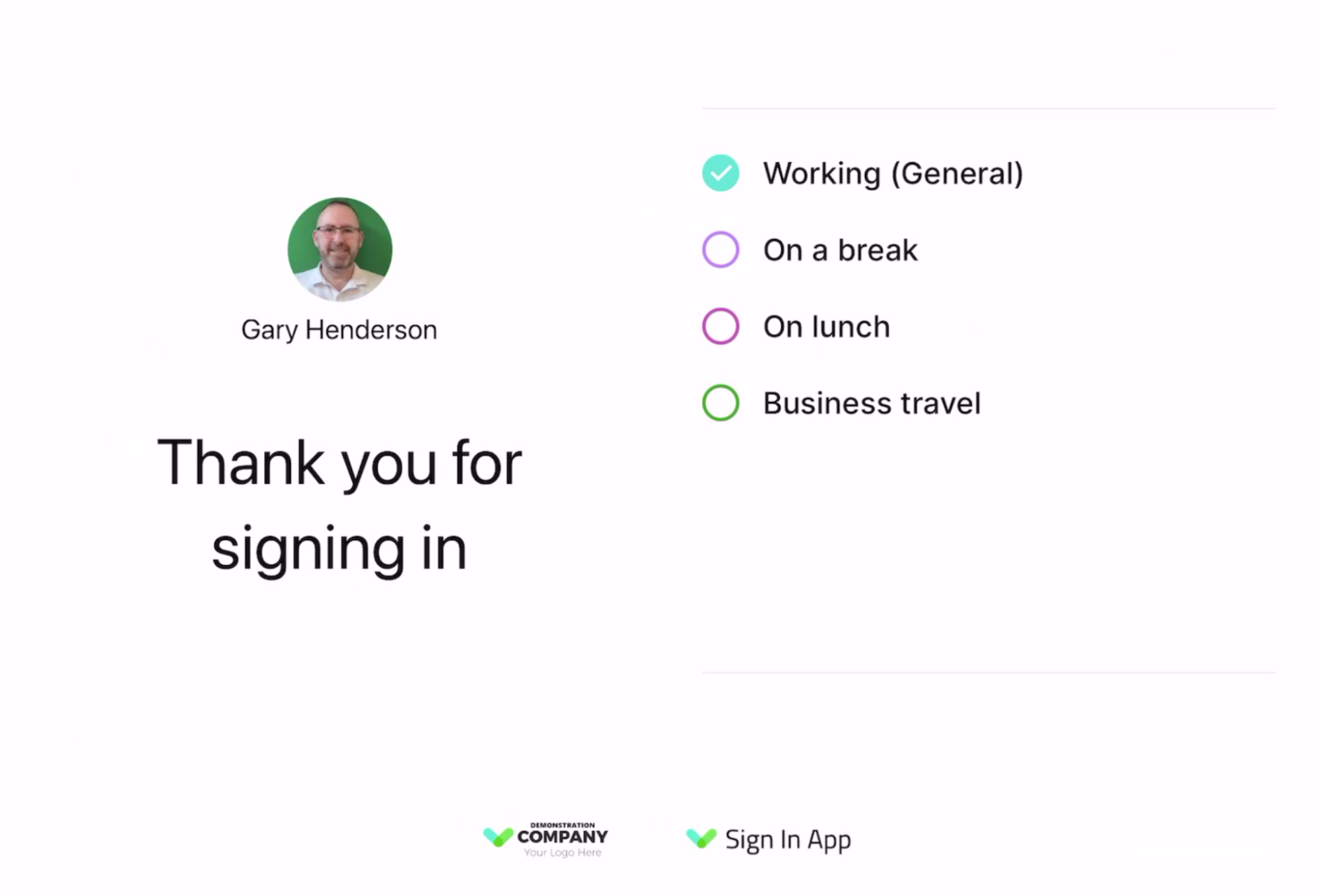
Status während der Anmeldung ändern
Wenn Sie auf Abmelden tippen, wird Ihr Abmelden gespeichert und Sie können Ihren Aktivitätsstatus nicht ändern. Wenn Sie Ihren Status während des Tages ändern müssen und nicht abmelden möchten, tippen Sie auf den Willkommensbildschirm, wählen Sie die Lupe in der oberen rechten Ecke, suchen Sie sich selbst, tippen Sie auf Ihren Namen und wählen Sie Status ändern.
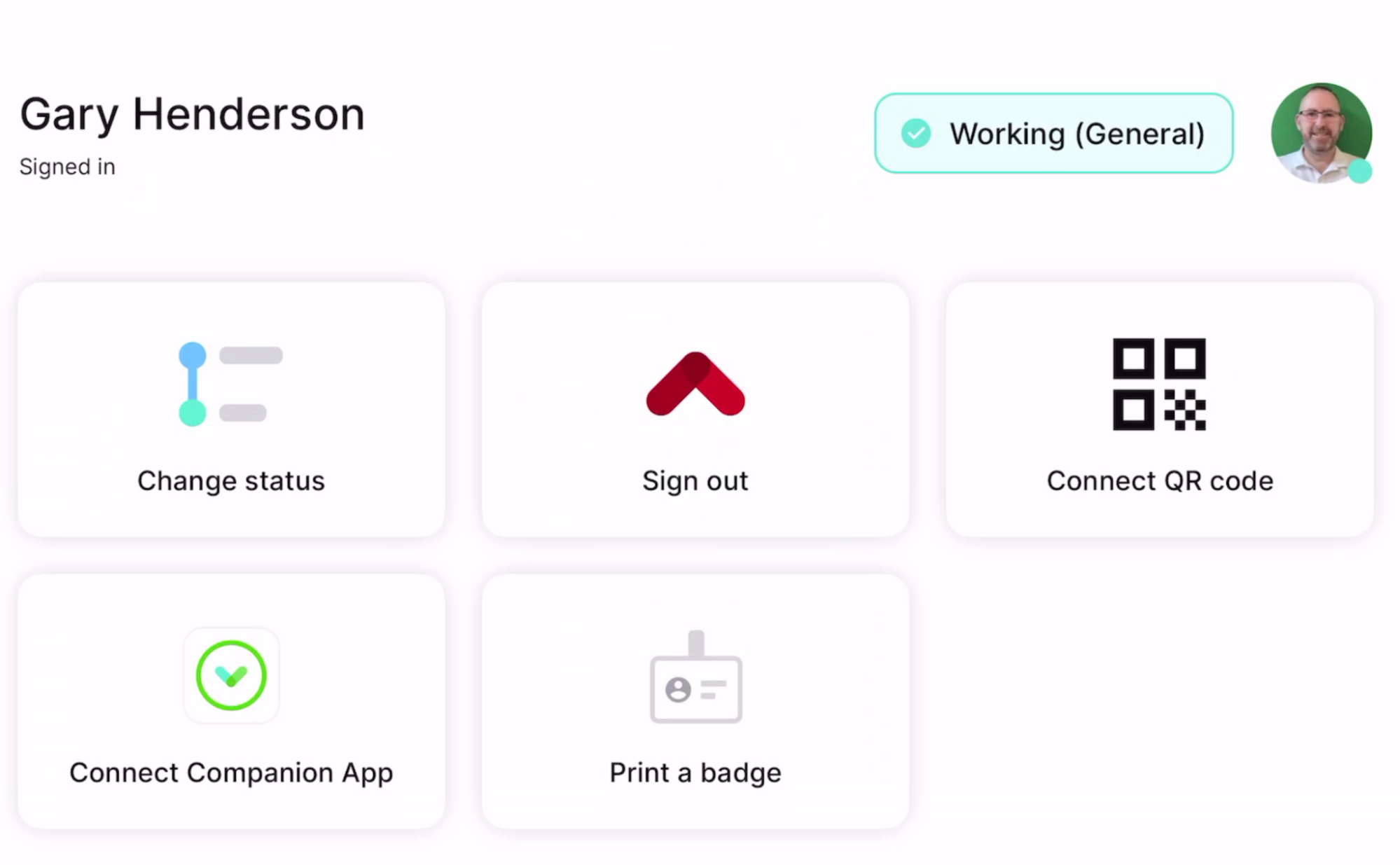
Anmeldung mit QR / RFID
Wenn Sie QR-Codes oder RFID-Etiketten für die An- und Abmeldung verwenden, ist der Anmeldevorgang derselbe: Sie werden mit Ihrem Standardaktivitätsstatus angemeldet, es sei denn, Sie wählen einen anderen Status. Bei der Abmeldung sieht es etwas anders aus. Da wir wissen, in welcher Gruppe Sie sich befinden, wird bei der Abmeldung eine Option zur Statusänderung angezeigt. So können Sie Ihren Status ändern, wenn Sie den QR-Code / RFID-Tag ein zweites Mal vorlegen. Wenn du keinen Aktivitätsstatus auswählst, wirst du abgemeldet - es gibt einen Countdown, der anzeigt, wie lange du noch Zeit hast, bis die Abmeldung abgeschlossen ist.
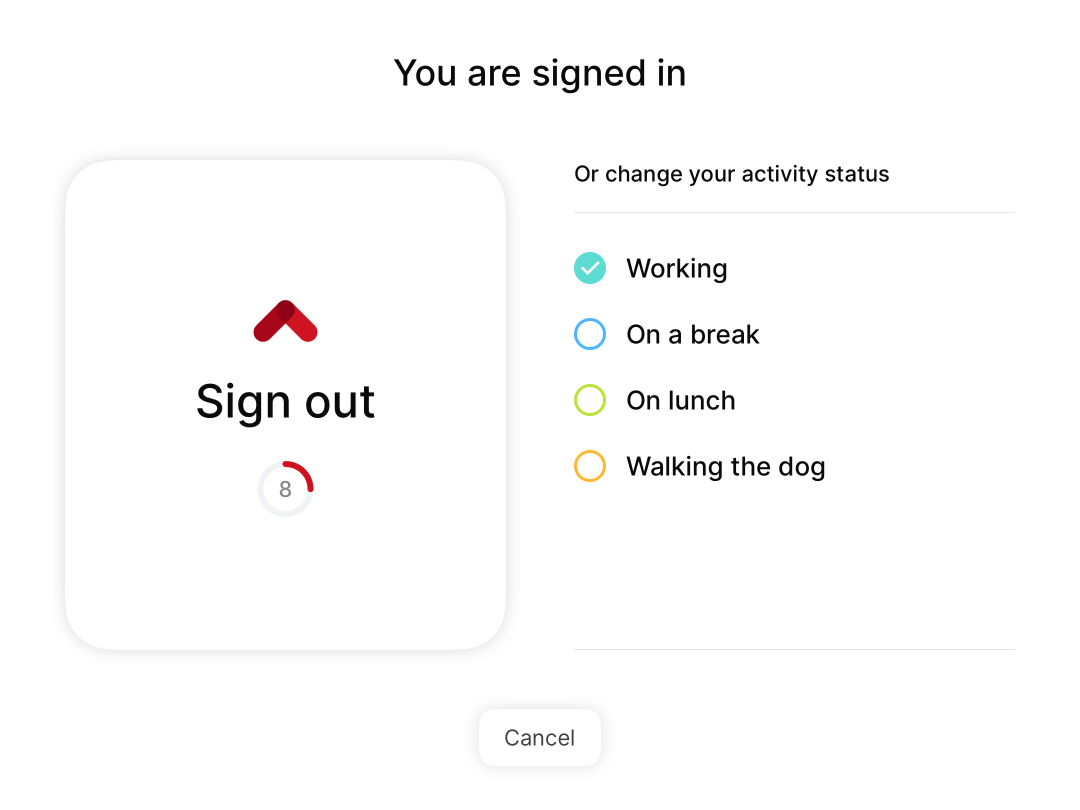
Tipps
Die Verwendung von QR-Codes und RFID-Etiketten in Verbindung mit der Zeiterfassung erleichtert die An- und Abmeldung sowie die Aktualisierung des Status.
Bitte kontaktieren Sie support@signinapp.com, wenn Sie mehr über die Verwendung von QR-Codes oder RFID-Tags erfahren möchten. Sie können auch über Sign In App Tap hier lesen, dies ermöglicht Ihnen die Verwendung von RFID-Tags mit Sign In App.
Berichte über Zeiterfassungsbögen
Um zu sehen, wie sich die Änderung des Aktivitätsstatus auf die von Ihnen erfassten Zeiterfassungsdaten auswirkt, gehen Sie zum Online-Portal unter Berichte > Zeiterfassungsbogen. Wenn Sie mit unserem bestehenden Zeiterfassungsbögen und seinen kürzlichen Verbesserungen vertraut sind, werden Sie sich hier gleich zu Hause fühlen. Wenn dies Ihr erster Einsatz dieses Berichts ist, repräsentiert jede horizontale 'Pillen'-Form eine Anmeldung für einen bestimmten Mitarbeiter. Filter oben helfen Ihnen, Daten nach Datum, Standort und Gruppe zu selektieren.
Mit aktiviertem Time & Attendance wird die Informationen zum Aktivitätsstatus auf den bestehenden Bericht überlagert, und ein neuer Aktivitätsfilter erscheint. Jede Aktivität wird auf der Leiste durch ihre zugehörige Farbe repräsentiert, und wenn Sie den Mauszeiger über einen bestimmten farbigen Abschnitt bewegen, werden detaillierte Informationen angezeigt, einschließlich der Anmelde- und Abmeldezeiten, des Standortnamens und der Aktivitätsdauer.
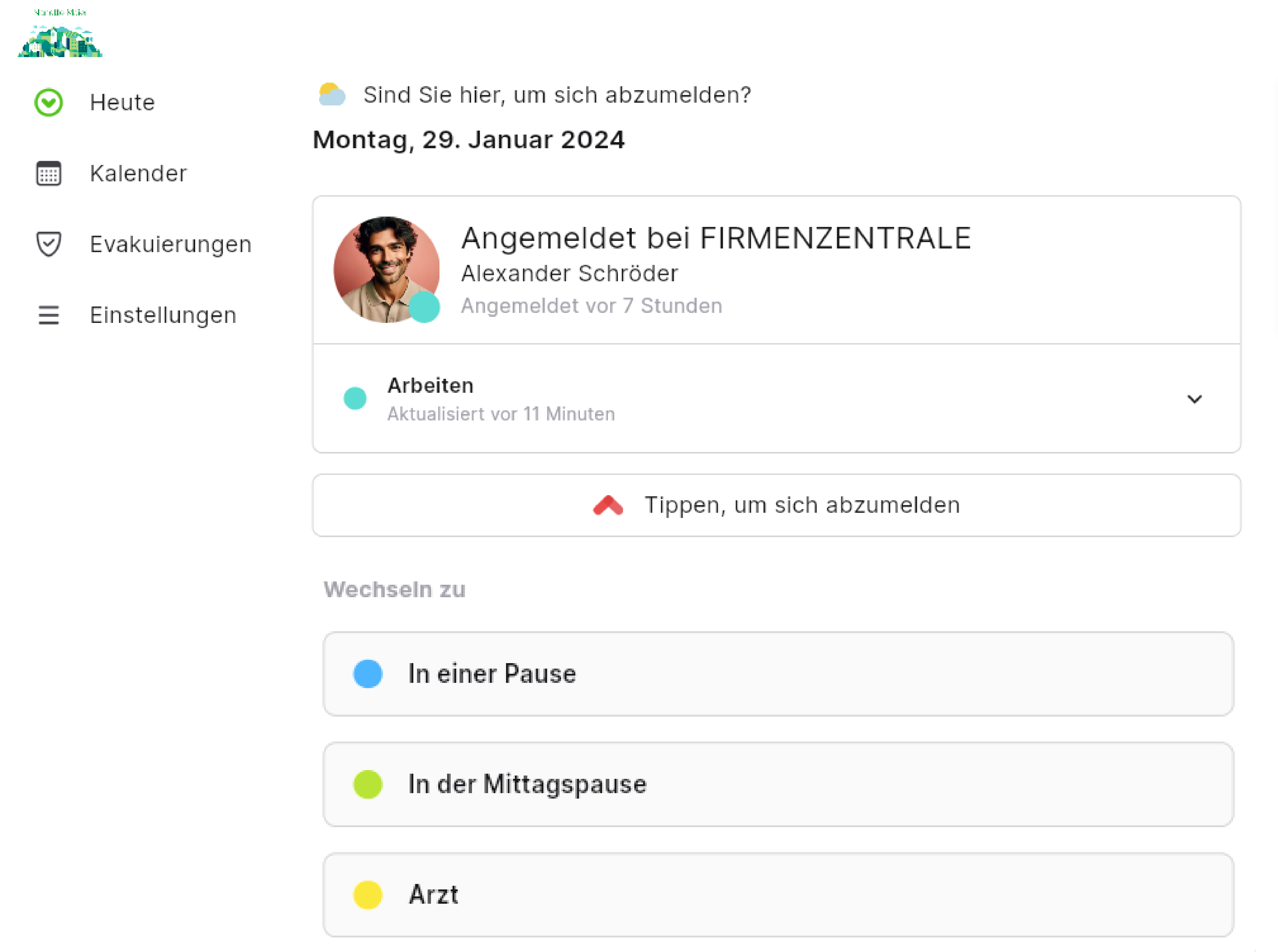
Um den Bericht zu filtern, klicken Sie auf den Aktivitätsfilter und wählen Sie einen oder mehrere Aktivitätsstatus aus. Die farbigen Balken werden aktualisiert, und die Summen in jeder Zeile werden neu berechnet, um nur die Stunden einzuschließen, die für die ausgewählten Aktivitätsstatus aufgewendet wurden.
Daten exportieren
Wenn Sie bereit sind, die Daten zu exportieren, klicken Sie auf die Export-Schaltfläche oben rechts auf dem Bildschirm. Ihre zuvor ausgewählten Filteroptionen werden vorausgewählt sein. Bestätigen Sie die Filteroptionen, den Datumsbereich und die persönlichen Felder, die im Export enthalten sein sollen. Wenn Sie bereit sind, klicken Sie unten rechts im Fenster auf Export und eine CSV-Datei wird heruntergeladen
Der Export von Zeiterfassungsbögen für Gruppen mit aktivierter Time & Attendance-Option bietet die Möglichkeit, nach Tätigkeitsart zu filtern und zwischen verschiedenen Formatierungsoptionen zu wechseln. Diese gefilterten Ergebnisse werden auf den exportierten Bericht angewendet.
Tipp
Wenn Sie einen Bericht erstellen möchten, der sowohl T&A- als auch Nicht-T&A-Daten enthält, aktivieren Sie vor dem Export das Kontrollkästchen Besuche ohne Aktivitätsstatus einschließen.
Änderungen und Genehmigungen vornehmen oder beantragen
So einfach es auch ist, den Aktivitätsstatus zu ändern, werden Benutzer gelegentlich vergessen, insbesondere wenn es sich um einen neuen Prozess handelt, der zum ersten Mal eingeführt wird und Gewohnheiten sich noch nicht gebildet haben. Glücklicherweise ist es für Mitarbeiter einfach, Änderungen anzufordern und sicherzustellen, dass ihre Zeiterfassungsberichte jederzeit genau bleiben.
Öffnen Sie dazu in Sign In Companion, tippen Sie auf den Kalender (2.)-Tab unten. Navigieren Sie zum Datum des Eintrags, den Sie bearbeiten möchten, und tippen Sie auf die Karte, die die Anmeldezeit für diesen Tag anzeigt. Ein neues Fenster wird angezeigt, das jede Änderung des Aktivitätsstatus sowie die Start- und Endzeiten für jede Anmeldung zeigt.
Unter jedem Anmeldedatensatz tippen Sie auf Änderungen anfordern, um die Bearbeitungsansicht zu öffnen. In dieser Ansicht können Sie die Anmelde- oder Abmeldezeit ändern, Aktivitätsstatusänderungen aktualisieren und neue hinzufügen. Sie werden dann aufgefordert, einen Grund für die Änderungen anzugeben, bevor Sie auf Antrag einreichen tippen können.
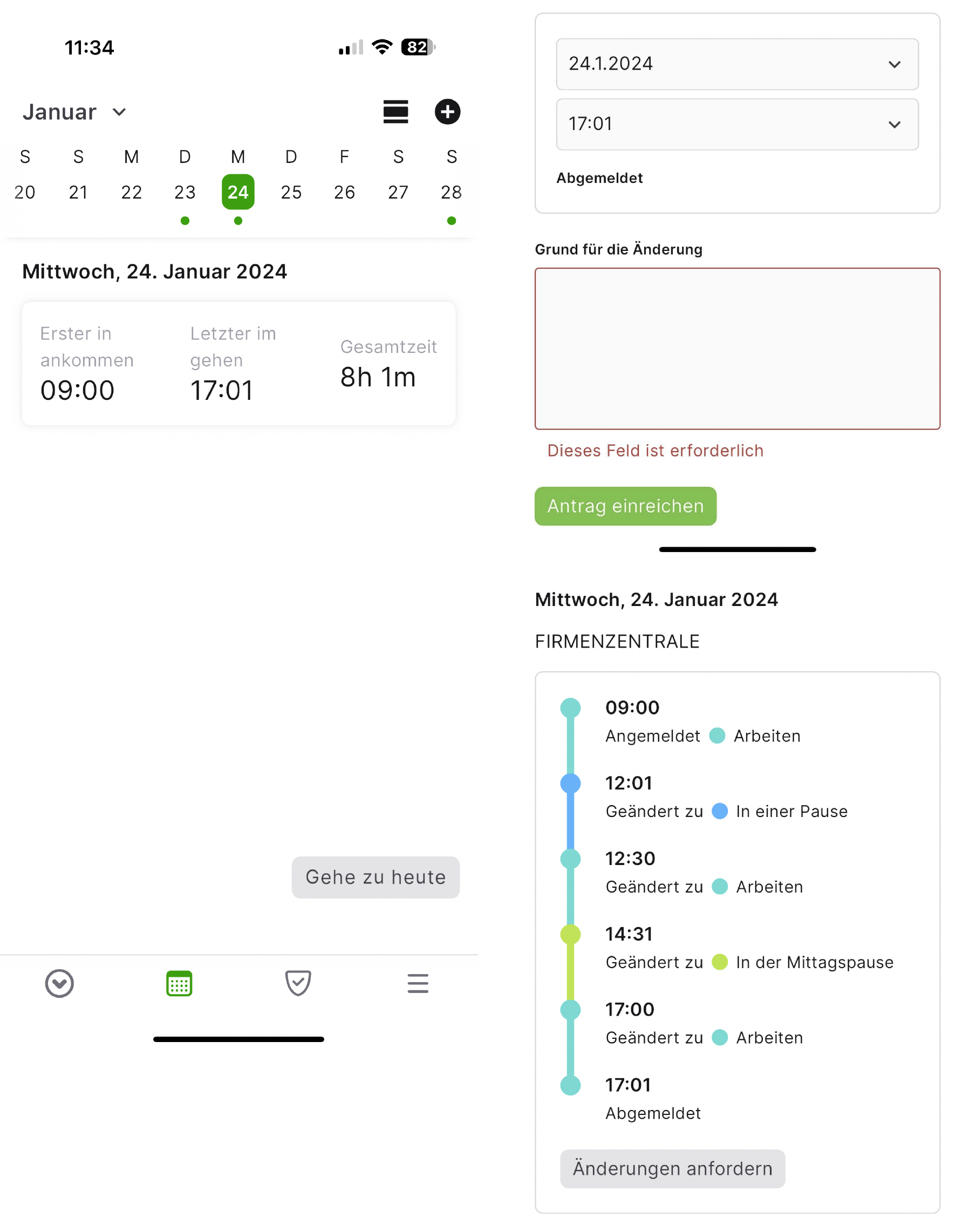
Sie haben die Möglichkeit, das System so zu konfigurieren, dass für alle gewünschten Änderungen an Zeiterfassungsbögen eine Genehmigung im Onlineportal erforderlich ist. Alternativ können Sie es Ihren Mitarbeitern ermöglichen, die Änderungen direkt vorzunehmen.
Die Berechtigung, ob ein Mitarbeiter Änderungen ohne Genehmigung vornehmen darf, wird über einen Kippschalter in den Berechtigungen der Gruppen- oder der Companion App gesteuert.
(Für die Gruppenstandardeinstellung) -
Verwalten > Gruppen > Ihre Gruppe > Sign In App Companion
(Für ein einzelnes Mitglied) -
Verwalten > Gruppen > Ihre Gruppe > Mitglieder > Bearbeiten > Sign In App
Erlaubnis = Kann die Zeiterfassung ohne Genehmigung ändern
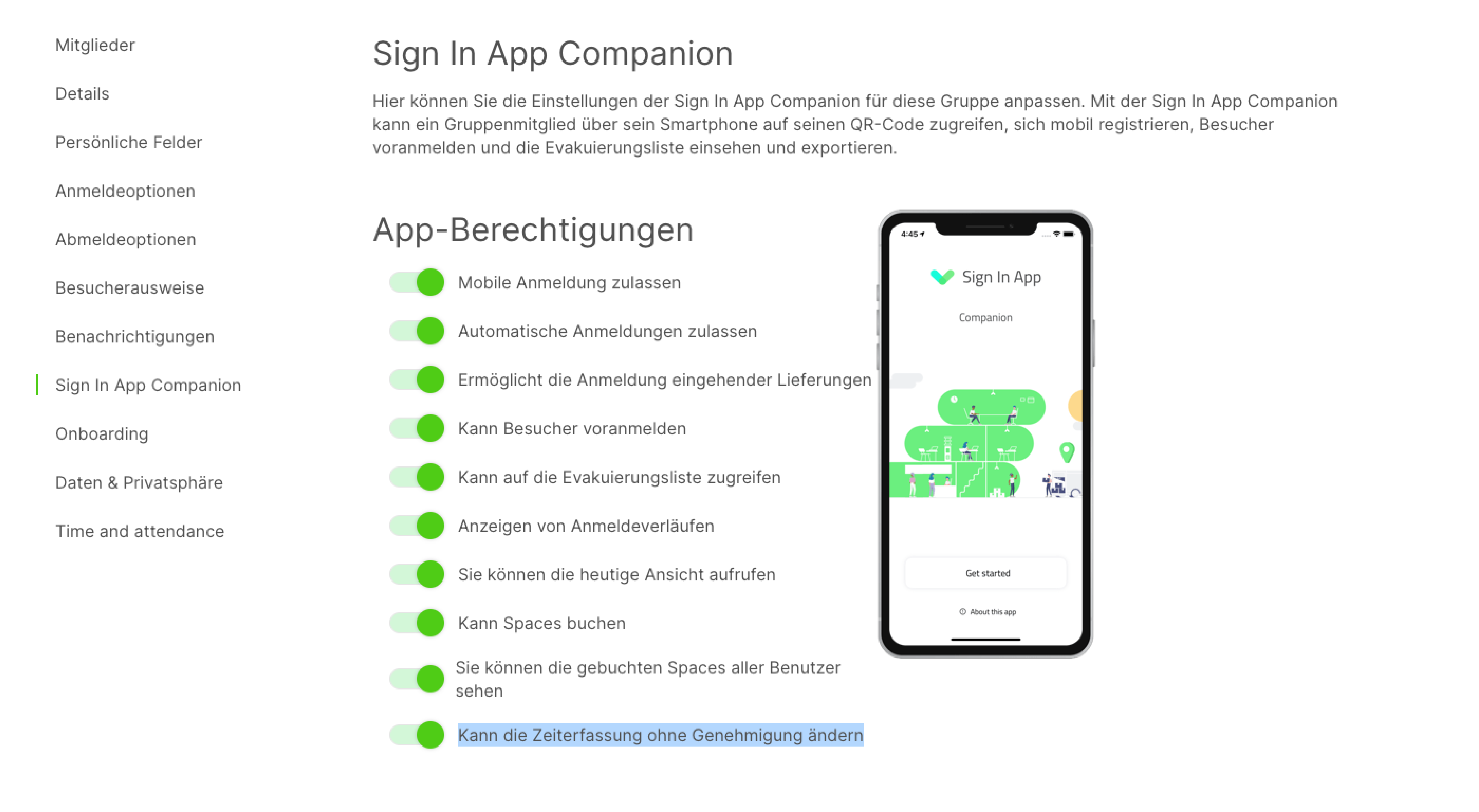
Falls ein Benutzer oder eine Gruppe diese Berechtigung nicht hat, eigene Änderungen vorzunehmen, können angeforderte Änderungen im Online-Portal unter Berichte > Zeiterfassungsbogen eingesehen und genehmigt werden. Um eingereichte Anfragen zu genehmigen, klicken Sie auf Änderungsanträge oben rechts neben Export.
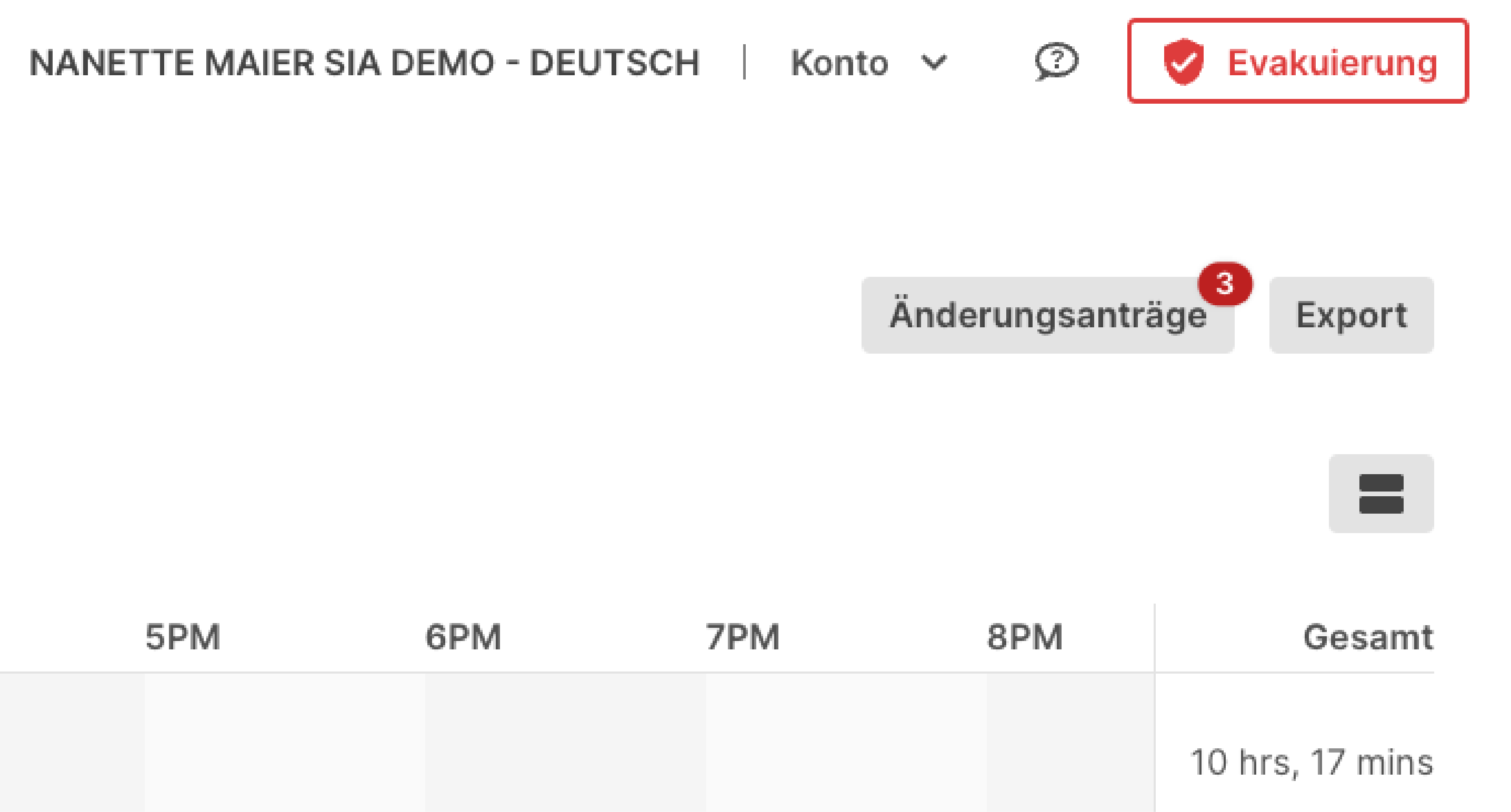
Ein neues Fenster wird geöffnet, das jede Anfrage mit den aktuellen und vorgeschlagenen Arbeitszeittabellen enthält. Klicken Sie entweder auf Genehmigen oder Ablehnen oder verwenden Sie die <>-Schaltflächen, um durch jede Anfrage zu blättern. Wenn eine Anfrage abgelehnt wird, werden Sie aufgefordert, einen Grund anzugeben, bevor Sie die Bestätigung vornehmen.
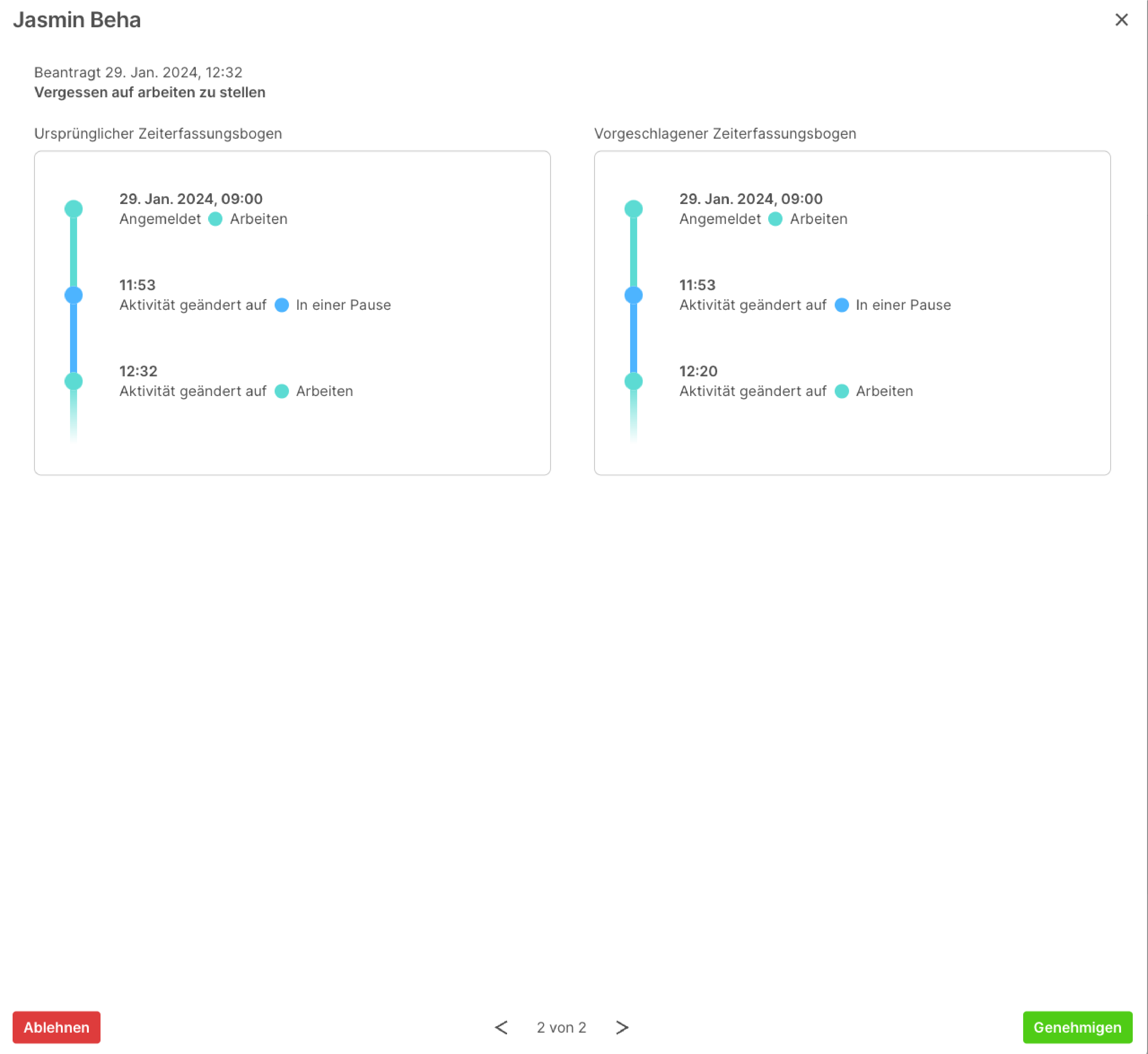
Genehmigte Änderungen werden sofort im Bericht über die Zeiterfassungsbögen und in der Companion App des Mitarbeiters reflektiert. Wenn keine weiteren Anfragen zur Genehmigung vorliegen, wird die Schaltfläche verschwinden.
Sie haben auch die Möglichkeit, Zeiterfassungsbögen direkt im Zeiterfassungsbögen-Bericht zu aktualisieren. Klicken Sie in jeden Anmeldedatensatz und dann auf die Schaltfläche Bearbeiten unten rechts im geöffneten Fenster. Sie können dieselben Änderungen wie über die Companion App vornehmen, aber Änderungen, die direkt an der Arbeitszeittabelle vorgenommen werden, müssen nicht genehmigt werden.
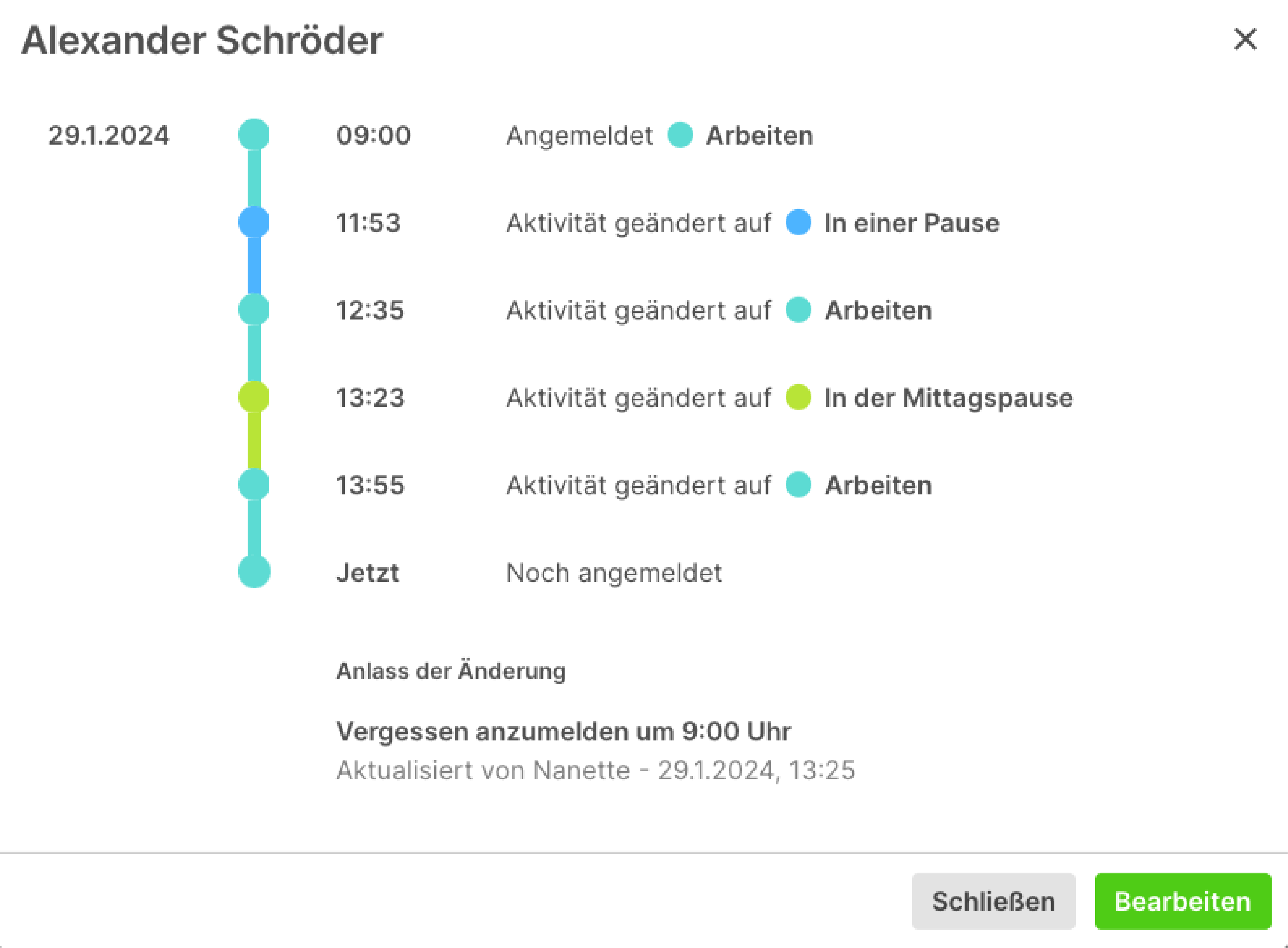
Anpassung von Aktivitäten
Beim Aktivieren der Time & Attendance-Beta erstellen wir automatisch die folgenden Aktivitätsstatus für alle ausgewählten Gruppen:
- Arbeiten
- In einer Pause
- In der Mittagspause
Um diese zu ändern oder eigene benutzerdefinierte Aktivitätsstatus zu erstellen, gehen Sie zum Online-Portal unter Verwalten > Gruppen > Time and Attendance (linke Menüleiste). Hier können Sie auf das 'Stift'-Symbol klicken, um bestehende Status zu bearbeiten, oder auf Neue hinzufügen klicken, um eigene zu erstellen.
Beim Bearbeiten oder Erstellen eines Status können Sie ihm einen Namen geben und eine Farbe zuweisen, die in Companion und im Zeiterfassungs-Bericht angezeigt wird.
Um die Reihenfolge der Aktivitätsstatus in Companion zu ändern, klicken Sie auf das '3-Linien'-Symbol und ziehen Sie es. Vergessen Sie nicht, unten rechts auf dem Bildschirm auf Speichern zu klicken, um die Änderungen zu bestätigen.
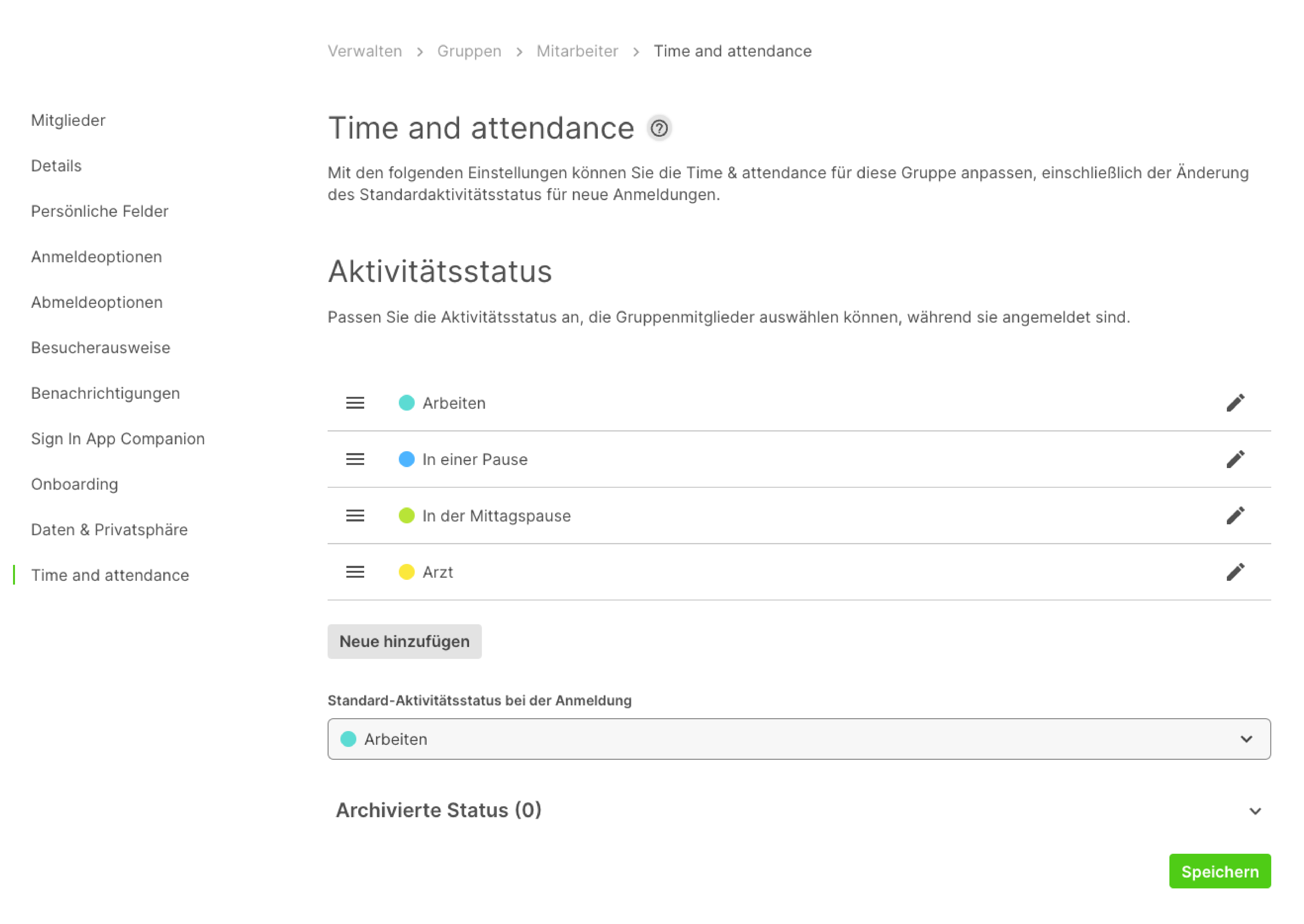
Wenn Mitarbeiter angemeldet sind, haben sie immer einen aktiven Aktivitätsstatus. Um den Status zu ändern, der standardmäßig bei der Anmeldung zugewiesen wird, ändern Sie die Option unter Standard-Aktivitätsstatus bei der Anmeldung und vergessen Sie nicht zu speichern.
Wenn Sie Aktivitätsstatus verwenden möchten, um Stunden für Projektarbeit zu erfassen, werden Sie wahrscheinlich oft Status erstellen und archivieren. Das Archivieren eines Aktivitätsstatus ermöglicht es Ihnen, weiterhin Daten zu berichten, verhindert jedoch, dass zukünftige Datensätze gegen diesen Status protokolliert werden. Um einen Status zu archivieren, klicken Sie einfach auf das 'Stift'-Symbol, um ihn zu bearbeiten, schalten Sie Status archivieren auf EIN und speichern Sie.
Sie haben auch die Möglichkeit, einen Aktivitätsstatus zu löschen. Im Gegensatz zum Archivieren zerstört das Löschen jedoch dauerhaft alle zugehörigen Daten.
Verwaltung von Gruppenmitgliedern
Zusätzlich zu den neuen Funktionen Aktivitätsstatus und Zeiterfassung haben wir auch weitere Verbesserungen veröffentlicht, um Ihnen bei der Verwaltung Ihrer Mitarbeiter in der Sign In App zu helfen. Dazu gehören neue Filteroptionen für Gruppenmitglieder und verbesserte Massenbearbeitungstools.
Filter für Gruppenmitglieder
Wenn Sie Änderungen an einer Vielzahl von Mitarbeitern vornehmen möchten, z. B. das Festlegen von Arbeitsstunden oder die Auswahl eines Managers für die Genehmigung von Abwesenheitsanfragen, können Ihnen die Massenbearbeitungstools unter Verwalten > Gruppen helfen, den Prozess zu optimieren.
Im Bereich Mitglieder unter Verwalten > Gruppen fällt Ihnen eine neue Schaltfläche namens Filter hinzufügen auf. Durch Klicken auf diese Option können Sie jedes für die Gruppe konfigurierte persönliche Feld auswählen. Je nachdem, welches persönliche Feld Sie auswählen, können Sie entweder die zugehörigen Werte auswählen oder die Suchleiste verwenden. Dadurch können Sie Ihre Gruppenmitglieder nach jedem Feld (wie Rolle) filtern, um die Auswahl der zu bearbeitenden Mitglieder zu erleichtern.
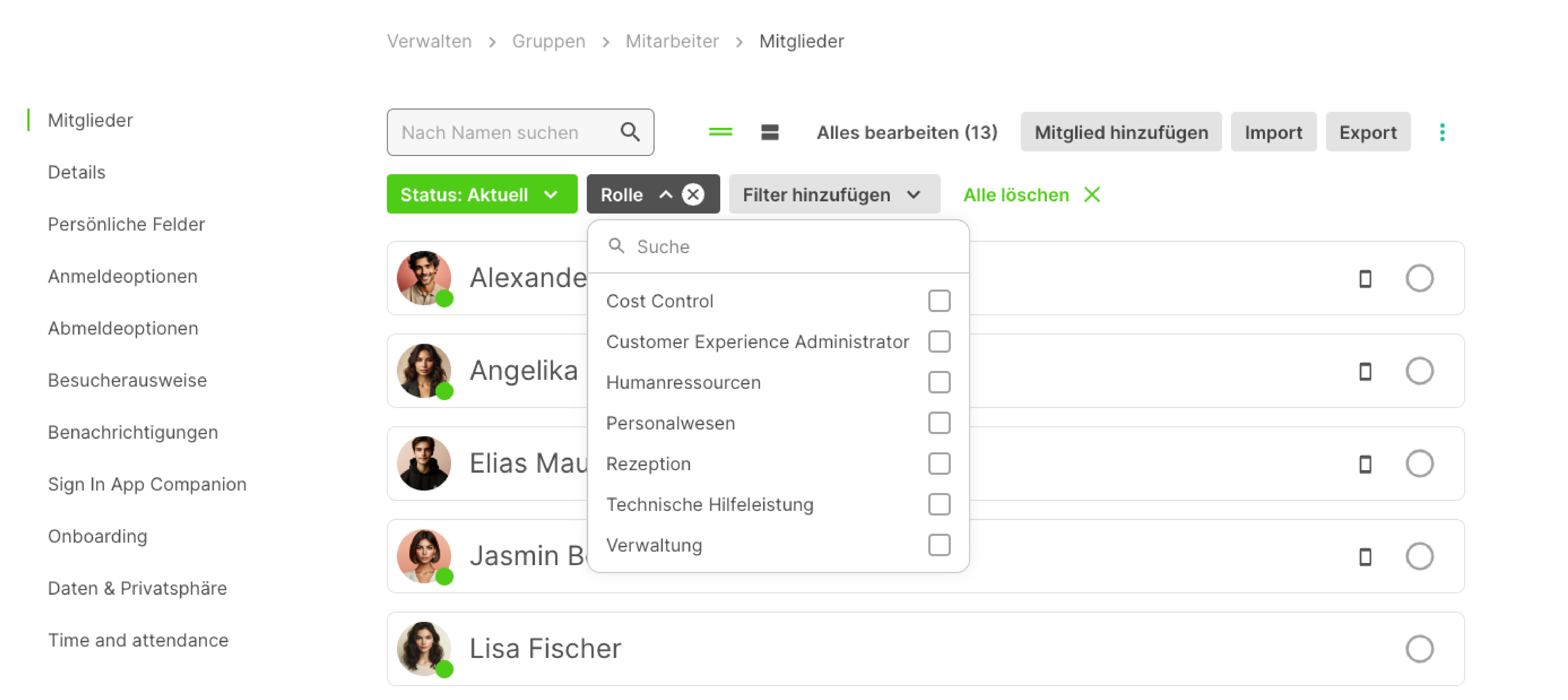
Sobald Sie die Filter verwendet haben, um nur die Mitglieder anzuzeigen, die Sie bearbeiten möchten, klicken Sie auf Alles bearbeiten, um das Massenbearbeitungsfenster zu öffnen.
Verbesserte Massenbearbeitungswerkzeuge
Zusätzlich zu den erweiterten Filteroptionen haben wir die Benutzerfreundlichkeit unseres Fensters für die Massenbearbeitung verbessert. Die Optionen sind nun in erweiterbare Abschnitte unterteilt, was die Navigation erleichtert. Jeder Abschnitt entspricht einer Menüoption im Fenster zur Bearbeitung von Gruppenmitgliedern, sodass es einfach ist, die vorgenommenen Änderungen nachzuverfolgen. Ein praktischer grüner Indikator wird neben jedem Abschnitt mit ausstehenden Änderungen angezeigt.
Täglicher Anwesenheitsbericht
Der tägliche Anwesenheitsbericht ist ein robustes Instrument, das Ihnen hilft, die Einhaltung der geplanten Arbeitszeiten zu überwachen und zu gewährleisten. Dieser Bericht bietet einen umfassenden Einblick in die Anwesenheit der Mitarbeiter und hebt alle Abweichungen hervor, um die Genauigkeit und Zuverlässigkeit zu fördern.
Hauptmerkmale
- Aktuelle Anmeldezeit: Erfasst die genaue Zeit, zu der ein Mitarbeiter seinen Arbeitstag beginnt.
- Abweichung von der erwarteten Anmeldezeit: Identifiziert Fälle von Unpünktlichkeit oder vorzeitigem Eintreffen. Ursprüngliche Abmeldezeit: Erfasst, wann ein Mitarbeiter seinen Arbeitstag beendet.
- Abweichung von der erwarteten Abmeldezeit: Erfasst frühzeitige Abmeldungen oder längere Aufenthaltszeiten.
- Geplante Arbeitsstunden für den Tag: Zeigt die geplanten Arbeitszeiten an, unter Berücksichtigung von Betriebsschließungen und genehmigtem Urlaub.
- Tatsächlich geleistete Arbeitsstunden: Fasst die vom Arbeitnehmer an jedem Tag geleisteten Gesamtstunden zusammen.
- Gesamtabweichung für den Tag: Berechnet die Differenz zwischen den geplanten und den tatsächlich geleisteten Arbeitsstunden.
Berechnungsdetails
Gesamt geleistete Arbeitsstunden: Fasst alle Aktivitätsstatus zusammen, die als in Arbeitsstunden einbeziehen markiert sind.
Geplante Arbeitsstunden: Passt sich automatisch an Schließtage und genehmigten Urlaub (einschließlich halber Tage) an, um genaue Berechnungen zu gewährleisten.
Dieser Bericht rationalisiert die Anwesenheitsverfolgung und liefert die Daten, die für die Einhaltung der Zeitpläne erforderlich sind.
Zugriff auf den Bericht Überstunden & Verspätungen
- Navigieren Sie zum Abschnitt Berichte: Melden Sie sich in Ihrem T&A-Portal an und wählen Sie die Option
Berichte.

- Wählen Sie den täglichen Anwesenheitsbericht: Wählen Sie im Abschnitt
Berichtedie OptionTäglicher Anwesenheitsbericht, um Zusammenfassungen der Anwesenheit anzuzeigen.
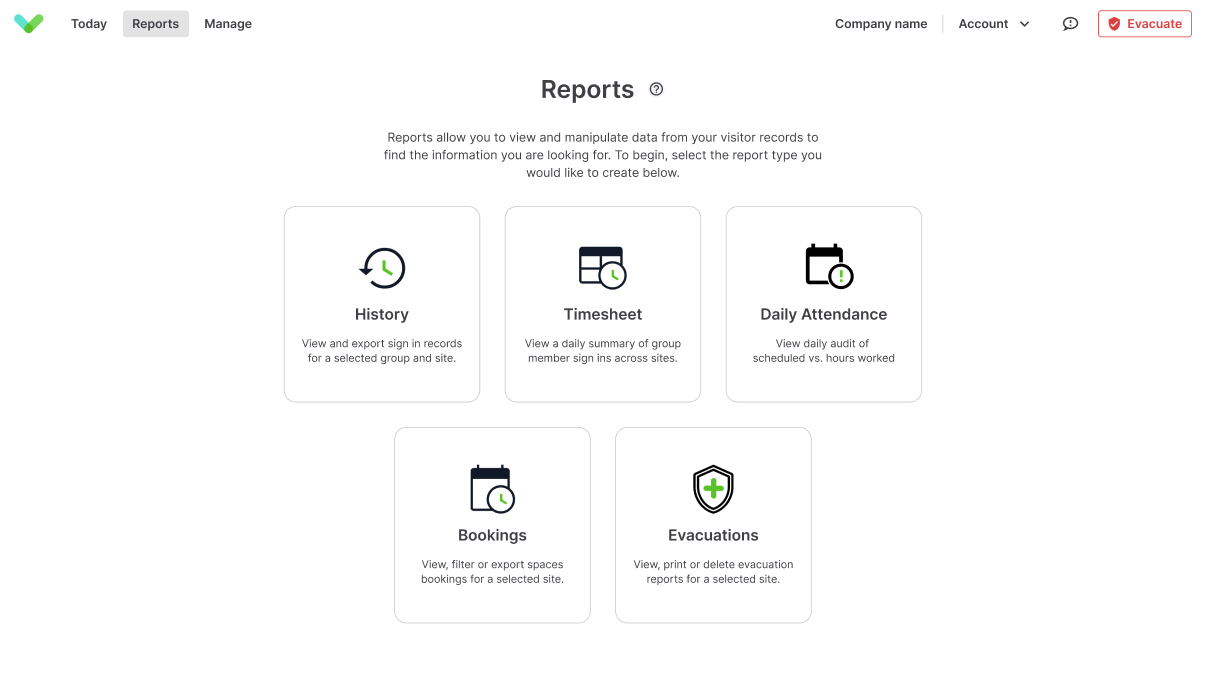
- Filter anwenden: Verwenden Sie Filter für Standort, Gruppe, Arbeitszeitmuster oder die Suche nach Mitarbeiternamen, um die Berichtsansicht anzupassen.

- Anwesenheitsdaten überprüfen: Der Bericht enthält eine Zusammenfassung der Anmeldedaten jedes Mitarbeiters im Vergleich zu seinen geplanten Stunden. Er hebt alle Diskrepanzen hervor, die sich aus den An- und Abmeldezeiten im Vergleich zu den erwarteten Zeiten für Schichtbeginn und -ende ergeben, sowie aus den geleisteten Gesamtstunden im Vergleich zu den erwarteten Gesamtstunden.
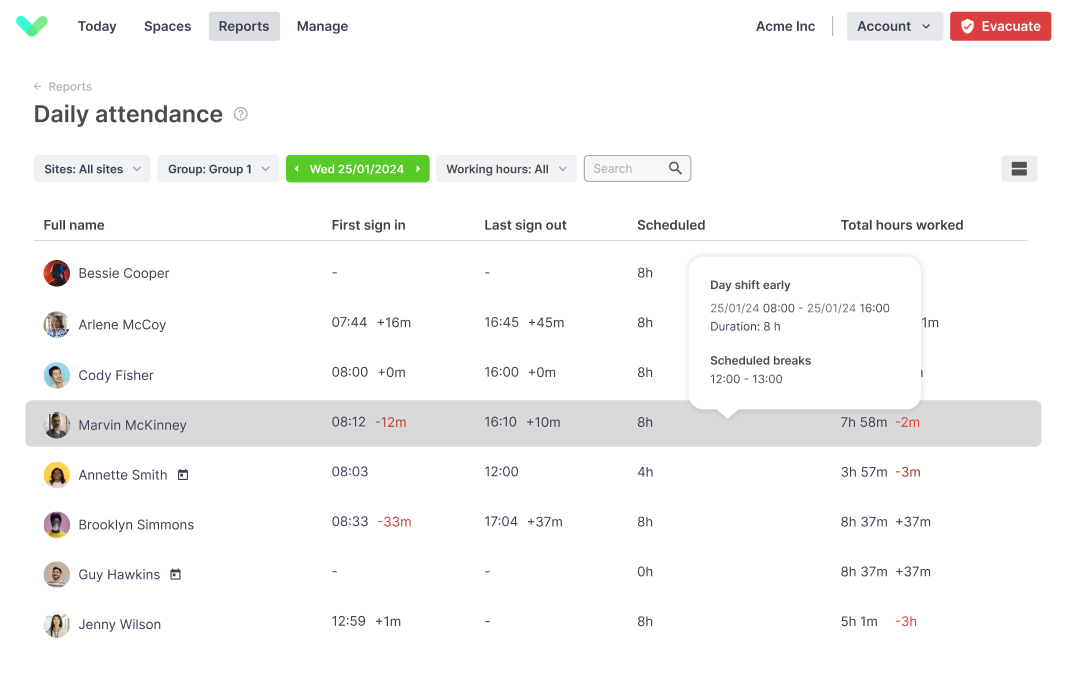
Tipp
Wenn für ein bestimmtes Arbeitszeitmuster eine Schließung geplant ist oder der Besucher mehr als einen halben Tag abwesend ist, zeigen wir wie im Zeiterfassungsbericht keine erwarteten Arbeitsstunden an. Wenn die Person jedoch nur einen halben Tag abwesend ist, werden die erwarteten Arbeitsstunden zum Ausgleich halbiert.
- Weitere Details und Bearbeitung: Wenn Sie auf eine bestimmte Zeile klicken, öffnet sich ein Modal, das alle Besuche für diesen Tag anzeigt, mit der Möglichkeit, die Einträge nach Bedarf zu bearbeiten.
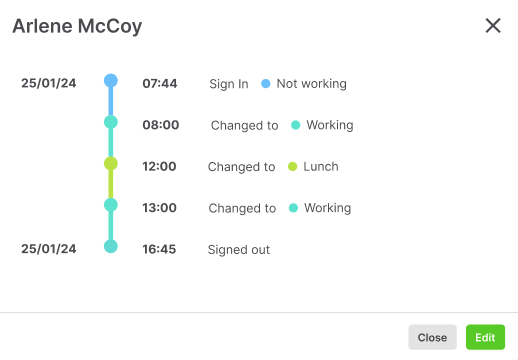
Mit dem Überstunden- und Verspätungsbericht können Sie die Anwesenheitsmuster effektiv überwachen, Unstimmigkeiten umgehend beheben und die organisatorischen Standards für Arbeitszeiten einhalten.
Arbeitszeiten
Arbeitszeiten sollen Ihnen die Kontrolle über die Arbeitspläne Ihrer Mitarbeiter geben. Definieren Sie entweder feste oder flexible Arbeitszeiten, legen Sie individuelle Pausenzeiten fest und verfolgen Sie die gearbeiteten Stunden im Vergleich zu den erwarteten Stunden.
Unabhängig davon, ob Sie Abwesenheits- oder Pünktlichkeitsmuster identifizieren möchten oder einfach urlaubs- oder krankheitsbedingte Ausfälle erfassen müssen: Mit Arbeitsstunden können Sie Schichten und Abwesenheiten effektiv planen und kommunizieren. Nutzen Sie dazu Tools, die Ihre Mitarbeiter bereits heute verwenden.
- Wählen Sie entweder flexible Stunden oder geplante Arbeitsmuster
- Fügen Sie flexible oder geplante Pausen hinzu
- Weisen Sie Arbeitszeiten einzelnen Mitarbeitern zu
- Sehen Sie erwartete Stunden im Bericht der Zeiterfassung und vergleichen Sie sie mit den gearbeiteten Stunden
- Teilen Sie erwartete Stunden mit Mitarbeitern über Sign In App Companion
- Ermöglichen Sie Mitarbeitern, Abwesenheiten aufgrund von PTO (Paid Time Off) oder Krankheit zu erfassen.
Tipp
Die Einstellungen für die Arbeitszeiten lassen sich bequem auf der Seite Verwalten > Funktionen verwalten > Time & attendance konfigurieren.
Erstellen eines Arbeitszeitmusters
Um einem Mitarbeiter Arbeitsstunden zuzuweisen, ist es zunächst erforderlich, ein Arbeitszeitmuster zu erstellen und zu definieren. Navigieren Sie dazu im Portal der Sign In App zu Verwalten > Time & attendance und wählen Sie die Registerkarte Arbeitsstunden aus. Klicken Sie auf Neue hinzufügen, um ein neues Arbeitszeitmodell zu erstellen.
Geben Sie einen Namen ein und wählen Sie die entsprechende Zeitzone aus. Es gibt zwei Arten von Arbeitszeiten: flexible und geplante. Bitte lesen Sie die folgenden Beschreibungen aufmerksam durch und befolgen Sie den entsprechenden Einrichtungsprozess für die gewünschte Art der Arbeitszeit.
Flexible Arbeitszeiten
Bei flexiblen Arbeitszeiten müssen Sie nur die Gesamtzahl der in einer Woche zu leistenden Arbeitsstunden angeben. Das erforderliche Format für diese Stunden ist "hh:mm", z. B. 37:30 für 37,5 Stunden.
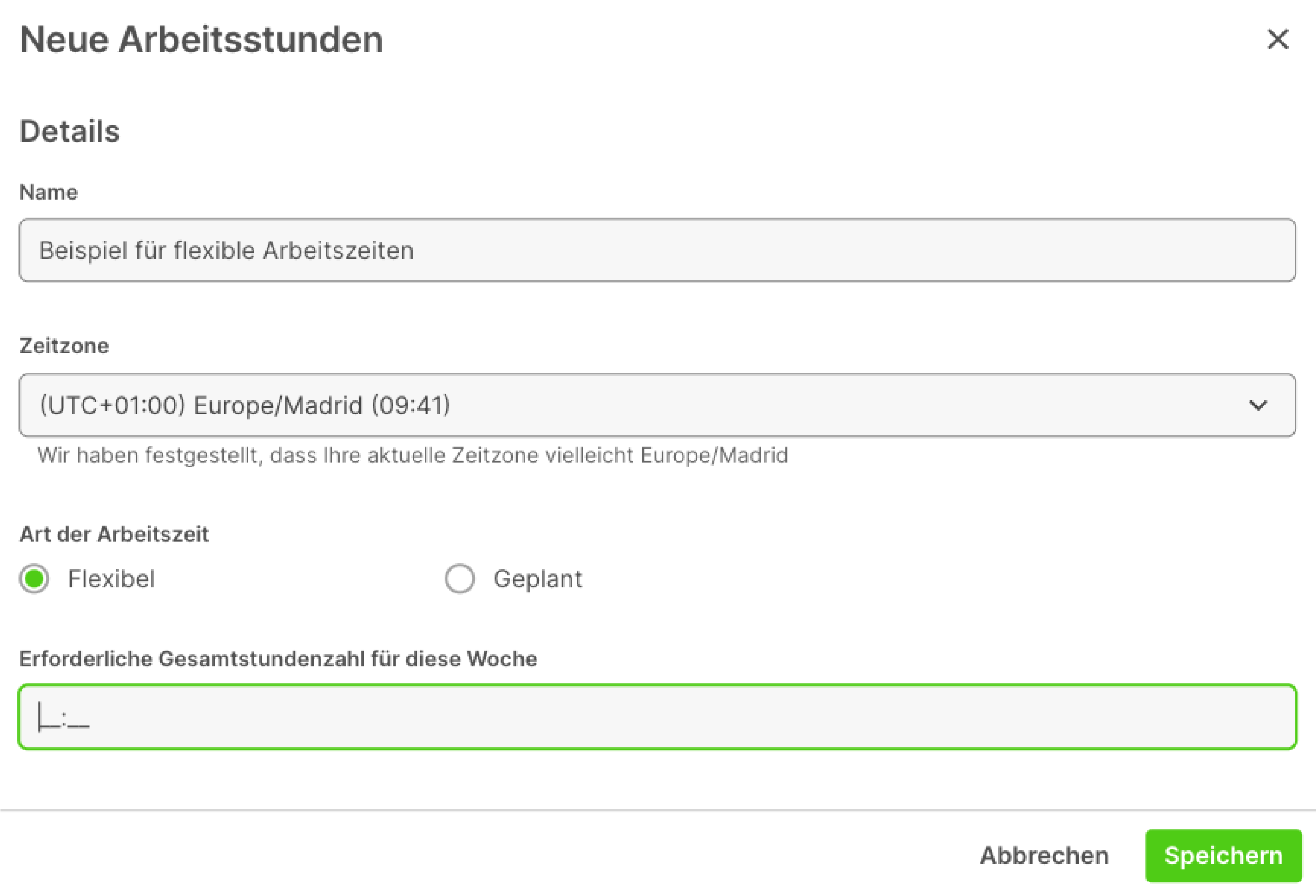
Geplante Arbeitsstunden
Bei geplanten Arbeitsstunden können bis zu vier separate Wochen abgedeckt werden und wiederholen sich kontinuierlich. Daher ist die Auswahl eines Startdatums für das sich wiederholende Muster erforderlich.
Sie haben die Möglichkeit zu entscheiden, ob Pausen eingefügt werden sollen und ob diese Pausenzeit flexibel oder geplant ist. Für flexible Pausen ist die Angabe der Gesamtpausenzeit in Stunden pro Tag im Format hh:mm erforderlich. Bei geplanten Pausen müssen Sie Start- und Endzeiten angeben. Es besteht auch die Möglichkeit, mehrere geplante Pausen an einem einzigen Tag zu erstellen.
Bei der Erstellung eines Wochenplans können Sie festlegen, für welche Tage die geplanten Stunden gelten sollen. Falls unterschiedliche Zeiten für verschiedene Wochentage gelten, können Sie Tage hinzufügen, um spezifische Zeiten für zusätzliche Tage einzugeben.
Zusätzliche Wochen können hinzugefügt werden, wenn sich der Arbeitszeitplan zu Beginn der folgenden Woche ändert.
Im folgenden Beispiel handelt es sich um eine einzige sich wiederholende Woche mit flexiblen Pausen. Montag - Donnerstag haben die gleichen Anfangs- und Endzeiten, und Freitag hat eine frühere Endzeit.
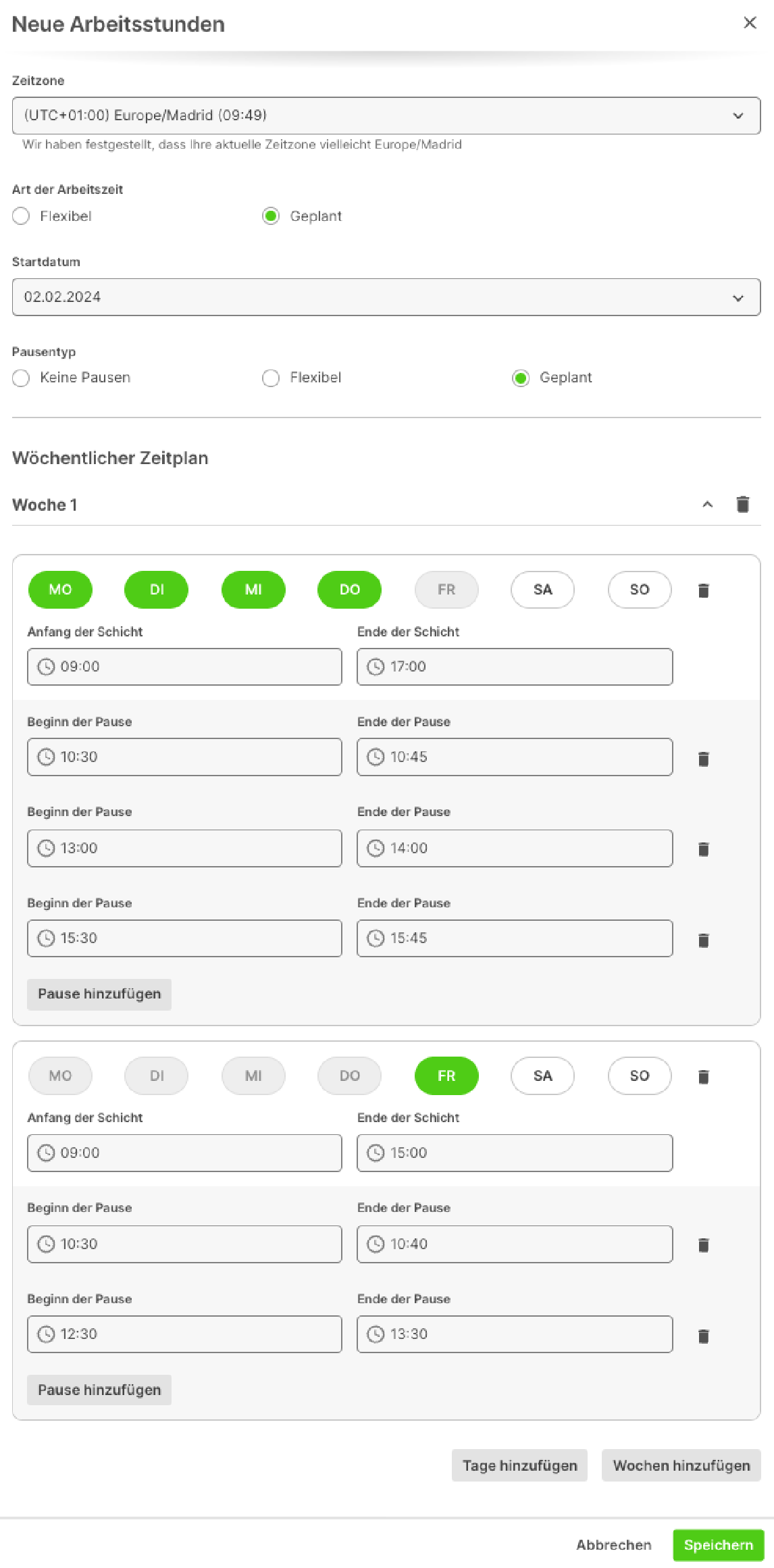
Arbeitsstunden zuweisen
Sobald Sie Arbeitszeitmuster erstellt haben, können Sie ihnen Gruppenmitglieder zuweisen. Wenn Sie eine Gruppe zur Zeiterfassung hinzugefügt haben, sehen Sie bei der Bearbeitung eines Mitglieds unter Verwalten > Gruppe > Mitglieder > Bearbeiten einen zusätzlichen Abschnitt mit dem Titel Arbeitsstunden.
Hier können Sie die Arbeitszeiten auswählen, die für jedes Mitglied gelten.
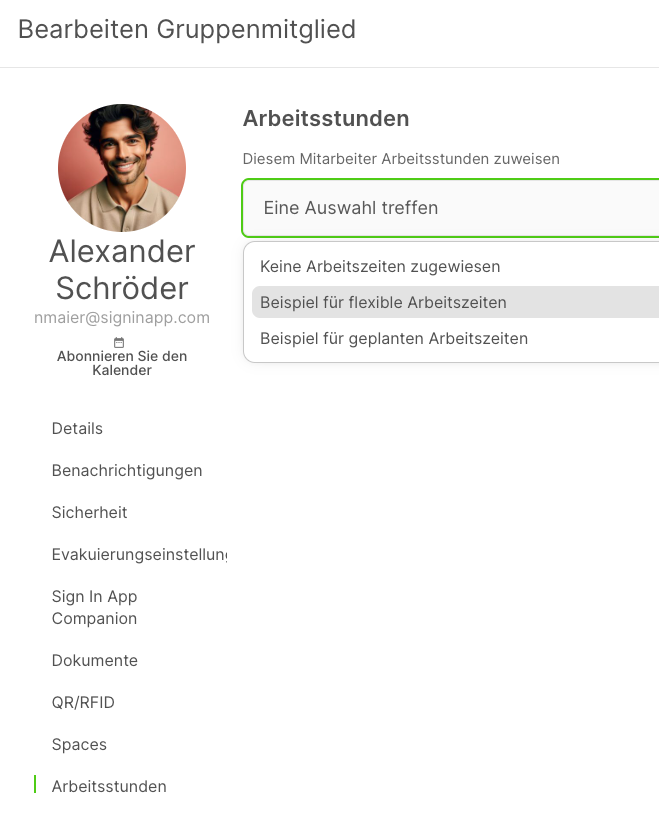
Wichtig
Es ist nicht möglich, während des Arbeitstages oder der Schichtzeit eine Arbeitsstundenzuweisung hinzuzufügen oder zu ändern. Neue Zuweisungen oder Änderungen an bestehenden Arbeitsstunden treten am folgenden Tag in Kraft.
Sie können auch mehreren Gruppenmitgliedern Arbeitsstunden zuweisen, indem Sie auf der Seite Verwalten > Gruppen > Gruppe auswählen > Mitglieder mehrere Benutzer auswählen und `Alle bearbeiten`` wählen.
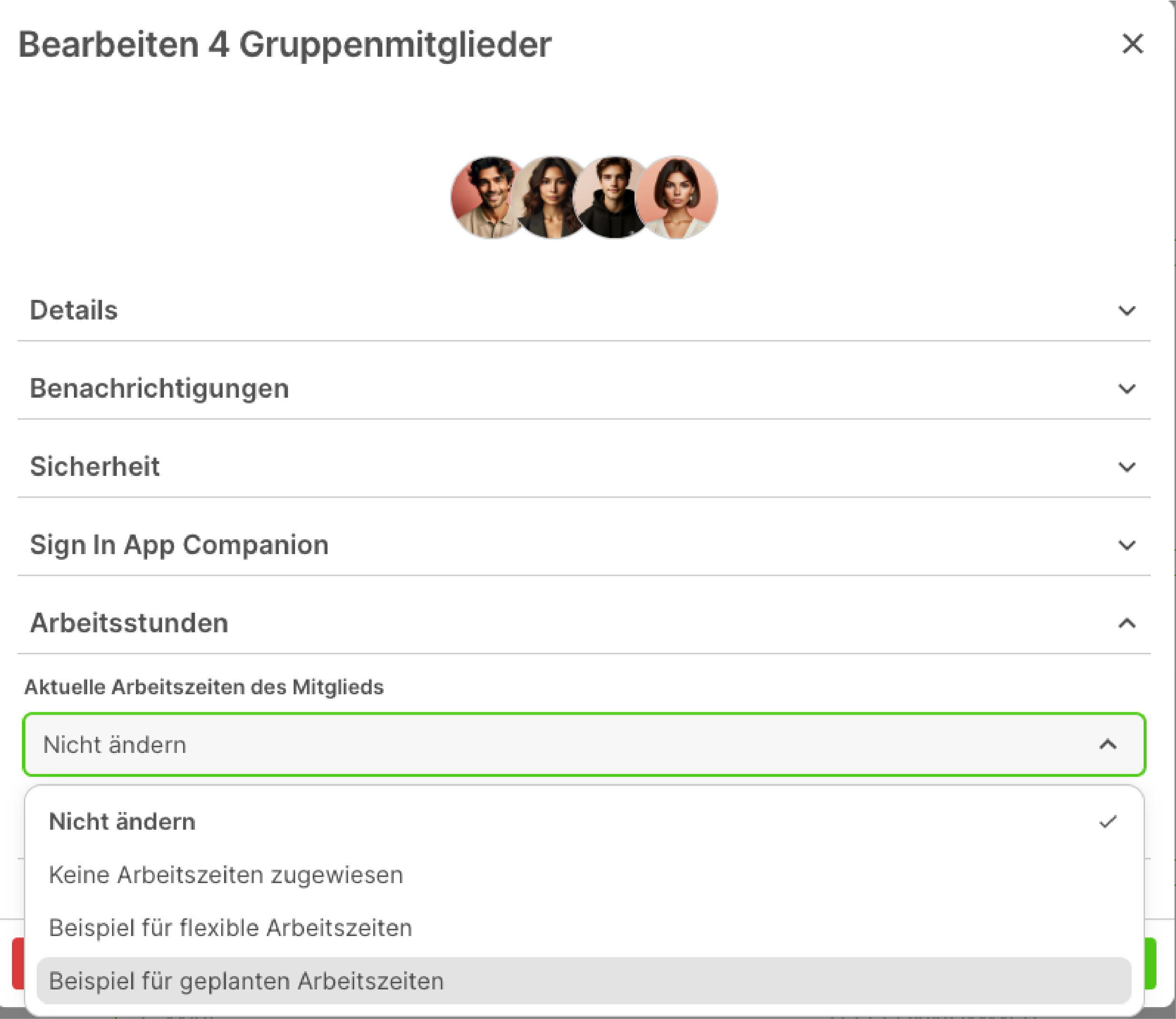
Ruhetage
Wenn Sie bestimmte Daten von den erwarteten Arbeitszeiten der Mitglieder ausschließen möchten, haben Sie die Möglichkeit, einen Schließungstag festzulegen. Dies kann ein anerkannter nationaler Feiertag oder ein anderes Ereignis sein, das die regulären Arbeitszeiten beeinflussen würde. Sie können entscheiden, ob dieser Ruhetag für alle Arbeitszeiten gelten soll, oder ob Sie spezifische Arbeitszeitmuster auswählen möchten, für die der Ruhetag gelten soll.

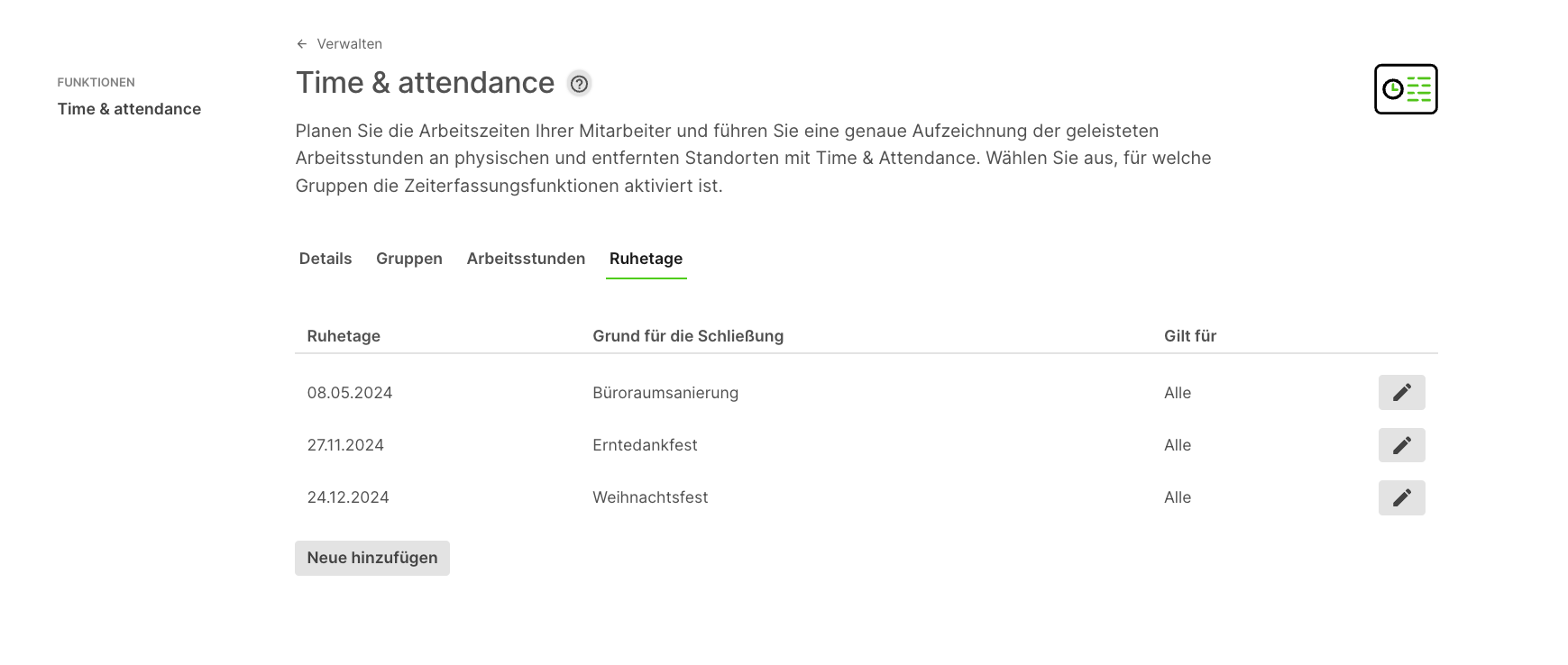
Abwesenheitsmanagement
Die Abwesenheitsverwaltung ist eine Funktion, die Sie für jede einzelne Gruppe aktivieren können, in der Time & Attendance aktiviert ist. Sie ermöglicht es Ihnen oder Ihren Mitarbeitern, Abwesenheiten im Zusammenhang mit bezahltem Urlaub (PTO) oder Krankheit zu erfassen. Die Abwesenheitsinformationen können im Zeiterfassungsbericht eingesehen werden oder auf alle Urlaubsanträge und Genehmigungen im neuen Abwesenheitsbericht zugegriffen werden.
In diesem Abschnitt führen wir Sie durch den Prozess der Aktivierung der Abwesenheitsverwaltung, geben Ihren Gruppenmitgliedern die Möglichkeit, Abwesenheiten während des Tages zu beantragen oder zu erfassen, und nutzen dieses neue Tool, um Ihre ausgewählten Abwesenheitsarten zu genehmigen und zu erfassen.
Aktivieren von Abwesenheitsmanagement
Um das Abwesenheitsmanagement für eine Gruppe zu aktivieren, navigieren Sie zu 'Verwalten > Gruppen > Gruppe auswählen > Time and Attendance'. Im Abschnitt 'Abwesenheitsmanagement' können Sie 'Aktivieren' wählen. Als erstes müssen Sie den Startmonat Ihrer Abwesenheitsperiode auswählen. Der 1. Tag des ausgewählten Monats markiert das Datum, an dem alle Zuschläge zurückgesetzt werden. Wenn Sie zum Beispiel 'April' wählen, erstreckt sich der Urlaubszeitraum vom 1. April bis zum 31. März. Wenn Sie 'Januar' wählen, umfasst der Urlaubszeitraum den Zeitraum vom 1. Januar bis zum 31. Dezember.
Sie haben nun die Möglichkeit, auszuwählen, welche Urlaubsarten Sie dieser Gruppe zur Verfügung stellen möchten, um sie auszuwählen und zu nutzen. Standardmäßig sind alle Urlaubsarten aktiviert. Deaktivieren Sie also einfach alle, die Sie nicht benötigen.
Die Option 'Gesamtzuschlagstage' bietet die Möglichkeit, einen Gruppenstandardzuschlag für jede Ihrer Urlaubsarten festzulegen. Sie können die Gesamtzahl der Tage in 0,5er-Schritten für den ausgewählten Urlaubszeitraum eingeben. Wenn Sie diese Option leer lassen, wird sie mit dem Symbol ' - ' angezeigt. Wenn Sie diese Einstellungen speichern, wird ein neuer Abwesenheitsbericht verfügbar, und die Mitarbeiter können über die Companion App Urlaub beantragen.
Abwesenheitsmanagement in der Companion App
Gruppenmitglieder, die einer Time & Attendance Gruppe angehören, in der die Abwesenheitsverwaltung aktiviert ist, haben eine neue Funktion in ihrer Companion App. Durch Auswahl des Symbols ' + ' wird eine neue Funktion namens 'Abwesenheit beantragen' angezeigt. Nach der Auswahl der Antragsoption wird Ihnen eine Liste der für Ihre Gruppe aktivierten Abwesenheitsarten angezeigt. Nachdem Sie die Urlaubsart ausgewählt haben, können Sie den Datumsbereich und die Anzahl der Arbeitstage eingeben. Es wird auch Ihre Vergütung berechnet, so dass Sie sehen können, wie viele Tage Sie noch für diese Urlaubsart buchen müssen. Sie können auch optionale Kommentare in den Antrag einfügen.
Auf der Startseite der Companion-App sehen Sie außerdem einen neuen Bereich mit dem Titel 'Abwesenheiten'. Hier sehen Sie Ihre nächste bevorstehende Abwesenheit und einen Link, um alle Abwesenheiten anzuzeigen. Über die Schaltfläche 'Alle Abwesenheiten anzeigen' wird eine Liste aller Ihrer Anträge angezeigt
- Genehmigung ausstehend - Abwesenheiten, die beantragt wurden und auf die Genehmigung warten
- Kommende Abwesenheiten - Eine vollständige Liste aller Ihrer genehmigten zukünftigen Abwesenheiten
- Verlauf - Eine Liste der vergangenen Abwesenheiten
- Storniert - Eine Liste aller genehmigten Abwesenheiten, die anschließend von einem Administrator storniert wurden
- Abgelehnt - Eine Liste der Abwesenheitsanträge, die abgelehnt wurden
Tipp
Mit der Companion App können Sie alle Abwesenheitsanträge löschen, die zwar gestellt, aber noch nicht genehmigt worden sind. Nach der Genehmigung kann nur ein Administrator oder Manager einen Abwesenheitsantrag stornieren.
Bericht zur Abwesenheitsverwaltung
Abwesenheiten können im neuen Bericht 'Abwesenheit' unter 'Berichte > Abwesenheit' eingesehen, genehmigt und hinzugefügt werden. Hier sehen Sie eine vollständige Liste aller Abwesenheitsanträge und den Status jedes Antrags. Sie können die Liste nach Datumsbereich, Gruppe, Urlaubsart, Status und dem Namen des Gruppenmitglieds durchsuchen oder filtern. Wenn Sie auf eine beliebige Zeile klicken, können Sie die vollständigen Details anzeigen, einschließlich der Angaben zur Einreichung und etwaiger Notizen oder Genehmigungen. Alle Aktionen werden mit einem Datums- und Zeitstempel versehen.
Hinzufügen einer Abwesenheit im Portal
Es kann vorkommen, dass ein Administrator eine Abwesenheit im Namen eines Gruppenmitglieds hinzufügen muss. Dies kann durch Auswahl der Schaltfläche 'Abwesenheit hinzufügen' im Abwesenheitsbericht geschehen. Alle Abwesenheiten, die im Portal hinzugefügt werden, werden automatisch genehmigt.
Genehmigen einer Abwesenheit im Portal
Wenn ein Gruppenmitglied über die Companion-App eine Abwesenheit beantragt hat, erhält es den Status 'Ausstehend'. Auf der Schaltfläche 'Abwesenheitsbericht' wird ein rotes Pillen-Symbol angezeigt, und wenn Sie den Bericht betrachten, sehen Sie eine Schaltfläche 'Ausstehende Anträge' mit einem Zähler. Wenn Sie die Schaltfläche 'Ausstehende Anträge' auswählen, wird jeder Antrag in einem Pop-up-Fenster angezeigt, in dem Sie ihn genehmigen oder ablehnen können. Sie können auch einzelne Urlaubsanträge anzeigen und genehmigen, indem Sie sie aus der angezeigten Liste im Bericht auswählen.
Abwesenheitsantrag per E-Mail
Einige Administratoren haben keinen Zugriff auf das Sign In App-Portal, müssen aber in der Lage sein, Abwesenheitsanträge zu genehmigen oder abzulehnen. Wenn eine Abwesenheit beantragt wird, erhält der Manager des Mitglieds, das den Antrag stellt, eine E-Mail. Von dieser E-Mail aus kann er die Anfrage genehmigen oder ablehnen und auch sehen, wer sonst noch zur gleichen Zeit abwesend sein wird.
Im folgenden Beispiel hat Ed Davison eine 5-tägige Abwesenheit beantragt und eine E-Mail an seinen Vorgesetzten gesendet. In der E-Mail sind die Daten der Abwesenheit, die Anzahl der Tage und die Art der Abwesenheit aufgeführt.
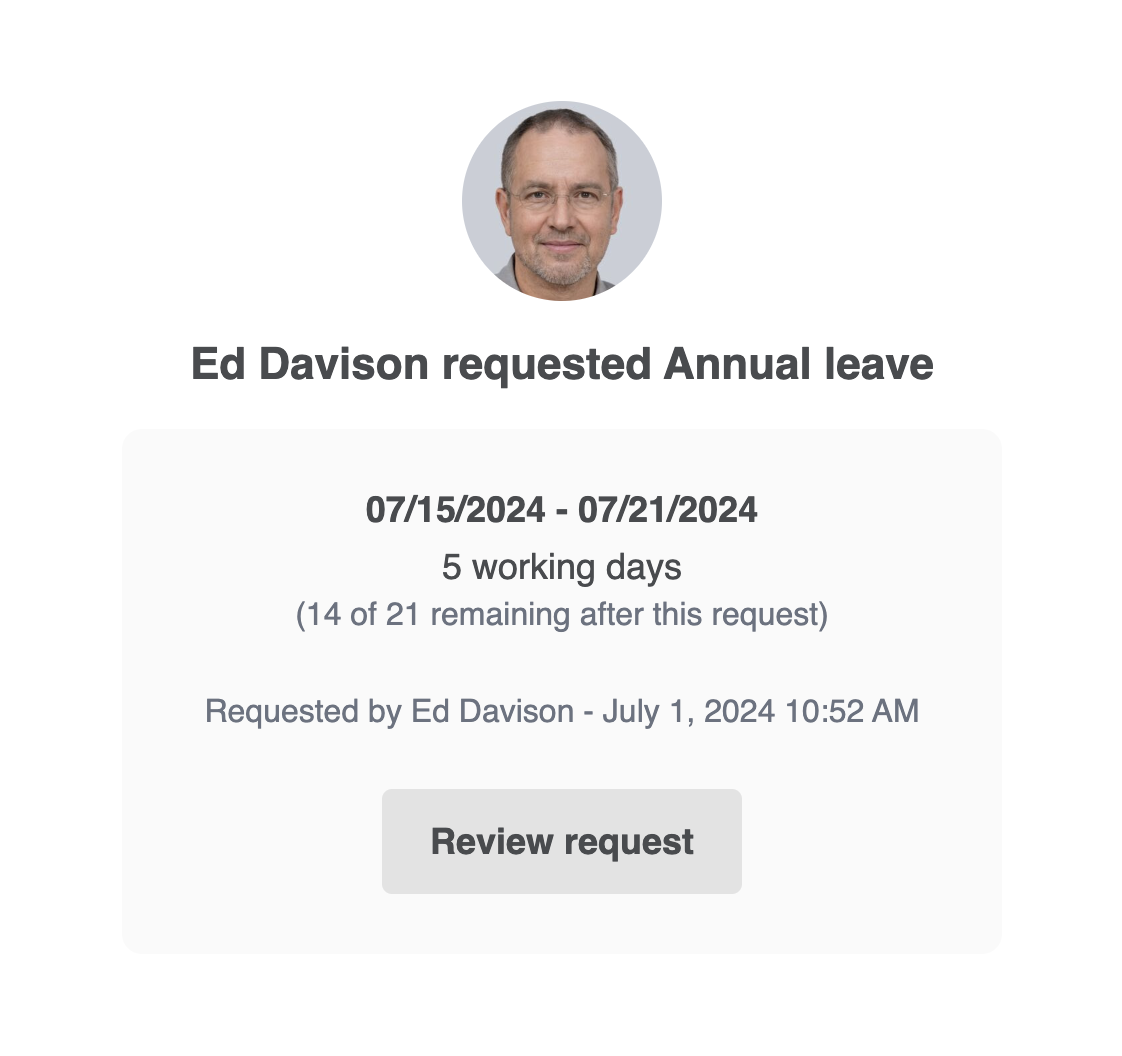
Wenn Sie auf Antrag prüfen klicken, öffnet sich ein magischer Link, über den der Manager den Antrag genehmigen oder ablehnen kann. Hier werden der Datumsbereich, die Anzahl der Arbeitstage und die Urlaubsart angezeigt. Wenn andere Mitglieder mit demselben Vorgesetzten zur gleichen Zeit Abwesenheiten genehmigt haben, werden sie unter dem Abschnitt "Sehen, wer sonst noch frei hat" angezeigt.
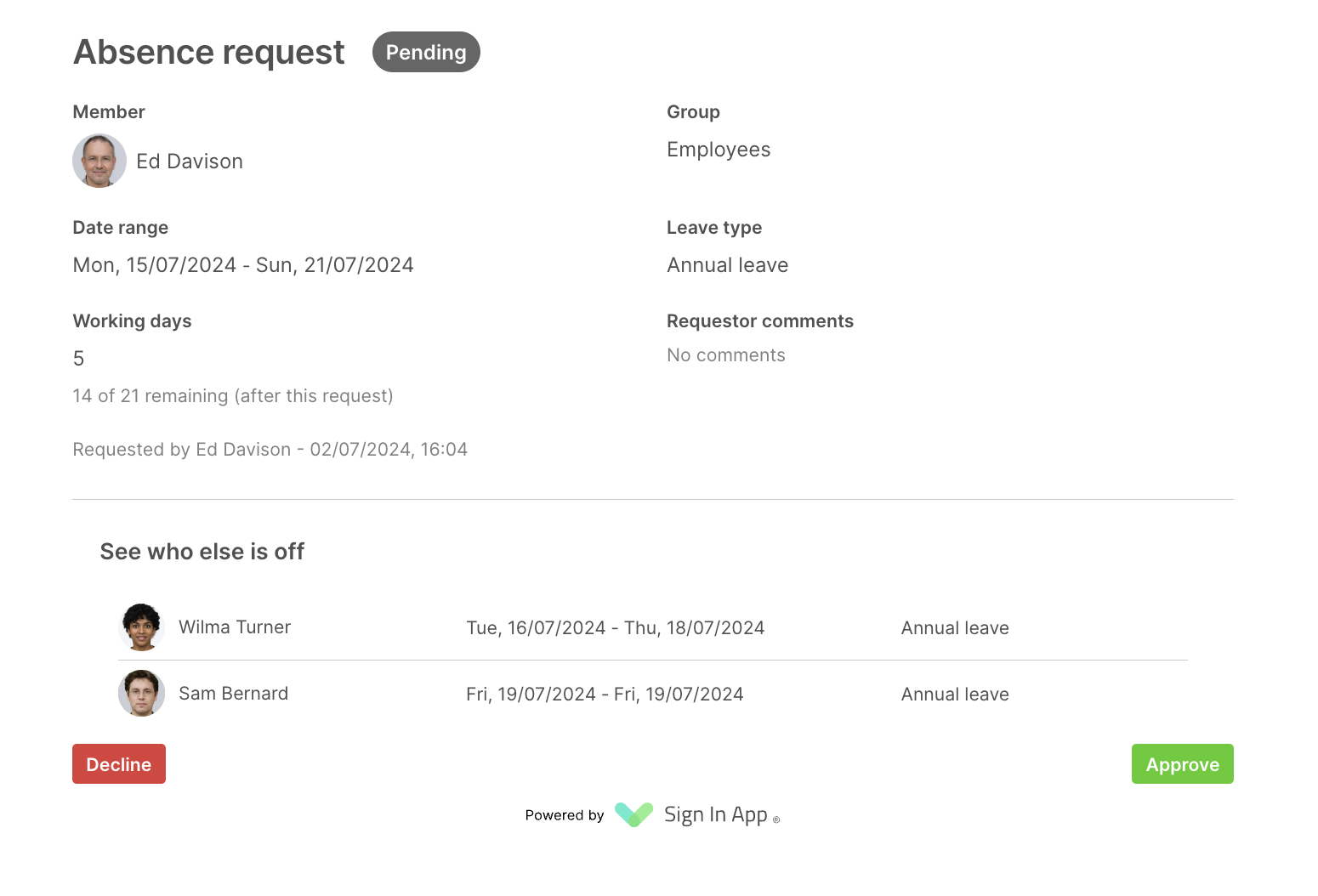
Administratoren konfigurieren
Die Administratoreinstellungen ermöglichen es den Administratoren, Abwesenheitsanträge per E-Mail zu genehmigen, d.h. sie müssen nicht auf das Verwaltungsportal der Sign In App zugreifen. Sie haben verschiedene Möglichkeiten, Ihre Administratoren zu konfigurieren.
Sie können einen Standard-Gruppenmanager festlegen, indem Sie auf Verwalten > Gruppen > Gruppe auswählen > Details gehen und den Administrator über die Option Standard-Gruppenadministrator festlegen. Dies bedeutet, dass alle neuen Mitglieder, die in der Gruppe erstellt werden, den Standard-Gruppenadministrator verwenden.
Um den Administrator eines einzelnen Mitglieds zu bearbeiten, gehen Sie zu Verwalten > Gruppen > Gruppe auswählen > Mitglieder, suchen Sie das Mitglied, bewegen Sie den Mauszeiger über das Mitglied und klicken Sie auf Bearbeiten > Details. Deaktivieren Sie im Abschnitt administrator die Option Gruppenstandard verwenden und wählen Sie dann den Administrator für dieses Mitglied aus.

Sie können auch die Massenbearbeitungswerkzeuge verwenden, um mehrere Mitglieder auszuwählen und ihnen einen Administrator zuzuweisen. Klicken Sie here für weitere Informationen über die Verwendung der Massenbearbeitungswerkzeuge.
Wir hoffen, dass dieser Leitfaden für Sie nützlich war. Sollten Sie noch Fragen haben, wenden Sie sich bitte an unser Support-Team unter support@signinapp.com.

