Time & Attendance
Presentación de Time & Attendance
Sign In App desempeña un papel importante en muchas organizaciones, elevando la experiencia de los visitantes y garantizando al mismo tiempo la seguridad de todos los presentes. Cuando decimos todos, queremos decir todos. Por eso seguimos desarrollando funciones completas e integradas de registro de empleados como parte de nuestra solución principal de gestión de visitas.
Creemos que el lugar de trabajo funciona mejor cuando todo el mundo está registrado, por seguridad, por cumplimiento de la normativa y para disfrutar de una experiencia óptima en el lugar de trabajo, tanto si se está a distancia como en la oficina.
Para las organizaciones que desean registrar las horas trabajadas, Sign In App ofrece una forma sencilla de capturar las horas registradas y traducirlas en un sencillo informe de horas trabajadas. Para nuestros clientes que buscan más flexibilidad y funcionalidad para ayudar a simplificar el seguimiento del tiempo de los empleados, estamos introduciendo Time & Attendance.
Time & Attendance es un nuevo y potente complemento de pago que transforma Sign In App en una sólida herramienta de control horario, reuniendo las horas de trabajo programadas, los informes de ausencia y la capacidad de realizar un seguimiento preciso del tiempo de trabajo, todo ello sin sacrificar la seguridad y el cumplimiento.
Si usted es un administrador de cuenta, puede iniciar una prueba gratuita de 15 días de Time & Attendance que incluye las siguientes funciones.
- Estado de actividad - rastrea y categoriza cómo se emplea el tiempo mientras se ha registrado entrada
- Horas de trabajo - asigna patrones de turnos y gestiona las ausencias.
- Gestión de ausencias - solicitar, aprobar y registrar ausencias
- Mejoras adicionales - nuevas herramientas de gestión de grupos y generación de informes
Como empezar
Para asegurarse de que está listo para utilizar Time & Attendance, por favor asegúrese de que cualquier aplicación que esté utilizando esté actualizada a la última versión para que toda la funcionalidad esté disponible. Los requisitos mínimos se enumeran a continuación, pero debe asegurarse de instalar la última versión disponible.
- Sign In Companion (iOS o Android): 3.2.2 o posterior
- Sign In Companion (Web): 1.2.0 o posterior
- Sign In App Visitor Management (iPad): 4.3.4 o posterior
Habilitar Time & Attendance en su cuenta está a sólo unos clics de distancia. Desde el portal de Sign In App en my.signinapp.com, vaya a Administrar, desplácese hacia abajo hasta donde vea Descubrir add-ons y haga clic en Más información en Time & Attendance. Desde esta página, haga clic en Activar prueba.
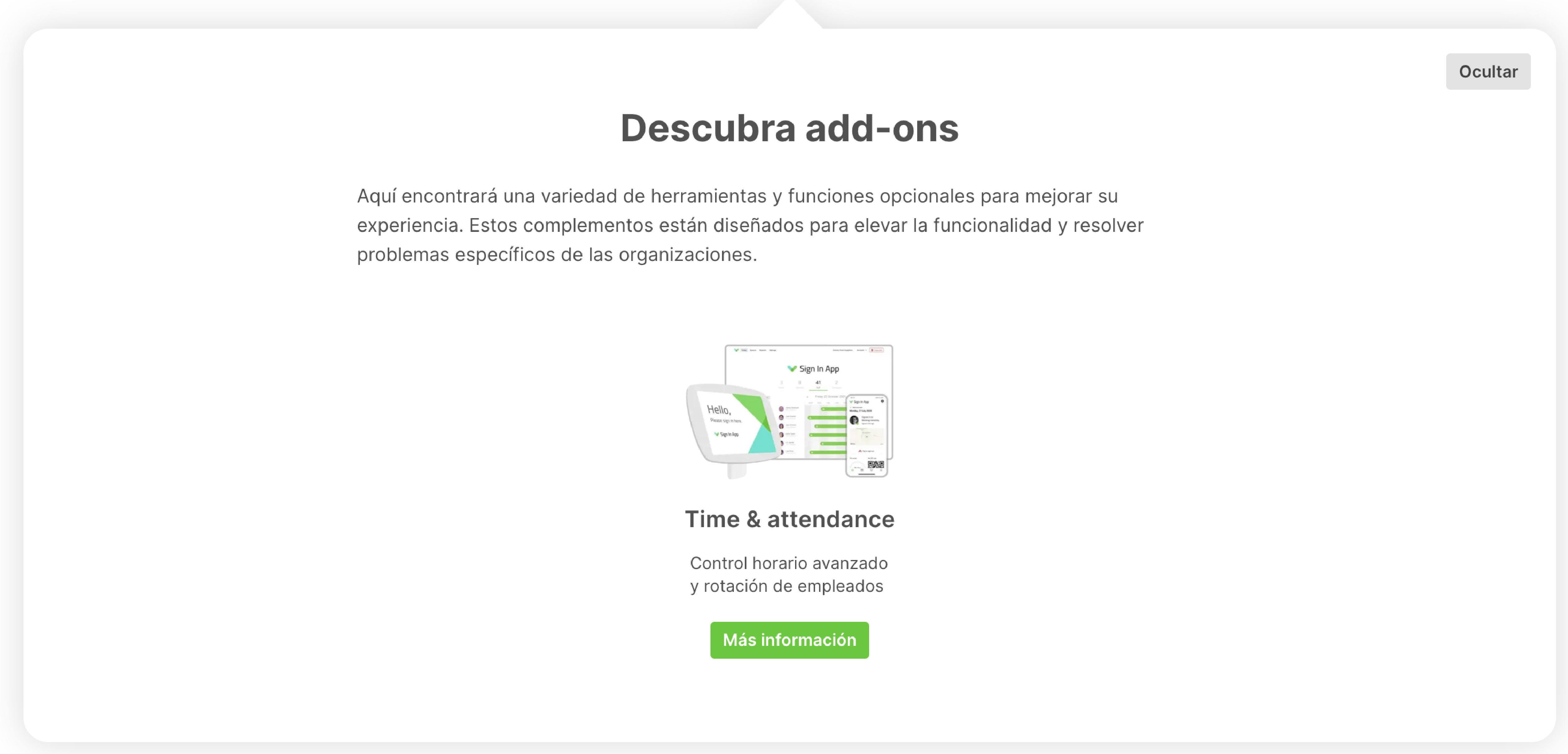
A continuación, aparecerá una ventana emergente que le pedirá que seleccione su nivel de suscripción en función del número de empleados para los que desea activar Time & Attendance. Cuando se lance, Time & Attendance tendrá un precio basado en el número de empleados en los grupos que seleccione en el portal. Durante la fase de prueba, podrá acceder a la nueva función sin coste adicional. Se le pedirá que seleccione el nivel de suscripción para su prueba. Si más adelante decide adquirir la función, tendrá la opción de cambiar este nivel.
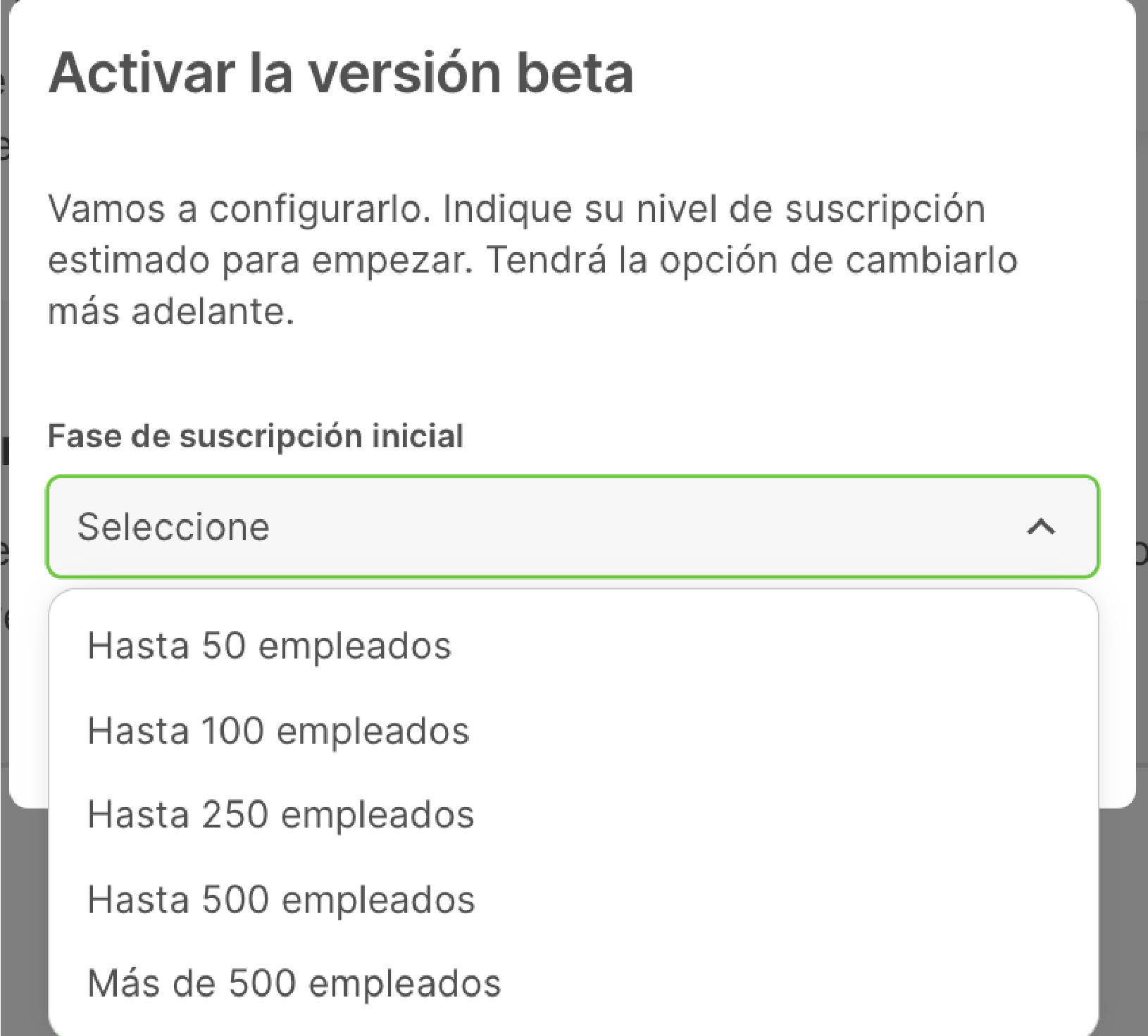
Una vez activado, accederá a la página de gestión de Time & Attendance, que también puede encontrar en Administrar > Funciones.
Para activar Time & Attendance para grupos frecuentes o integrados, simplemente seleccione la pestaña Grupos y haga clic en Añadir grupo junto a cada grupo que desee incluir. Las nuevas características, incluyendo Estado de Actividad, aparecerán inmediatamente para todos los miembros de los grupos seleccionados que estén utilizando las versiones beta de Sign In Companion.
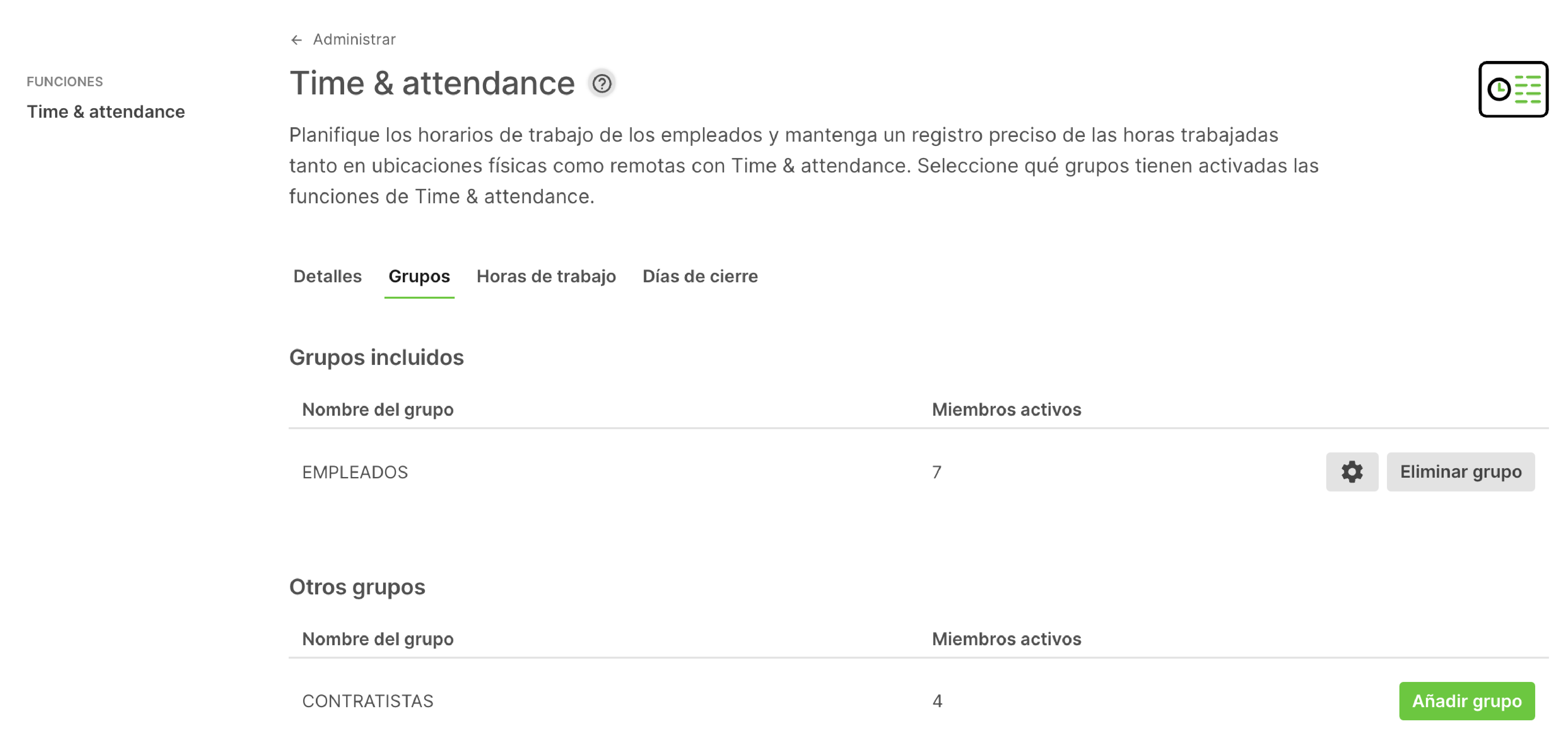
Importante
No podrás añadir grupos que superen el nivel de uso seleccionado. Para subir de nivel, haz clic en Cambiar nivel.
Estado de actividad
El estado de actividad introduce un nuevo enfoque para el seguimiento del estado de trabajo de los empleados, ya sea que estén trabajando activamente, en un descanso o tomando descansos para almorzar, todo mientras permanecen registrados en un sitio por razones de seguridad.
Para las empresas que buscan una forma racionalizada de registrar y notificar las horas de trabajo por separado, la posibilidad de que los empleados cambien entre estos estados proporciona un método cómodo y eficaz para clasificar las actividades diarias. A la hora de compilar y exportar estos datos, el estado de actividad simplifica el proceso de exclusión de los estados no deseados de los cálculos.
Si está buscando utilizar Time & Attendance para un seguimiento preciso del tiempo, la capacidad de crear Estados de Actividad personalizados y cambiar sin problemas entre ellos desbloquea sólidas capacidades de seguimiento de proyectos.
En esta sección, le guiaremos a través del proceso de actualización de su Estado de Actividad a lo largo del día, utilizando esta nueva herramienta para generar informes más detallados, e incluso creando sus propios Estados únicos.
Aplicación Companion
Cuando llegue el momento de actualizar su Estado de Actividad, es tan sencillo como abrir Sign In App Companion en iOS, Android o la web, y tocar el botón que aparece bajo su foto de perfil en la pestaña Hoy. Por defecto se mostrará como Trabajando (consulte Personalizar actividades para obtener información sobre cómo cambiar el valor predeterminado).
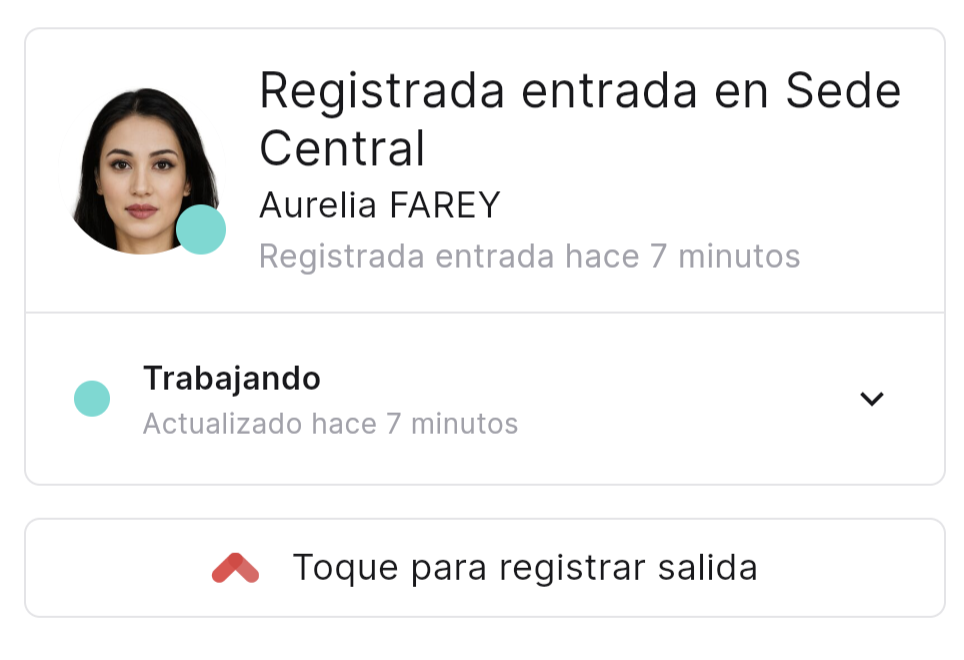
Al tocar este botón, aparecerá una lista de los Estados disponibles. Para seleccionar un nuevo Estado, tóquelo en la lista. Volverá a la pestaña Hoy, donde aparecerá el nuevo Estado y el color del Estado.
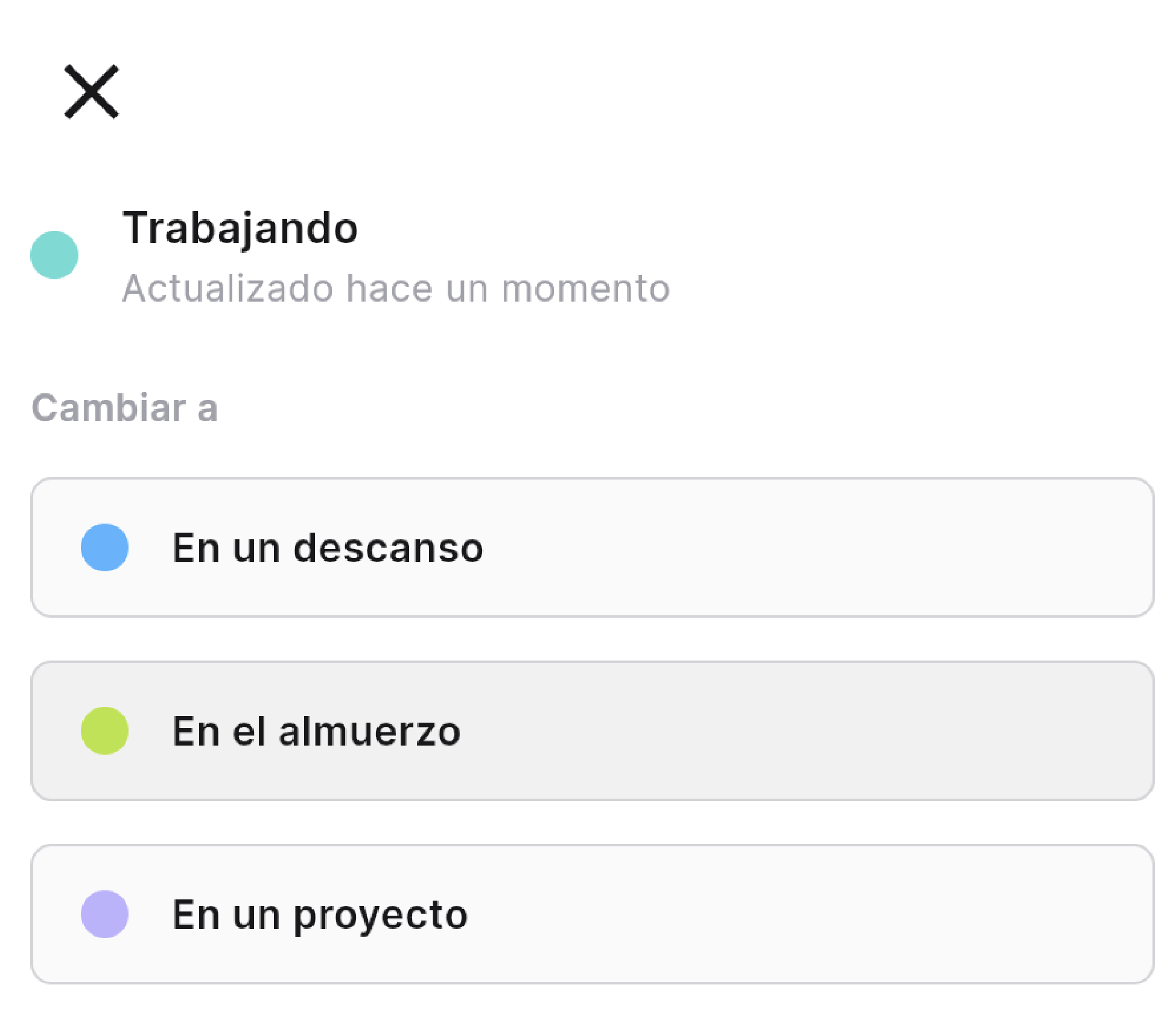
Cada vez que cambie su Estado, se registrará la hora actual.
Dado que los Estados de Actividad están diseñados para ayudarle a categorizar su tiempo mientras está conectado, sólo verá la opción cuando esté conectado a un sitio físico o remoto.
Aplicación iPad
Habilitar los estados de actividad en la aplicación iPad
Si desea que los visitantes habituales puedan actualizar su estado de actividad desde la aplicación para iPad, vaya a la pantalla de configuración de la aplicación para iPad y desplácese hasta el botón Habilitar estado de actividad.
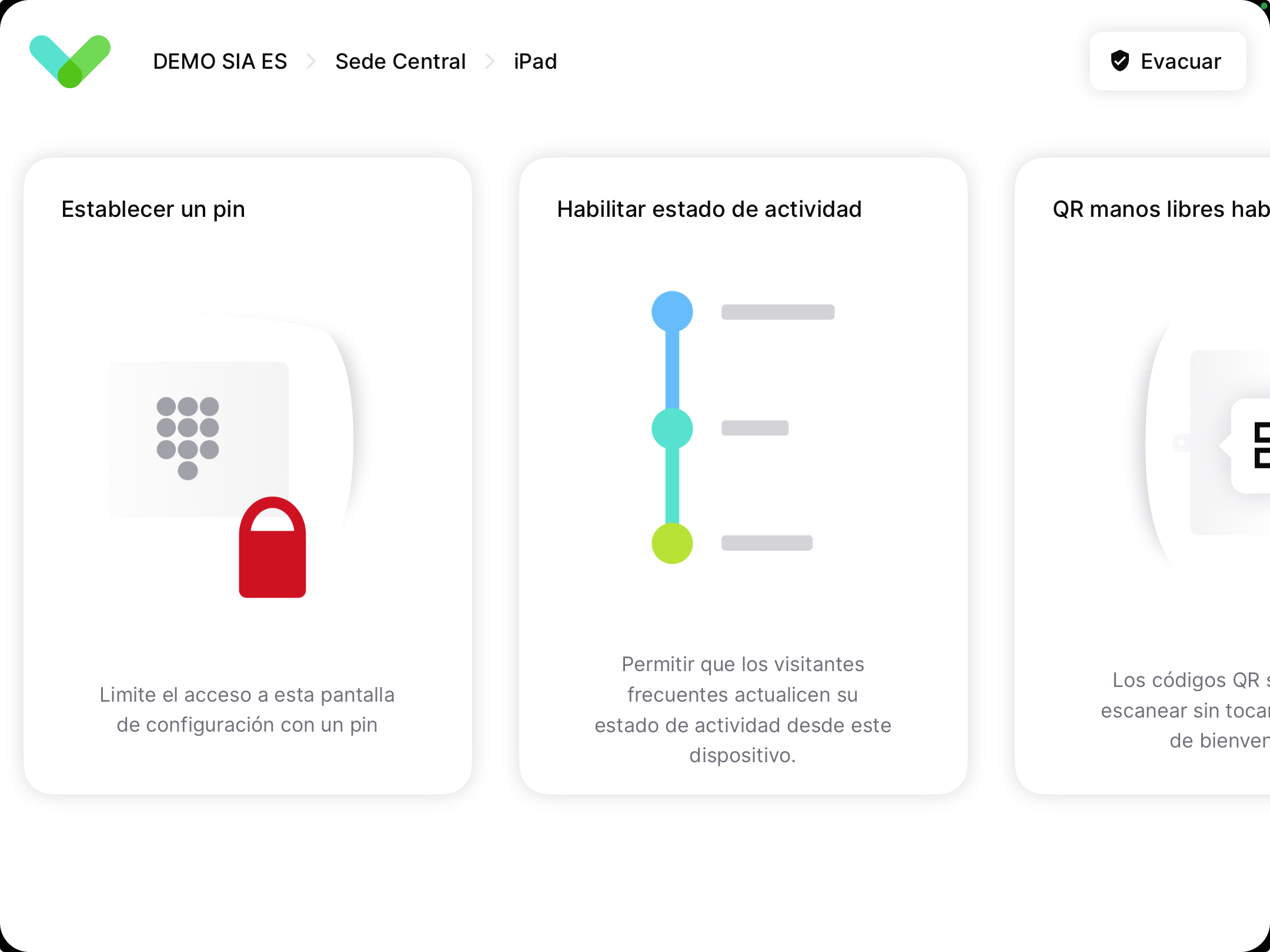
Registrar entrada manualmente
Si toca la pantalla de bienvenida de Sign In App, pulse registrar entrada, seleccione el grupo en el que está registrandose y busque su nombre, verá las opciones de estado de actividad. Toque una de estas opciones para registrar entrada con un estado de actividad diferente. Si no cambia el estado de actividad, su estado se actualizará con su estado de actividad predeterminado. En el ejemplo siguiente, es Trabajando (General).
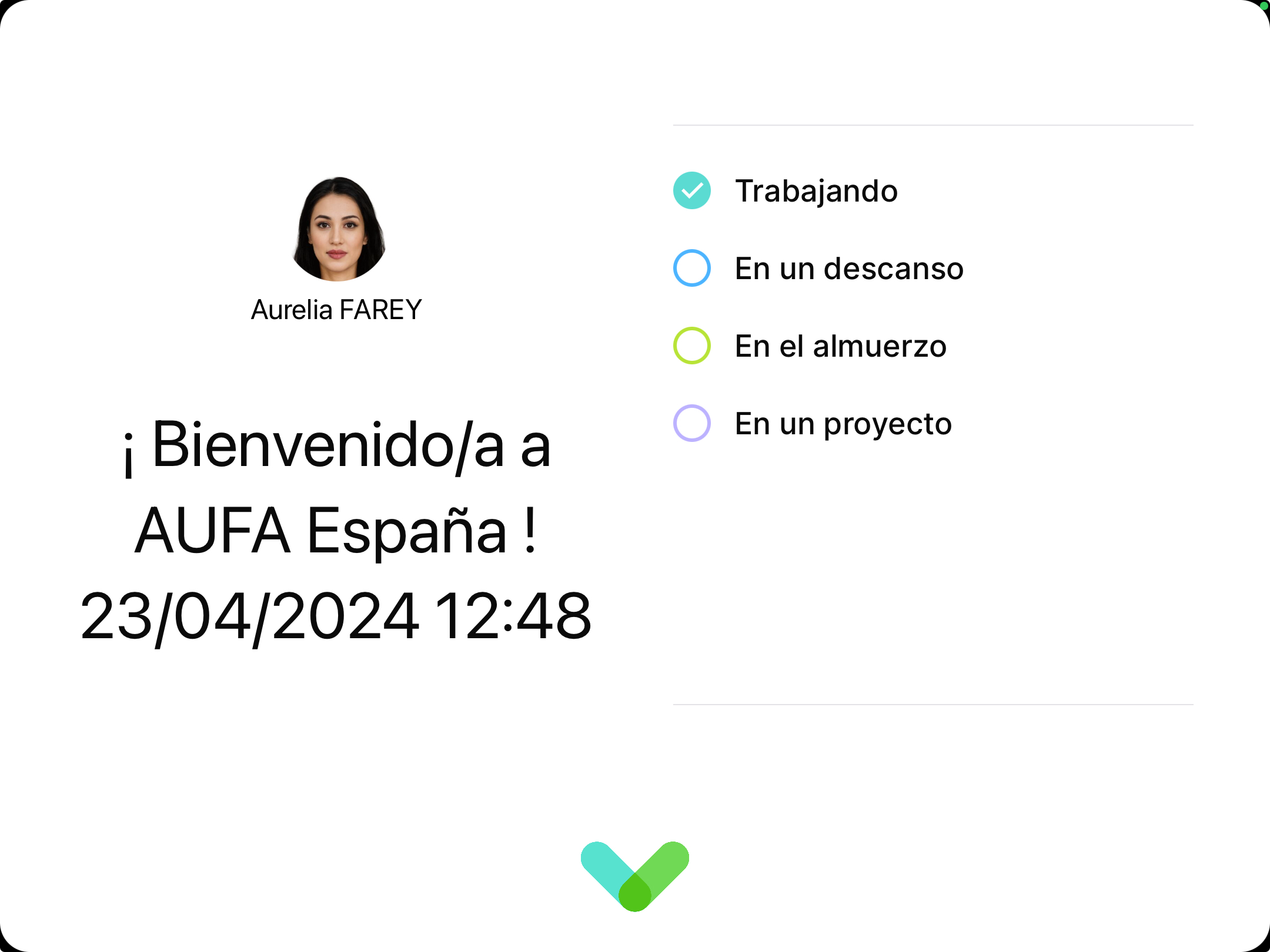
Cambiar el estado mientras se ha registrado entrada
Cuando pulses Registrar salida, se registrará su salida y no tendrá la opción de cambiar su estado de actividad. Si necesita cambiar su estado durante el día y no desea registrar salida, puede tocar la pantalla de bienvenida, seleccionar la lupa en la esquina superior derecha, buscarse, tocar su nombre y, a continuación, seleccionar Cambiar estado.
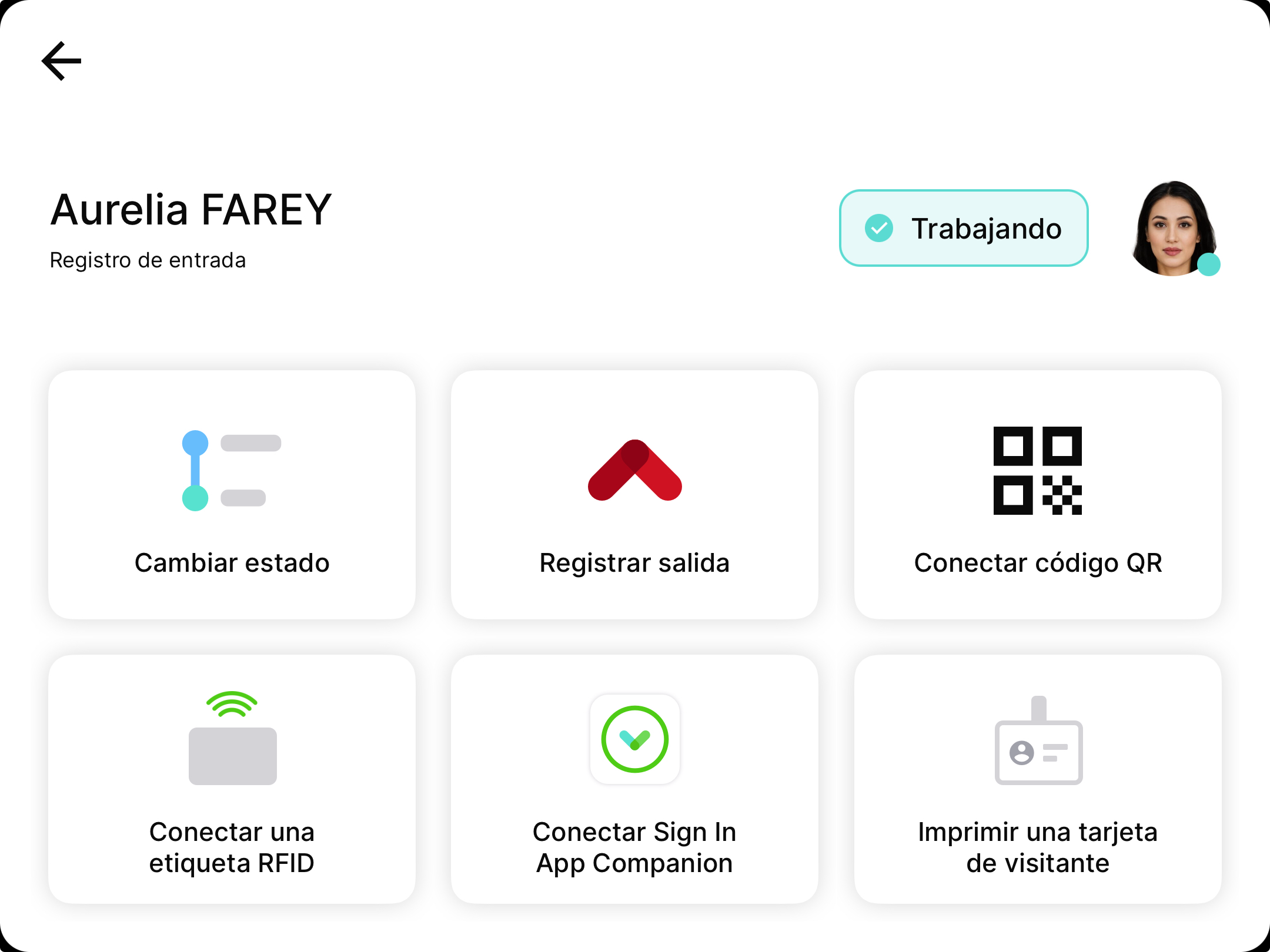
Registrar entrada con QR / RFID
Si utiliza códigos QR o etiquetas RFID para registrar su entrada y salida, la experiencia de entrada es la misma: registrará su entrada con su estado de actividad predeterminado a menos que seleccione un estado diferente. Al registrar salida, la experiencia es ligeramente diferente, ya que sabemos en qué grupo se encuentra, por lo que se presenta una opción de cambio de estado al registrar salida. Esto le permite cambiar su estado al presentar un código QR / etiqueta RFID por segunda vez. Si no selecciona un estado de la actividad que se registrará su salida - hay una cuenta atrás para mostrar cuánto tiempo tiene antes de que se complete el registro de salida.
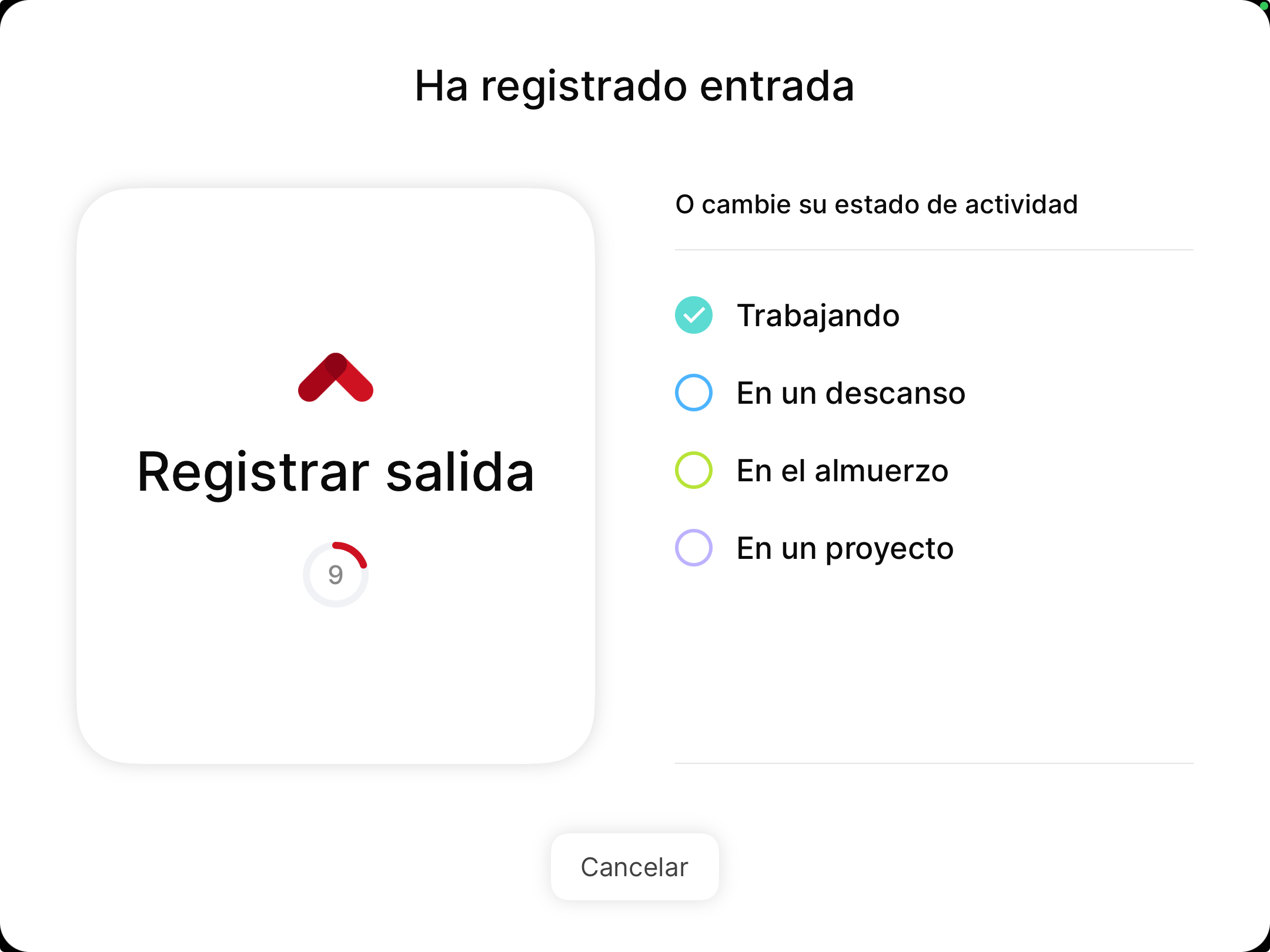
Consejo
El uso de códigos QR y etiquetas RFID con Time & Attendance le permite registrar entrada, registrar salida y actualizar su estado más fácilmente.
Póngase en contacto con support@signinapp.com si desea obtener más información sobre el uso de códigos QR o etiquetas RFID. También puede leer acerca de Sign In App Tap aquí, esto le permite utilizar etiquetas RFID con Sign In App.
Informes de registro de horas
Para ver cómo afecta el cambio de estado de actividad a los datos de la hoja de horas que está registrando, diríjase a Informes > Hoja de control horario en el portal en línea. Si está familiarizado con nuestro informe de hoja de control horario y sus recientes mejoras, aquí se sentirá como en casa. Si es la primera vez que utiliza este informe, cada "píldora" horizontal representa un registro de ese empleado en particular. Los filtros de la parte superior le ayudan a seleccionar fechas y a desglosar los datos por sitio y grupo.
Con Time & Attendance activado, la información del Estado de Actividad se superpone al informe existente y aparece un nuevo filtro de Actividad. Cada Actividad está representada en la barra por su color asociado y al pasar el ratón por encima de una sección coloreada concreta se mostrará información más detallada, incluidas las horas de entrada y salida, el nombre del sitio y la duración de la Actividad.
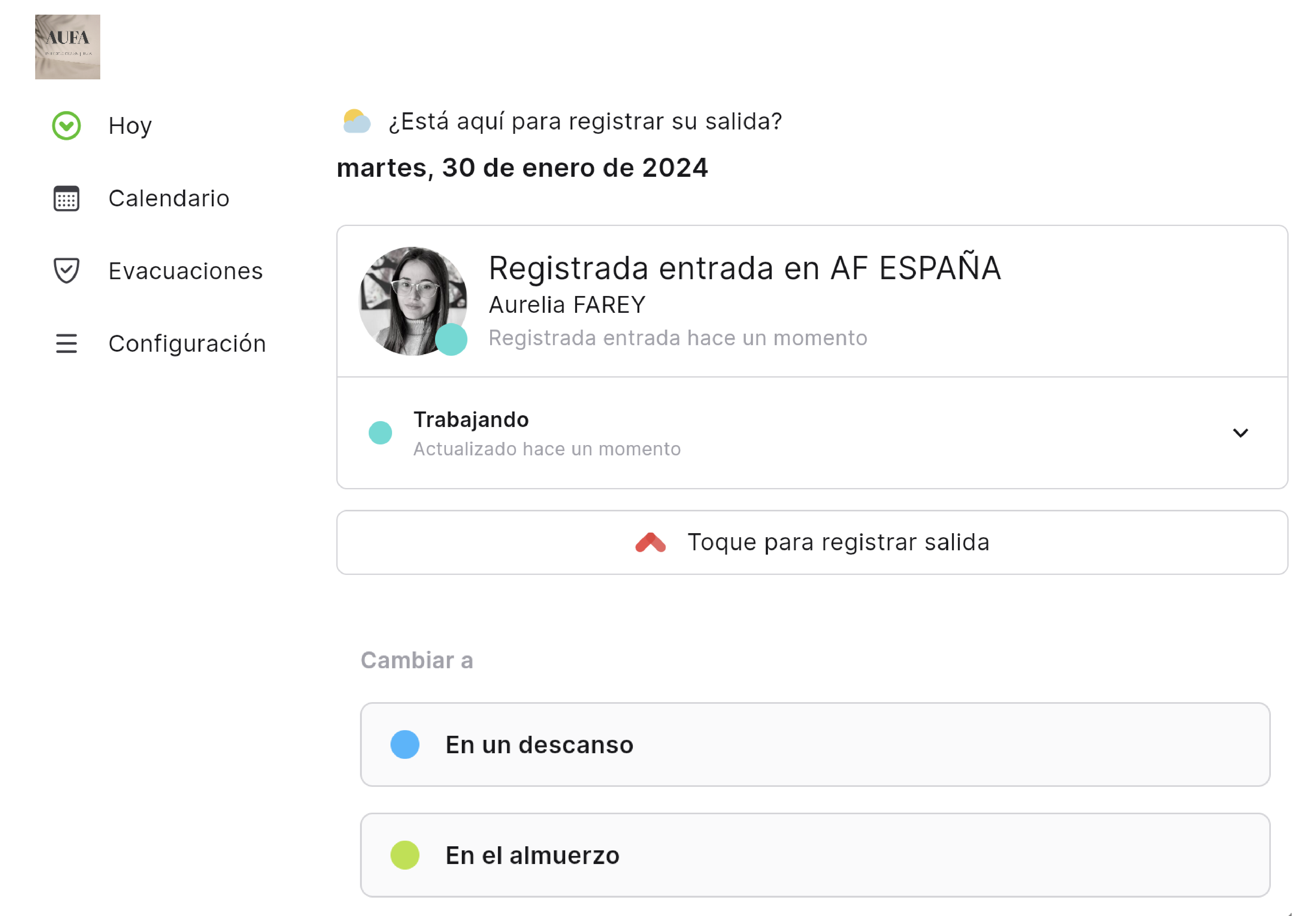
Para filtrar el informe, haga clic en el filtro Actividad y seleccione uno o varios estados de actividad. Las barras de colores se actualizarán y los totales de cada línea se recalcularán para incluir únicamente las horas dedicadas a los estados de actividad seleccionados.
Exportar datos
Cuando esté listo para exportar los datos, haga clic en el botón Exportar situado en la esquina superior derecha de la pantalla. Las opciones de filtro anteriores aparecerán preseleccionadas. Confirme las opciones de filtro, el intervalo de fechas y los campos personales que desea incluir en la exportación. Cuando estés listo, haz clic en Exportar en la esquina inferior derecha de la ventana y comenzará a descargarse un CSV.
Las exportaciones de hojas de horas para grupos que tienen activada la opción de Time & Attendance incluyen la posibilidad de filtrar por tipo de actividad y cambiar entre diferentes opciones de formato. Estos resultados filtrados se aplicarán al informe exportado.
Consejo
Si necesita ejecutar un informe que incluya datos de T&A y datos que no sean de T&A, marque la casilla Incluir visitas sin estado de actividad antes de exportar.
Realizar o solicitar cambios y aprobación
Por muy fácil que sea cambiar el estado de una actividad, es inevitable que de vez en cuando se olvide, sobre todo si se trata de un proceso nuevo que se introduce por primera vez y aún no se han formado los hábitos. Afortunadamente, es fácil para los empleados solicitar cambios y asegurarse de que los informes de sus partes de horas sean precisos en todo momento.
Desde Sign In Companion, toca la pestaña del calendario (2ª) en la parte inferior. Navegue hasta la fecha del registro que desea editar y pulse sobre la tarjeta que muestra la hora de entrada de ese día. Aparecerá una nueva ventana que muestra cada cambio de estado de actividad, así como las horas de entrada y salida de cada registro.
Debajo de cada registro de entrada, pulse Solicitar cambios para acceder a la vista de edición. Desde esta vista puede modificar la hora de entrada o salida, actualizar los cambios de estado de actividad y añadir otros nuevos. A continuación, se le pedirá que justifique los cambios antes de que pueda pulsar Enviar solicitud.
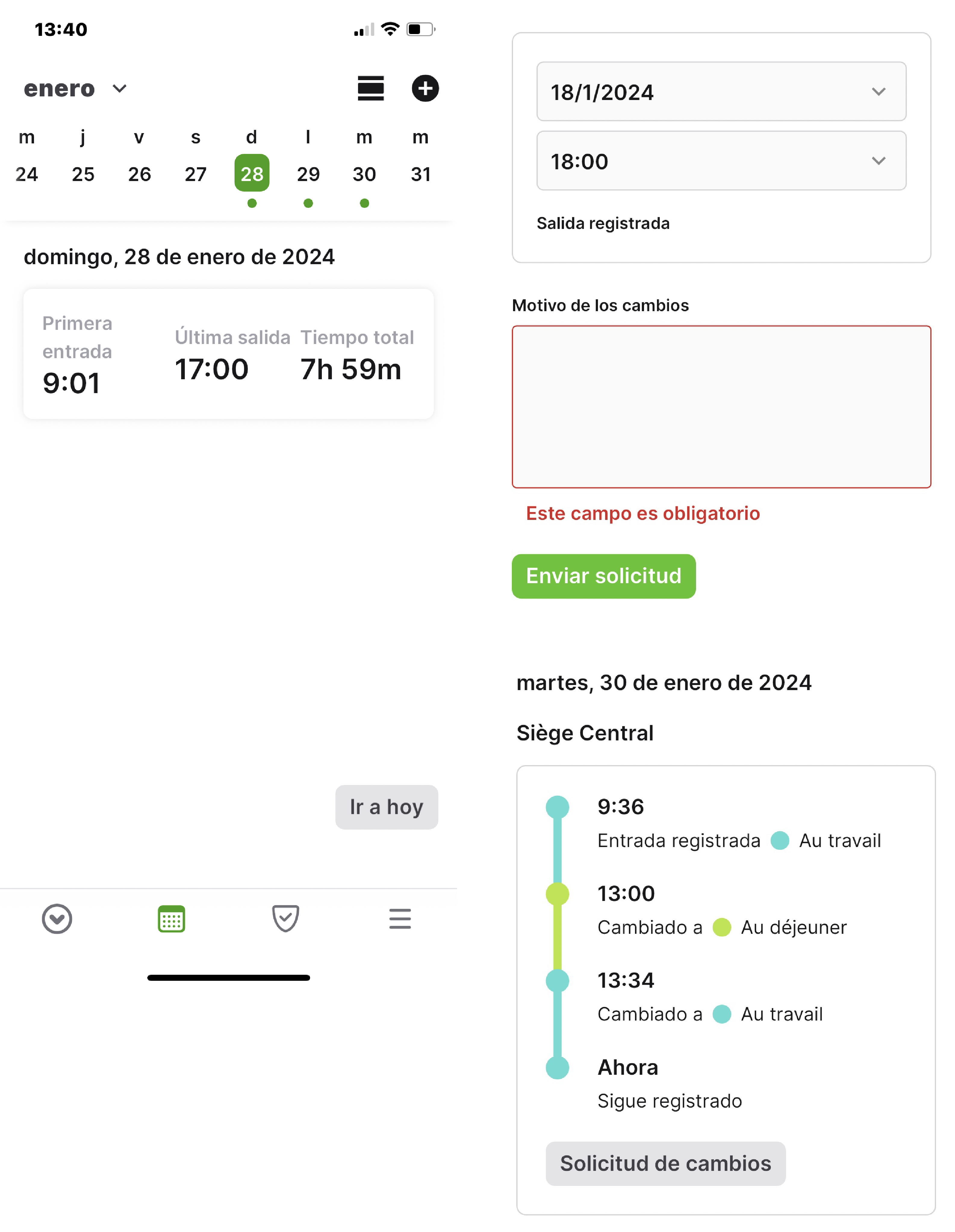
Puede configurar el sistema para que requiera aprobación en el portal web para cualquier cambio solicitado en las hojas de horas, o puede dejar que sus empleados realicen los cambios directamente. El permiso para que un empleado pueda realizar el cambio sin aprobación se controla mediante un conmutador en los permisos de la aplicación de grupo o compañero de los miembros.
(Para el grupo por defecto) -
Administrar > Grupo > su grupo > Sign In App Companion
(Para miembros individuales) -
Administrar > Grupo > su grupo > Miembros > Editar miembro > Sign In App Companion
Permisos: Puede cambiar la hoja de control horario sin autorización
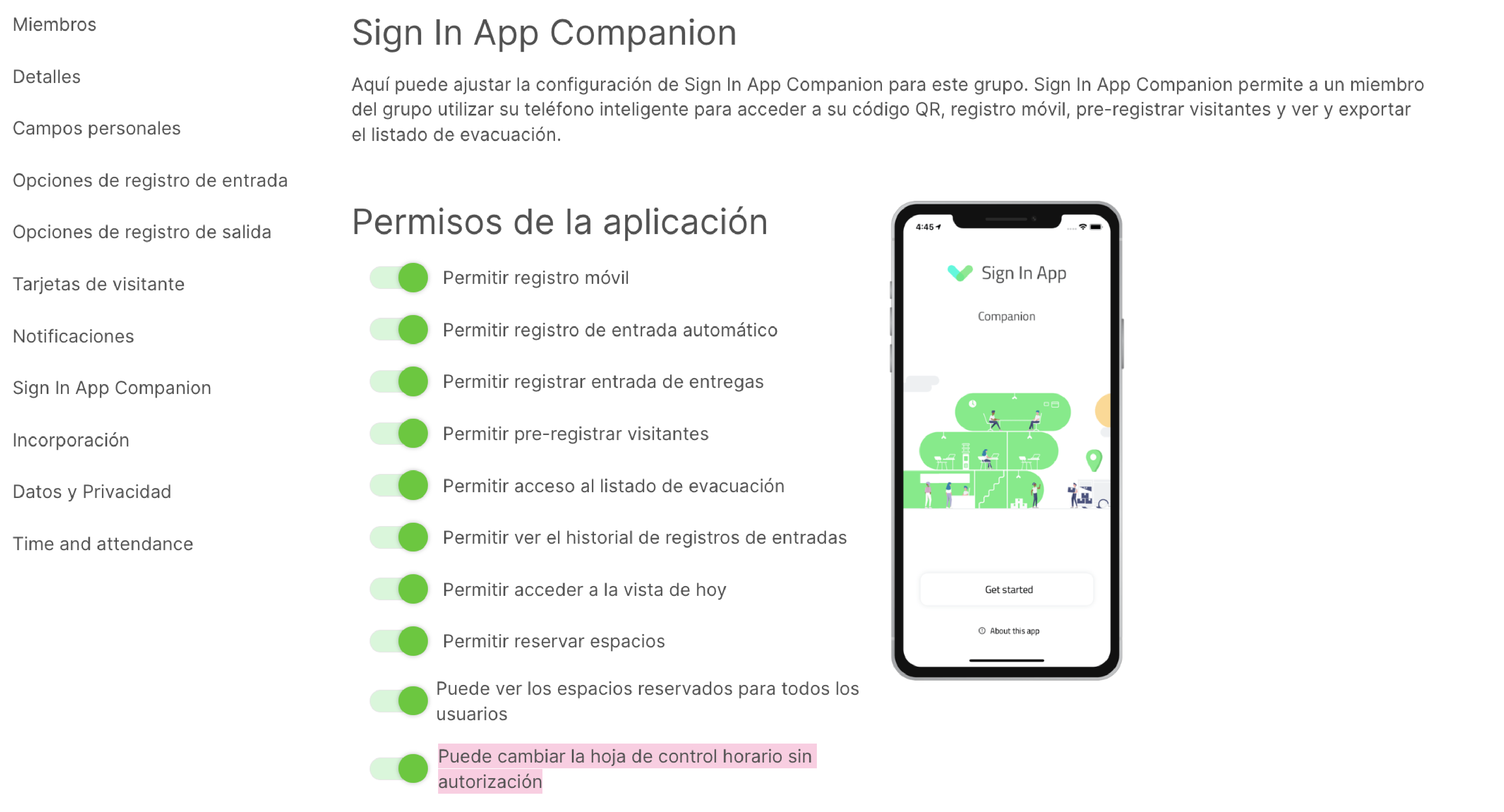
Si un usuario o grupo no tiene este permiso para realizar sus propios cambios, los cambios solicitados se pueden ver y aprobar a través del portal en línea en Informes > Hoja de control horario. Para aprobar las solicitudes enviadas, haga clic en Modificar solicitudes en la esquina superior derecha junto a Exportar.
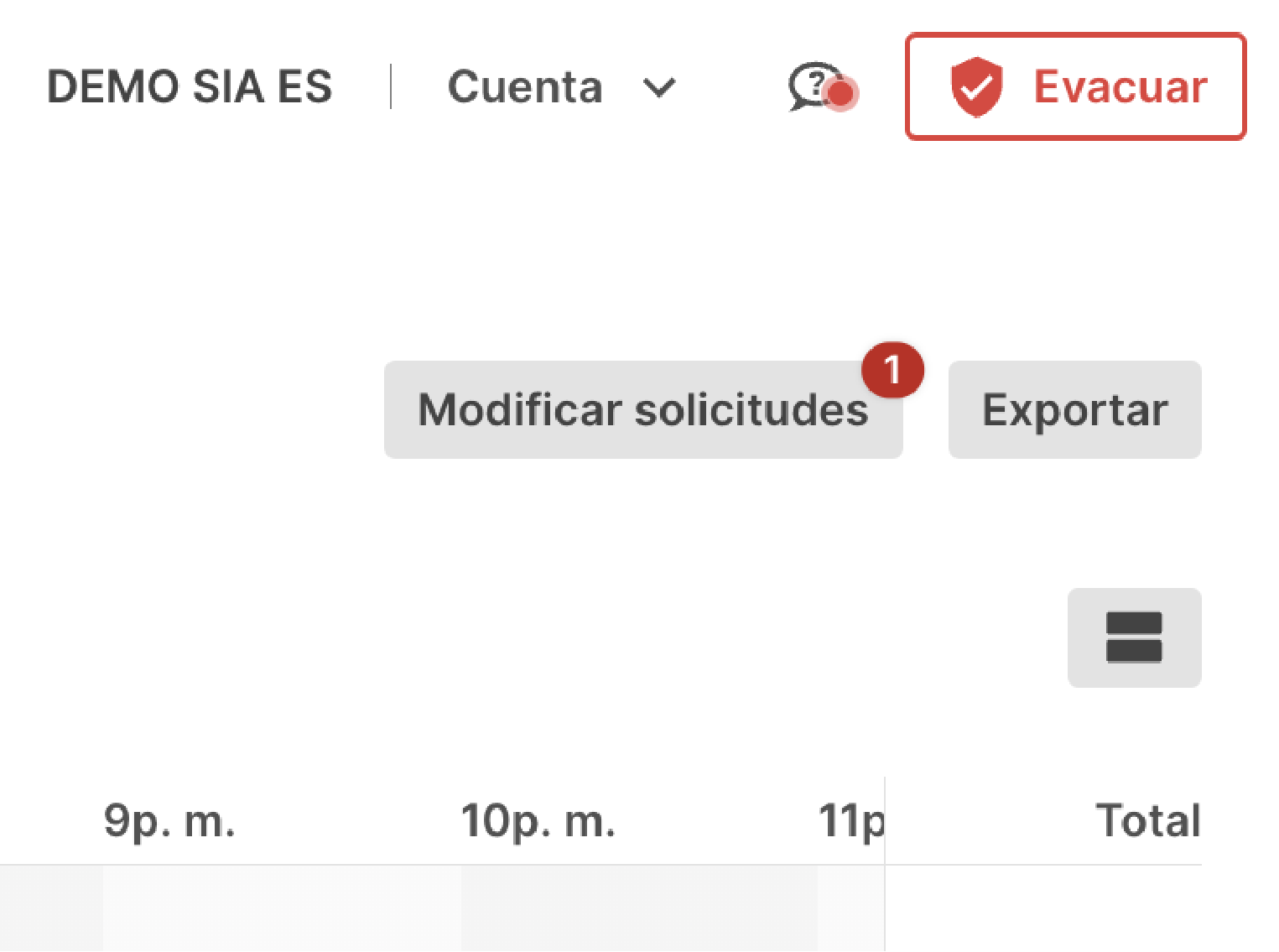
Se abrirá una nueva ventana en la que se detallará cada solicitud, incluidas las hojas de horas actuales y propuestas. Haga clic en Aprobar o Rechazar, o utilice los botones <> para recorrer cada solicitud. Si se rechaza una solicitud, se le pedirá que indique el motivo antes de confirmarla.
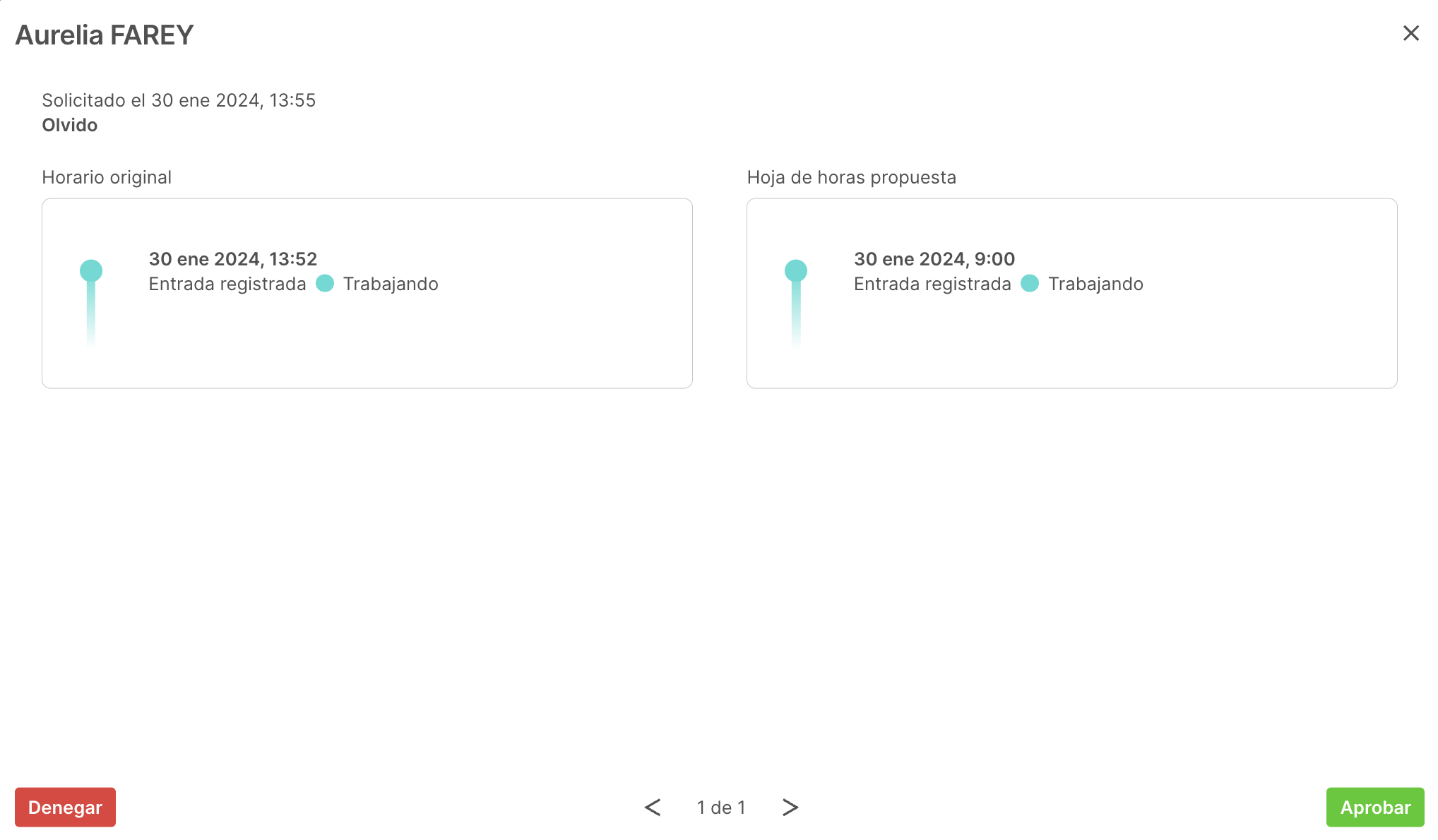
Los cambios aprobados se reflejan inmediatamente en el informe de hoja de horas y en la aplicación complementaria del empleado. Cuando no haya más solicitudes que aprobar, el botón desaparecerá.
También tiene la opción de actualizar los partes de horas directamente en el propio informe Parte de horas. Haga clic en cualquier registro de entrada y, a continuación, en el botón Editar de la parte inferior derecha de la ventana que aparece. Puede realizar los mismos cambios que a través de la Companion app, pero los cambios realizados directamente en el parte de horas no tienen que ser aprobados.
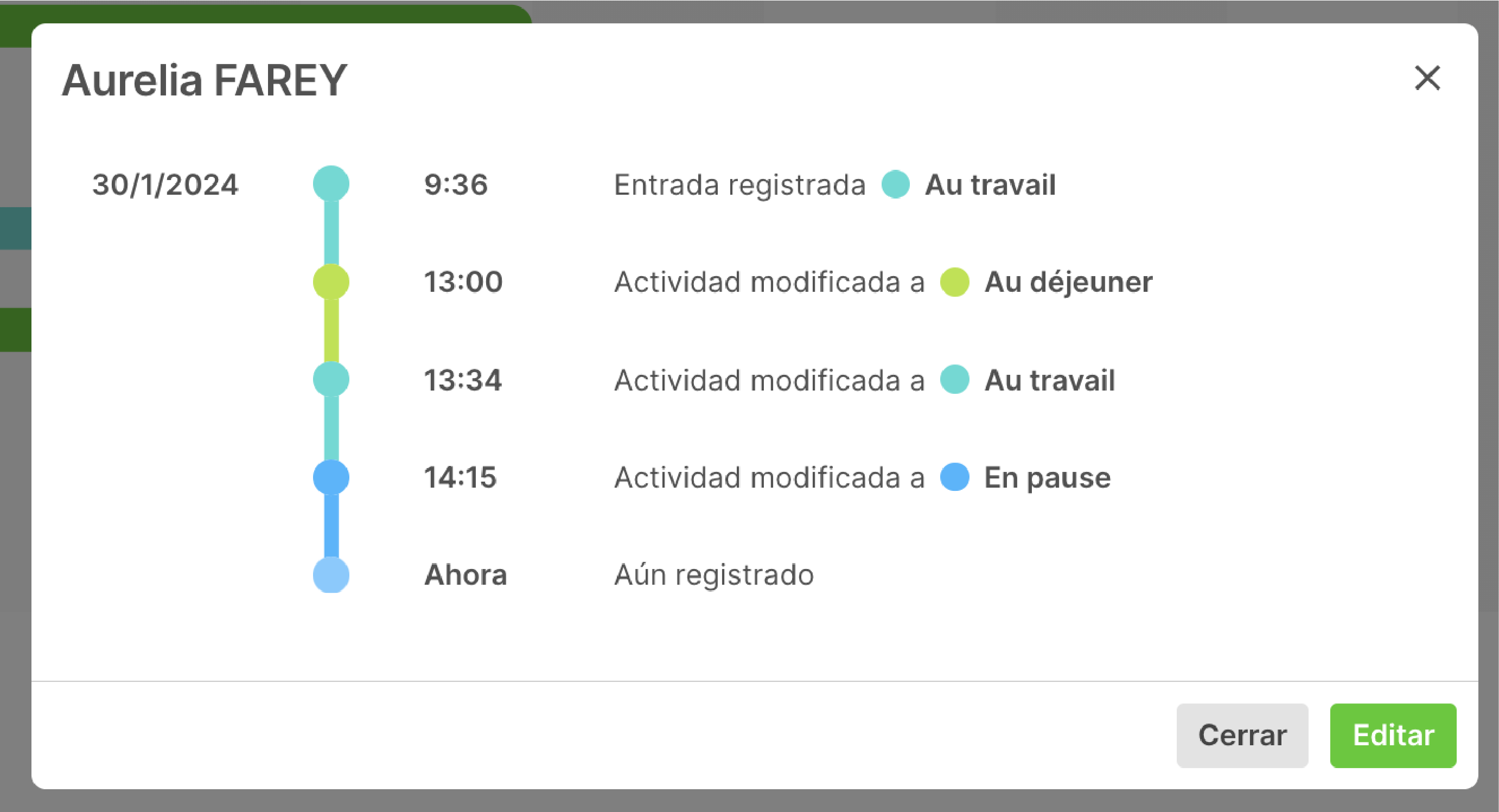
Personalizar las actividades
Al habilitar la beta de Time & Attendance, crearemos automáticamente los siguientes Estados de Actividad para todos los grupos seleccionados:
- Trabajando
- En un descanso
- En el almuerzo
Para modificar estos, o crear sus propios Estados de Actividad personalizados, vaya a Administrar > Grupo > Time & attendance (menú de la izquierda) en el portal en línea. Aquí puede hacer clic en el icono del 'bolígrafo' para editar los Estados existentes, o hacer clic en Añadir nuevo para crear el suyo propio.
Al editar o crear un Estado, puede darle un nombre y asignarle un color que aparecerá en Sign In App Companion y en el informe Hoja de control horario.
Para cambiar el orden en el que aparecen los Estados de Actividad en Sign In App Companion, haga clic y arrastre el icono de '3 líneas' y recuerde hacer clic en Guardar en la parte inferior derecha de la pantalla para confirmar los cambios.
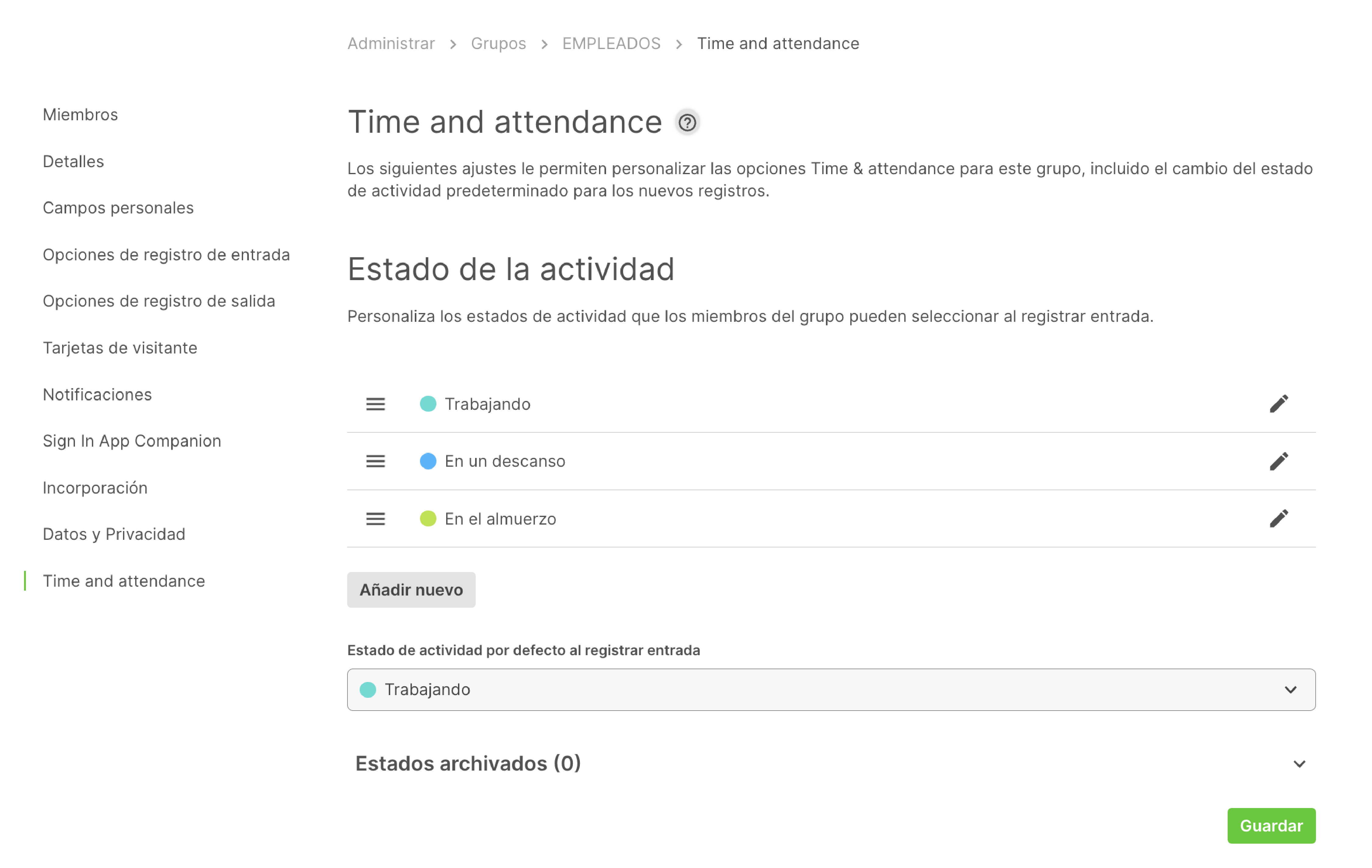
Cuando los empleados se registren, siempre tendrán un Estado de Actividad activo. Para cambiar el Estado que se asigna por defecto al registrar entrada, cambie la opción en Estado de actividad por defecto al registrar entrada y recuerde Guardar.
Si desea utilizar el Estado de Actividad para registrar las horas dedicadas al trabajo del proyecto, es probable que cree y archive Estados con frecuencia. Archivar un Estado de Actividad le permite continuar informando sobre los datos capturados, a la vez que evita que cualquier registro futuro se anote en este estado. Para archivar un estado, sólo tiene que hacer clic en el icono del 'lápiz' para editarlo, activar la opción Estado archivado y guardar.
También tiene la opción de eliminar un Estado de Actividad, pero a diferencia del archivado, la eliminación destruye permanentemente todos los datos asociados.
Administrar los miembros del grupo
Además de las nuevas funciones de Estado de actividad y Horas de trabajo, también hemos lanzado mejoras adicionales para ayudarle a gestionar a sus empleados en Sign In App. Entre ellas se incluyen nuevas opciones de filtrado de miembros de grupo y herramientas de edición masiva mejoradas.
Filtrado de miembros de grupo
Cuando desee realizar cambios en varios empleados, como la asignación de horas de trabajo o la selección de un gestor para la aprobación de solicitudes de ausencia, las herramientas de edición masiva que se encuentran en Administrar > Grupo pueden ayudarle a agilizar el proceso.
En la sección Miembros de Administrar > Grupo, verá un nuevo botón llamado Añadir filtro. Al hacer clic en esta opción, podrá seleccionar cualquier Campo personal configurado para el grupo. Dependiendo del campo personal que selecciones, podrá marcar los valores asociados o utilizar el cuadro de búsqueda. Esto le permitirá filtrar los miembros de su grupo por cualquier campo (como el Rol) para facilitar la selección de los miembros que desea editar.
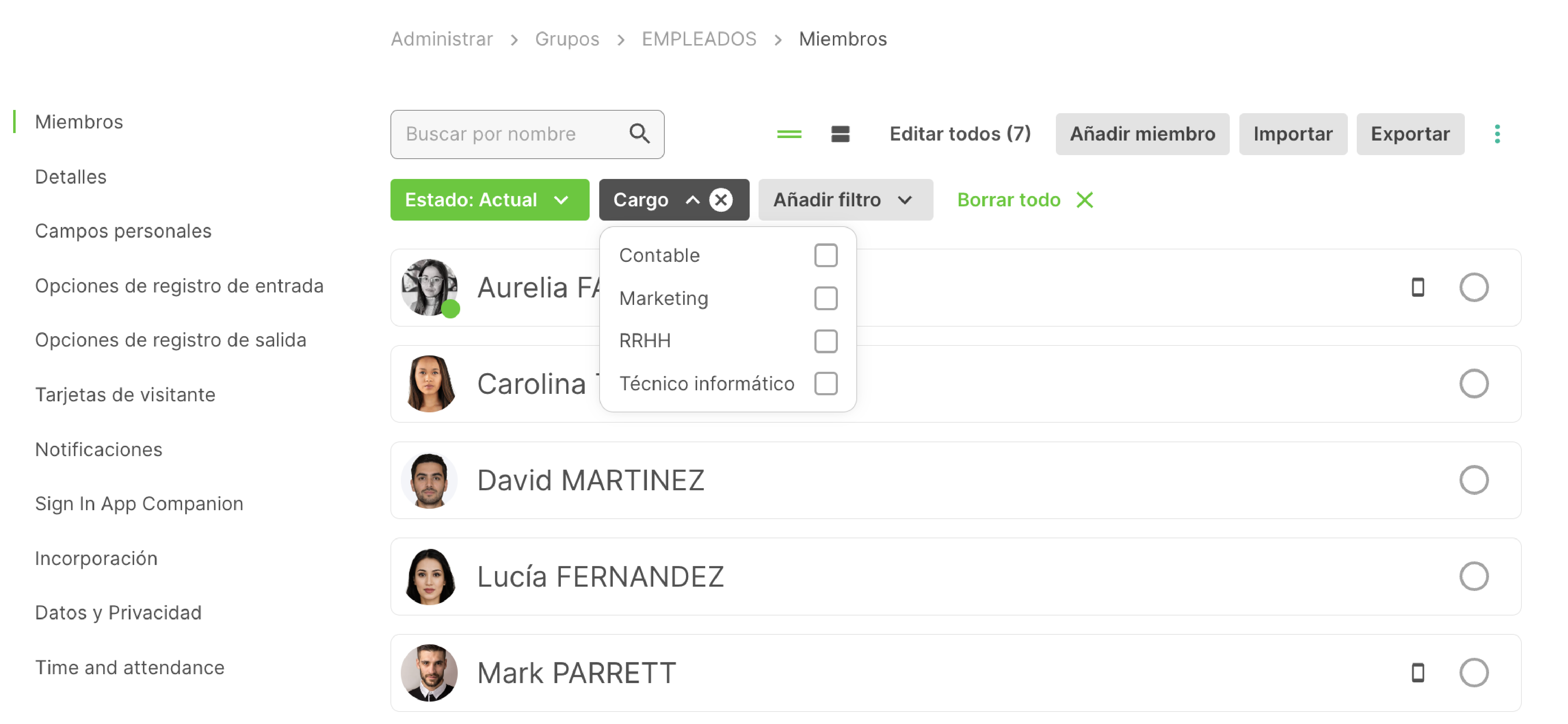
Una vez que haya utilizado los filtros para mostrar sólo los miembros que desea editar, haga clic en Editar todo para abrir la ventana de edición masiva.
Herramientas de edición masiva mejoradas
Además de las opciones avanzadas de filtrado, hemos mejorado la facilidad de uso de la ventana de edición masiva. Ahora las opciones están divididas en secciones ampliables, lo que facilita la navegación. Cada sección corresponde a una opción de menú en la ventana de edición de miembros del grupo, por lo que es fácil realizar un seguimiento de los cambios que está realizando. Aparecerá un práctico indicador verde junto a cualquier sección con cambios pendientes.
Informe de Asistencia Diaria
El Informe de Asistencia Diaria es una herramienta robusta diseñada para ayudarle a controlar y garantizar el cumplimiento de las horas de trabajo programadas. Este informe ofrece una visión completa de la asistencia de los empleados, destacando cualquier desviación para promover la precisión y la responsabilidad.
Características principales
- Hora real de registro de entrada: Captura la hora exacta a la que un empleado comienza su jornada laboral.
- Desviación de la hora de entrada prevista: Identifica los casos de retrasos o llegadas anticipadas.
- Hora real de registro de salida: Registra el momento en que un empleado finaliza su jornada laboral.
- Desviación respecto a la hora prevista de salida: Detecta salidas anticipadas o estancias prolongadas.
- Horas Programadas para el Día: Muestra las horas de trabajo previstas, ajustándose a los cierres de empresa y permisos aprobados.
- Horas reales trabajadas: Resume el total de horas trabajadas por el empleado cada día.
- Desviación total del día: Calcula la diferencia entre las horas programadas y las reales trabajadas.
Detalles del cálculo
Total de horas trabajadas: Agrega todos los estados de actividad marcados como Incluir en Horas Trabajadas.
Horas Programadas: Ajusta automáticamente los días de cierre y los permisos aprobados (incluidos los medios días) para garantizar cálculos precisos.
Este informe agiliza el seguimiento de la asistencia, proporcionando los datos necesarios para mantener el cumplimiento de los horarios.
Acceso al Informe de Horas Extras y Retrasos
- Navegue hasta la sección de informes: Acceda a su portal T&A y seleccione la opción
Informes.

- Seleccione el Informe de Asistencia Diaria: Dentro de la sección Informes, seleccione
Informe diario de asistenciapara ver los resúmenes de asistencia.
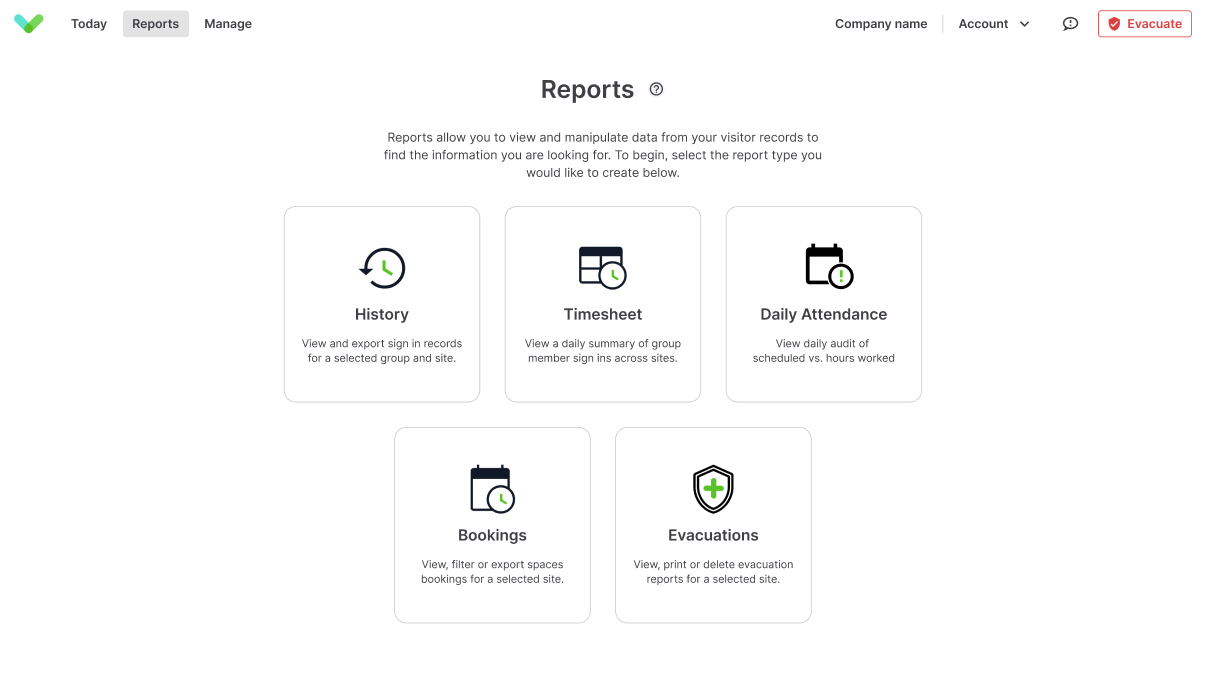
- Aplicar filtros: Utilice filtros por sitio, grupo, patrón de horas de trabajo o busque por nombre de empleado para personalizar la vista del informe.

- Ver Datos de Asistencia: El informe presenta un resumen de los datos de registro de entrada de cada empleado en comparación con sus horas programadas. Resaltará cualquier discrepancia basada en las horas de entrada y salida en comparación con las horas previstas de inicio y fin de turno, así como el total de horas trabajadas en comparación con el total de horas de trabajo previstas.
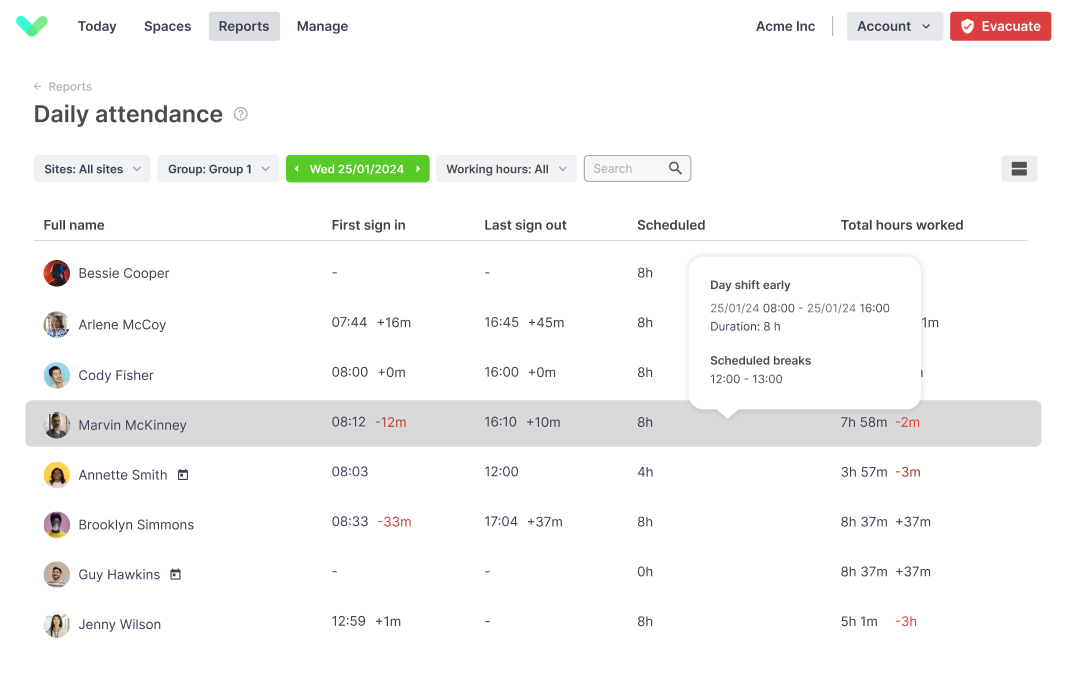
Consejo
Al igual que en el informe de hoja de horas, si un determinado patrón de horas de trabajo tiene un cierre programado, o el visitante tiene una ausencia superior a medio día, entonces no mostramos ninguna hora de trabajo prevista. Sin embargo, si la persona sólo tiene media jornada de ausencia, entonces las horas de trabajo previstas se reducirían a la mitad para compensar.
- Más detalles y edición: Al hacer clic en una fila específica se abrirá un modal que mostrará todas las visitas de ese día, con opciones para editar las entradas según sea necesario.
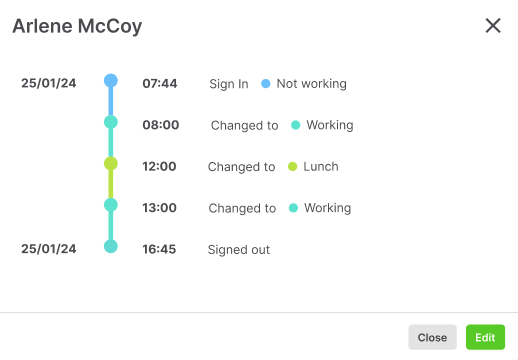
Al aprovechar el Informe de Horas Extras y Retrasos, puede supervisar eficazmente los patrones de asistencia, abordar las discrepancias con prontitud y mantener los estándares de la organización para las horas de trabajo.
Horas de trabajo
El horario de trabajo está diseñado para darle el control sobre los horarios de trabajo de sus empleados. Defina horarios de trabajo fijos o flexibles, establezca tiempos de descanso personalizados y realice un seguimiento de las horas trabajadas en comparación con las horas previstas.
Tanto si su objetivo es identificar patrones de absentismo o puntualidad, como si simplemente necesita registrar las ausencias por vacaciones o enfermedad, Horas de trabajo le ayuda a planificar y comunicar los turnos y las ausencias a través de herramientas que sus empleados ya utilizan hoy en día.
- Elija horarios flexibles o patrones de trabajo programados.
- Incluya descansos flexibles o programados
- Asigne Horas de trabajo a empleados individuales
- Visualice las horas previstas en el informe Hoja de control horario y compárelas con las horas trabajadas
- Comparta las horas previstas con los empleados a través de Sign In Companion
- Permita a los empleados registrar ausencias relacionadas con PTO ("Paid Time Off") o enfermedad.
Consejo
Los ajustes de Horas de trabajo pueden configurarse en la página Administrar > Administrar funciones > Time & attendance.
Creación de un patrón de horas de trabajo
Para asignar horas de trabajo a un empleado, primero debe crear y definir un patrón de horas de trabajo. En el portal de Sign In App, vaya a Administrar > Time & attendance y seleccione la pestaña Horas de trabajo. Haga clic en Añadir nuevo para crear un nuevo patrón de horas de trabajo.
Para empezar, simplemente proporcione un nombre y seleccione la zona horaria. Hay dos tipos de horas de trabajo, flexibles y programadas. Lea las siguientes descripciones y siga el proceso de configuración correspondiente al tipo de horario que necesite.
Horas de trabajo flexibles
Las horas de trabajo flexibles sólo requieren que proporcione el número total de horas a trabajar en una semana. El formato requerido para estas horas es hh:mm, por ejemplo 37:30 para 37.5 horas.
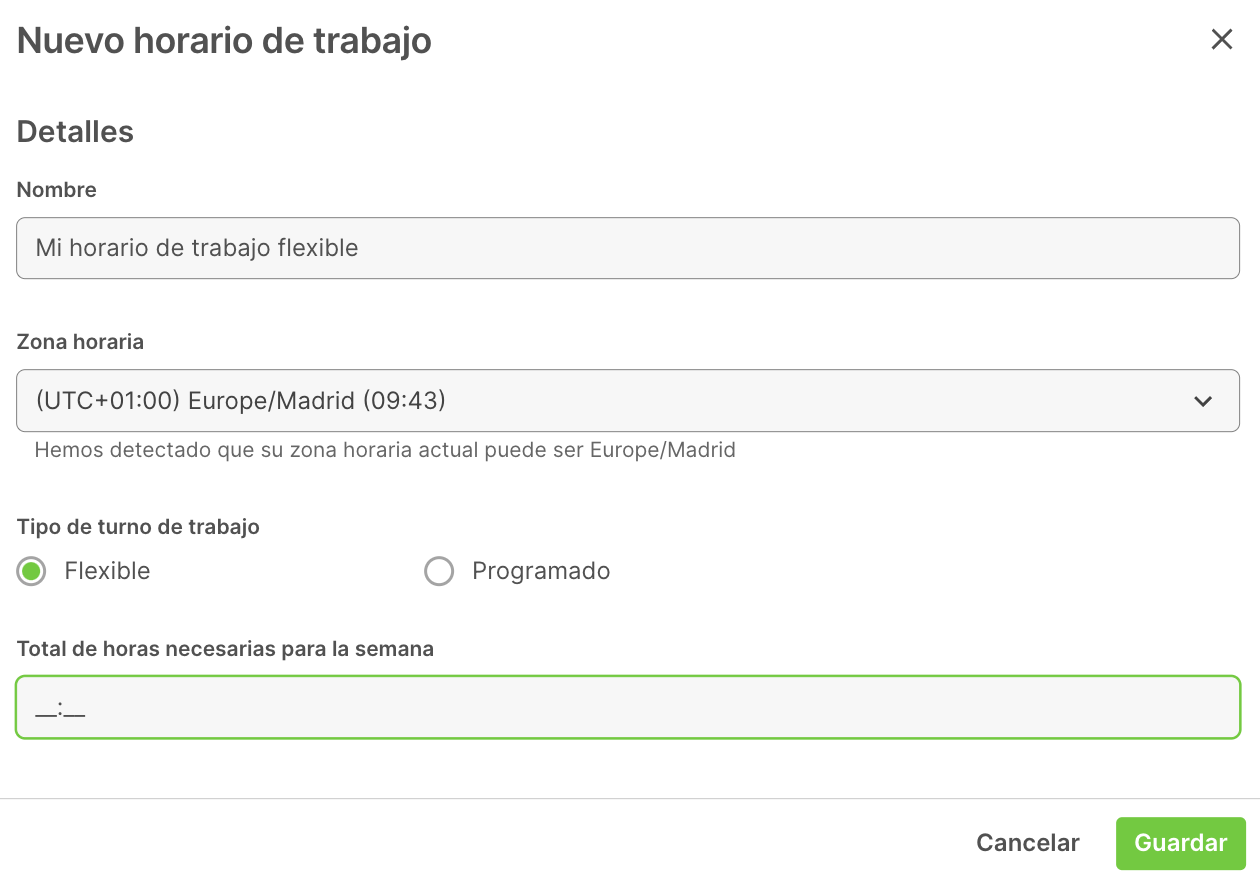
Horas de trabajo programadas
Los patrones de horas de trabajo programadas pueden contener hasta cuatro semanas separadas y se repetirán continuamente. Por esta razón, debe seleccionar una fecha de inicio para el patrón de repetición.
A continuación, puede elegir si se incluyen pausas y si el tiempo de pausa es flexible o programado. Las pausas flexibles requieren el Total de horas de pausa por día en formato hh:mm, y las pausas programadas requieren una hora de inicio y de finalización. Puede crear varias pausas programadas en un mismo día.
Cuando cree un horario semanal, seleccione a qué días se aplican las horas programadas. Si diferentes días de la semana tienen diferentes horas, puede Añadir días para introducir las horas específicas para días adicionales.
Se pueden añadir semanas adicionales si el horario de trabajo cambia al inicio de la semana siguiente.
En el ejemplo siguiente, tenemos una única semana repetitiva con descansos flexibles. De lunes a jueves tienen las mismas horas de inicio y finalización, y el viernes tiene una hora de finalización más temprana.
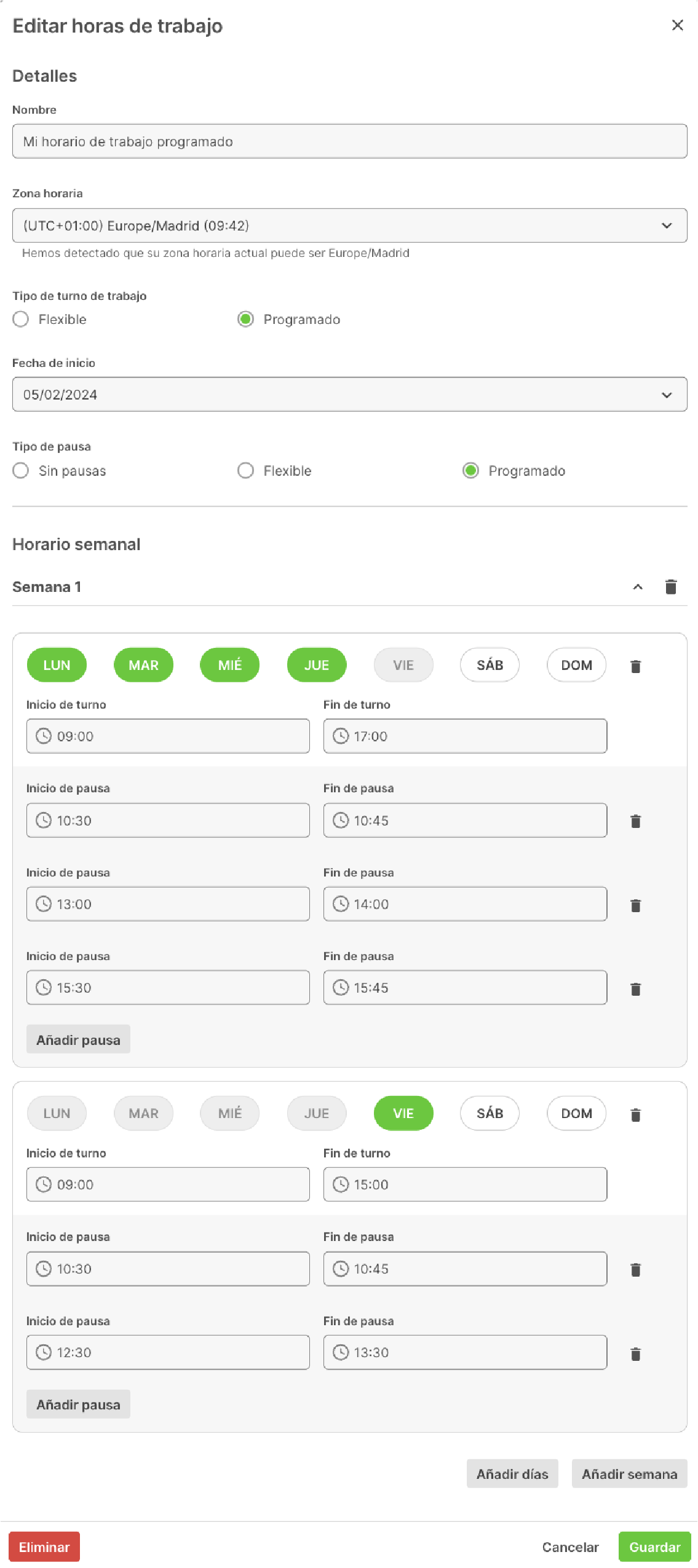
Asignar horas de trabajo
Una vez creados los patrones de horas de trabajo, puede asignarles los miembros del grupo. Cuando se añade un grupo a Time & attendance, verá una sección adicional cuando edite un miembro en 'Administrar > Grupo > Miembros > Editar' titulada Horas de trabajo.
Aquí puede seleccionar las horas de trabajo que se aplican a cada miembro.
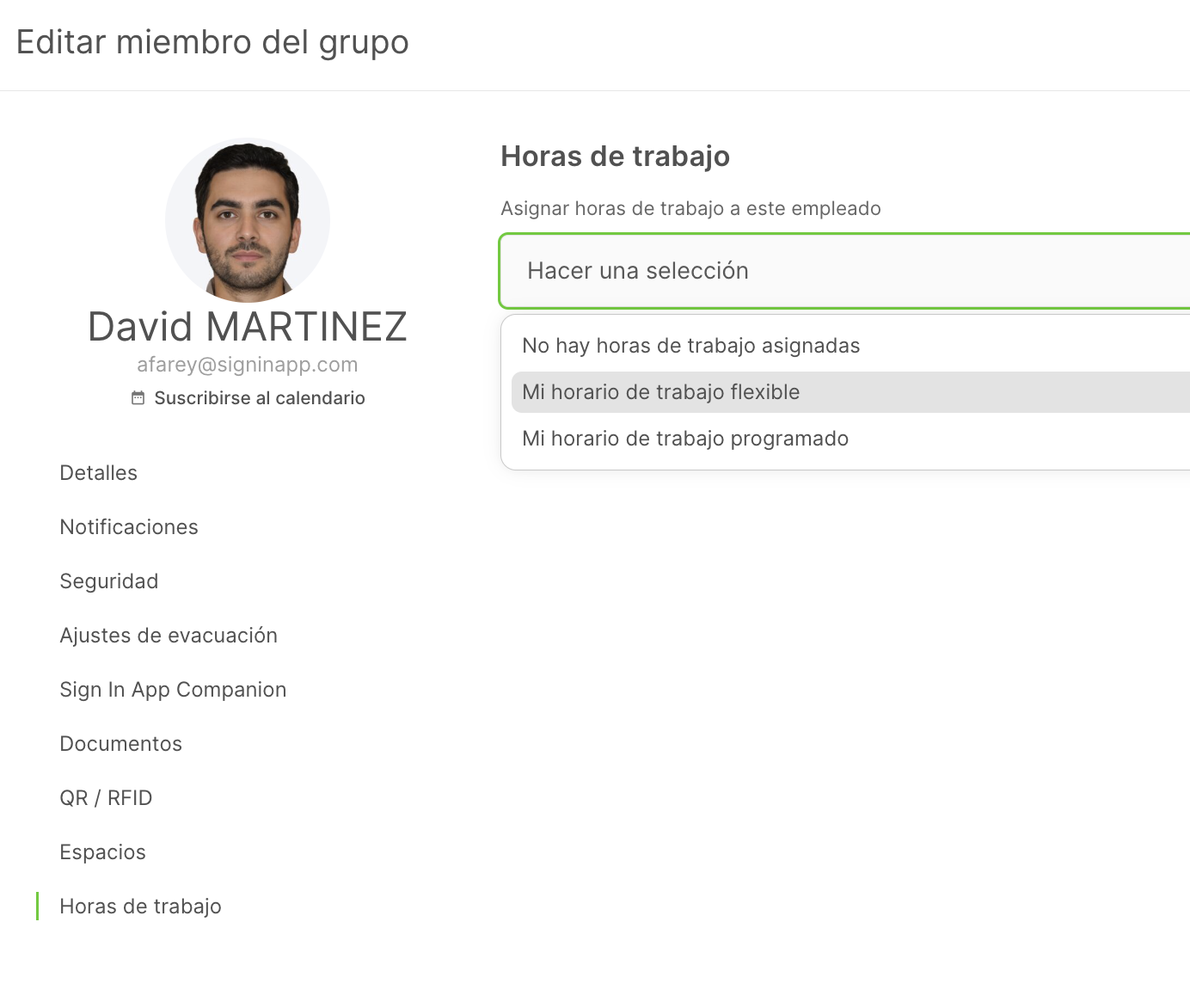
Importante
No es posible añadir o cambiar una asignación de horas de trabajo durante la jornada laboral o el tiempo de turno. Las nuevas asignaciones o los cambios en las horas de trabajo existentes tendrán efecto al día siguiente.
También puede asignar horas de trabajo a varios miembros del grupo seleccionando varios usuarios en la página Administrar > Grupos > Seleccionar grupo > Miembros y eligiendo editar todos.
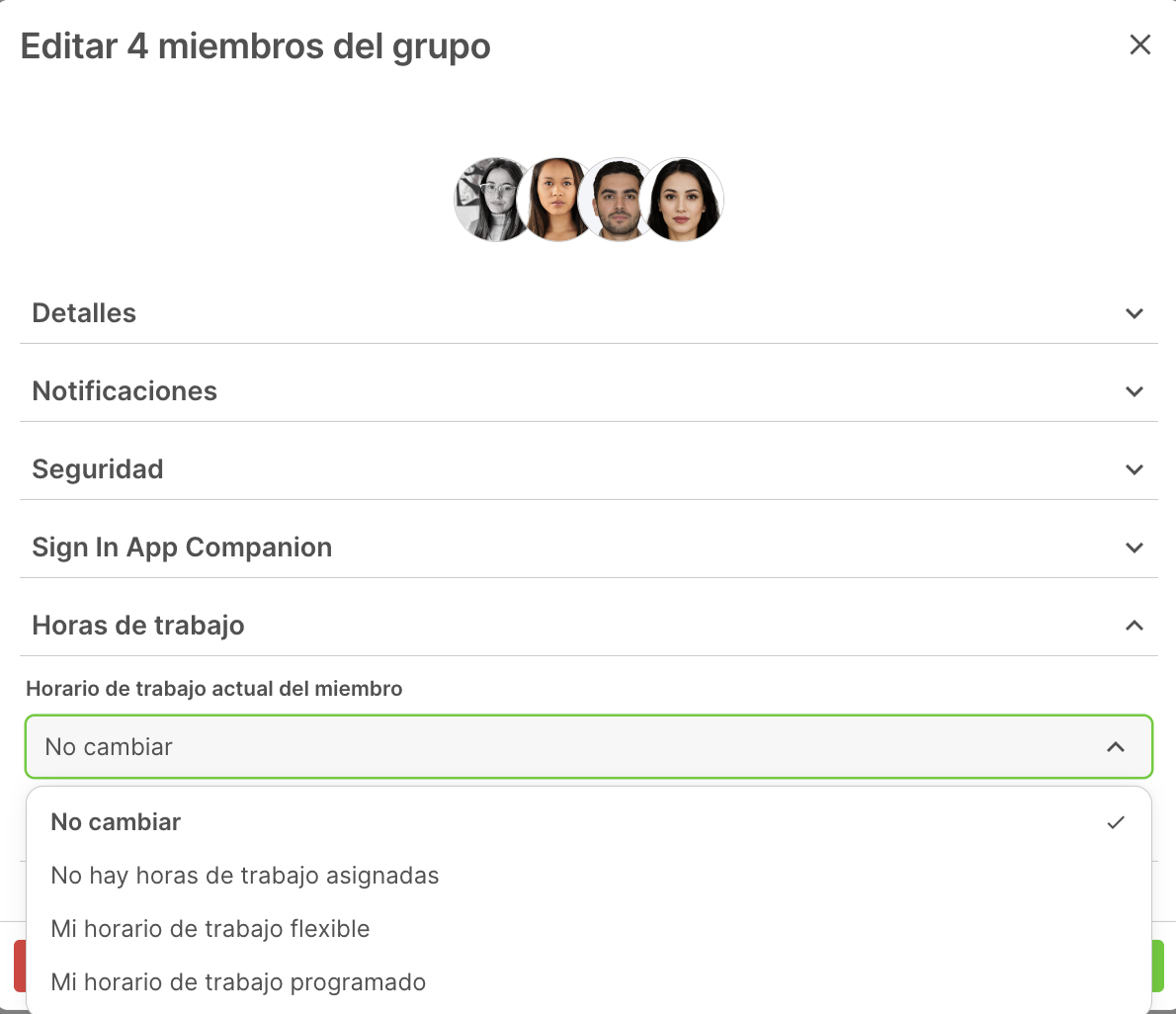
Días de cierre
Si tiene fechas específicas que desea excluir de las horas de trabajo previstas de los miembros, puede crear una fecha de cierre. Puede tratarse de una fiesta nacional reconocida o de cualquier otro acontecimiento que modifique el horario de trabajo. Puede elegir si este día de cierre se aplica a todas las horas de trabajo o seleccionar los patrones de horas de trabajo individuales a los que se aplica la fecha de cierre.
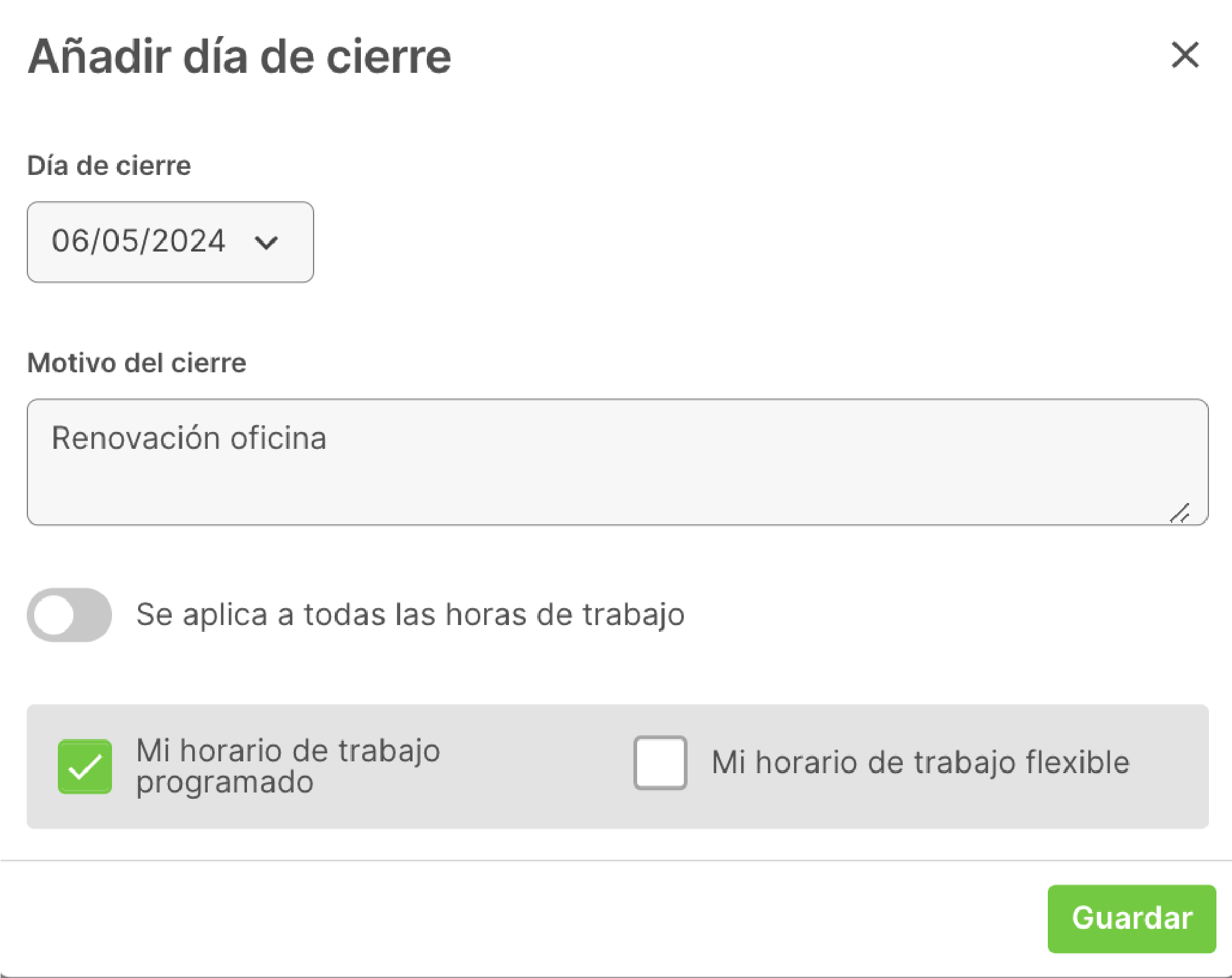
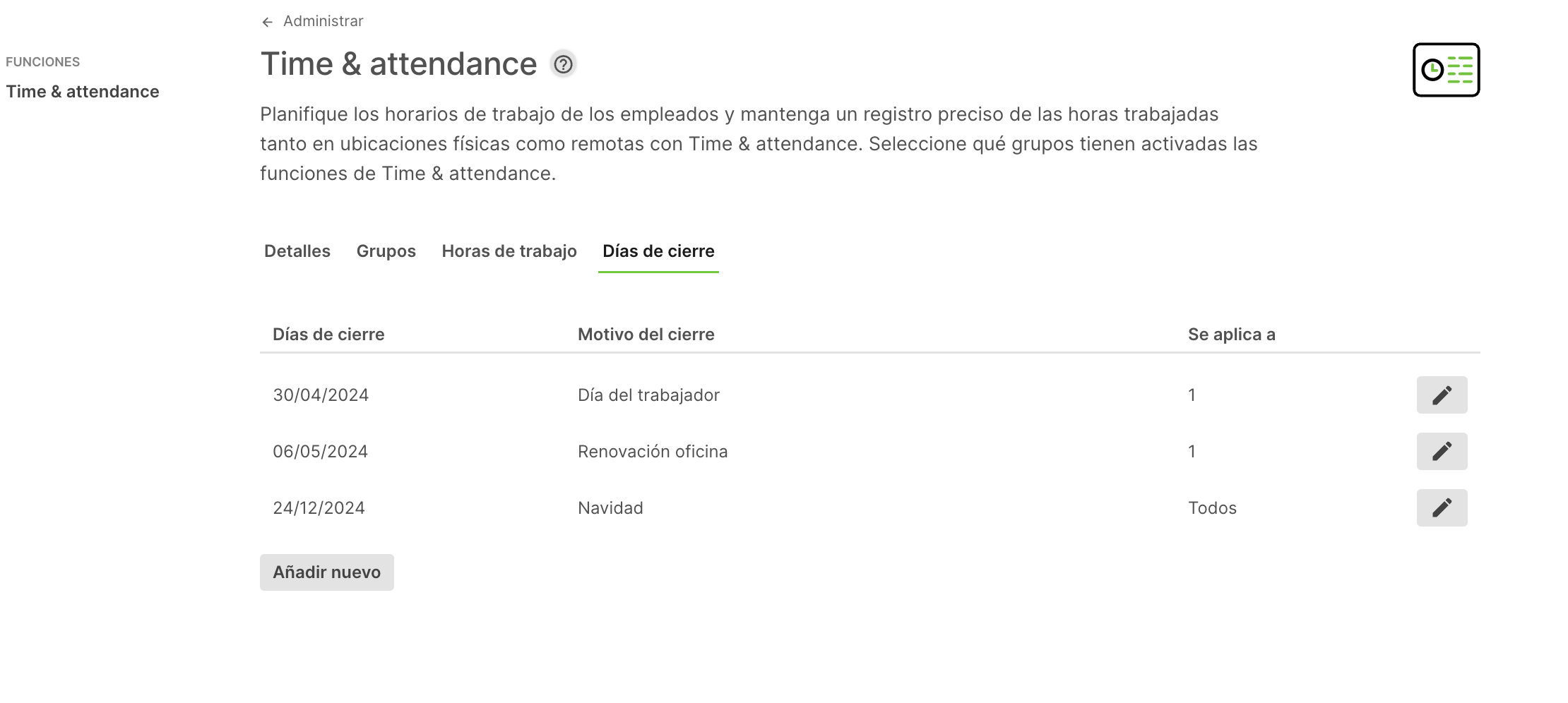
Gestión de ausencias
La Gestión de Ausencias es una función que puede activar para cualquier grupo individual que tenga activada la Gestión de Horarios. Le permite a usted o a sus empleados registrar ausencias relacionadas con tiempo libre pagado o enfermedad. Puede ver la información de las ausencias en el informe de control de horas o acceder a todas las solicitudes y aprobaciones de permisos en el nuevo informe de Ausencias.
En esta sección, le guiaremos a través del proceso de habilitación de la función de gestión de ausencias, proporcionaremos a los miembros de su grupo la posibilidad de solicitar o registrar ausencias a lo largo del día y utilizaremos esta nueva herramienta para aprobar y registrar los tipos de ausencia seleccionados.
Habilitar la Gestión de Ausencias
Para habilitar la Gestión de Ausencias para un grupo, navegue a Administrar > Grupos > Seleccionar grupo > Time and Attendance.
En la sección de Gestión de Ausencias, puede seleccionar 'Habilitar' .
Lo primero que debe elegir es el mes de inicio del periodo de ausencia. El primer día del mes seleccionado será la fecha en la que se restablecerán los días de permiso.
Por ejemplo, si selecciona 'Abril', el periodo de ausencia irá del 1 de abril al 31 de marzo.
Si selecciona 'Enero', el periodo de vacaciones será del 1 de enero al 31 de diciembre.
Ahora tiene la opción de seleccionar qué tipos de vacaciones desea que este grupo seleccione y utilice. Por defecto, todos los tipos de vacaciones estarán activados, así que simplemente desactive los que no necesite.
El 'Total de días de permiso' proporciona la opción de establecer un permiso por defecto de grupo para cualquiera de sus tipos de permiso. Puede introducir el número total de días en incrementos de 0,5 para el período de vacaciones seleccionado. Si deja esta opción en blanco, se indicará con el símbolo ' - '. Cuando guarde estos ajustes, un nuevo informe de ausencia estará disponible, y los empleados podrán solicitar permisos utilizando la aplicación companion.
Gestión de ausencias en la aplicación Sign In App Companion
Los miembros del grupo que estén en un grupo de Time & Attendance con la gestión de ausencias activada tendrán una nueva funcionalidad en su Companion App. Al seleccionar el icono ' + ' aparecerá una nueva función llamada 'Solicitar una ausencia'. Tras seleccionar la opción de solicitud, se le presentará la lista de tipos de ausencia habilitados para su grupo. Una vez que haya seleccionado el tipo de ausencia, podrá introducir el intervalo de fechas y el número de días laborables. También se calculará su asignación para que pueda ver cuántos días le quedan por reservar de ese tipo de permiso. También puede incluir comentarios opcionales como parte de la solicitud.
En la página de inicio de la aplicación Companion, también verá una nueva sección titulada ’Ausencias’. Aquí verá su próxima ausencia y un enlace para mostrar todas las ausencias. El botón 'Mostrar todas las ausencias' mostrará una lista de todas sus solicitudes
- Pendientes de aprobación - Ausencias que han sido solicitadas y están pendientes de aprobación
- Próximas ausencias - Una lista completa de todas sus futuras ausencias aprobadas.
- Historial - Lista de ausencias anteriores
- Canceladas - Una lista de todas las ausencias aprobadas que fueron posteriormente canceladas por un administrador
- Rechazadas - Una lista de las solicitudes de ausencia que fueron rechazadas
Nota
Con la aplicación companion, puede eliminar cualquier solicitud de ausencia que se haga pero que aún no haya sido aprobada. Una vez aprobadas, sólo un administrador o gestor puede cancelar una solicitud de ausencia.
Gestión del informe de ausencias
Las ausencias pueden verse, aprobarse y añadirse en el nuevo informe ‘Ausencia‘ situado en Informes > Ausencia.
Aquí verá una lista completa de cada solicitud de ausencia y el estado de cada solicitud. Puede buscar o filtrar la lista por intervalo de fechas, grupo, tipo de ausencia, estado y nombre de los miembros del grupo. Haciendo clic en cualquier línea, podrá ver los detalles completos, incluidos los detalles de presentación y cualquier nota o aprobación. Todas las acciones tendrán fecha y hora.
Añadir una ausencia en el portal
Puede haber ocasiones en las que un administrador necesite añadir una ausencia en nombre de un miembro del grupo. Esto puede hacerse seleccionando el botón ‘Añadir ausencia’ dentro del informe de ausencia. Cualquier ausencia añadida en el portal se aprueba automáticamente.
Aprobar una ausencia en el portal
Cuando un miembro del grupo ha solicitado una ausencia utilizando la aplicación Companion, tendrá el estado de ‘Pendiente’.
Aparecerá un icono de una píldora roja en el botón del informe de ausencias, y cuando esté mirando el informe, verá un botón de ‘Solicitudes pendientes’ con un contador.
Si selecciona el botón ‘Solicitudes pendientes’, cada solicitud se mostrará en una ventana emergente que le permitirá aprobarla o rechazarla. También puede ver y aprobar solicitudes de vacaciones individuales seleccionándolas de la lista que aparece en el informe.
Solicitud de ausencia por correo electrónico
Algunos administradores no tienen acceso al portal de Sign In App, pero necesitan poder aprobar o rechazar solicitudes de ausencia. Cuando se solicita una ausencia, el responsable del miembro que realiza la solicitud recibirá un correo electrónico. Desde este correo electrónico pueden aprobar o rechazar la solicitud y también ver quién más está programado para ausentarse al mismo tiempo.
En el ejemplo siguiente, Ed Davison ha solicitado una ausencia de 5 días y se ha enviado un correo electrónico a su superior. En el correo electrónico se enumeran las fechas de la ausencia, el número de días y el tipo de ausencia.
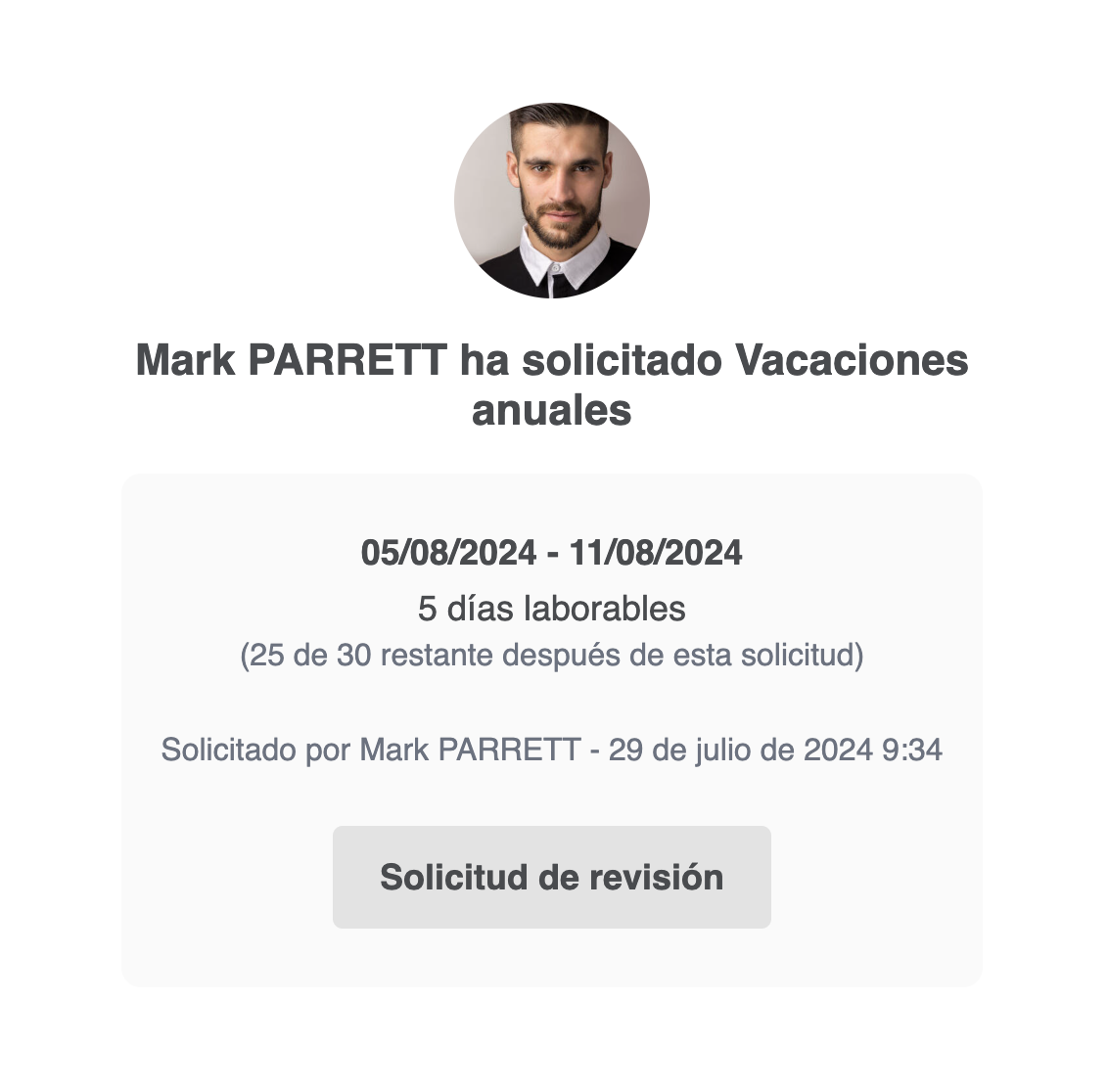
Al hacer clic en Revisar solicitud se abrirá un enlace mágico donde el gestor puede aprobar o rechazar la solicitud. Esto muestra el intervalo de fechas, el número de días laborables y el tipo de permiso. Si otros miembros con el mismo gestor han aprobado ausencias al mismo tiempo, se mostrarán en la sección Ver quién más está de permiso.
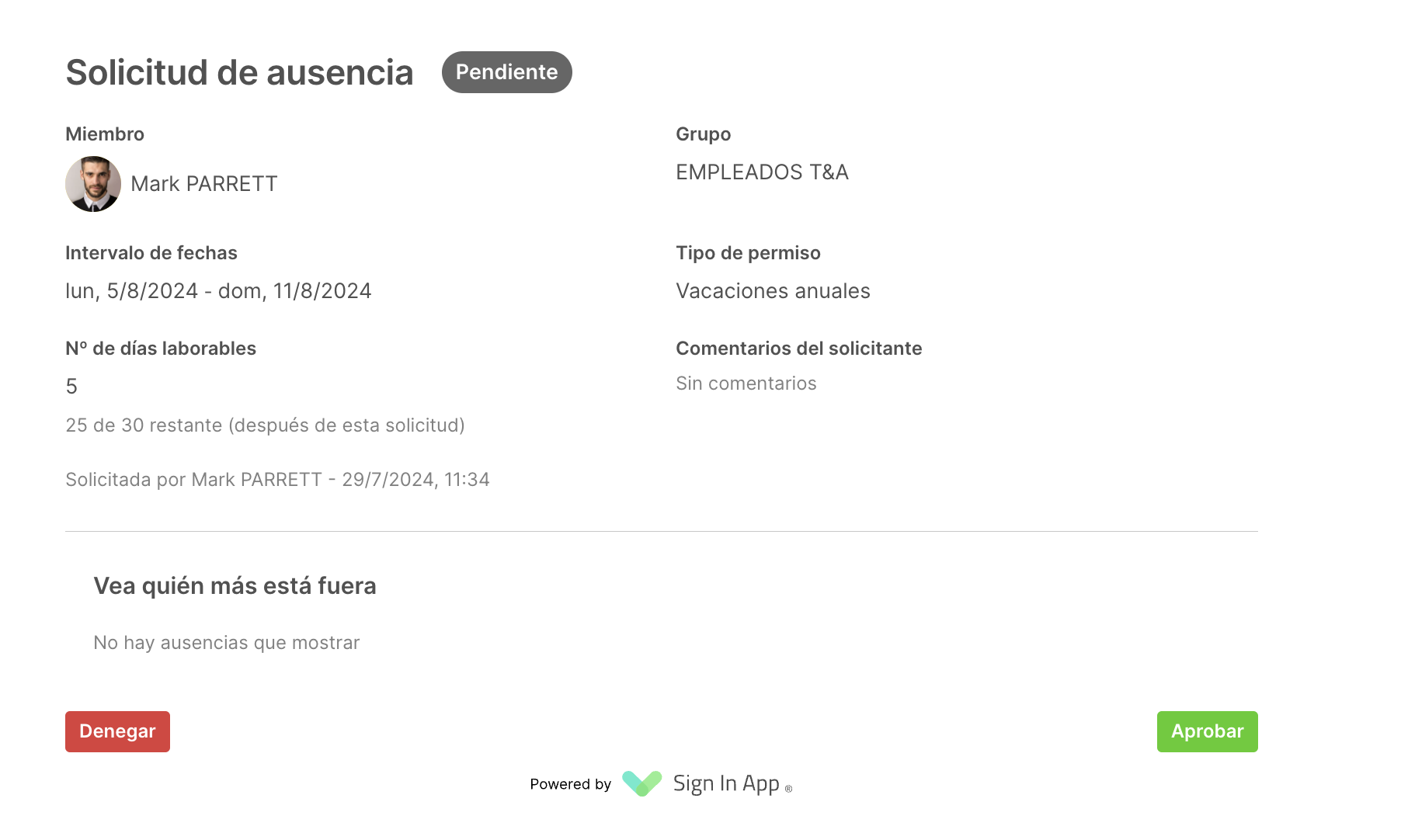
Configurar responsables
La configuración de los responsables permite a los responsables aprobar las solicitudes de ausencia por correo electrónico, lo que significa que no necesitan acceder al portal de administración de Sign In App. Para configurar sus administradores hay un par de opciones diferentes.
Puede establecer un administrador de grupo predeterminado dirigiéndose a Administrar > Grupos > Seleccionar grupo > Detalles y establecer el administrador desde la opción Administrador de grupo predeterminado. Esto significa que cualquier nuevo miembro creado en el grupo utilizará el gestor de grupo por defecto.
Para editar el administrador de un miembro individual, vaya a Administrar > Grupos > Seleccionar grupo > Miembros, busque el miembro, sitúese sobre él y haga clic enEditar > Detalles. En la sección Administrador, desactive la opciónUtilizar el estándar de grupo` y seleccione el administrador de este miembro.

También puede utilizar las herramientas de edición masiva para seleccionar varios miembros y asignarles un administrador. Haga clic aquí para obtener más información sobre cómo utilizar las herramientas de edición masiva.
Esperamos que esta guía le haya resultado útil, pero si tiene alguna pregunta, póngase en contacto con nuestro equipo de asistencia en support@signinapp.com.

