Time & Attendance
Présentation de Time & Attendance
Sign In App joue un rôle important dans de nombreuses organisations, en améliorant l'expérience des visiteurs tout en assurant la sécurité de toutes les personnes présentes sur le site. Quand nous disons "tout le monde", nous voulons dire "tout le monde". C'est pourquoi nous continuons à développer des fonctions complètes et intégrées d'enregistrement des employés dans le cadre de notre solution principale de gestion des visiteurs.
Nous pensons que le lieu de travail fonctionne mieux lorsque tout le monde est enregistré, pour des raisons de sécurité, de conformité et pour une expérience optimale du lieu de travail, que vous soyez à distance ou au bureau.
Pour les organisations qui cherchent à enregistrer les heures travaillées, Sign In App offre un moyen facile de capturer les heures enregistrées et de les traduire en un simple rapport de relevés de temps. Pour nos clients qui recherchent plus de flexibilité et de fonctionnalités pour simplifier le suivi du temps de travail des employés, nous introduisons Time & Attendance.
Time & Attendance est un nouveau complément payant puissant qui transforme Sign In App en un outil robuste de comptabilisation du temps, réunissant les heures de travail programmées, les rapports d'absence et la possibilité de suivre avec précision le temps passé au travail - le tout sans sacrifier la sécurité et la conformité.
Si vous êtes un administrateur de compte, vous pouvez démarrer une période d'essai gratuite de 15 jours de Time & Attendance qui comprend les fonctionnalités suivantes.
- Statut d'activité - suivez et catégorisez la façon dont le temps est passé lors de l'enregistrement d'entrée
- Heures de travail - attribuez des schémas d'équipes et gérez les absences
- Gestion des absences - demande, approbation et enregistrement des absences
- Améliorations supplémentaires - nouveaux outils de gestion de groupe et de création de rapports
Pour commencer
Pour vous assurer que vous êtes prêt à utiliser Time & Attendance, veillez à ce que toutes les applications que vous utilisez soient mises à jour à la dernière version afin que toutes les fonctionnalités soient disponibles. Les exigences minimales sont énumérées ci-dessous, mais vous devez vous assurer que la dernière version disponible est installée.
- Sign In Companion (iOS ou Android) : 3.2.2 ou version ultérieure
- Sign In Companion (Web) : 1.2.0 ou version ultérieure
- Sign In App Visitor Management (iPad) : 4.3.4 ou version ultérieure
L'activation de Time & Attendance sur votre compte se fait en quelques clics. Depuis le portail Sign In App sur my.signinapp.com, allez dans Manage, faites défiler vers le bas jusqu'à l'endroit où vous voyez Discover add-ons et cliquez sur Learn more (en savoir plus) sous Time and Attendance. Sur cette page, cliquez sur Activer l'essai.
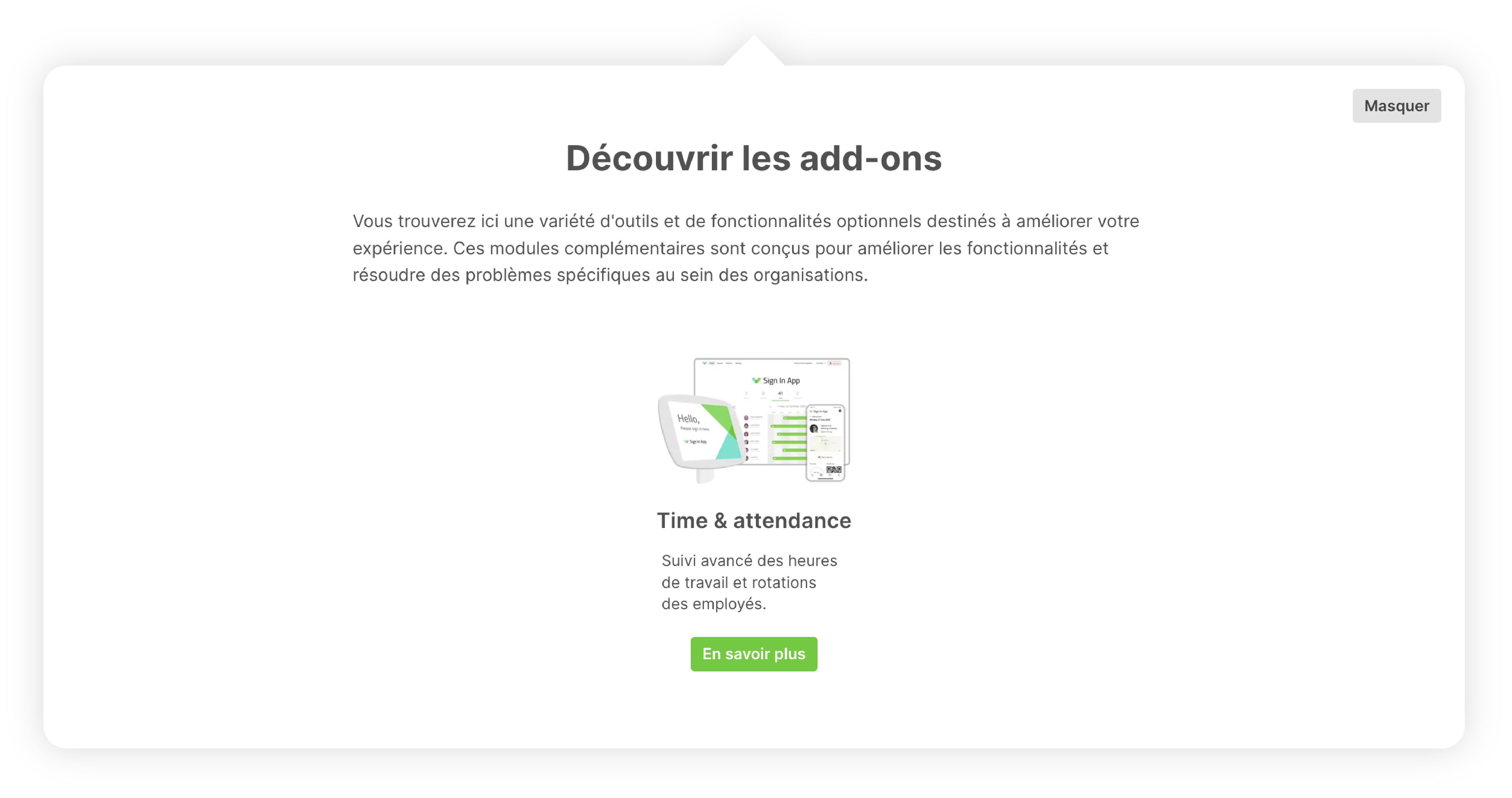
Une fenêtre contextuelle s'affiche alors, vous demandant de sélectionner votre niveau d'abonnement en fonction du nombre d'employés pour lesquels vous souhaitez activer Time & Attendance. Lors de son lancement, Time & Attendance sera tarifé en fonction du nombre d'employés dans les groupes que vous aurez sélectionnés dans le portail. Pendant la phase d'essai, vous pouvez accéder à la nouvelle fonctionnalité sans frais supplémentaires. Il vous sera demandé de sélectionner le niveau d'abonnement pour votre essai. Si vous décidez par la suite d'acheter la fonctionnalité, vous aurez la possibilité de modifier ce niveau.
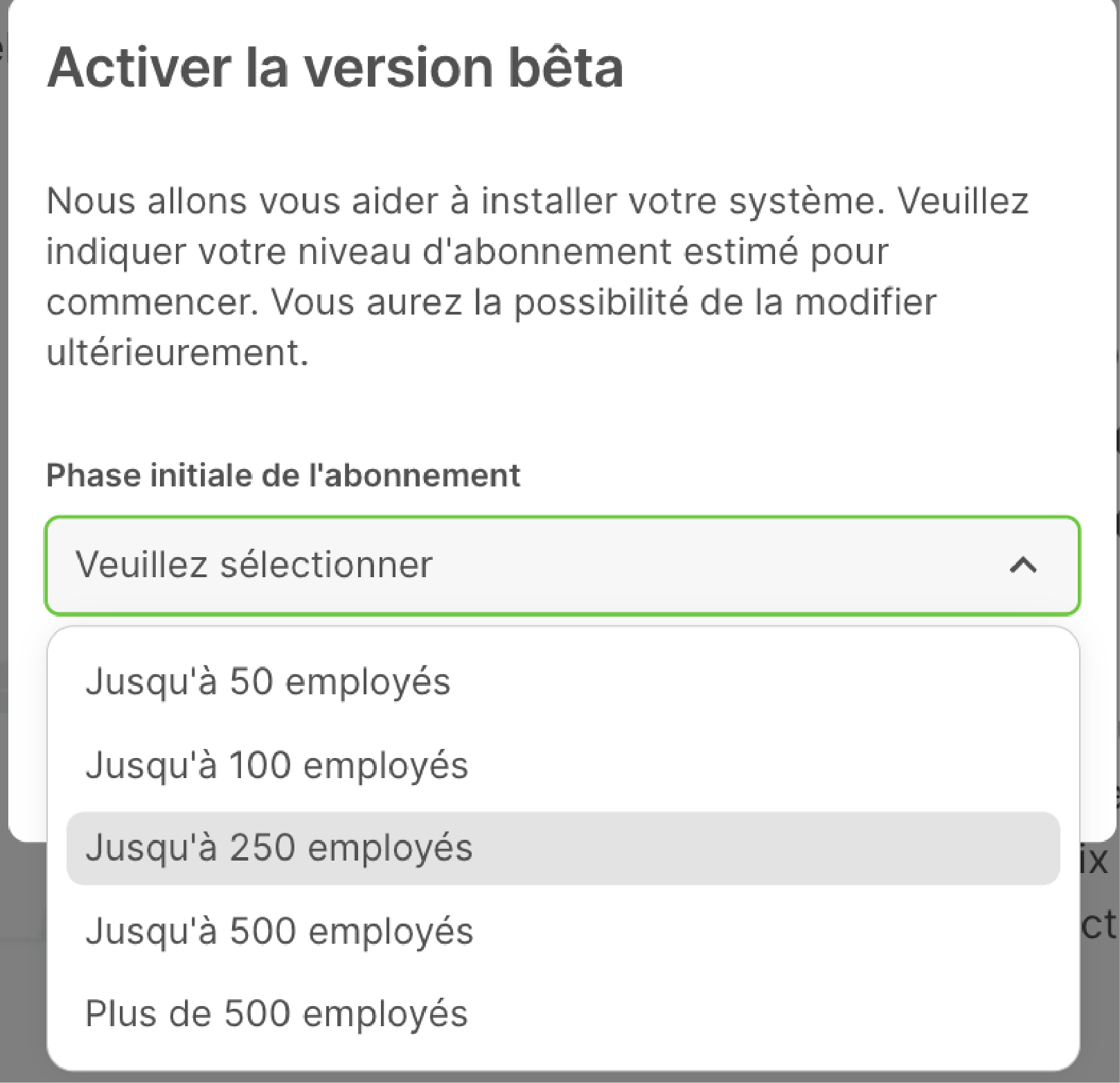
Une fois activé, vous serez redirigé vers la page de gestion du Time & Attendance, que vous pouvez également trouver sous Gérer > Fonctionnalités.
Pour activer Time & Attendance pour des groupes fréquents ou intégrés, il suffit de sélectionner l'onglet Groupes et de cliquer sur Ajouter un groupe à côté de chaque groupe que vous souhaitez inclure. Les nouvelles fonctionnalités, y compris le statut d'activité, apparaîtront immédiatement pour tous les membres des groupes sélectionnés qui utilisent les versions bêta de Sign In Companion.
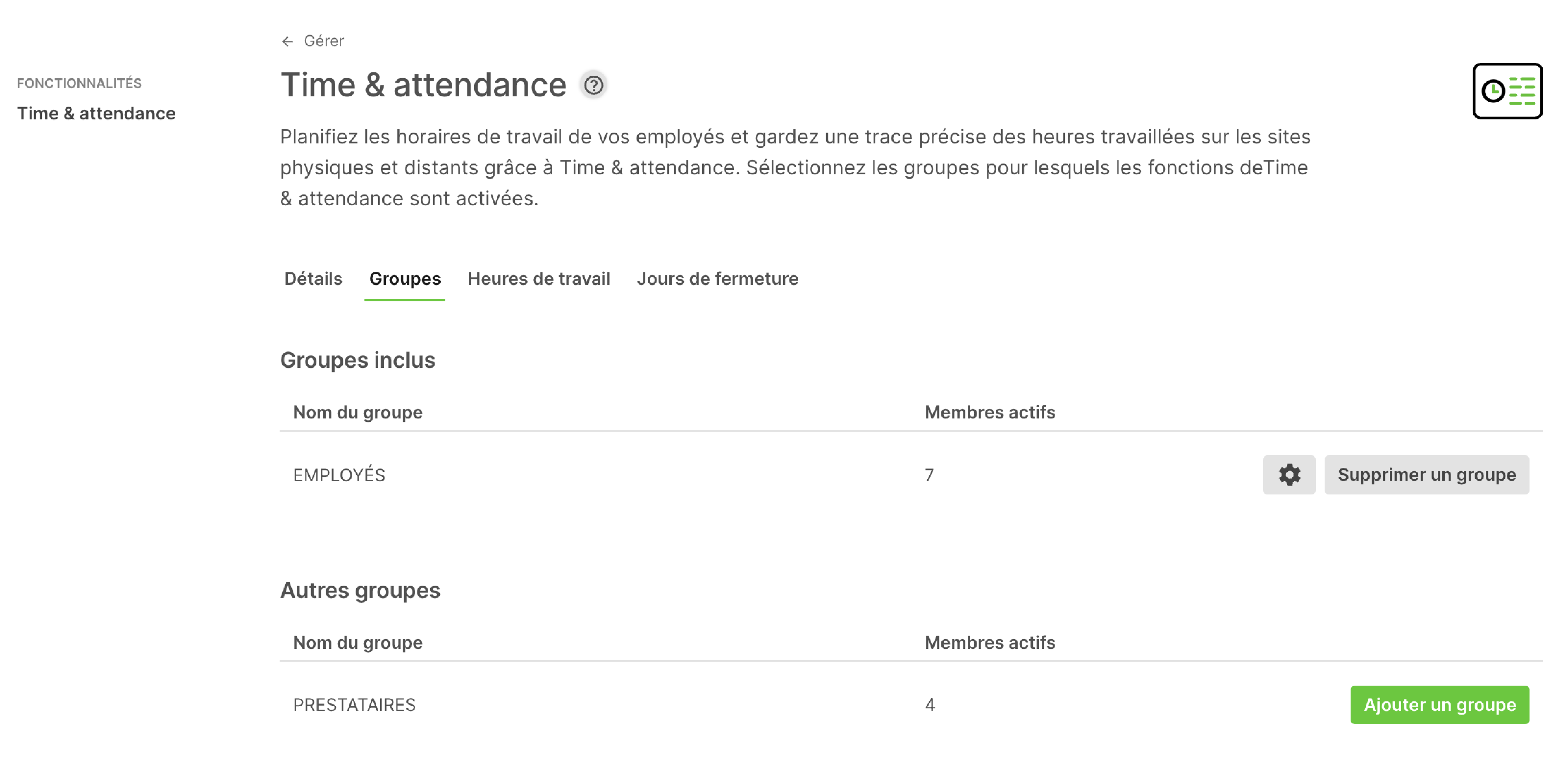
Important
Vous ne pourrez pas ajouter de groupes qui dépassent le niveau d'utilisation sélectionné. Pour augmenter votre niveau d'utilisation, cliquez sur Changer de niveau.
Statut d'activité
Le statut d'activité introduit une nouvelle approche du suivi du statut de travail des employés, qu'ils soient en train de travailler, en pause ou en pause déjeuner, tout en restant enregistrés sur un site à des fins de sécurité.
Pour les organisations qui recherchent un moyen rationnel d'enregistrer et de déclarer les heures de travail séparément, la possibilité pour les employés de passer d'un statut à l'autre constitue une méthode pratique et efficace pour classer les activités quotidiennes. Au moment de compiler et d'exporter ces données, le statut d'activité simplifie le processus d'exclusion des statuts indésirables de vos calculs.
Si vous souhaitez utiliser Time & Attendance pour un suivi précis du temps, la possibilité de créer des statuts d'activité personnalisés et de passer de l'un à l'autre de manière transparente vous permet de bénéficier de solides capacités de suivi de projet.
Dans cette section, nous vous guiderons dans le processus de mise à jour de votre statut d'activité tout au long de la journée, en utilisant ce nouvel outil pour générer des rapports plus détaillés, et même en créant vos propres statuts uniques.
L'application Companion
Lorsque le moment est venu de mettre à jour votre statut d'activité, il vous suffit d'ouvrir Sign In Companion sur iOS, Android ou sur le web, et de toucher le bouton qui apparaît sous votre photo de profil dans l'onglet "Aujourd'hui". Par défaut, il s'agit de Au travail (voir Personnaliser les activités pour plus d'informations sur la manière de modifier la valeur par défaut).
"companion_status" alt="Time and Attendance" img-class="medium" shadow/>Lorsque vous appuyez sur ce bouton, une liste des statuts disponibles s'affiche. Pour sélectionner un nouveau statut, appuyez sur celui-ci dans la liste. Vous serez renvoyé à l'onglet Aujourd'hui où le nouveau statut et la couleur du statut apparaîtront.
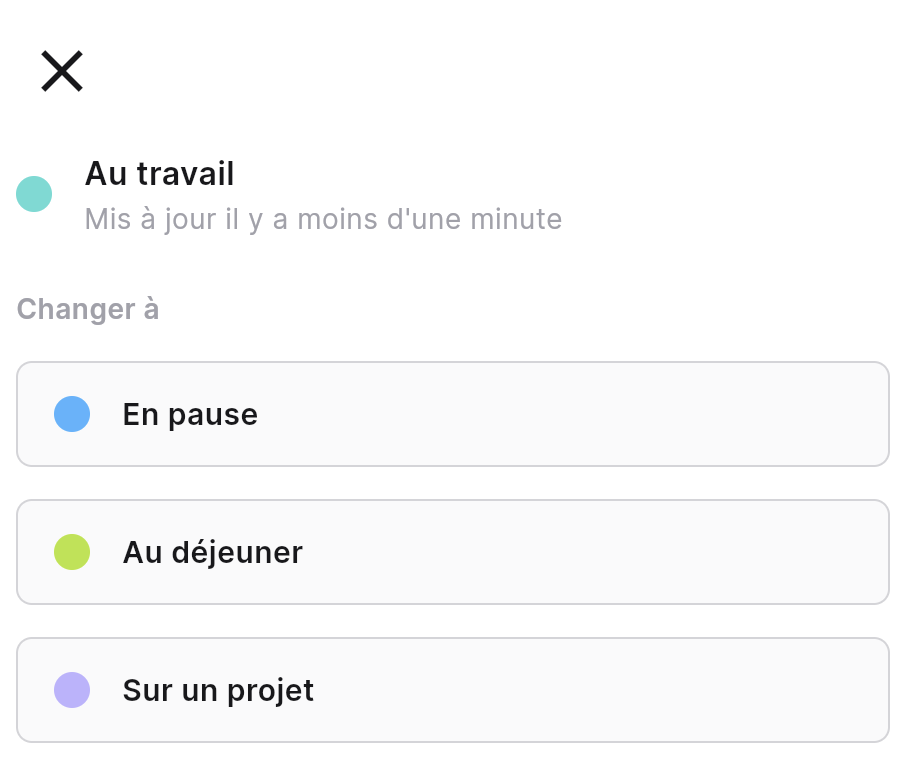
Chaque fois que vous modifiez votre statut, l'heure actuelle est enregistrée.
Les statuts d'activité étant conçus pour vous aider à classer votre temps lorsque vous êtes enregistré, vous ne verrez l'option que lorsque vous êtes enregistré sur un site physique ou distant.
Application iPad
Activation des statuts d'activité sur l'application iPad
Si vous souhaitez que les visiteurs fréquents puissent mettre à jour leur statut d'activité à partir de l'application iPad, allez à l'écran de configuration de l'application iPad et faites défiler l'écran jusqu'au bouton Activer le statut d'activité.
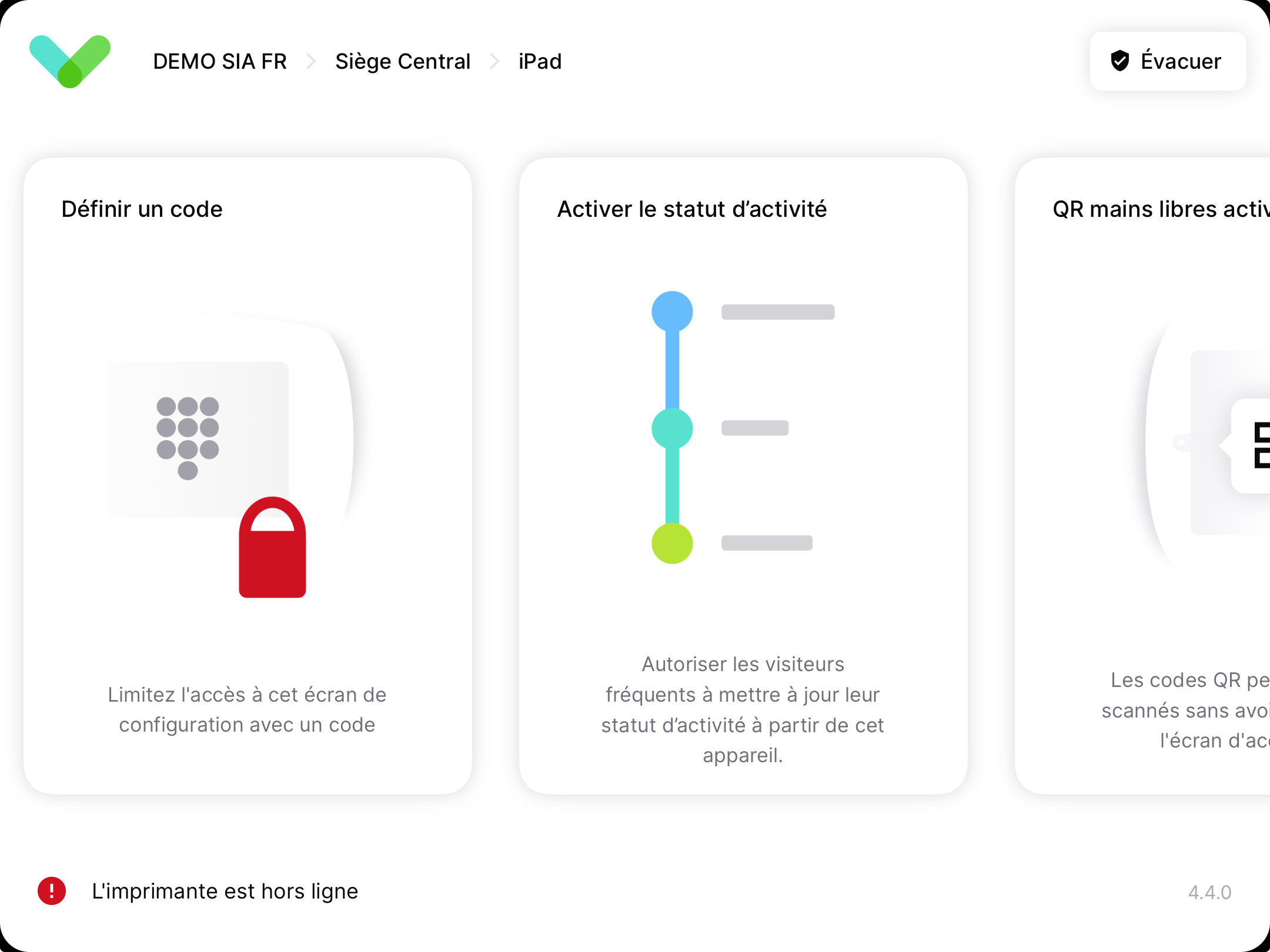
Enregistrer l'entrée manuellement
Si vous appuyez sur l'écran d'accueil de Sign In App, appuyez sur Enregistrer l'entrée, sélectionnez le groupe auquel vous vous enregistrez et recherchez votre nom, vous verrez les options d'état d'activité. Touchez l'une de ces options pour enregistrer votre entrée avec un statut d'activité différent. Si vous ne changez pas de statut d'activité, votre statut sera mis à jour avec votre statut d'activité par défaut. Dans l'exemple ci-dessous, il s'agit de Au travail (général).
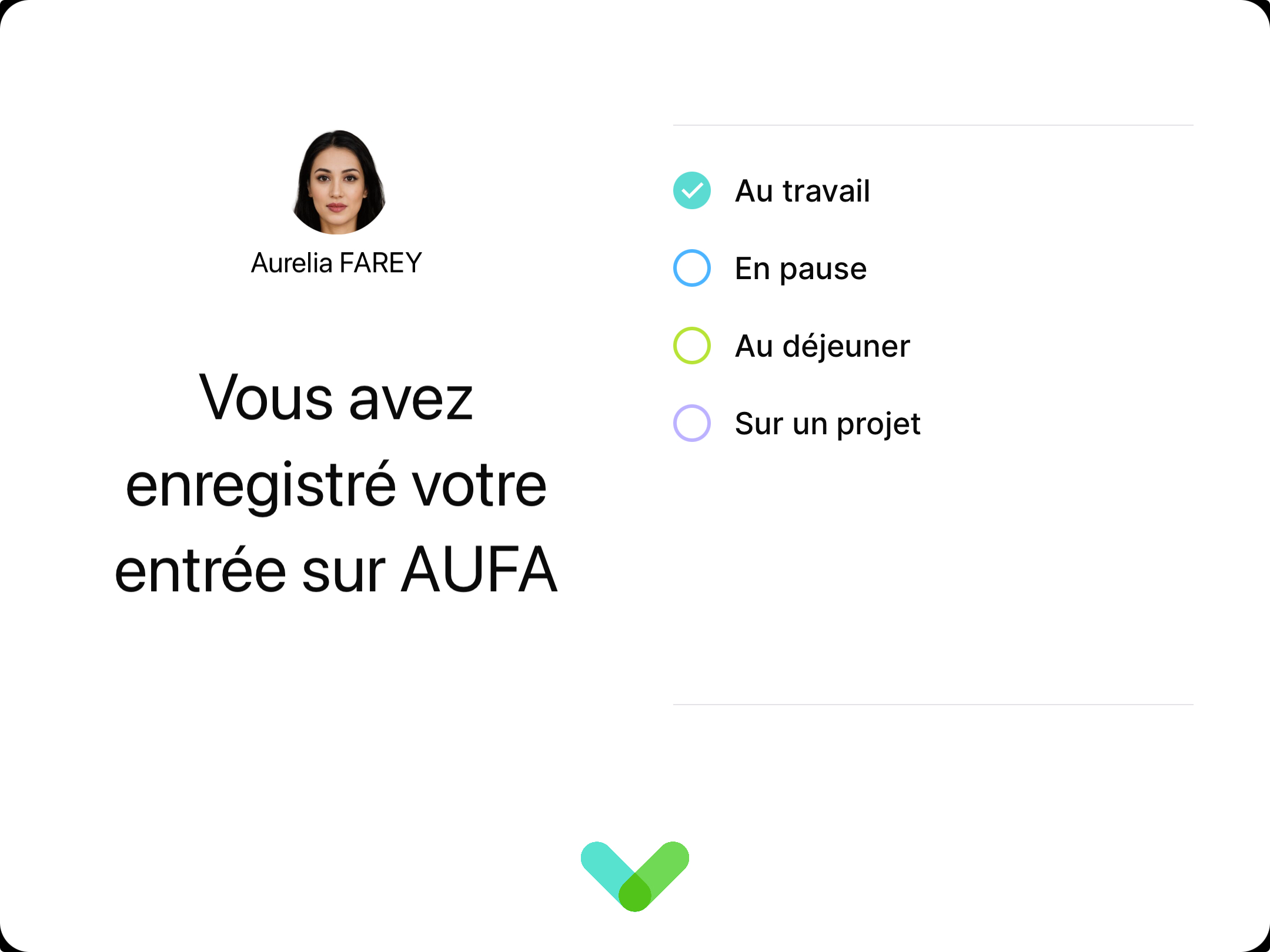
Changer de statut lorsque vous avez enregistré l'entrée
Lorsque vous appuyez sur Enregistrer la sortie, vous enregistrez la sortie et vous n'avez pas la possibilité de modifier votre statut d'activité. Si vous avez besoin de changer de statut au cours de la journée et que vous ne voulez pas enregistrer la sortie, vous pouvez appuyer sur l'écran d'accueil, sélectionner la loupe dans le coin supérieur droit, vous rechercher, appuyer sur votre nom, puis sélectionner Modifier le statut.
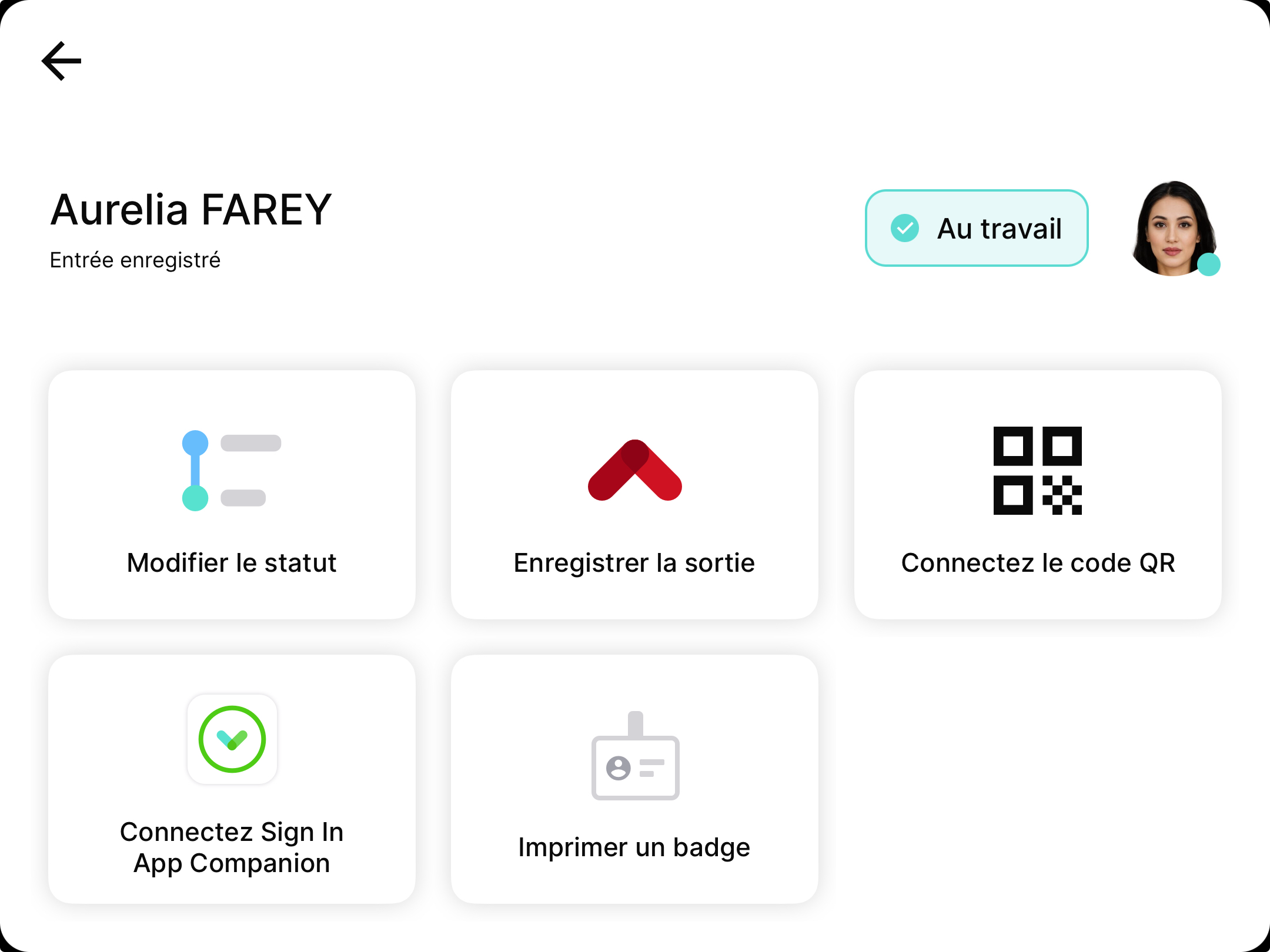
Enregistrement d'entrée via QR / RFID
Si vous utilisez des codes QR ou des étiquettes RFID pour enregistrer votre entrée et sortie, l'expérience d'enregistrement est la même, vous serez enregistré avec votre statut d'activité par défaut, à moins que vous ne sélectionniez un statut différent. Lors de l'enregistrement de sortie, l'expérience est légèrement différente, car nous savons dans quel groupe vous êtes, et une option de changement de statut est présentée lors de la l'enregistrement de sortie. Cette option vous permet de changer de statut lorsque vous présentez un code QR ou une étiquette RFID pour la deuxième fois. Si vous ne sélectionnez pas de statut d'activité, votre sortie sera enregistrée- un compte à rebours indique le temps qu'il vous reste avant de compléter l'enregistrement de la srotie.
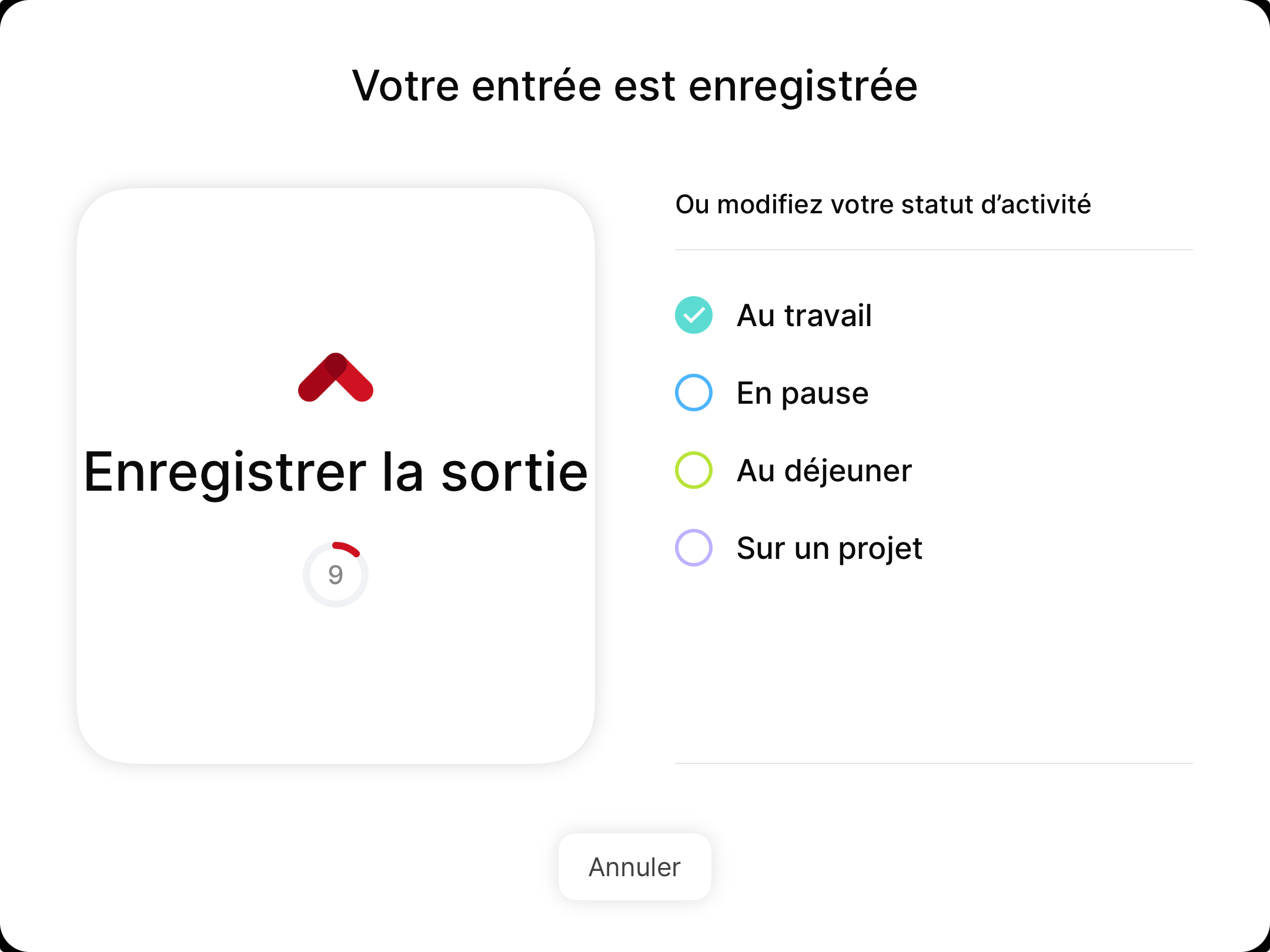
Astuce
L'utilisation de codes QR et d'étiquettes RFID avec Time & Attendance vous permet d'enregistrer votre entrée et sortie et de mettre à jour votre statut plus facilement.
Veuillez contacter support@signinapp.com si vous souhaitez obtenir des conseils sur l'utilisation des codes QR ou des étiquettes RFID. Vous pouvez également consulter le document Sign In App Tap ici, qui vous permet d'utiliser des étiquettes RFID avec Sign In App.
Rapports sur les relevé de temps
Pour voir comment le changement de statut d'activité affecte les données du relevé de temps que vous enregistrez, allez dans Rapports > Relevé de temps dans le portail en ligne. Si vous êtes familier avec notre rapport relevé de temps existant et ses récentes améliorations, vous vous sentirez comme chez vous ici. Si c'est la première fois que vous utilisez ce rapport, sachez que chaque pilule horizontale représente un enregistrement pour un employé donné. Les filtres situés en haut vous permettent de sélectionner des dates et de ventiler les données par site et par groupe.
Lorsque l'option Time & Attendance est activée, les informations relatives au statut de l'activité sont superposées au rapport existant et un nouveau filtre d'activité apparaît. Chaque activité est représentée sur la barre par la couleur qui lui est associée. En passant la souris sur une section colorée particulière, vous obtiendrez des informations plus détaillées, notamment les heures des entrées et des sorties, le nom du site et la durée de l'activité.
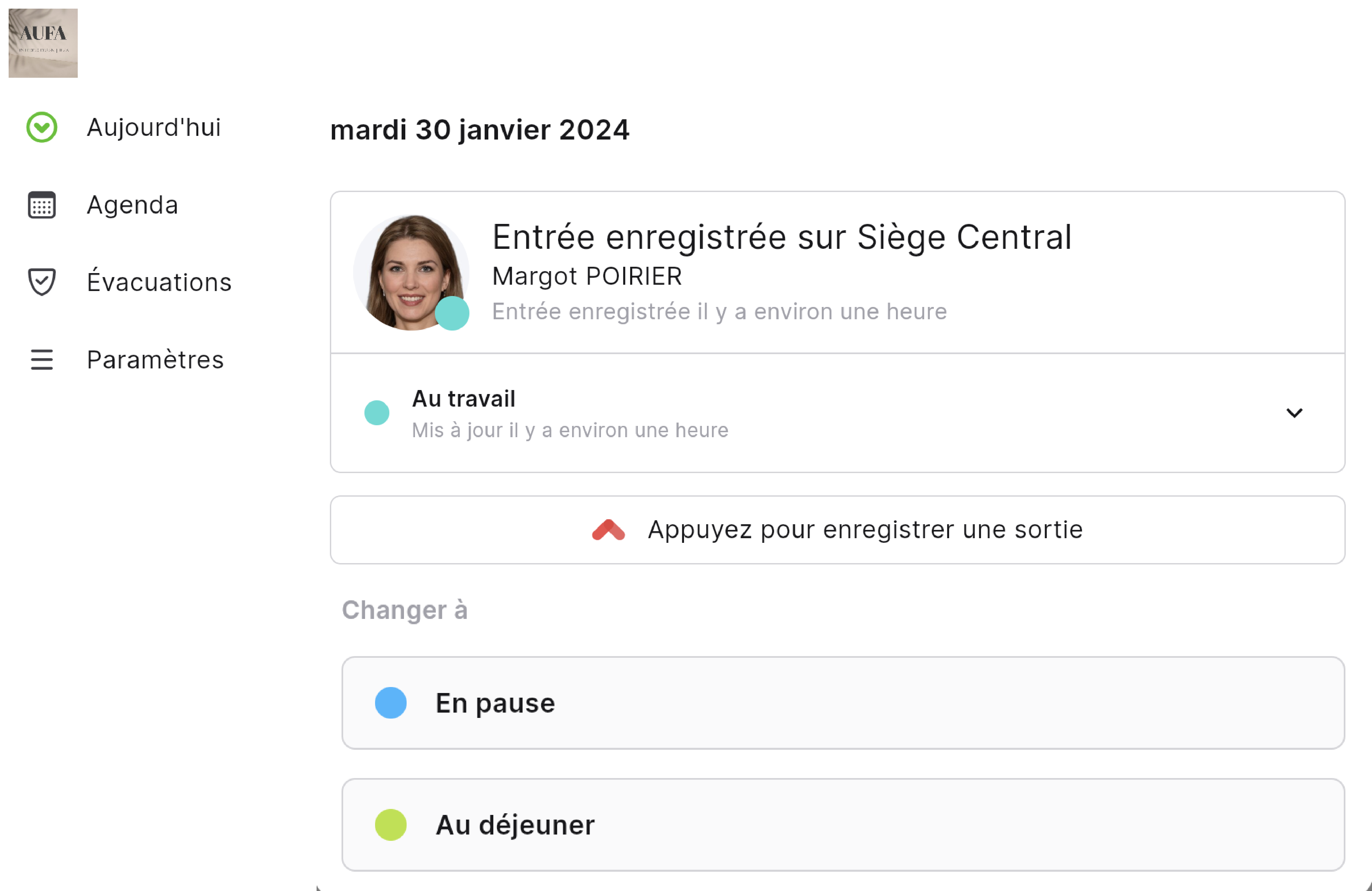
Pour filtrer le rapport, cliquez sur le filtre Activité et sélectionnez un ou plusieurs statuts d'activité. Les barres de couleur se mettront à jour et les totaux de chaque ligne seront recalculés pour n'inclure que les heures consacrées aux statuts d'activité sélectionnés.
Exportation des données
Lorsque vous êtes prêt à exporter les données, cliquez sur le bouton Exporter dans le coin supérieur droit de l'écran. Les options de filtrage précédentes sont présélectionnées. Confirmez les options de filtrage, la fourchette de dates et les champs personnels à inclure dans l'exportation. Lorsque vous êtes prêt, cliquez sur Exporter dans le coin inférieur droit de la fenêtre et un fichier CSV commencera à être téléchargé.
L'exportation des feuilles de temps pour les groupes dont la fonction Time & Attendance est activée comprend la possibilité de filtrer par type d'activité et de passer d'une option de formatage à l'autre. Ces résultats filtrés seront appliqués à votre rapport exporté.
Astuce
Si vous avez besoin d'exécuter un rapport qui inclut des données T&A et des données non T&A, cochez la case Inclure les visites sans statut d'activité avant d'exporter.
Effectuer ou demander des modifications et une approbation
Même s'il est facile de modifier le statut d'une activité, les gens oublient inévitablement de temps en temps, surtout s'il s'agit d'un nouveau processus introduit pour la première fois et que les habitudes doivent encore se former. Heureusement, il est facile pour les employés de demander des changements et de s'assurer que leurs rapports de relevés de temps restent toujours exacts.
Dans Sign In App Companion, appuyez sur l'onglet du calendrier (2e) en bas. Naviguez jusqu'à la date de l'enregistrement que vous souhaitez modifier et appuyez sur la carte qui indique l'heure de présence pour ce jour. Une nouvelle fenêtre s'affiche et indique chaque changement de statut d'activité, ainsi que les heures de début et de fin de chaque enregistrement.
Sous chaque enregistrement d'entrée, appuyez sur Demande de modifications pour afficher la vue d'édition. Cette vue vous permet de modifier l'heure d'enregistrement d'entrée ou de sortie, de mettre à jour les modifications de l'état d'activité et d'en ajouter de nouvelles. Il vous est ensuite demandé de justifier les modifications avant de pouvoir appuyer sur Soumettre la demande.
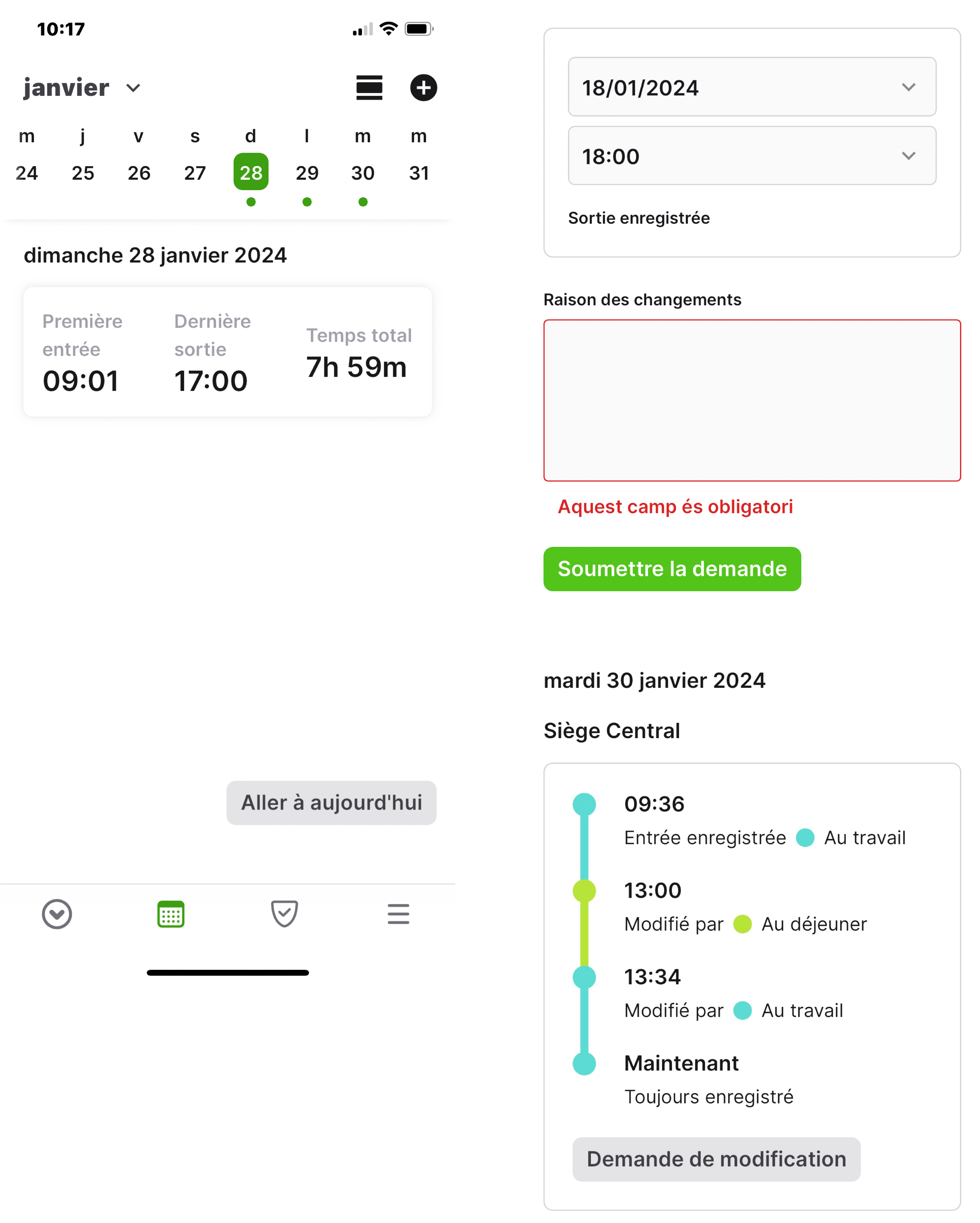
Vous pouvez configurer le système pour qu'il exige une approbation dans le portail Web pour toute modification demandée des relevés de temps, ou vous pouvez laisser vos employés effectuer les modifications directement. La permission permettant à un employé d'effectuer le changement sans approbation est contrôlée par un interrupteur dans les permissions de Sign In App Companion du groupe ou des membres.
Vous pouvez définir une valeur par défaut pour le groupe ou contrôler quelles personnes au sein d'un groupe peuvent le faire. Vous trouverez ce paramètre dans le portail web sur ...
(Pour la valeur par défaut du groupe) -
Gérer > Groupe > votre groupe > Sign In App Companion
(Pour un membre individuel) -
Gérer > Groupe > votre_groupe > Membres > Modifier le membre > Sign In App Companion
Autorisations : Peut modifier le relevé de temps sans autorisation
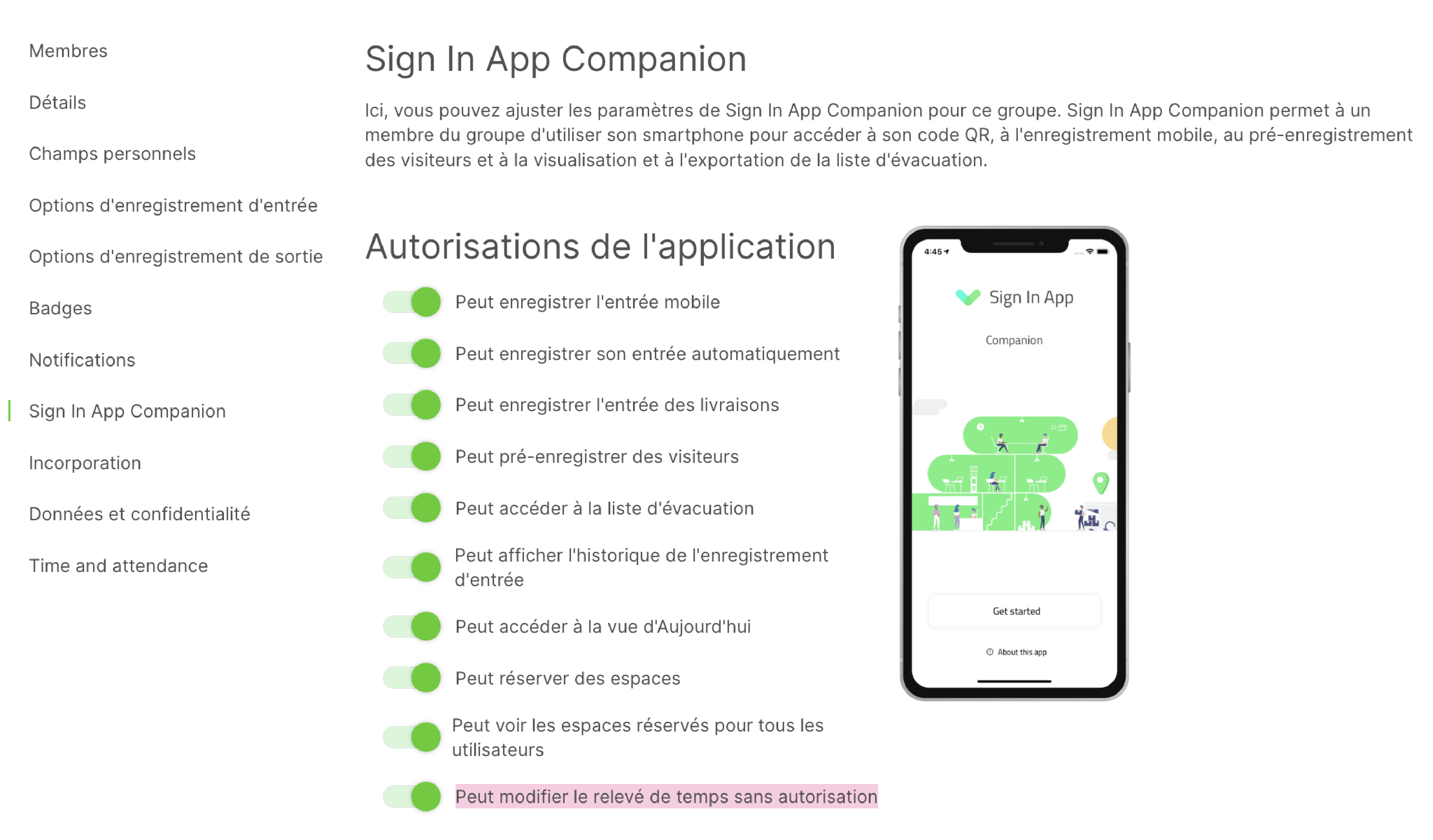
Si un utilisateur ou un groupe n'a pas cette permission de faire ses propres changements, les changements demandés peuvent être visualisés et approuvés via le portail en ligne dans Rapports > Relevé de temps. Pour approuver les demandes soumises, cliquez sur Modifier les demandes dans le coin supérieur droit à côté de Exporter.
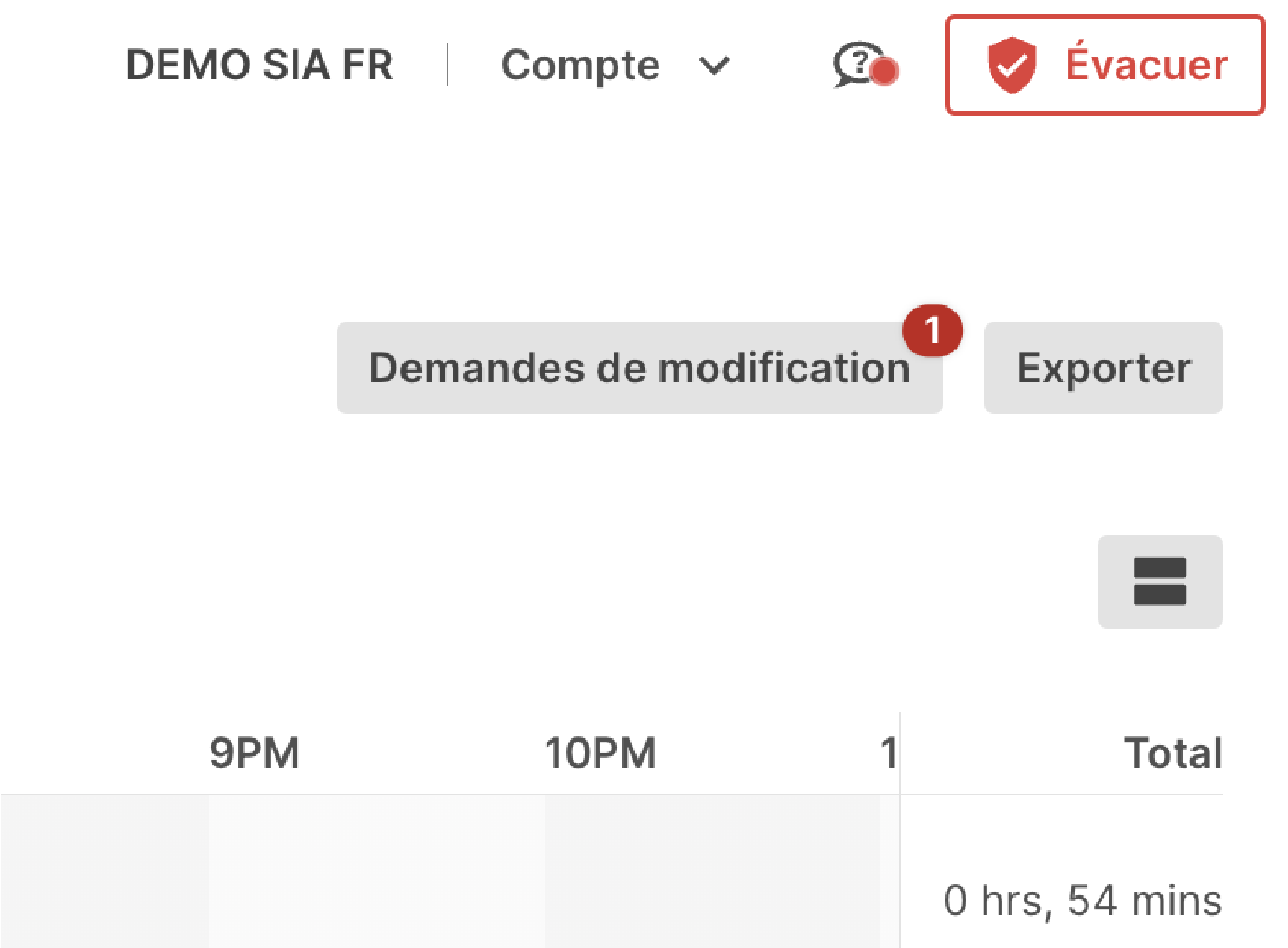
Une nouvelle fenêtre s'ouvre, détaillant chaque demande, y compris les relevés de temps actuels et proposés. Cliquez sur Approuver ou Refuser, ou utilisez les boutons <> pour parcourir chaque demande. Si une demande est rejetée, il vous sera demandé de fournir une raison avant de confirmer.
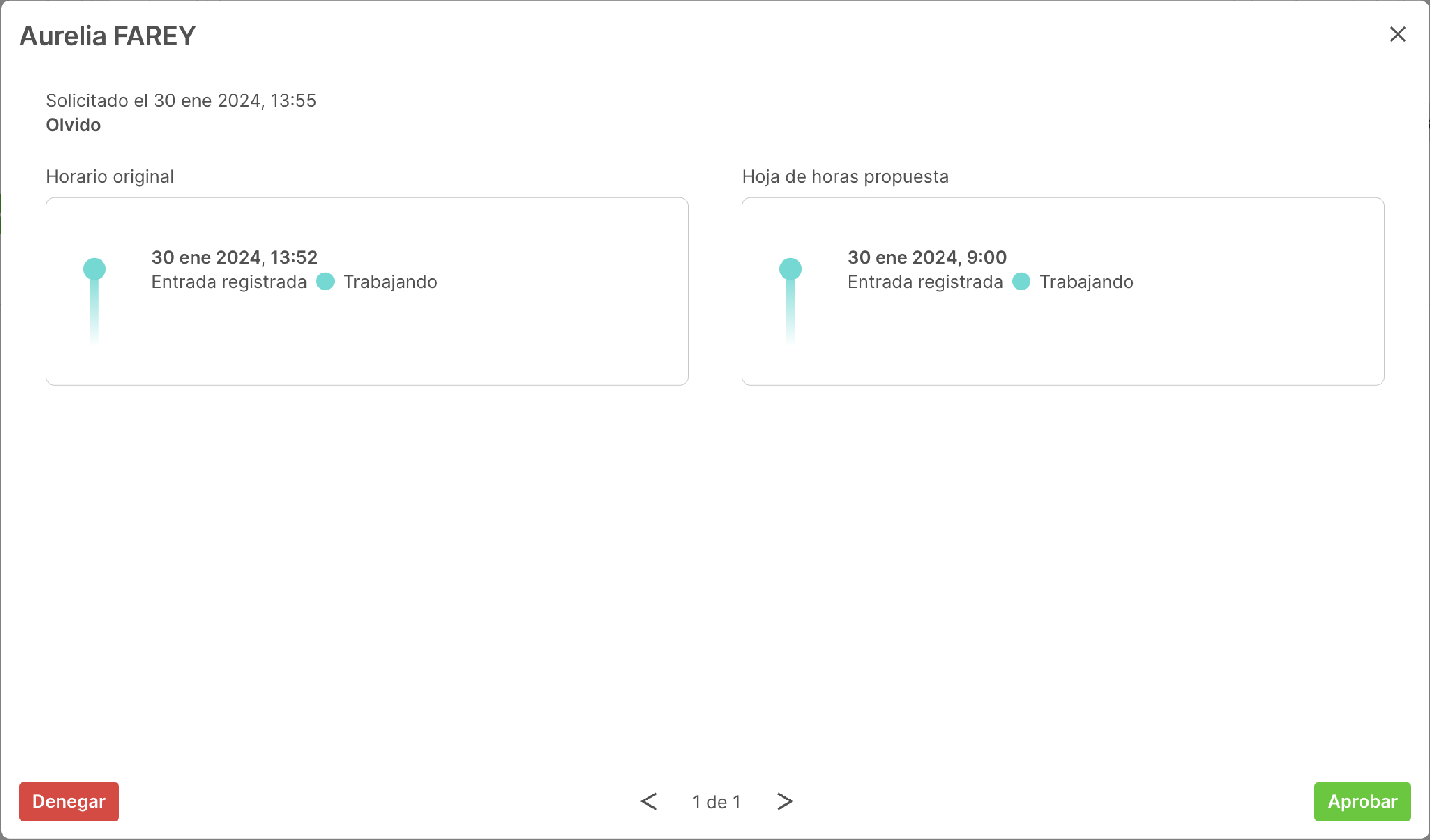
Les modifications approuvées sont immédiatement reflétées dans le rapport de relevé de temps et sur l'application Companion de l'employé. Lorsqu'il n'y a plus de demandes à approuver, le bouton disparaît.
Vous avez également la possibilité de mettre à jour les relevés de temps directement dans le rapport de relevé de temps lui-même. Cliquez sur n'importe quel enregistrement d'entrée, puis cliquez sur le bouton Modifier en bas à droite de la fenêtre qui s'affiche. Vous pouvez effectuer les mêmes modifications que via Companion, mais les modifications apportées directement sur le relevé de temps n'ont pas besoin d'être approuvées.
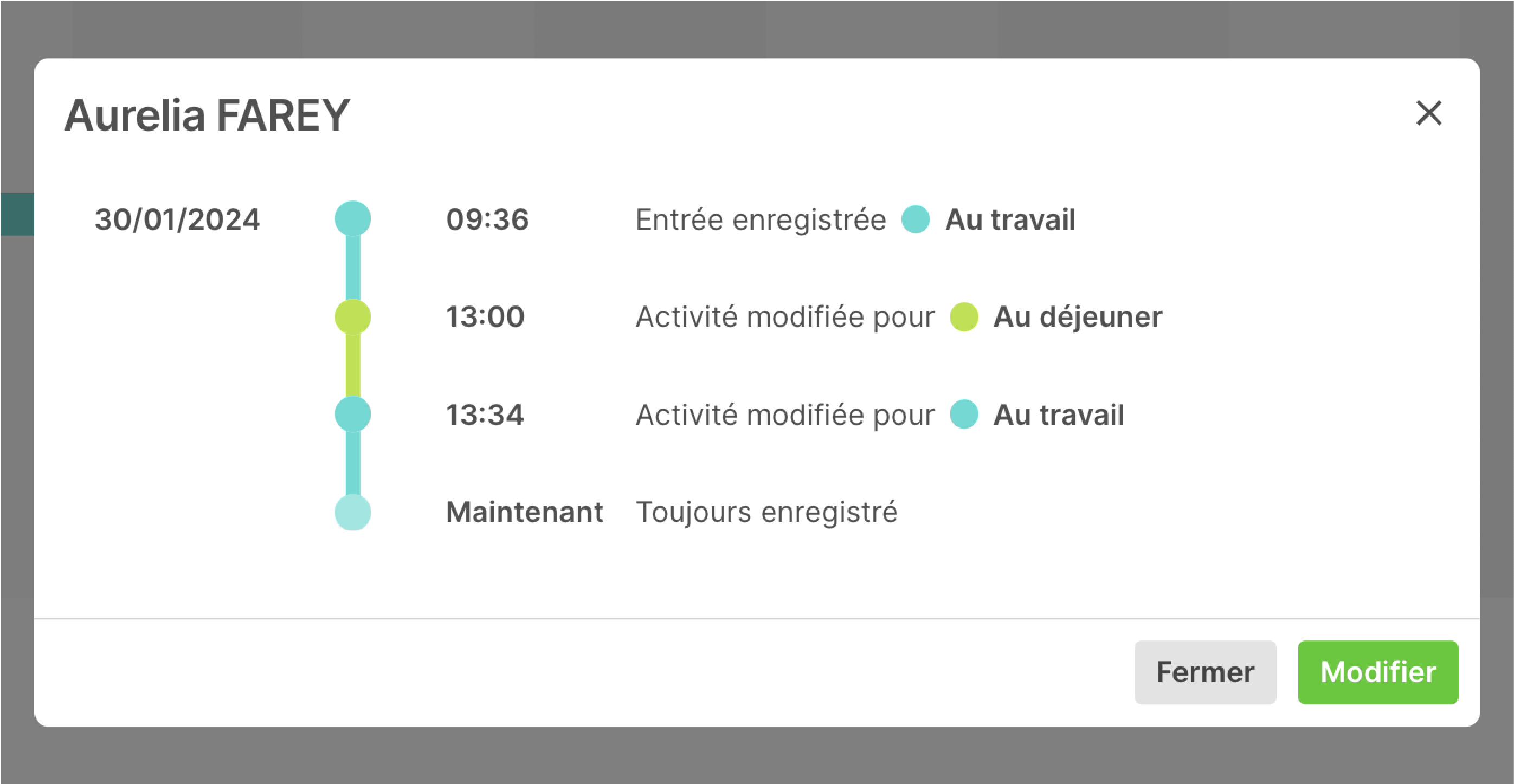
Personnalisation des activités
Lorsque vous activez la version bêta de Time & Attendance, nous créons automatiquement les statuts d'activité suivants pour tous les groupes sélectionnés :
- Au Travail
- En pause
- Au déjeuner
Pour modifier ces statuts ou créer vos propres statuts d'activité personnalisés, allez dans Gérer > Groupe > Time and attendance (menu de gauche) sur le portail en ligne. Ici, vous pouvez cliquer sur l'icône "stylo" pour modifier les statuts existants, ou cliquer sur Ajouter nouveau pour créer le vôtre.
Lorsque vous modifiez ou créez un statut, vous pouvez le nommer et lui attribuer une couleur qui apparaîtra dans Companion et dans le rapport du relevé de temps.
Pour modifier l'ordre dans lequel les statuts d'activité apparaissent dans Companion, cliquez et faites glisser l'icône "3 lignes" et n'oubliez pas de cliquer sur Enregistrer en bas à droite de l'écran pour valider les modifications.
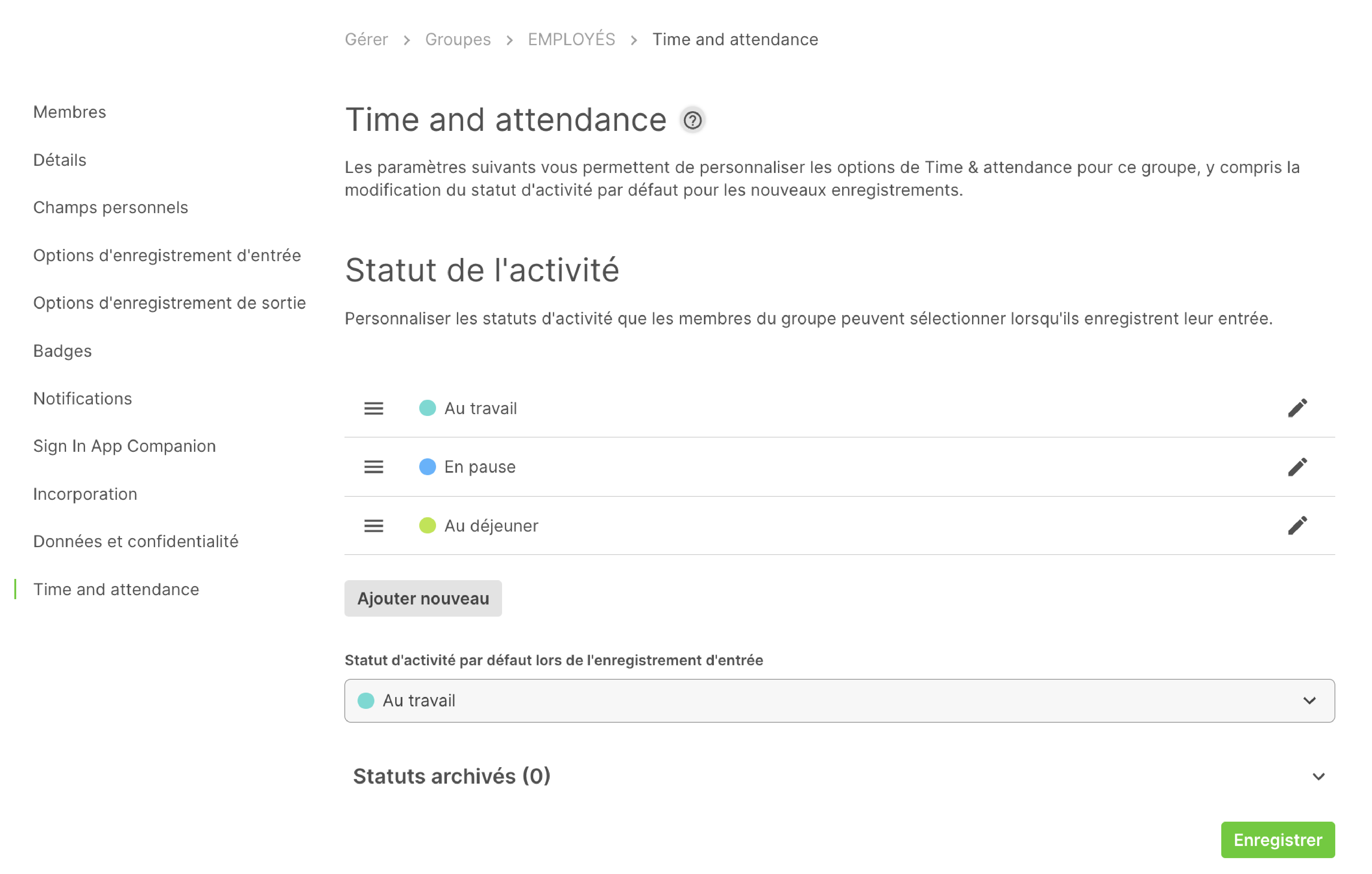
Lorsque les employés sont enregistrés, ils ont toujours un statut d'activité actif. Pour modifier le statut attribué par défaut lors de l'enregistrement d'enntrée, modifiez l'option sous Statut d'activité par défaut lors de l'enregistrement d'entrée et n'oubliez pas d'enregistrer.
Si vous souhaitez utiliser le statut d'activité pour enregistrer les heures passées sur un projet, il est probable que vous créerez et archiverez souvent des statuts. L'archivage d'un statut d'activité vous permet de continuer à établir des rapports sur les données capturées, tout en empêchant que de futurs enregistrements soient consignés dans ce statut. Pour archiver un statut, il vous suffit de cliquer sur l'icône du stylo pour le modifier, d'activer l'option "Le statut est archivé" et de l'enregistrer.
Vous avez également la possibilité de supprimer un statut d'activité, mais contrairement à l'archivage, la suppression détruit définitivement toutes les données associées.
Gestion des membres d'un groupe
En plus des nouvelles fonctionnalités de statut d'activité et d'heures de travail, nous avons également apporté des améliorations supplémentaires pour vous aider à gérer vos employés dans Sign In App. Il s'agit notamment de nouvelles options de filtrage des membres du groupe et d'outils améliorés de modification en masse.
Filtrage des membres du groupe
Lorsque vous souhaitez apporter des modifications à un certain nombre d'employés, comme l'attribution d'heures de travail ou la sélection d'un responsable pour l'approbation des demandes d'absence, les outils de modification en masse disponibles sous Gérer > Groupe peuvent contribuer à rationaliser le processus.
Dans la section Membres de Gérer > Groupe, vous remarquerez un nouveau bouton appelé Ajouter un filtre. En cliquant sur cette option, vous pouvez sélectionner n'importe quel champ personnel configuré pour le groupe. En fonction du champ personnel sélectionné, vous pourrez soit cocher les valeurs associées, soit utiliser le champ de recherche. Cela vous permettra de filtrer les membres de votre groupe en fonction de n'importe quel champ (tel que le rôle) afin de faciliter la sélection des membres que vous souhaitez modifier.
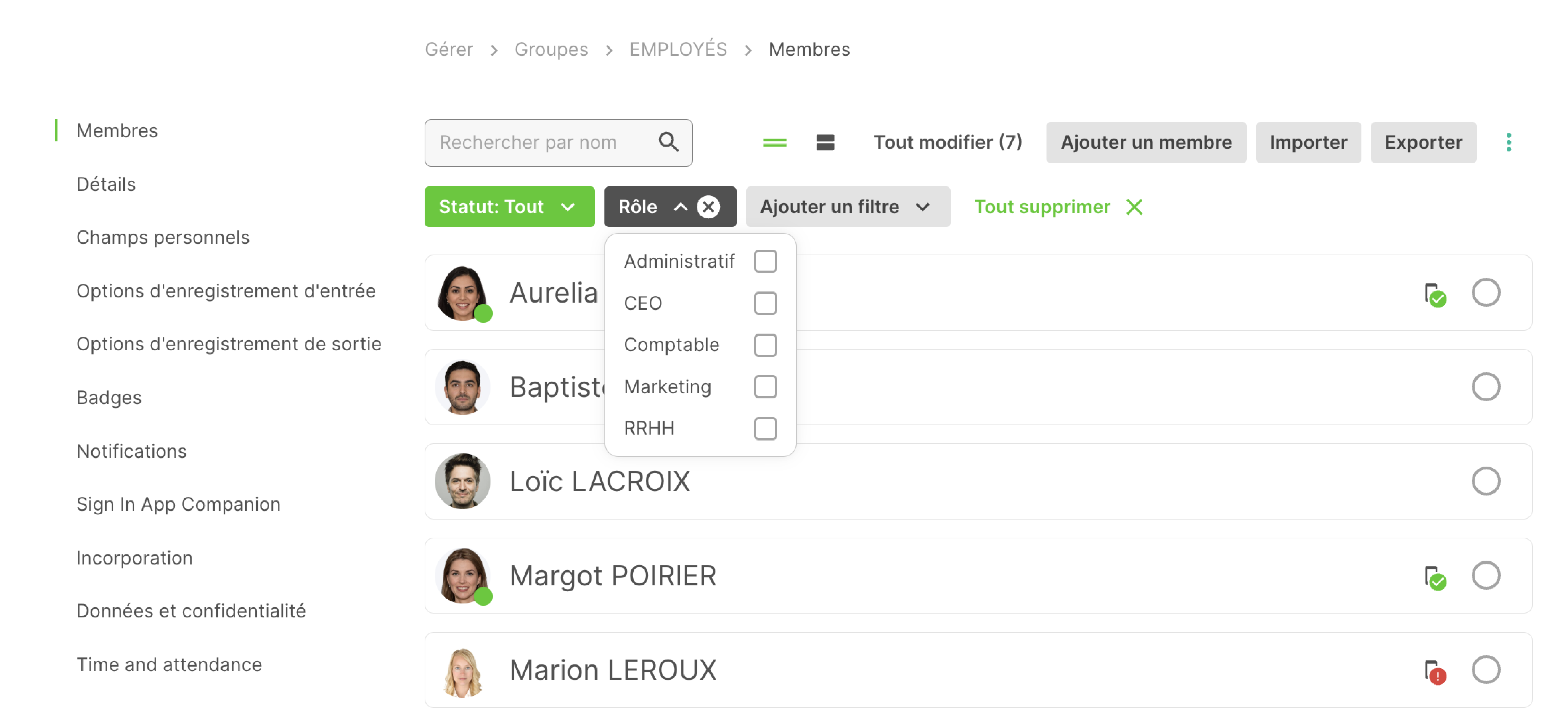
Une fois que vous avez utilisé les filtres pour n'afficher que les membres que vous souhaitez modifier, cliquez sur Modifier tout pour ouvrir la fenêtre de modification en masse.
Outils d'édition en masse améliorés
Outre les options de filtrage avancées, nous avons amélioré la convivialité de notre fenêtre de modification en masse. Les options sont désormais divisées en sections extensibles, ce qui facilite la navigation. Chaque section correspond à une option de menu dans la fenêtre d'édition des membres du groupe, ce qui permet de suivre facilement les modifications que vous apportez. Un indicateur vert pratique apparaît à côté de toute section dont les modifications sont en attente.
Rapport de Présence Quotidienne
Le Rapport de Présence Quotidienne est un outil robuste conçu pour vous aider à contrôler et à garantir le respect des heures de travail programmées. Ce rapport fournit des informations complètes sur la présence des employés, en mettant en évidence tout écart afin de promouvoir l'exactitude et la responsabilité.
Caractéristiques principales
- Heure d'enregistrement d'entrée effective : Capture l'heure exacte à laquelle un employé commence sa journée de travail.
- Variance par rapport à l'heure d'enregistement d'entrée prévue : identifie les cas de retard ou d'arrivée anticipée : Identifie les cas de retard ou d'arrivée prématurée.
- Heure d'enregistrement de sortie effective : enregistre l'heure à laquelle l'employé termine sa journée de travail : Enregistre l'heure à laquelle un employé termine sa journée de travail.
- Variance par rapport à l'heure d'enregistrement des départs : identifie les cas de retard ou d'arrivée anticipée : Détecte les départs anticipés ou les séjours prolongés.
- Heures programmées pour la journée : Affiche les heures de travail prévues, en tenant compte des fermetures d'entreprise et des congés autorisés.
- Heures de travail effectives : Récapitule le nombre total d'heures travaillées par l'employé chaque jour.
- Variance totale pour la journée : Calcule la différence entre les heures de travail prévues et les heures de travail effectives.
Détails du calcul
Total des heures travaillées : Agrége tous les statuts d'activité marqués comme Inclure dans les heures travaillées.
Heures programmées : Ajuste automatiquement les jours de fermeture et les congés approuvés (y compris les demi-journées) pour garantir des calculs précis.
Ce rapport rationalise le suivi des présences et fournit les données nécessaires au respect des horaires.
Accès au rapport sur les heures supplémentaires et les retards
- Naviguez vers la section Rapports : Connectez-vous à votre portail T&A et sélectionnez l'option
Rapports.

- Sélectionnez le Rapport de Présence Quotidienne : Dans la section Rapports, choisissez
Rapport de présence quotidiennepour afficher les résumés de présence.
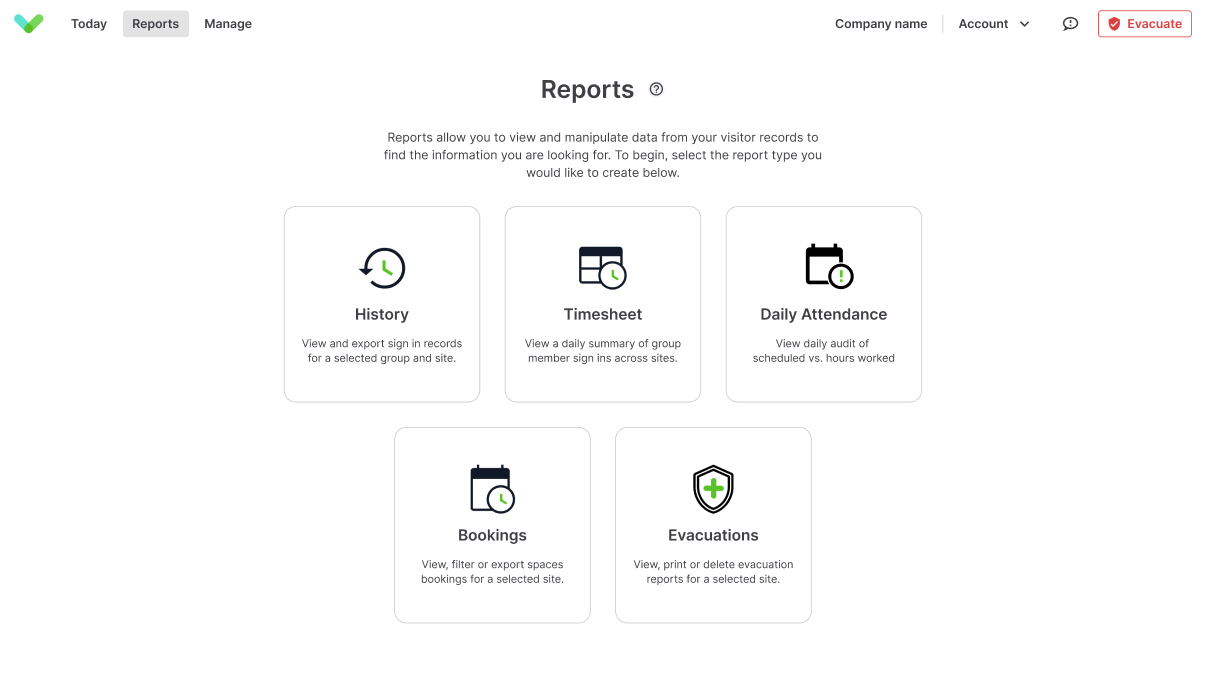
- Appliquer filtres : Utilisez des filtres pour le site, le groupe, le modèle d'heures de travail ou la recherche par nom d'employé pour personnaliser l'affichage du rapport.

- Voir les données de présence : Le rapport présente un résumé des données d'enregistrement d'entrée de chaque employé par rapport à ses heures de travail prévues. Il met en évidence les écarts entre les heures d'arrivée et de départ et les heures prévues de début et de fin de journée, ainsi qu'entre le nombre total d'heures travaillées et le nombre total d'heures de travail prévues.
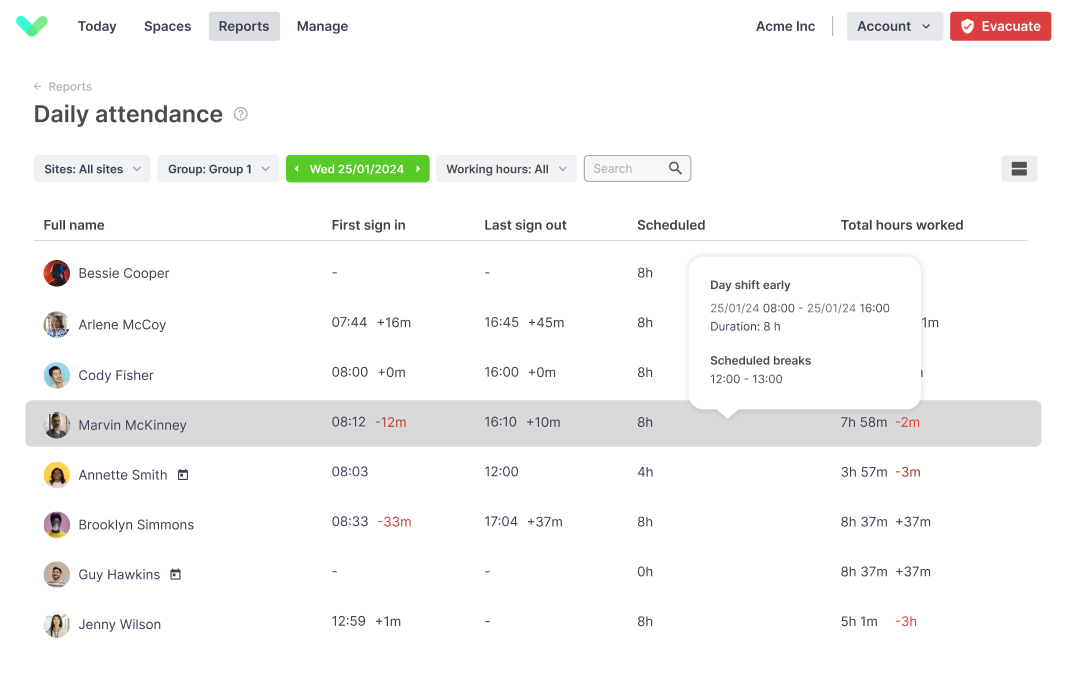
Astuce
Comme dans le rapport sur les feuilles de temps, si une fermeture est prévue pour un modèle particulier d'heures de travail ou si le visiteur est absent plus d'une demi-journée, nous n'indiquons pas les heures de travail prévues. Toutefois, si la personne n'est absente qu'une demi-journée, les heures de travail prévues sont réduites de moitié pour compenser.
- Détails supplémentaires et édition : En cliquant sur une ligne spécifique, vous ouvrirez une fenêtre modale affichant toutes les visites pour ce jour, avec des options permettant de modifier les entrées si nécessaire.
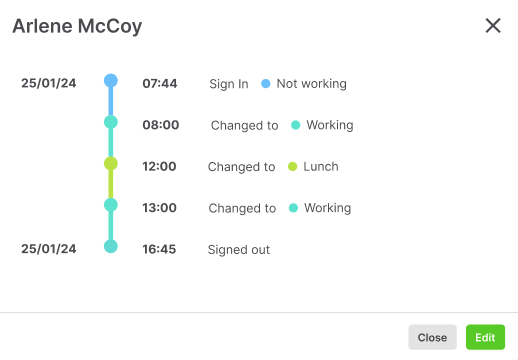
Le rapport sur les heures supplémentaires et les retards vous permet de contrôler efficacement les schémas de présence, de traiter rapidement les écarts et de respecter les normes organisationnelles en matière d'heures de travail.
Heures de travail
Le module Heures de travail est conçu pour vous permettre de contrôler les horaires de travail de vos employés. Définissez des horaires de travail fixes ou flexibles, déterminez des temps de pause personnalisés et suivez les heures travaillées par rapport aux heures prévues.
Que vous cherchiez à identifier des schémas d'absentéisme ou de ponctualité, ou que vous ayez simplement besoin d'enregistrer les absences pour cause de vacances ou de maladie, Heures de travail vous aide à planifier et à communiquer les quarts de travail et les absences au moyen d'outils que vos employés utilisent déjà aujourd'hui.
- Choisissez soit des horaires flexibles, soit des schémas de travail programmés.
- Incluez des pauses flexibles ou programmées
- Attribuez des heures de travail à des employés individuels
- Visualisez les heures prévues dans le rapport de relevé de temps et comparez-les aux heures travaillées
- Partagez les heures prévues avec les employés via Sign In App Companion
- Permettez aux employés d'enregistrer les absences liées aux PTO (Paid Time Off) ou à la maladie,
Astuce
Les paramètres des heures de travail peuvent être configurés sur la page Gérer > Gérer les fonctions > Time & attendance.
Création d'un modèle d'heures de travail
Pour attribuer des heures de travail à un employé, vous devez d'abord créer et définir un modèle d'heures de travail. Sur le portail Sign In App, allez sur Gérer > Time & attendance et sélectionnez l'onglet Heures de travail. Cliquez sur Ajouter nouveau pour créer un nouveau modèle d'heures de travail.
Pour commencer, indiquez simplement un nom et sélectionnez le fuseau horaire. Il existe deux types d'horaires de travail : flexibles et programmés. Veuillez lire les descriptions ci-dessous et suivre le processus de configuration correspondant au type d'heures de travail dont vous avez besoin.
Heures de travail flexibles
Pour les horaires de travail flexibles, il suffit d'indiquer le nombre total d'heures à travailler par semaine. Le format requis pour ces heures est "hh:mm", par exemple 37:30 pour 37,5 heures.
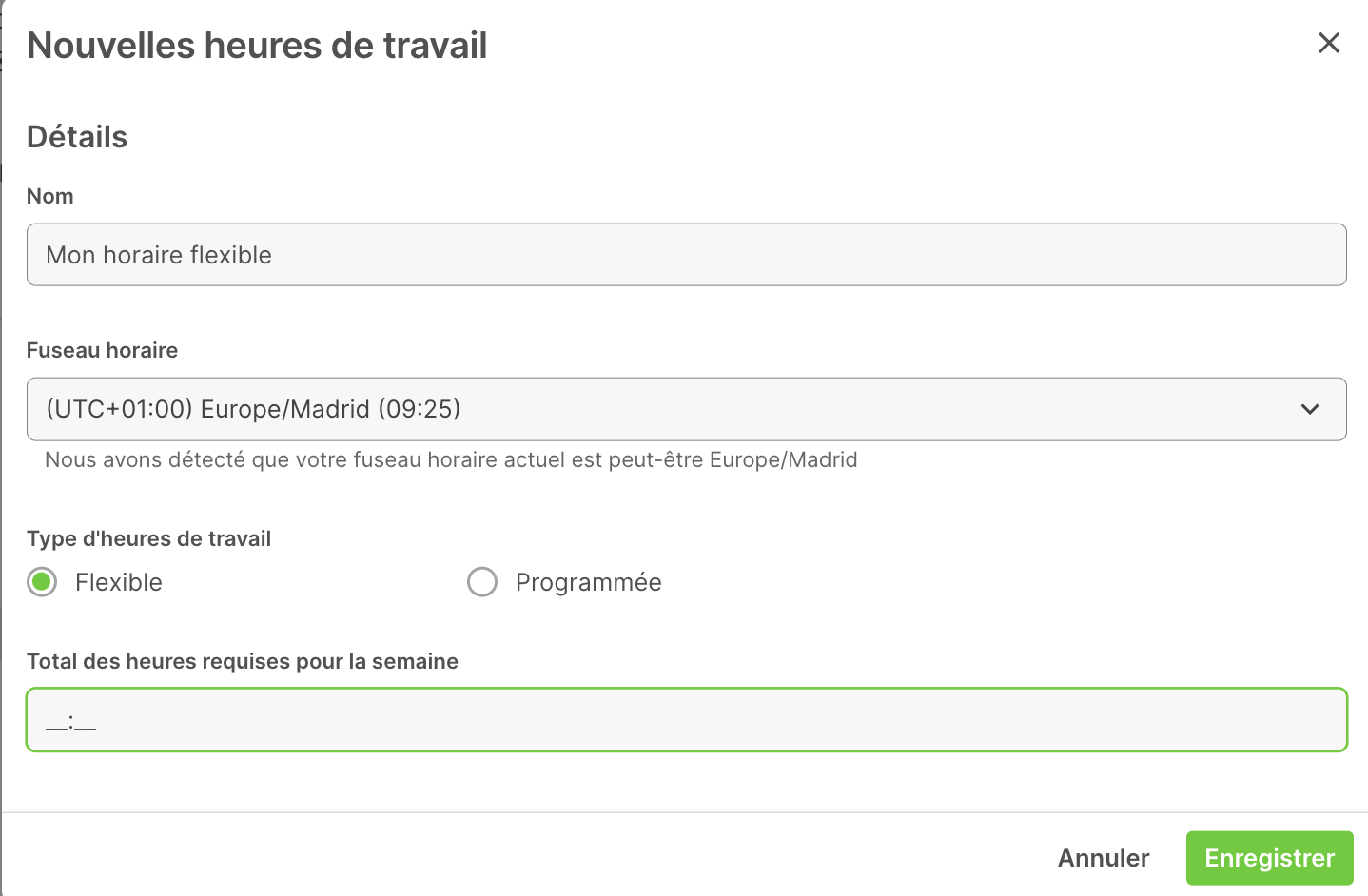
Heures de travail programmées
Les modèles d'heures de travail programmées peuvent contenir jusqu'à quatre semaines distinctes et se répètent continuellement. Pour cette raison, vous devez sélectionner une date de début pour le modèle répétitif.
Vous pouvez ensuite choisir si des pauses sont incluses et si elles sont flexibles ou programmées. Les pauses flexibles requièrent le "Nombre total d'heures de pause par jour" au format hh:mm, et les pauses programmées requièrent une heure de début et une heure de fin. Vous pouvez créer plusieurs pauses programmées au cours d'une même journée.
Lors de la création d'un horaire hebdomadaire, vous sélectionnez les jours auxquels les heures programmées s'appliquent. Si différents jours de la semaine ont des heures différentes, vous pouvez Ajouter des jours pour entrer les heures spécifiques pour des jours supplémentaires.
Des semaines supplémentaires peuvent être ajoutées si l'horaire de travail change au début de la semaine suivante.
Dans l'exemple ci-dessous, nous avons une seule semaine répétitive avec des pauses flexibles. Les heures de début et de fin sont identiques du lundi au jeudi, et l'heure de fin est avancée le vendredi.
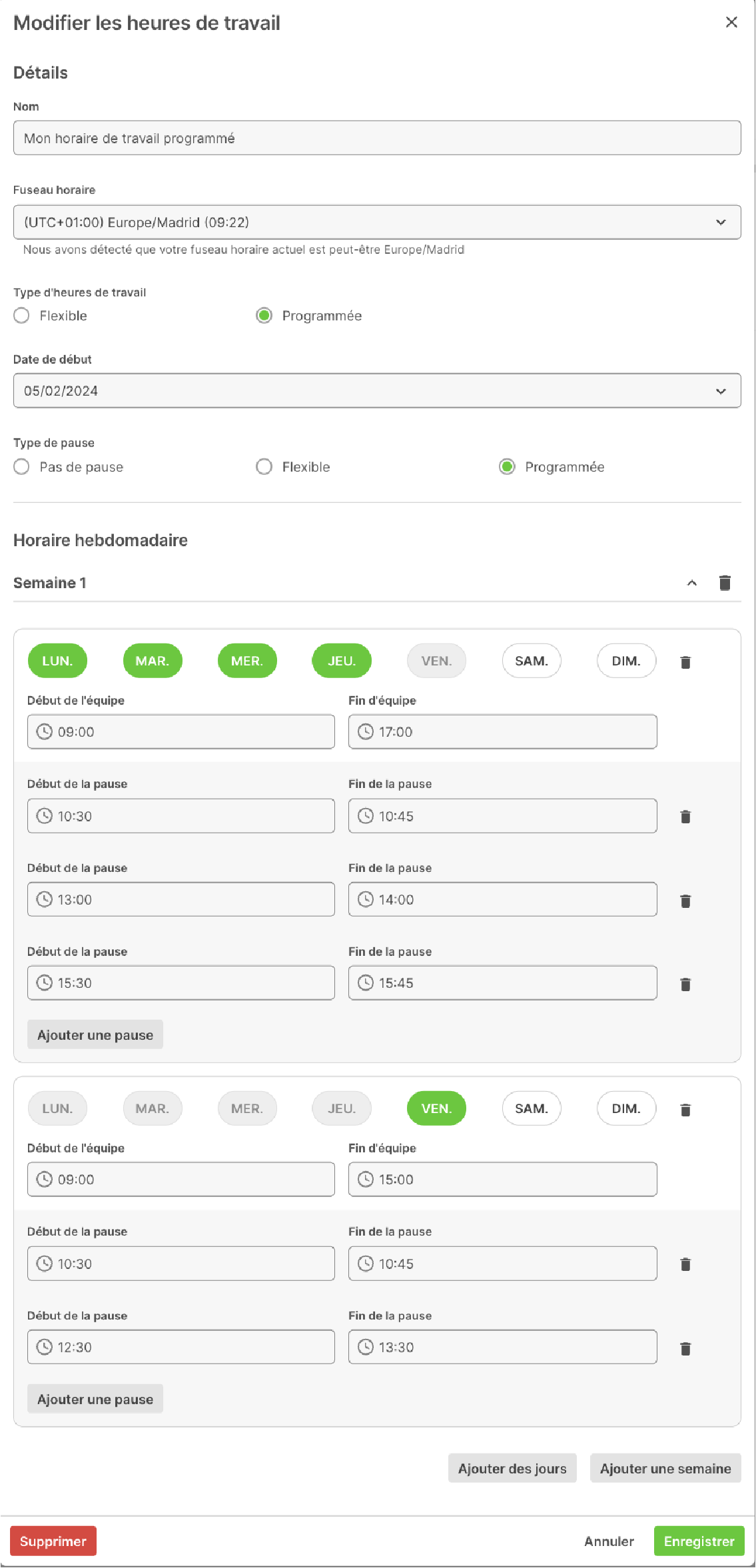
Attribuer des heures de travail
Une fois que vous avez créé des modèles d'heures de travail, vous pouvez y affecter des membres du groupe. Lorsqu'un groupe est ajouté à Time & Attendance, vous verrez une section supplémentaire intitulée "Heures de travail" lorsque vous modifiez un membre dans Gérer > Groupe > Membres > Modifier.
Ici, vous pouvez sélectionner les heures de travail qui s'appliquent à chaque membre.
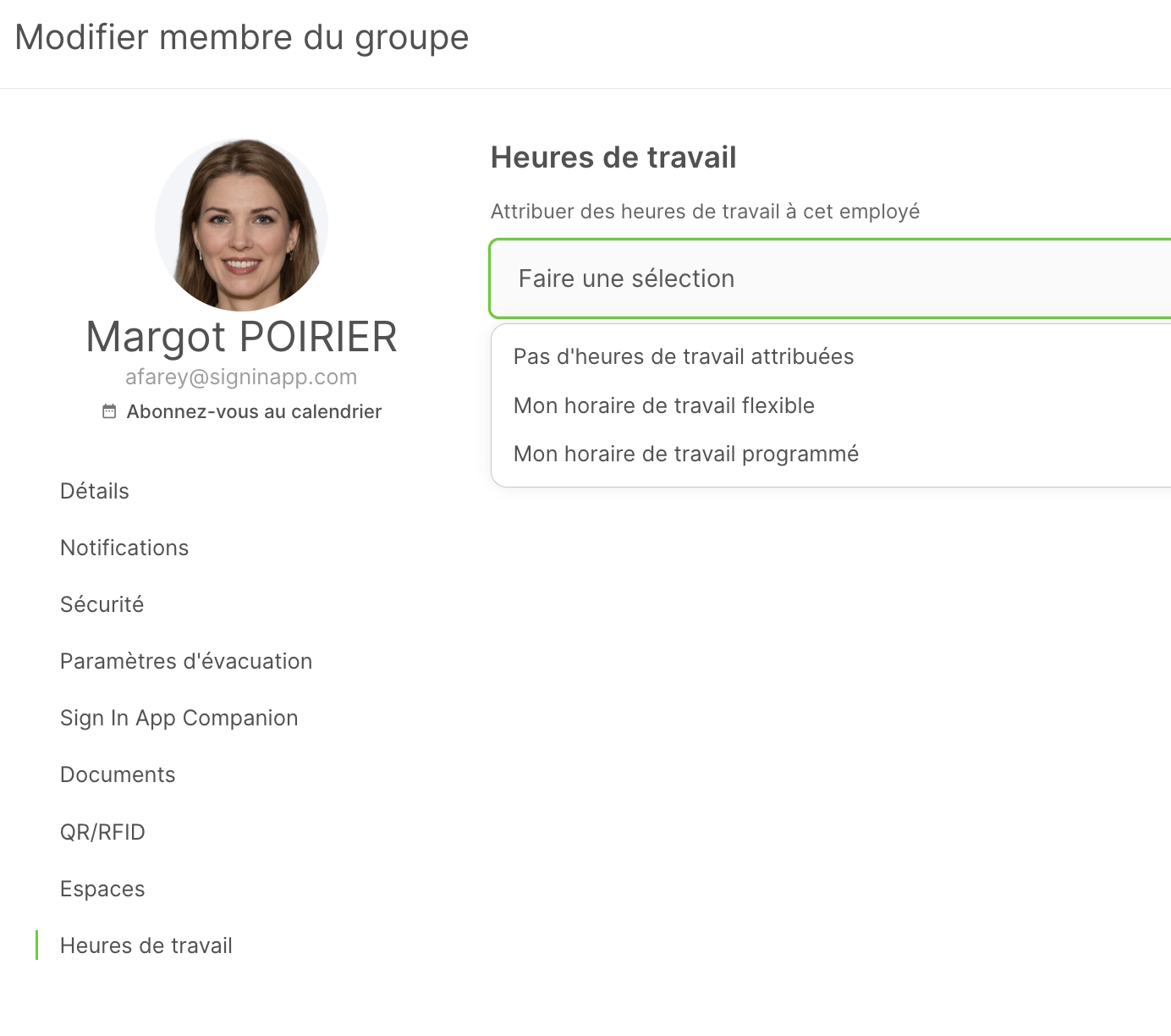
Important
Il n'est pas possible d'ajouter ou de modifier une attribution d'heures de travail pendant la journée de travail ou l'horaire de travail. Les nouvelles attributions ou les modifications des heures de travail existantes prendront effet le jour suivant.
Vous pouvez également attribuer des heures de travail à plusieurs membres d'un groupe en sélectionnant plusieurs utilisateurs sur la page Gérer > Groupes > Sélectionner un groupe > Membres et en choisissant de les modifier tous.
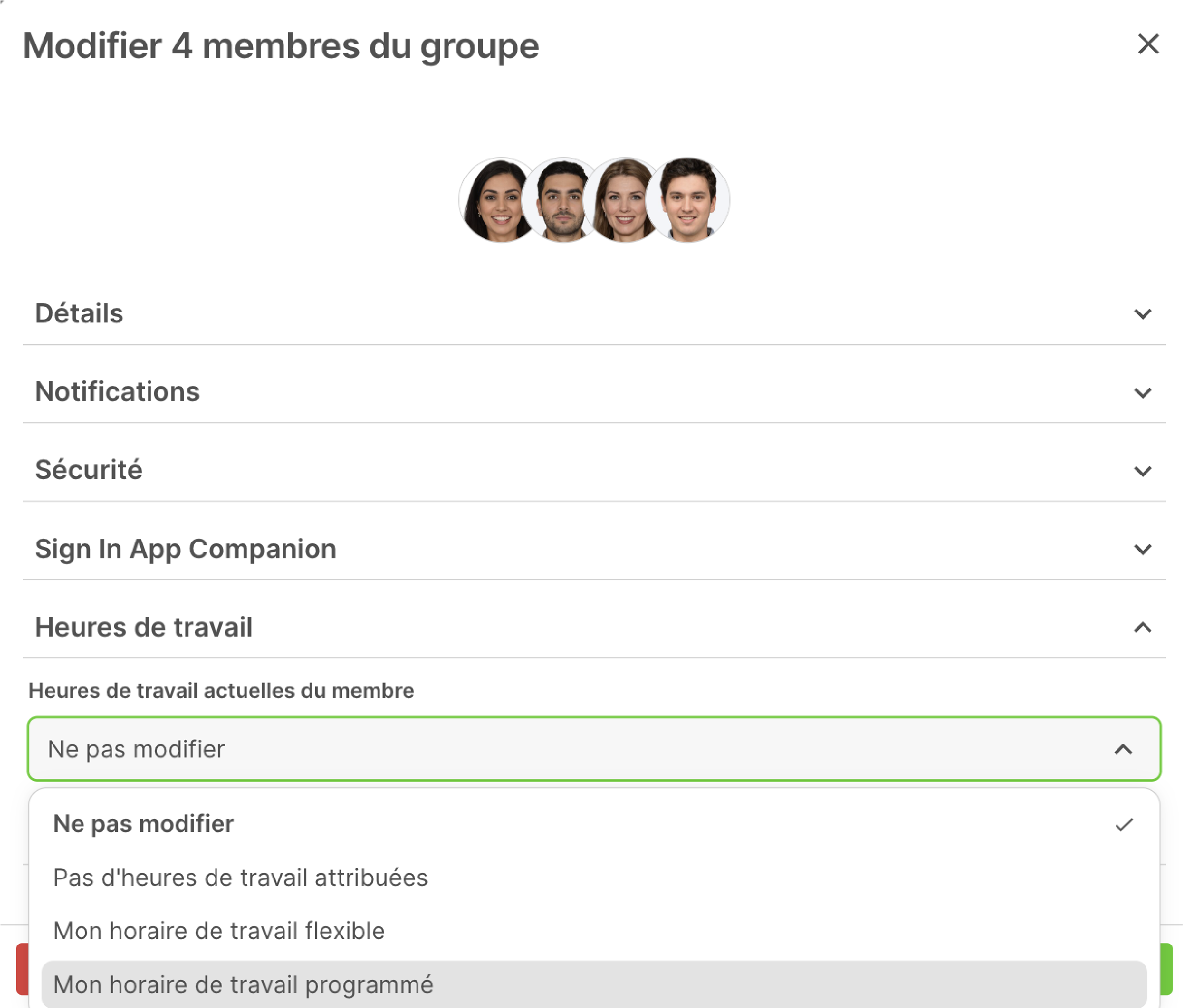
Jours de fermeture
Si vous souhaitez exclure certaines dates des heures de travail prévues pour les membres, vous pouvez créer une date de fermeture. Il peut s'agir d'un jour férié reconnu ou de tout autre événement susceptible de modifier les heures de travail. Vous pouvez choisir si ce jour de fermeture s'applique à toutes les heures de travail ou sélectionner les modèles d'heures de travail individuels auxquels la date de fermeture s'applique.
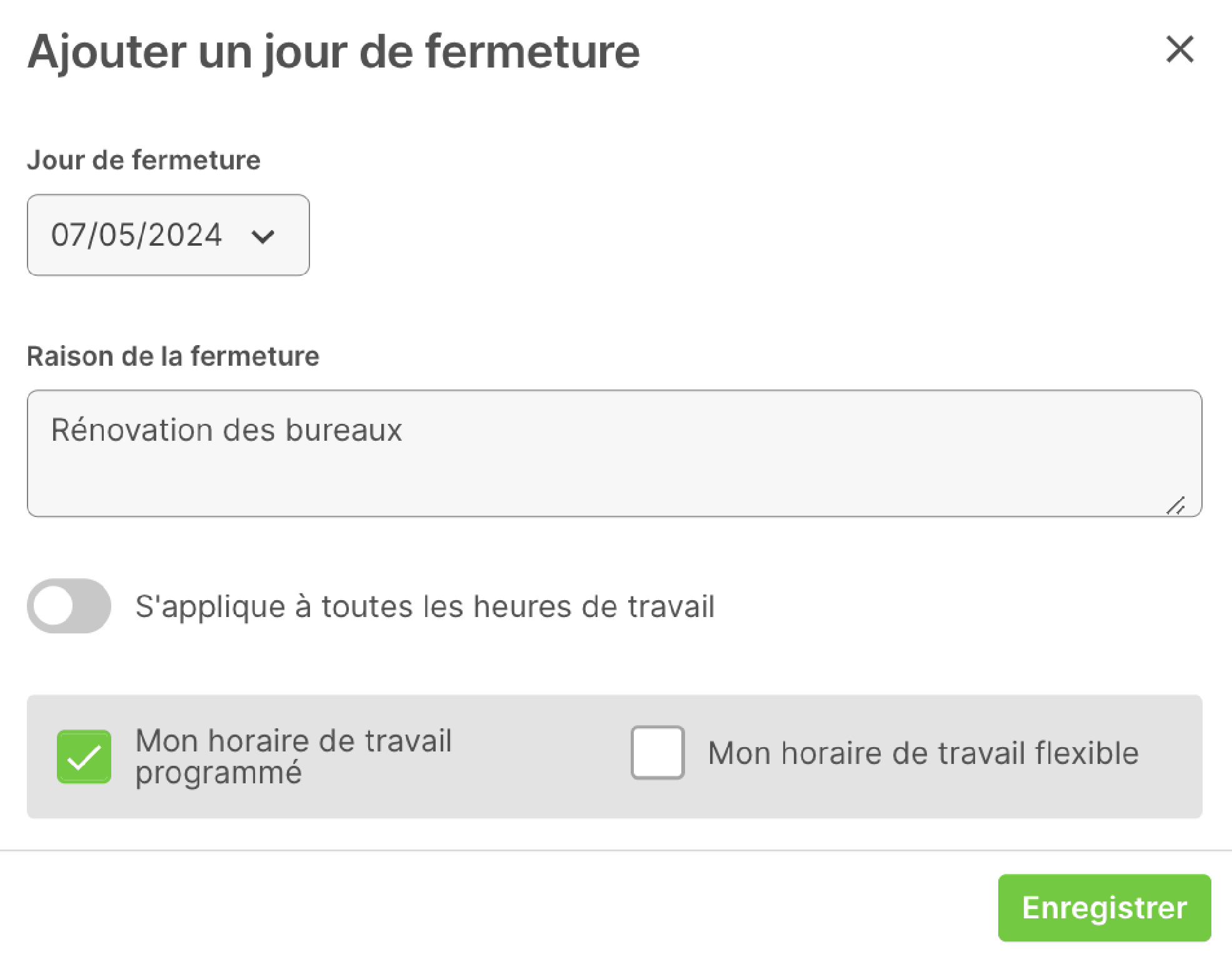
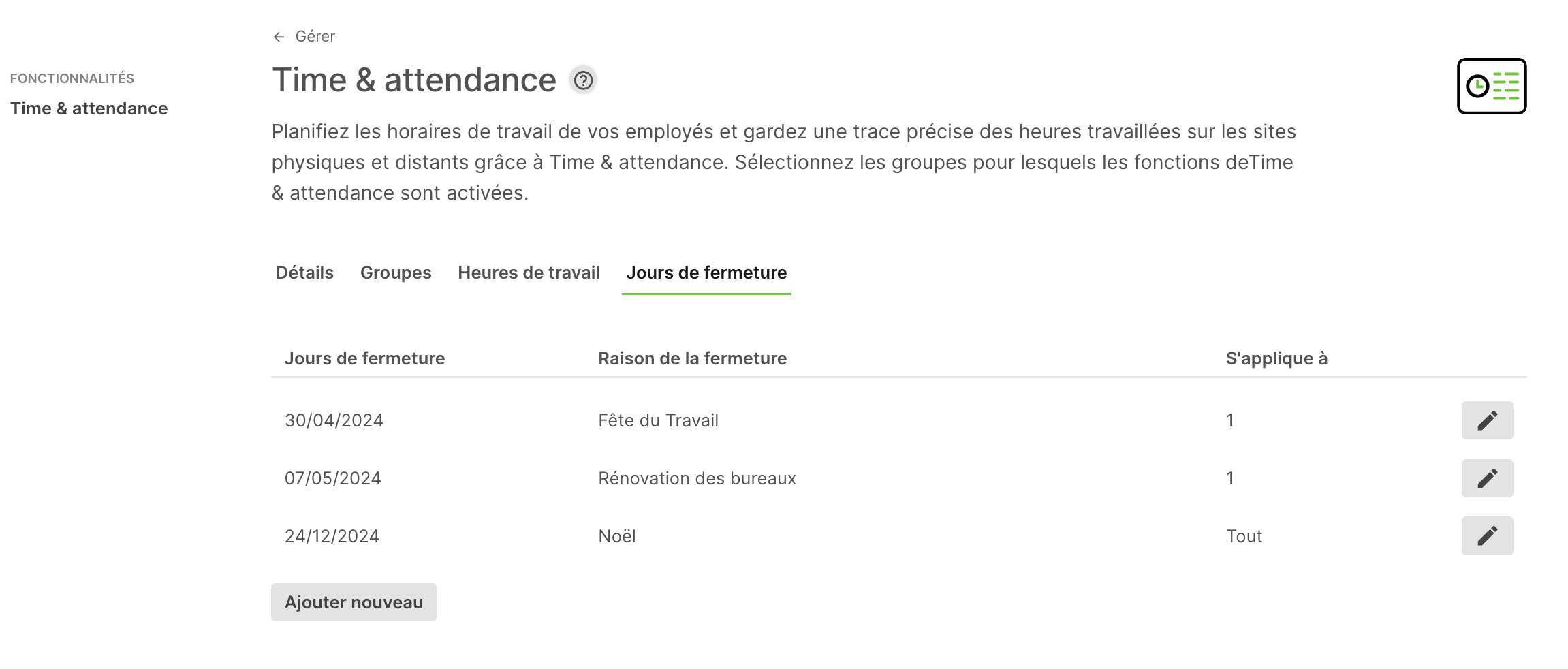
Gestion des absences
La gestion des absences est une fonctionnalité que vous pouvez activer pour tous les groupes individuels pour lesquels Time & Attendance est activé. Elle vous permet, à vous ou à vos employés, d'enregistrer les absences liées au congés payés ou à la maladie. Vous pouvez visualiser les informations d'absence dans le rapport de feuille de temps ou accéder à toutes les demandes de congé et aux approbations dans le nouveau rapport d'absence.
Dans cette section, nous vous guiderons tout au long du processus d'activation de la fonction de gestion des absences, nous donnerons aux membres de votre groupe la possibilité de demander ou d'enregistrer des absences tout au long de la journée et nous utiliserons ce nouvel outil pour approuver et enregistrer les types de congés que vous avez sélectionnés.
Activation de la gestion des absences
Pour activer la gestion des absences pour un groupe, accédez à `Gérer > Groupes > Sélectionner un groupe > Time and Attendance’ Dans la section Gestion des absences, vous pouvez sélectionner ’Activer’. La première chose que vous devez choisir est le mois de début de votre période d'absence. Le 1er jour du mois sélectionné sera la date à laquelle les jours de congé seront réinitialisés. Par exemple, si vous sélectionnez "avril", la période de congé s'étendra du 1er avril au 31 mars. Si vous sélectionnez "janvier", la période de congé s'étendra du 1er janvier au 31 décembre. Vous avez maintenant la possibilité de sélectionner les types de congé que vous souhaitez mettre à la disposition de ce groupe pour qu'il les sélectionne et les utilise. Par défaut, tous les types de congés sont activés ; il vous suffit donc de désactiver ceux dont vous n'avez pas besoin.
Le champ 'Nombre total de jours de congé' permet de définir une allocation par défaut pour l'un ou l'autre de vos types de congé. Vous pouvez saisir le nombre total de jours par incréments de 0,5 pour la période de congé sélectionnée. Si vous laissez cette option vide, elle sera indiquée à l'aide du symbole ' - '. Lorsque vous enregistrez ces paramètres, un nouveau rapport d'absence sera disponible et les employés pourront demander des congés à l'aide de l'application Companion.
Gestion des absences sur l'application companion
Les membres du groupe qui font partie d'un groupe Time & Attendance dont la gestion des absences est activée disposeront d'une nouvelle fonctionnalité dans leur Companion App. En sélectionnant l'icône ' + ', vous accéderez à une nouvelle fonction appelée 'Demander une absence'. Après avoir sélectionné l'option de demande, vous obtiendrez la liste des types d'absence activés pour votre groupe. Une fois que vous avez sélectionné le type d'absence, vous pouvez saisir la plage de dates et le nombre de jours ouvrables. Votre attribution sera également calculée afin que vous puissiez voir combien de jours de ce type de congé il vous reste à réserver. Vous pouvez également inclure des commentaires facultatifs dans la demande.
Sur la page d'accueil de l'application Companion, vous verrez également une nouvelle section intitulée "Absences". Vous y verrez votre prochaine absence et un lien pour afficher toutes les absences. Le bouton "Afficher toutes les absences" affichera une liste de toutes vos demandes.
- En attente d'approbation - Les absences qui ont été demandées et qui sont en attente d'approbation.
- Absences à venir - Une liste complète de toutes vos absences futures approuvées.
- Historique - Liste des absences passées
- Annulées - Une liste de toutes les absences approuvées qui ont été annulées par un administrateur.
- Déclinées - Liste des demandes d'absence qui ont été refusées.
Note
Avec l'application companion, vous pouvez supprimer toutes les demandes de congé qui ont été faites mais qui n'ont pas encore été approuvées. Une fois approuvée, seul un administrateur ou un responsable peut annuler une demande de congé.
Gestion du rapport d'absence
Les absences peuvent être visualisées, approuvées et ajoutées dans le nouveau rapport ‘Absence’ situé dans Rapports > Absence.
Vous y trouverez une liste complète de toutes les demandes d'absence et leur statut. Vous pouvez rechercher ou filtrer la liste par plage de dates, groupe, type de congé, statut et nom du membre du groupe. En cliquant sur n'importe quelle ligne, vous pouvez afficher les détails complets, y compris les détails de la soumission et les éventuelles notes ou approbations. Toutes les actions sont datées et horodatées.
Ajout d'une absence dans le portail
Il peut arriver qu'un administrateur doive ajouter une absence au nom d'un membre du groupe. Pour ce faire, il suffit de sélectionner le bouton ‘Ajouter une absence’ dans le rapport d'absence. Toutes les absences ajoutées dans le portail sont automatiquement approuvées.
Approbation d'une absence dans le portail
Lorsqu'un membre du groupe a demandé une absence à l'aide de l'application Companion, il aura le statut ‘En attente’. Une icône de pilule rouge s'affiche sur le bouton du rapport d'absence, et lorsque vous consultez le rapport, vous voyez un bouton ‘Demandes en cours’ avec un compteur. Si vous sélectionnez le bouton ‘Demandes en cours’, chaque demande sera affichée dans une fenêtre contextuelle qui vous permettra de l'approuver ou de la refuser. Vous pouvez également consulter et approuver des demandes de congé individuelles en les sélectionnant dans la liste affichée dans le rapport.
Demande d'absence par e-mail
Certains administrateurs n'ont pas accès au portail Sign In App, mais doivent tout de même pouvoir approuver ou refuser les demandes d'absence. Lorsqu'une absence est demandée, le responsable du membre qui a fait la demande reçoit un e-mail. À partir de cet e-mail, il peut approuver ou refuser la demande et voir qui d'autre doit s'absenter au même moment.
Dans l'exemple ci-dessous, Ed Davison a demandé une absence de 5 jours et un e-mail a été envoyé à son administrateur. L'e-mail indique les dates de l'absence, le nombre de jours et le type d'absence.
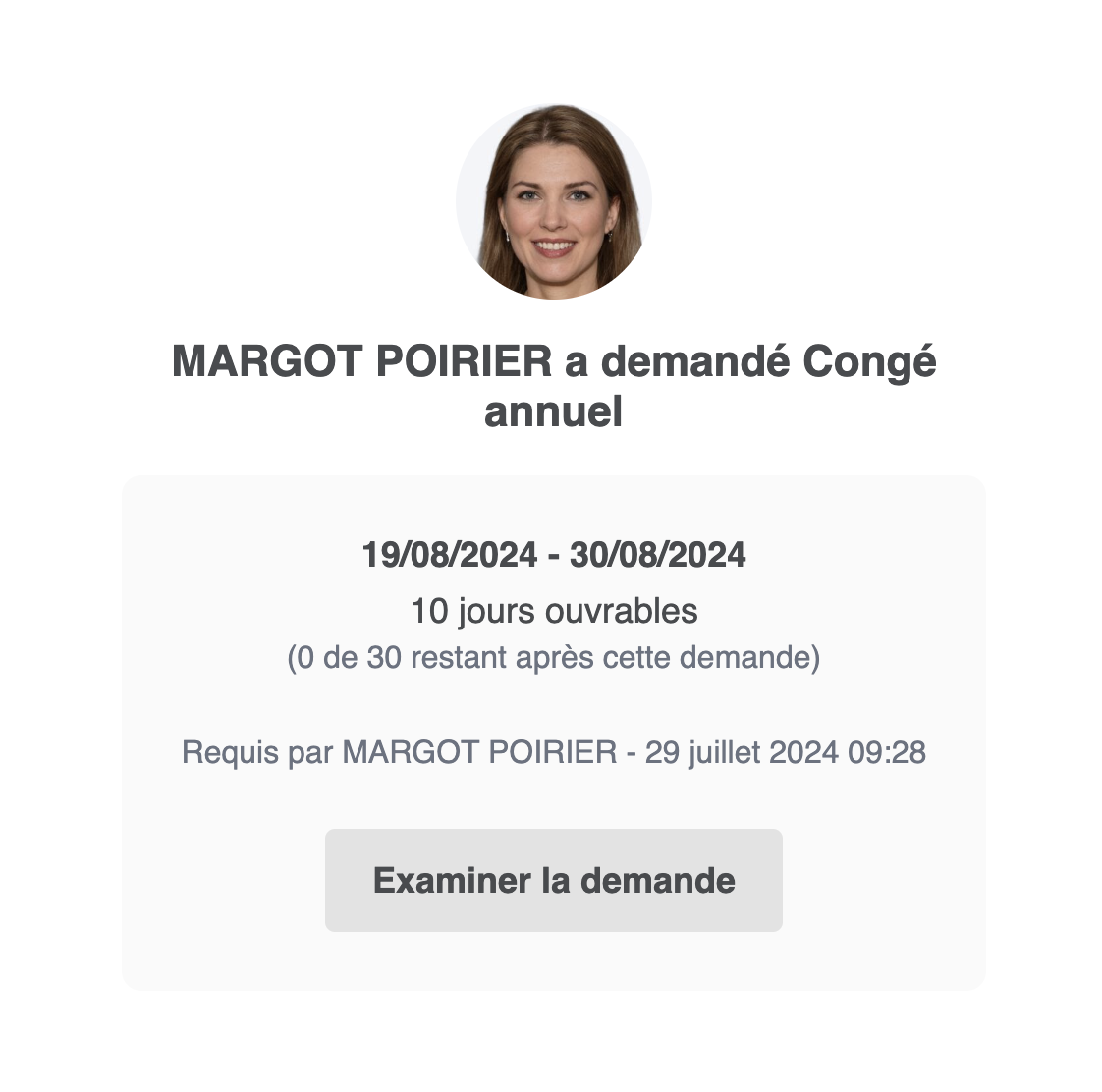
En cliquant sur Examiner la demande, vous ouvrez un lien magique qui permet au responsable d'approuver ou de refuser la demande. Ce lien affiche la plage de dates, le nombre de jours ouvrables et le type de congé. Si d'autres membres ayant le même gestionnaire ont approuvé des absences au même moment, ils sont affichés dans la section Afficher qui d'autre est en congé.
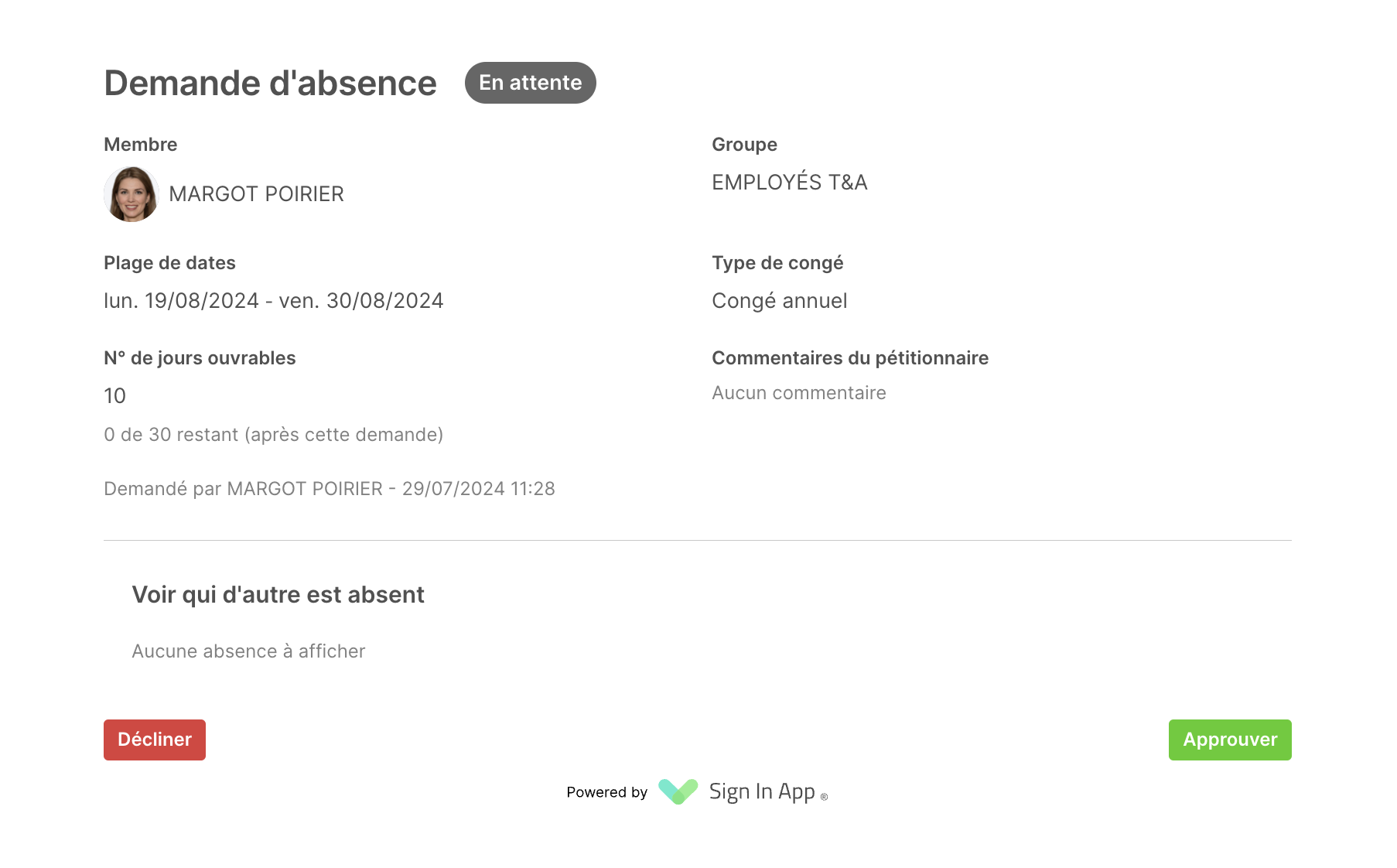
Configuration des administrateurs
La configuration des administrateurs permet à ces derniers d'approuver les demandes d'absence par courrier électronique, ce qui signifie qu'ils n'ont pas besoin d'accéder au portail de gestion Sign In App. Pour configurer vos responsables, vous disposez de plusieurs options différentes.
Vous pouvez définir un gestionnaire par défaut pour un groupe en allant dans Gérér > Groupes > Sélectionner un groupe > Détails et en définissant le gestionnaire à partir de l'option Administrateur de groupe par défaut. Cela signifie que tous les nouveaux membres créés dans le groupe utiliseront le administrateur par défaut du groupe.
Pour modifier le gestionnaire d'un membre individuel, allez dans Gérer > Groupes > Sélectionner un groupe > Membres, recherchez le membre, survolez le membre et cliquez sur Modifier > Détails. Dans la section Administrateur, décochez la case Utiliser le groupe par défaut et sélectionnez l'administrateur de ce membre.

Vous pouvez également utiliser les outils d'édition en bloc pour sélectionner plusieurs membres et leur attribuer un administrateur. Cliquez ici pour en savoir plus sur l'utilisation des outils de modification en bloc.
Nous espérons que ce guide vous a été utile, mais si vous avez des questions, n'hésitez pas à contacter notre équipe d'assistance à l'adresse support@signinapp.com.

