Evakuierungen
Ein entscheidender Vorteil der Verwendung der Wonde-Integration besteht darin, dass Sign In App automatisch Anmeldedaten aus Ihrem MIS-System in Evakuierungsberichte einbezieht. Der Evakuierungsbericht von Sign In App zeigt an, wer sich derzeit angemeldet hat. Wenn Sie mit der Evakuierung beginnen, können Sie die anwesenden Evakuierenden abhaken und den Evakuierungsbericht abschließen, wenn Sie alle erfasst haben. Dies zeigt im Allgemeinen nur die Hälfte des Bildes für Schüler, da nur Schüler, die zu spät kommen, sich anmelden werden.
Um eine genaue Liste der derzeit am Standort anwesenden Schüler zu erstellen, zieht Sign In App die neuesten Anmeldedaten aus Wonde - einschließlich der Schüler, die in Ihrem MIS als anwesend markiert sind. Zusammengefasst zeigt der Evakuierungsbericht
- Show - Schüler, die sich angemeldet haben, aber im Register nicht als anwesend markiert wurden
- Show - Schüler, die sich nicht angemeldet haben, aber im Register als anwesend gekennzeichnet wurden
- Exclude - Schüler, die sich abgemeldet haben, aber im Register als anwesend gekennzeichnet wurden
- Exclude - Schüler, die im Register nicht als anwesend markiert wurden
Wichtig
Die Anmeldedaten der Schüler werden nur dann in die Sign In App übertragen, wenn Sie den Bericht Gemeinsame Evakuierung verwenden. Wie Sie diesen einrichten, können Sie hier nachlesen.
Synchronisierungsfrequenz
Wenn Sie einen gemeinsamen Evakuierungsbericht starten, fordert Sign In App die neuesten Registrierungsdaten von Wonde an. Wenn Sie die Registrierung abschließen, kann es eine Verzögerung geben, bevor die Daten für Sign In App verfügbar sind (während sie von Ihrem MIS und Wonde verarbeitet werden). Wenn Sie einen Evakuierungsbericht mehr als 20 Minuten nach Abschluss der Registrierung ausführen und die Studenten nicht angezeigt werden, liegt das möglicherweise an der Synchronisierungsfrequenz zwischen Wonde und Ihrem MIS. Wenn Sie dies bemerken, setzen Sie sich bitte mit support@signinapp.com in Verbindung, und wir können Wonde dazu bringen, eine geplante Synchronisierung nach Abschluss der Registrierung hinzuzufügen. Dies trägt dazu bei, dass Ihr Evakuierungsbericht genau wiedergibt, wer sich am Standort befindet.
Filterung
Der Evakuierungsbericht zeigt eine Liste aller Schüler in alphabetischer Reihenfolge an. Sie können diese Liste auch nach Klasse oder Jahrgangsstufe filtern. Wenn Sie einen Evakuierungsbericht starten, sollten Sie eine Schaltfläche `Filter anwenden`` sehen. Tippen Sie auf die Filterschaltfläche und wählen Sie dann das persönliche Feld, nach dem Sie filtern möchten. Im folgenden Beispiel filtern wir nach Jahrgangsstufe 8, sodass nur die Schüler der Jahrgangsstufe 8 angezeigt werden.
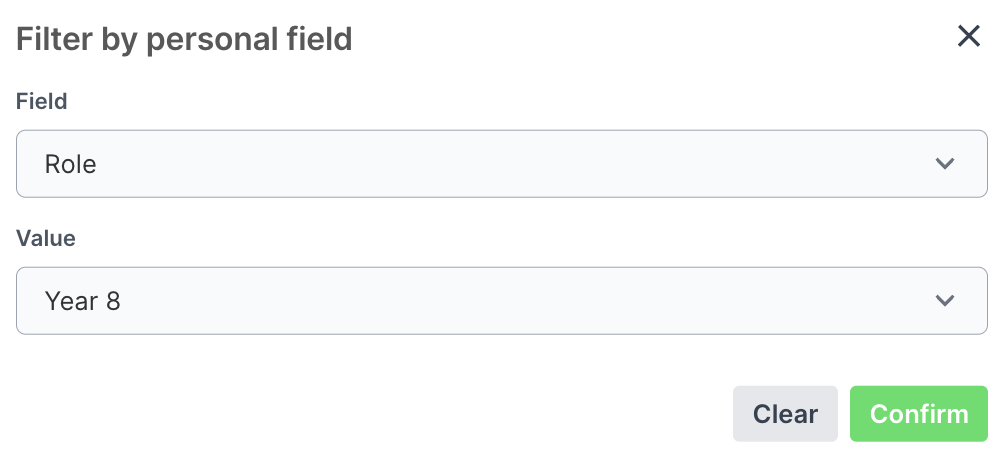
Tipp
Wenn Sie derzeit keine Klasse oder Jahrgangsstufe von Ihrem MIS mit der Sign In App synchronisieren, wenden Sie sich einfach an support@signinapp.com und wir können Ihnen helfen.

