Evakuieren
Gemeinsamer Evakuierungsbericht
Mit den gemeinsamen Evakuierungsberichten von Safety+ können Sie gemeinsam mit Ihren Kollegen an Evakuierungen teilnehmen und über mehrere Geräte hinweg in Echtzeit über jeden Standort berichten, um sicherzustellen, dass niemand vergessen wird. Wenn eine Evakuierung abgeschlossen ist, werden die Berichte mit der Datenbank synchronisiert, so dass Sie jederzeit von jedem Gerät aus auf historische Berichte zugreifen können.
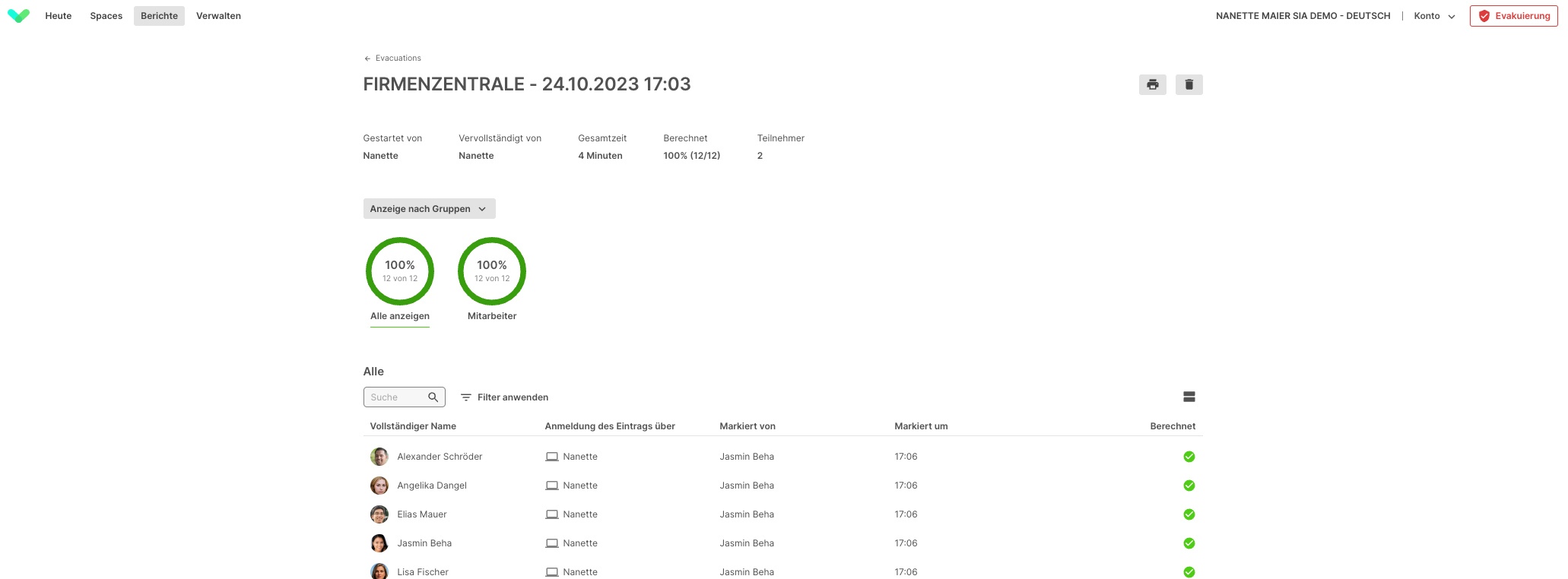
Mindestanforderungen
Sie müssen außerdem sicherstellen, dass Sie die folgenden Versionen verwenden
- iOS Companion App: 2.3.0 oder aktueller
- Android Companion App: 2.3.0 oder aktueller
- iPad-App: 4.2.0 oder aktueller
Aktivieren von Safety+
Um die Safety+-Evakuierung zu aktivieren, gehen Sie zu Verwalten und scrollen Sie nach unten zu Sign In App+. Wenn Sie auf Gemeinsame Evakuierungsberichte klicken, wird die Funktion für Ihr Konto aktiviert.
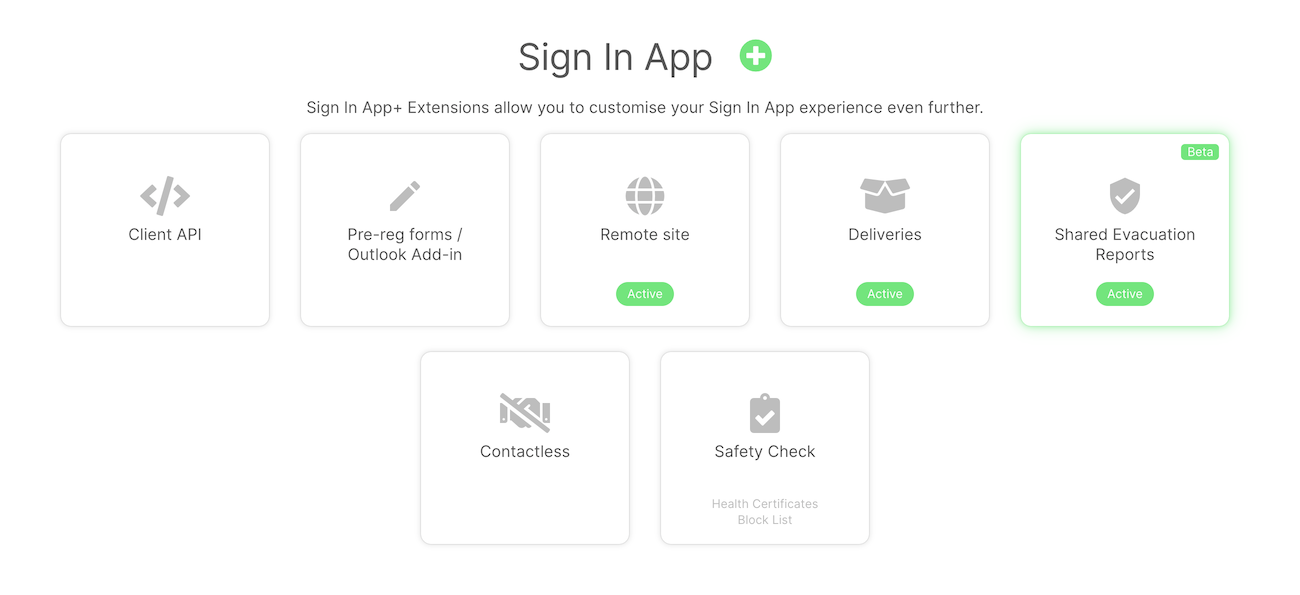
Tipp
Die Echtzeitkommunikation zwischen Geräten, die mit einem gemeinsamen Evakuierungsbericht verbunden sind, wird durch eine Technologie namens Pusher ermöglicht. Es ist wichtig, dass die Pusher-Domäne in Ihrer Netzwerk-Firewall auf der Whitelist steht, wenn Sie sich über WLAN verbinden. Die Domäne hängt von der Region ab, in der Ihre Daten gespeichert sind;
- UK : ws-eu.pusher.com
- EU : ws-eu.pusher.com
- US : ws-mt1.pusher.com
- AU : ws-ap4.pusher.com
Wenn Sie sich nicht sicher sind, wo Ihre Daten gespeichert sind, senden Sie bitte eine E-Mail an support@signinapp.com und wir können Ihnen helfen.
Einführung
Gemeinsame Evakuierungen können über Sign In App Companion für Smartphones, das Online-Portal und die iPad-App auf die gleiche Weise gestartet, angeschlossen und abgeschlossen werden.
Tipp
Wir empfehlen die Verwendung der Companion-App für gemeinsame Evakuierungsberichte. Unserer Erfahrung nach ist dies der beste Weg, um Evakuierungsberichte auszufüllen, da Sie wahrscheinlich über eine Netzwerkverbindung verfügen, entweder über Mobilfunk oder WiFi, was für die Ausführung von Safety+-Evakuierungsberichten unerlässlich ist.
Wenn Sie Sign In App Companion noch nicht eingerichtet haben, empfehlen wir Ihnen, die vollständige Anleitung hier durchzulesen.
Ausführen von Berichten über das Portal
Wenn Sie einen Evakuierungsbericht vom Portal aus starten möchten, klicken Sie auf die Schaltfläche Evakuieren in der oberen rechten Ecke und wählen Sie Evakuierung starten. Die Schaltfläche Evakuieren wird rot, um anzuzeigen, dass der Bericht gestartet wurde - der Bericht ist nun in Arbeit und kann von jedem anderen Gerät, das mit dem Standort verbunden ist, aufgerufen werden.
Sie können den Filter verwenden, um zwischen Gruppen oder Evakuierungspunkten zu wechseln. Tippen Sie auf die Gruppe oder den Evakuierungspunkt, um alle evakuierten Personen anzuzeigen. Standardmäßig ist ein Evakuierter unauffindbar. Tippen Sie auf das Häkchen, um sie als anwesend zu markieren, und auf das Kreuz, um sie als vermisst zu markieren. Am unteren Rand des Bildschirms sehen Sie einen Fortschrittskreis mit dem Prozentsatz der Evakuierten, die erfasst wurden.
Beendigung und Abgangsmeldungen
Wenn Sie alle Personen vor Ort erfasst haben, ist es an der Zeit, den Evakuierungsbericht zu beenden. Wenn Sie auf Evakuierung beenden klicken, erhalten Sie zwei Optionen: Bericht fertigstellen und Bericht verlassen.
Klicken Sie auf Bericht fertigstellen, um den Bericht für alle Teilnehmer zu beenden - tun Sie dies nur, wenn Sie sicher sind, dass die Evakuierung abgeschlossen ist.
Wenn Sie auf Bericht verlassen klicken, läuft die Evakuierung weiter, aber das von Ihnen verwendete Gerät verlässt den Bericht; Sie können dem Bericht danach wieder beitreten.
MIS-Integration in Schulen
Für Schulen in Großbritannien, die Gruppen mit MIS-Systemen synchronisiert haben, erscheinen die Schüler, die in ihrem MIS-Register als anwesend markiert sind, in den gemeinsamen Evakuierungsberichten von Safety+. Der Bericht zeigt die Schüler, die sich mit der Sign In App verspätet angemeldet haben, sowie die Schüler, die in der Liste als anwesend markiert wurden. Schüler, die sich nach der Anmeldung über die Sign In App abgemeldet haben, erscheinen nicht in dem Bericht.
Wichtig
Wenn Sie einen Evakuierungsbericht starten, fordert Sign In App die aktuellsten Daten von Wonde an. Der Datensatz muss ausgefüllt und in Wonde hochgeladen werden, bevor er in den Evakuierungsberichten erscheint.
Filter nach persönlichem Feld
Wenn Sie einen gemeinsamen Evakuierungsbericht anzeigen, können Sie auf die Schaltfläche Filter anwenden tippen, um die Evakuierten nach persönlichen Feldern zu filtern. Sie müssen eine wiederholende Besuchergruppe auswählen, um nach persönlichen Feldern filtern zu können.
Aktuelle Buchungen anzeigen
Wenn Sie einen Evakuierungsbericht über das Sign In App-Portal ausführen, können Sie sehen, welche(n) Platz(e) ein Benutzer zum Zeitpunkt des Starts des Berichts gebucht hat - dies kann bei Evakuierungen helfen, Personen zu finden. Klicken Sie auf einen Evakuierten, um seine erweiterte Ansicht und seine aktuellen Buchungen anzuzeigen. Wenn Sie Spaces nicht verwenden, können Sie hier klicken, um mehr über diese Funktion zu erfahren.
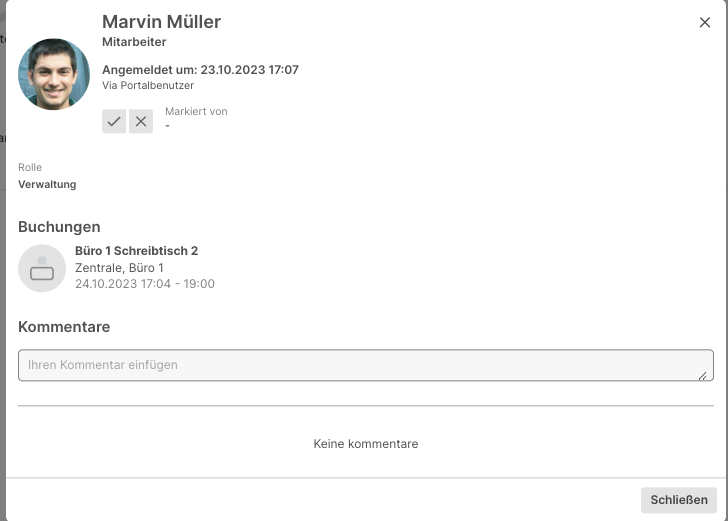
Abgeschlossene Berichte anzeigen
Sobald der Evakuierungsbericht für alle geschlossen wurde, kann er von jedem Gerät aus angesehen werden, das Zugriff auf Evakuierungsberichte hat. Im Abschnitt berichte der Sign In App können Sie Evakuierungsberichte anzeigen, drucken, exportieren und löschen. Sie können über das Portal auf Ihre Evakuierungsberichte zugreifen, indem Sie auf Evakuierung > Vorherige Berichte ansehen oder Berichte > Evakuierungen gehen und auf einen Bericht klicken, um dessen Details anzuzeigen. Wenn Sie auf das Druckersymbol klicken, haben Sie die Möglichkeit, den Bericht zu drucken oder herunterzuladen. Klicken Sie auf das Mülleimer-Symbol, um den Bericht zu löschen (dieser Vorgang kann nicht rückgängig gemacht werden).
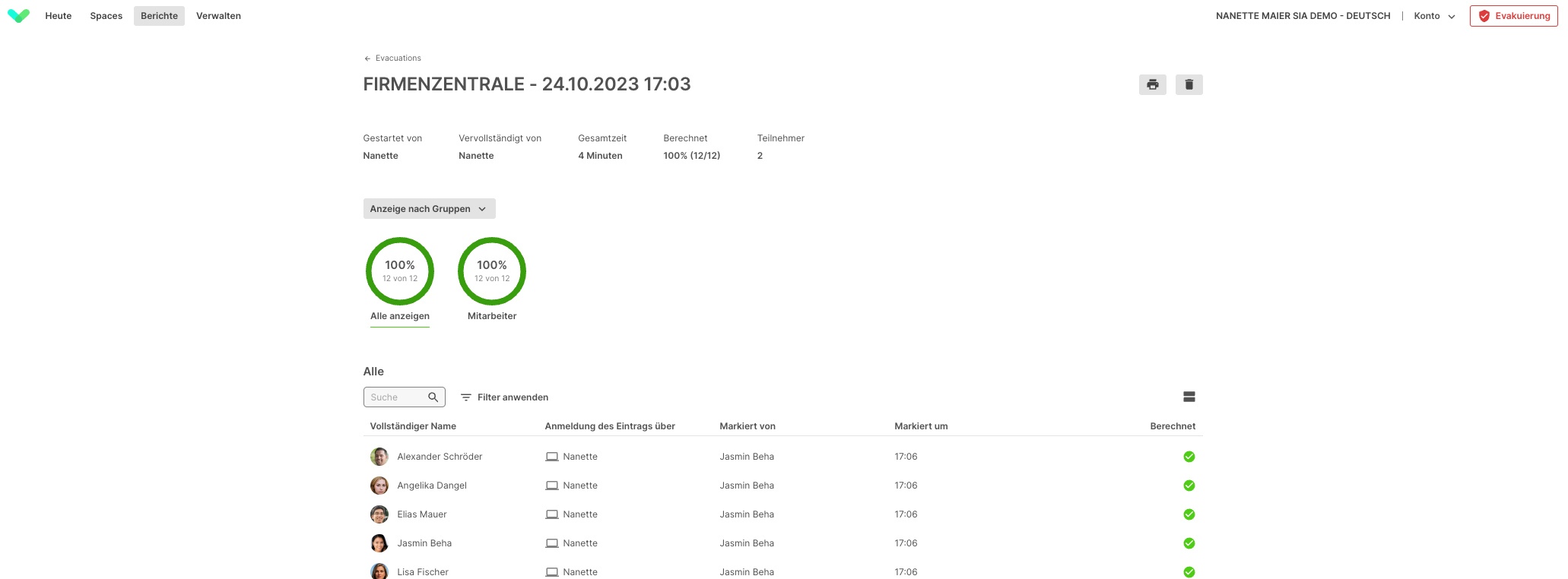
Lokaler Evakuierungsbericht
Anhand der lokalen Evakuierungsliste können Sie sehen, wer sich im Notfall innerhalb und außerhalb des Gebäudes aufhält. Wenn Sie die Evakuierungsliste ausdrucken, erhalten Sie eine aktualisierte Appellliste, sobald alle Personen den Ort verlassen haben. Sie können auch lokale Evakuierungsberichte über die Sign In App Companion und die iPad-App erstellen.
Um die Evakuierungsliste einzusehen, klicken Sie einfach auf Evakuierungsliste in der Kopfleiste des Portals.
Wichtig
Im Gegensatz zu gemeinsamen Evakuierungsberichten werden lokale Evakuierungsberichte lokal auf dem Gerät ausgeführt, was bedeutet, dass nicht mehrere Personen demselben Bericht beitreten können und dass der Bericht nach seiner Fertigstellung nicht im Sign In App-Portal gespeichert wird.
Liste von
Sie können die Evakuierungsliste nach Gruppe oder Evakuierungspunkt sortieren lassen. Durch Umschalten zwischen diesen Optionen können Sie die Evakuierungsliste so sortieren, wie es Ihnen am besten passt.
Filter
Mit der Sign In App können Sie filtern, welche Besucher in der Evakuierungsliste angezeigt werden, basierend auf ihrem Registrierungsstatus.
| Option | Beschreibung |
|---|---|
| Alle | Alle Besucher anzeigen, unabhängig von ihrem Anmeldestatus |
| Angemeldet | Nur Besucher anzeigen, die angemeldet sind |
| Abgemeldet | Zeigt nur Besucher an, die abgemeldet sind |
| Unbekannt | Zeigt alle Besucher, die weder an- noch abgemeldet sind |
Benutzerdefinierte Felder
Sowohl in den gemeinsamen als auch in den lokalen Evakuierungsberichten können benutzerdefinierte und persönliche Felder in der Evakuierungsliste angezeigt werden. Dies ist nützlich, wenn Sie wichtige Informationen im Evakuierungsbericht auf einen Blick sehen möchten.
Um der Evakuierungsliste benutzerdefinierte Felder hinzuzufügen, gehen Sie zu Verwalten > Standorte > Standort auswählen > Benutzerdefinierte Felder und klicken Sie auf das Stiftsymbol, um das benutzerdefinierte Feld, das Sie hinzufügen möchten. Es gibt ein Kontrollkästchen mit der Bezeichnung In Evakuierungsliste anzeigen. Das Hinzufügen von persönlichen Feldern zur Evakuierungsliste erfolgt auf die gleiche Weise, aber gehen Sie zu Verwalten > Gruppen > Gruppe auswählen > Persönliche Felder, bearbeiten Sie das persönliche Feld oder Sie können ein neues Feld hinzufügen und wählen Sie Auf der Evakuierungsliste anzeigen.
Tipp
Wenn Sie keine Felder auf der Evakuierungsliste sehen können, haben Sie möglicherweise die kompakte Ansicht gewählt, wählen Sie die erweiterte Ansicht, um benutzerdefinierte und persönliche Felder auf einen Blick zu sehen.

