Evacuations
A key benefit of using the Wonde integration is that Sign In App will automatically include registration data from your MIS system in evacuation reports. The Sign In App evacuation report will display who is currently signed in. When you start the evacuation, you can tick off the present evacuees and finish the evacuation report when you've accounted for everyone. This will generally only show half of the picture for students, as only students who arrive late will sign in.
To help give an accurate list of students currently on site, Sign In App pulls the most recent registration data from Wonde - including students marked as present in your MIS. In summary, the evacuation report will show
- Show - Students that signed in but were not marked as present on the register
- Show - Students that did not sign in but were marked as present on the register
- Exclude - Students that signed out but were marked as present on the register
- Exclude - Students that were not marked as present on the register
Important
Student registration data will only be pulled across to Sign In App if you’re using the Shared evacuation report. You can read about setting this up here.
Sync frequency
When you start a shared evacuation report, Sign In App will request the most recent registration data from Wonde. When you complete the registration, there can be a delay before the data is available to Sign In App (whilst it's being processed by your MIS and Wonde). If you run an evacuation report more than 20 minutes after you've completed the registration and the students aren't showing, it might be because of the sync frequency between Wonde and your MIS. If you're noticing this happening, please get in touch with support@signinapp.com, and we can get Wonde to add a scheduled sync after registration is complete. This helps ensure your evacuation report accurately reflect who is on site.
Filtering
The evacuation report will display a list of all students in alphabetical order. You may prefer to filter this list by class or year group. When you start an evacuation report, you should see an Apply Filter button, tap the filter button and then select the Personal field you'd like to filter by. In the example below, we filter by Year 8, so we'll only see the students in Year 8.
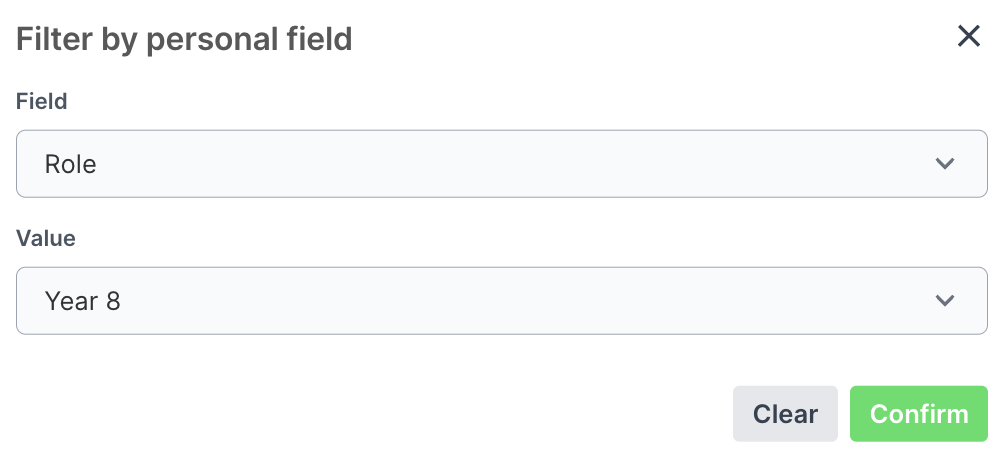
Tip
If you’re not currently syncing class or year group from your MIS to Sign In App then just contact support@signinapp.com and we can help.

