Drucker anschließen
Wenn Sie die kostenlose Testversion von Sign In App verwenden, haben Sie möglicherweise keinen kompatiblen Brother Ausweisdrucker, aber keine Sorge, Sie können alle anderen in der kostenlosen Testversion enthaltenen Funktionen nutzen. Sie können in der unten stehenden Liste nachsehen, welche Ausweisdrucker mit Sign In App kompatibel sind.
Unterstützte Drucker
Sign In App unterstützt die folgenden Brother Ausweisdrucker:
- QL-710W (nur Wi-Fi)
- QL-720NW (Ethernet und Wi-Fi)
- QL-810W (nur Wi-Fi)
- QL-820NWB (Ethernet, Wi-Fi und Bluetooth)
Warnung
Wenn Sie den Drucker über WiFi oder Ethernet anschließen möchten, ist dies möglicherweise eine Aufgabe für Ihr IT-Team, da dies technische Kenntnisse und ein Verständnis Ihres Netzwerks erfordert.
Verbindungstyp
Bluetooth
( nur QL-820NWB)
Der QL-820NWB Drucker von Brother unterstützt auch Bluetooth. Um den QL-820NWB über Bluetooth mit der Sign In App zu verbinden, muss er zunächst mit dem iPad gekoppelt werden. Navigieren Sie auf dem Drucker zu den Bluetooth-Optionen und stellen Sie sicher, dass Bluetooth eingeschaltet ist.
Öffnen Sie auf dem iPad die Einstellungen und wählen Sie Bluetooth. Schalten Sie Bluetooth ein, falls es nicht bereits eingeschaltet ist, und der QL-820NWB sollte in der Liste der anderen Geräte erscheinen.
Die Suche kann einen Moment dauern.
Tippen Sie auf den QL-820NWB und nach ein paar Augenblicken sollte er in den Bereich Meine Geräte wechseln. Der Drucker ist nun verbunden.
Warnung
Bluetooth ist zwar eine schnelle und einfache Möglichkeit, den Drucker mit dem iPad zu verbinden, aber Bluetooth unterstützt nur eine Verbindung zur gleichen Zeit. Daher ist Bluetooth nicht für den Empfang von mehreren iPads geeignet, die mit demselben Drucker verbunden sind. Um mehrere iPads mit demselben Drucker zu verbinden, verwenden Sie entweder eine Wi-Fi-Verbindung oder eine Kabelverbindung.
Wi-Fi
(QL-710W, QL-720NW, QL-810W, QL-820NWB)
Um einen kompatiblen Wi-Fi-Drucker mit Ihrem Netzwerk zu verbinden, verwenden Sie die Brother-Software, die mit dem Drucker geliefert wurde. Diese kann auch über die folgenden Links von der Brother-Website heruntergeladen werden:
Für Windows laden Sie BRAdmin Pro von der Download-Seite herunter. Für Mac, laden Sie Wireless Device Setup Wizard von der Seite Downloads herunter.
WPS
Wenn Sie einen Router mit WPS-Funktion haben, drücken Sie die WPS-Taste am Router und anschließend die WPS-Taste am Drucker. Bitte beachten Sie, dass dadurch keine statische IP-Adresse zugewiesen wird.
QL-820NWB
Der QL-820NWB verfügt über ein LCD-Display, über das Sie die grundlegenden WLAN-Einstellungen des Geräts ohne zusätzliche Software konfigurieren können.
Statische IP
Um sicherzustellen, dass der Drucker immer mit dem iPad verbunden bleibt, empfehlen wir, dem Drucker eine statische IP zuzuweisen. Wenn Sie keine statische IP festlegen, muss die Sign In App jedes Mal neu mit dem Drucker verbunden werden, wenn eine neue IP-Adresse zugewiesen wird.
Ethernet
(QL-720NW, QL-820NWB)
Eine kabelgebundene Ethernet-Verbindung ist die bevorzugte Option für Standorte mit schlechtem, begrenztem oder eingeschränktem Wi-Fi. Der Drucker und das iPad müssen sich im selben Netzwerk befinden. In Umgebungen mit getrennten kabelgebundenen und kabellosen Netzwerken müssen Sie den Drucker daher möglicherweise mit WLAN konfigurieren, auch wenn eine kabelgebundene Verbindung verfügbar ist.
Statische IP
Um sicherzustellen, dass der Drucker jederzeit mit dem iPad verbunden bleibt, empfehlen wir, dem Drucker eine statische IP-Adresse zuzuweisen. Wenn Sie den Drucker über Ethernet anschließen, wird ihm automatisch eine IP-Adresse per DHCP zugewiesen. Wenn Sie keine statische IP festlegen, muss die Sign In App jedes Mal erneut mit dem Drucker verbunden werden, wenn eine neue IP-Adresse zugewiesen wird.
Ausschalten des Vorlagenmodus
(nur QL-820NWB) - Empfohlen
Der Brother QL-820NWB verfügt über einen standardmäßig aktivierten Modus, der den reibungslosen Betrieb der Sign In App beeinträchtigen kann.
Wir empfehlen Ihnen daher, diesen Modus so schnell wie möglich zu deaktivieren. Um den Vorlagenmodus zu deaktivieren, drücken Sie die Taste Menü auf dem Drucker und blättern Sie dann mit den Pfeiltasten nach oben oder unten, bis Sie Vorlageneinstellungen erreichen. Drücken Sie OK und dann blättern Sie zur Auswahl von Vorlagenmodus. Stellen Sie mit den Pfeiltasten und der Taste OK die Option AUS ein und drücken Sie die Taste Menü, um zur Anzeige von Datum und Uhrzeit zurückzukehren.
Warnung
Wenn Sie jemals eine Meldung auf dem Bildschirm sehen, die besagt, dass die Druckrolle eine falsche Größe hat, dann liegt das daran, dass der Vorlagenmodus eingeschaltet ist. Befolgen Sie die obigen Schritte, um die Meldung zu löschen und zu verhindern, dass sie in Zukunft angezeigt wird.
Hinzufügen eines Druckers
Suche nach einem Drucker
Wenn der Drucker konfiguriert ist, ist der nächste Schritt einfach. Öffnen Sie die Sign In App auf dem iPad, falls sie nicht bereits geöffnet ist. Tippen Sie auf dem Konfigurationsbildschirm (siehe unten) auf Drucker auswählen, um das Druckermenü zu öffnen.
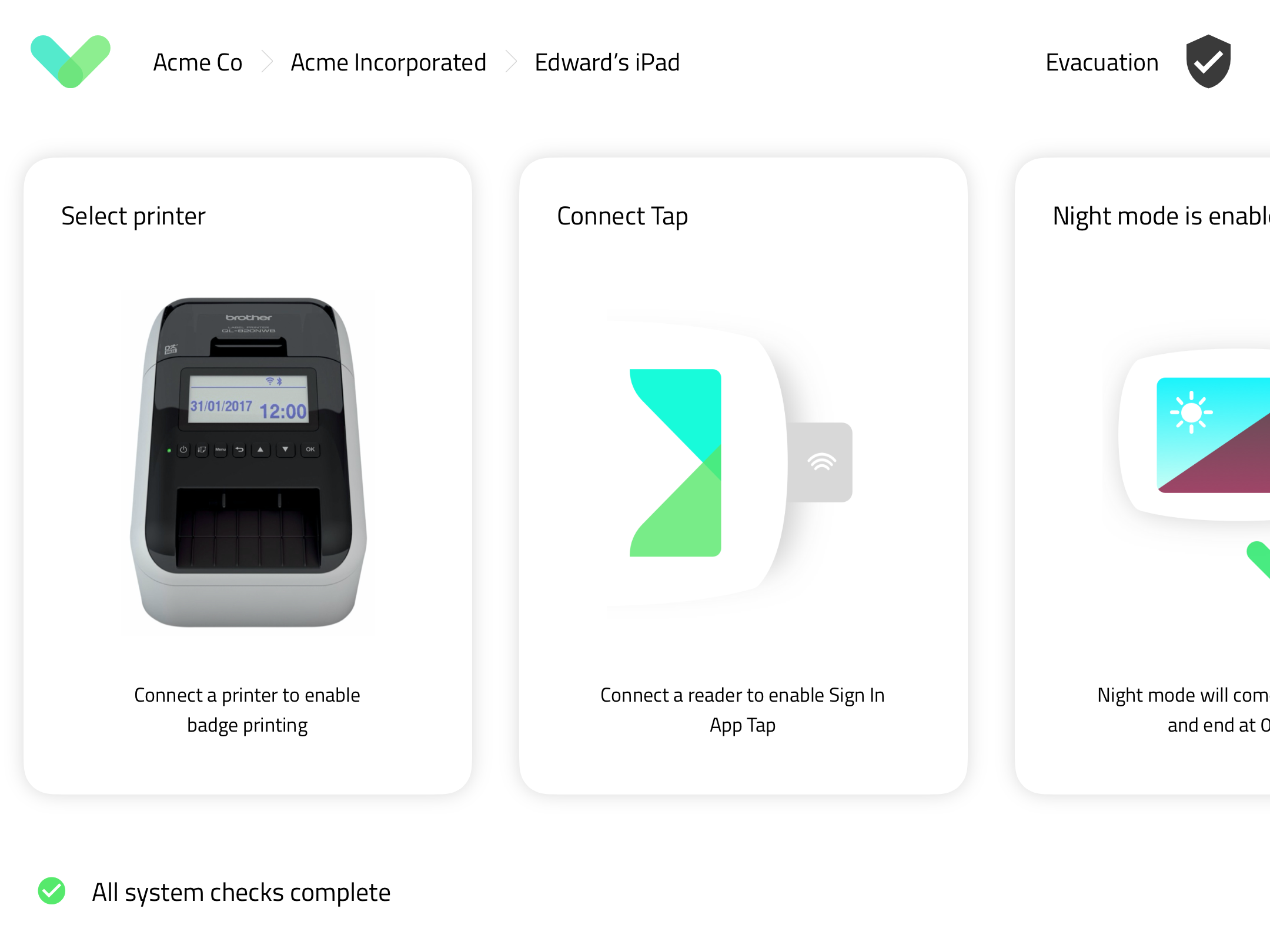
Tipp
Wenn Sie den Konfigurationsbildschirm nicht sehen können, befinden Sie sich wahrscheinlich im Empfangsmodus (mit 'Tippen Sie zum Starten auf den Bildschirm' am unteren Rand). Wenn dies der Fall ist, tippen Sie mit dem Finger auf den Bildschirm und halten Sie ihn gedrückt, bis sich der grüne Kreis schließt, und wählen Sie Gehen Sie zu den Einstellungen.
Drucker suchen
Tippen Sie auf Hinzufügen eines Bluetooth-Druckers, um eine Liste der verfügbaren Bluetooth-Drucker anzuzeigen. Wählen Sie Hinzufügen eines Netzwerkdruckers, um die verfügbaren Netzwerkdrucker anzuzeigen. Sie können hier auch Ihre IP-Adresse manuell eingeben.
Tipp
Vergewissern Sie sich, dass Bluetooth in den iPad-Einstellungen aktiviert ist, um Ihren Drucker per Bluetooth zu verbinden.
Tippen Sie auf den Drucker, mit dem Sie sich verbinden möchten, und schon druckt die Sign In App Ihre Besucherausweise auf diesem Drucker.
Um den Drucker jederzeit zu entfernen, wählen Sie einfach Keinen Drucker verwenden.
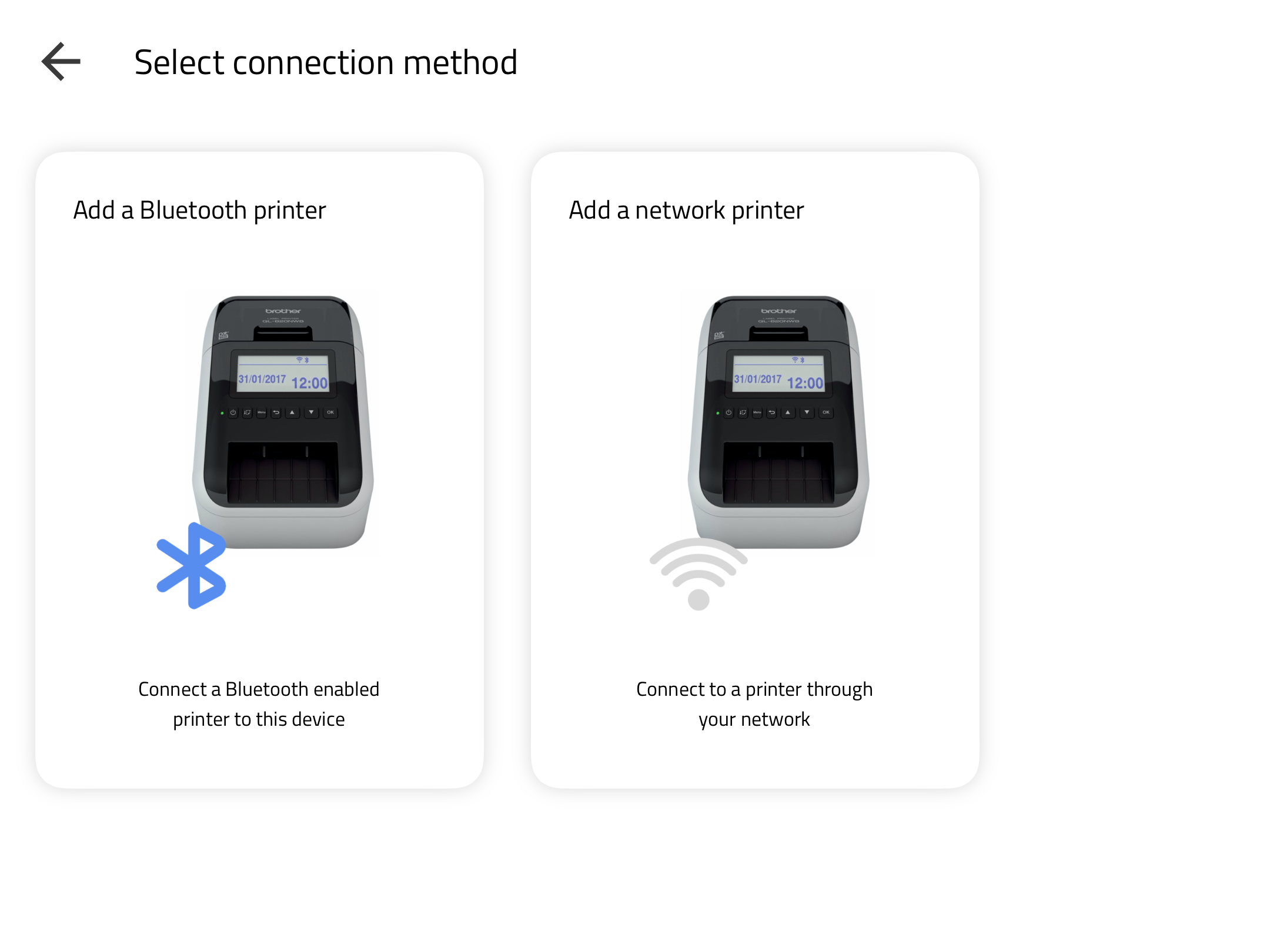
IP-Adresse manuell eingeben
Wenn Ihr Netzwerk die Erkennung von Druckern über eine Suche verhindert, können Sie die IP-Adresse manuell eingeben, indem Sie diese Option wählen. Sie müssen das richtige Druckermodell auswählen und sowohl der Drucker als auch das iPad müssen sich im selben Netzwerk befinden.
Nächster Schritt
Wenn Sie ein Bouncepad-Gehäuse einrichten müssen, klicken Sie hier, um zum nächsten Schritt zu gelangen. Andernfalls können Sie die Sign In App an Ihrem Standort verwenden. Um mehr über die Funktionen von Sign In App zu erfahren, besuchen Sie den Abschnitt The iPad app in dieser Dokumentation.

