Connecter une imprimante
Si vous utilisez la version d'essai gratuite de Sign In App, il se peut que vous ne disposiez pas d'une imprimante d'étiquettes Brother compatible. Ne vous inquiétez pas, vous pouvez utiliser toutes les autres fonctions incluses dans la version d'essai gratuite. Vous pouvez consulter la liste ci-dessous pour voir quelles imprimantes de badges sont compatibles avec Sign In App.
Imprimantes compatibles
Sign In App est compatible avec les imprimantes d'étiquettes Brother suivantes ;
- QL-710W (Wi-Fi uniquement)
- QL-720NW (Ethernet et Wi-Fi)
- QL-810W (Wi-Fi uniquement)
- QL-820NWB (Ethernet, Wi-Fi et Bluetooth)
Avertissment
Si vous prévoyez de connecter l'imprimante via WiFi ou Ethernet, il se peut que cela soit confiée à votre équipe informatique, car il nécessite de connaissances techniques et une compréhension de votre réseau informatique pour être complété.
Type de connexion
Bluetooth
(uniquement QL-820NWB)
L'imprimante QL-820NWB de Brother est également compatible avec Bluetooth. Pour connecter l'imprimante QL-820NWB à Sign In App via Bluetooth, elle doit d'abord être jumelée avec l'iPad. Sur l'imprimante, rendez-vous dans les options Bluetooth et assurez-vous que Bluetooth est activé.
Sur l'iPad, ouvrez les Réglages et sélectionnez Bluetooth. Activez la fonction Bluetooth si elle n'est pas déjà activée et le QL-820NWB devrait apparaître dans la liste Autres Appareils. Cela peut prendre un certain temps.
Tapez sur la QL-820NWB et après quelques instants, elle devrait se déplacer vers la section Mes appareils. L'imprimante est maintenant connectée.
Avertissement
Bien que le Bluetooth soit un moyen rapide et facile de connecter l'imprimante à l'IPad, il ne prend en charge qu'une seule connexion à la fois. Par conséquent, Bluetooth n'est pas adapté pour recevoir plusieurs iPads connectés à la même imprimante. Pour connecter plusieurs iPads à la même imprimante, utilisez une connexion Wi-Fi ou par cable.
Wi-Fi
(QL-710W, QL-720NW, QL-810W, QL-820NWB)
Pour connecter une imprimante Wi-Fi compatible à votre réseau, utilisez le logiciel Brother fourni avec l'imprimante. Vous pouvez également le télécharger sur le site Web de Brother en utilisant les liens ci-dessous :
Pour Windows, téléchargez BRAdmin Pro à partir de la page de téléchargement. Pour Mac, télécharge Assistant de configuration des périphériques sans fil à partir de la page de téléchargement.
WPS
Si vous disposez d'un routeur compatible WPS, appuyez sur le bouton WPS du routeur, puis sur le bouton WPS de l'imprimante. Sachez que cela n'attribuera pas une adresse IP statique.
QL-820NWB
Le QL-820NWB dispose d'un écran LCD qui vous permet de configurer les paramètres sans fil basic sur l'appareil sans logiciel supplémentaire.
Static IP
Pour garantir que l'imprimante reste connectée à l'iPad à tout moment, nous vous recommandons d'attribuer une IP statique à l'imprimante. Si vous ne définissez pas d'IP statique, Sign In App devra se reconnecter à l'imprimante à chaque fois qu'une nouvelle adresse IP sera attribuée.
Ethernet
(QL-720NW, QL-820NWB)
Une connexion Ethernet par cable est l'option privilégiée pour les sites où le Wi-Fi est de mauvaise qualité, limité ou restreint. Le site, l'imprimante et l'iPad doivent être sur le même réseau, donc pour les environnements avec des réseaux câblés et sans fil séparés, vous devrez peut-être configurer l'imprimante sans fil même si une connexion par cable est disponible.
Static IP
Pour garantir l'imprimante reste connectée à l'iPad à tout moment, nous recommandons de lui attribuer une IP statique. En connectant l'imprimante via Ethernet, une adresse IP lui sera automatiquement attribuée par DHCP. Si vous ne définissez pas d'IP statique, Sign In App devra être reconnectée à l'imprimante chaque fois qu'une nouvelle adresse IP sera attribuée.
Désactiver le mode modèle
(QL-820NWB uniquement) - Recommandé
Le Brother QL-820NWB a un mode activé automatique qui peut interférer avec le bon fonctionnement de Sign In App, nous vous recommandons donc de désactiver ce mode modèle dès que possible. Pour désactiver le mode, appuyez sur le bouton Menu de l'imprimante, puis utilisez les touches de déplacement vers le haut ou vers le bas pour faire défiler l'écran jusqu'à Paramètres Modèle. Appuyez sur OK et faites défiler pour sélectionner le Mode Modèle. Utilisez les touches fléchées et le bouton OK pour l'éteindre et utilisez le bouton Menu pour revenir à l'endroit où la date et l'heure sont affichées.
Avertissement
Si vous voyez un message à l'écran indiquant que le rouleau d'impression n'a pas la bonne taille, c'est parce que le mode Modèle est activé. Suivez les étapes ci-dessus pour effacer le message et éviter qu'il ne s'affiche à l'avenir.
Ajouter l'imprimante
Recherche d'une imprimante
Une fois l'imprimante configurée, l'étape suivante est facile. Ouvrez Sign In App sur l'iPad si elle n'est pas déjà ouverte. Dans l'écran de configuration (illustré ci-dessous), appuyez sur Sélectionner une imprimante pour ouvrir le menu de l'imprimante.
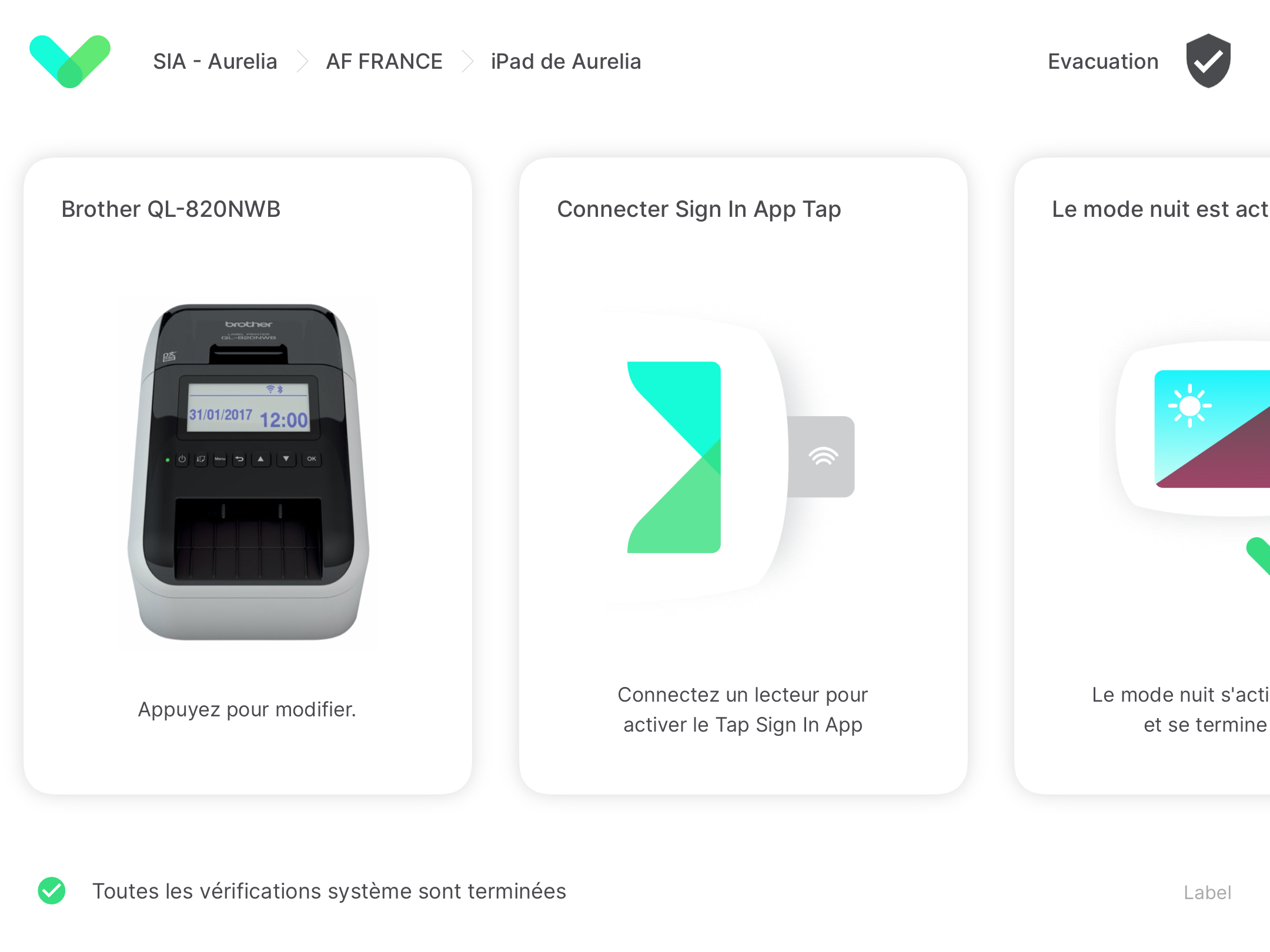
Astuce
Si vous ne voyez pas l'écran de configuration, vous êtes probablement en mode réception (Appuyez sur l'écran en bas pour commencer). Si c'est le cas, touchez et maintenez votre doigt sur l'écran jusqu'à ce que le cercle vert soit rempli et sélectionnez Accéder aux paramètres.
Recherche d'imprimante
Appuyez sur Sélectionnez une imprimante pour afficher la liste des imprimantes Bluetooth disponibles. Sélectionnez Ajouter une imprimante réseau pour voir les imprimantes réseau disponibles, vous pouvez également entrer votre adresse IP manuellement à partir d'ici.
Astuce
Assurez-vous que le Bluetooth est activé dans les paramètres de l'iPad pour connecter l'imprimante via Bluetooth
Appuyez sur l'imprimante à laquelle vous souhaitez vous connecter et voilà. Sign In App imprimera désormais vos badges de visite sur cette imprimante. Pour supprimer l'imprimante à tout moment, sélectionnez simplement Supprimer l'imprimante actuelle.
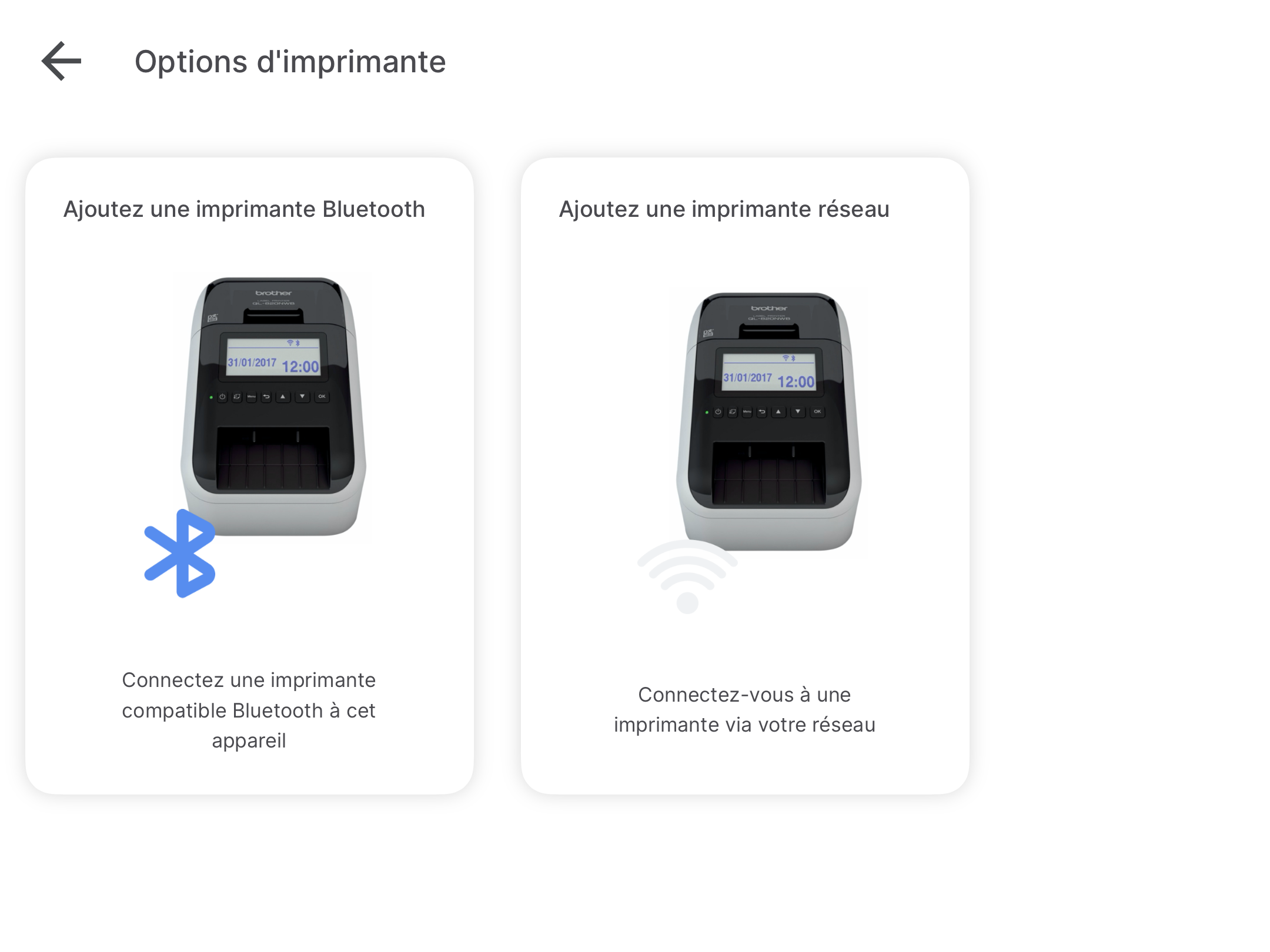
Entrez l'adresse IP manuellement
Si votre réseau empêche la découverte de l'imprimantes par recherche, vous pouvez entrer manuellement l'adresse IP en sélectionnant cette option. Vous devez sélectionner le bon modèle d'imprimante et ainsi l'imprimante et l'iPad devrait se retrouver sur le même réseau.
Étape suivante
Si vous avez un Bouncepad à configurer, cliquez ici pour passer à l'étape suivante.
Si ce n'est pas le cas, vous êtes prêt à utiliser Sign In App. Pour en savoir plus sur les caractéristiques et les fonctionnalités de Sign In App visitez notre section l`application iPad de ce document.

