Connect a printer
If you're using the Sign In App free trial you might not have a compatible Brother label printer, don't worry you can make use of all of the other features included in the free trial. You can check the list below to see which badge printers are compatible with Sign In App.
Supported printers
Sign In App supports the following Brother label printers:
- QL-710W (Wi-Fi only)
- QL-720NW (Ethernet and Wi-Fi)
- QL-810W (Wi-Fi only)
- QL-820NWB (Ethernet, Wi-Fi and Bluetooth)
Warning
If you plan to connect the printer by WiFi or Ethernet, this may be a task for your IT team as it requires technical knowledge and an understanding of your network to complete.
Connection type
Bluetooth
(QL-820NWB only)
Brother's QL-820NWB Printer also supports Bluetooth. To connect the QL-820NWB to Sign In App via Bluetooth, it must first be paired with the iPad. On the printer, navigate to the Bluetooth options and make sure Bluetooth is switched on.
On the iPad, open Settings and select Bluetooth. Switch Bluetooth on if it isn't on already and the QL-820NWB should
appear in the list of Other devices. This can take a moment to search.
Tap on the QL-820NWB and after a few moments it should move to the My devices section. The printer is now connected.
Warning
While Bluetooth is a quick and easy way to connect the printer to the iPad, Bluetooth only supports one connection at a time. As a result Bluetooth is not suitable for receptions with multiple iPads connected to the same printer. To connect multiple iPads to the same printer, use either a Wi-Fi or wired connection.
Wi-Fi
(QL-710W, QL-720NW, QL-810W, QL-820NWB)
To connect a compatible Wi-Fi printer to your network, use the Brother software that was provided with the printer. This can also be downloaded from Brother's website using the links below:
For Windows, download BRAdmin Pro from the downloads page. For Mac, download Wireless Device Setup Wizard from the downloads page.
WPS
If you have a router with WPS capability, press the WPS button on the router, followed by the WPS button on the printer. Please note this will not assign a static IP address.
QL-820NWB
The QL-820NWB has an LCD display which allows you to configure basic wireless settings on the device without additional software.
Static IP
To ensure the printer remains connected to the iPad at all times, we recommend assigning a static IP to the printer. If you do not set a static IP, the Sign In App will need to be reconnected to the printer each time a new IP address is assigned.
Ethernet
(QL-720NW, QL-820NWB)
A wired Ethernet connection is the preferred option for sites with poor, limited or restricted Wi-Fi. The printer and iPad must be on the same network, so for environments with separate wired and wireless networks, you may need to configure the printer with wireless even when a wired connection is available.
Static IP
To ensure the printer remains connected to the iPad at all times, we recommend assigning a static IP to the printer. By connecting the printer via Ethernet, it will automatically be assigned an IP address by DHCP. If you do not set a static IP, the Sign In App will need to be reconnected to the printer each time a new IP address is assigned.
Turning off template mode
(QL-820NWB Only) - Recommended
Brother's QL-820NWB has a mode enabled as standard which can interfere with the smooth operation of Sign In App, so
we recommend you turn this mode off as soon as you can. To turn off Template Mode, press the Menu button on the
printer, then use the up or down arrow keys to cycle through until you reach Template Settings. Press OK and then
scroll to select Template Mode. Use the arrow keys and OK button to set this to OFF and use the Menu button to return
to where the date and time are shown.
Warning
If you ever see a message on the screen saying that the print roll is an incorrect size, it will be because Template Mode is ON. Follow the steps above to clear the message and prevent it showing in the future.
Add the printer
Searching for a printer
With the printer configured, the next step is easy.
Open Sign In App on the iPad if it isn't already open. From the config screen (shown below),
tap Select printer to open the printer menu.
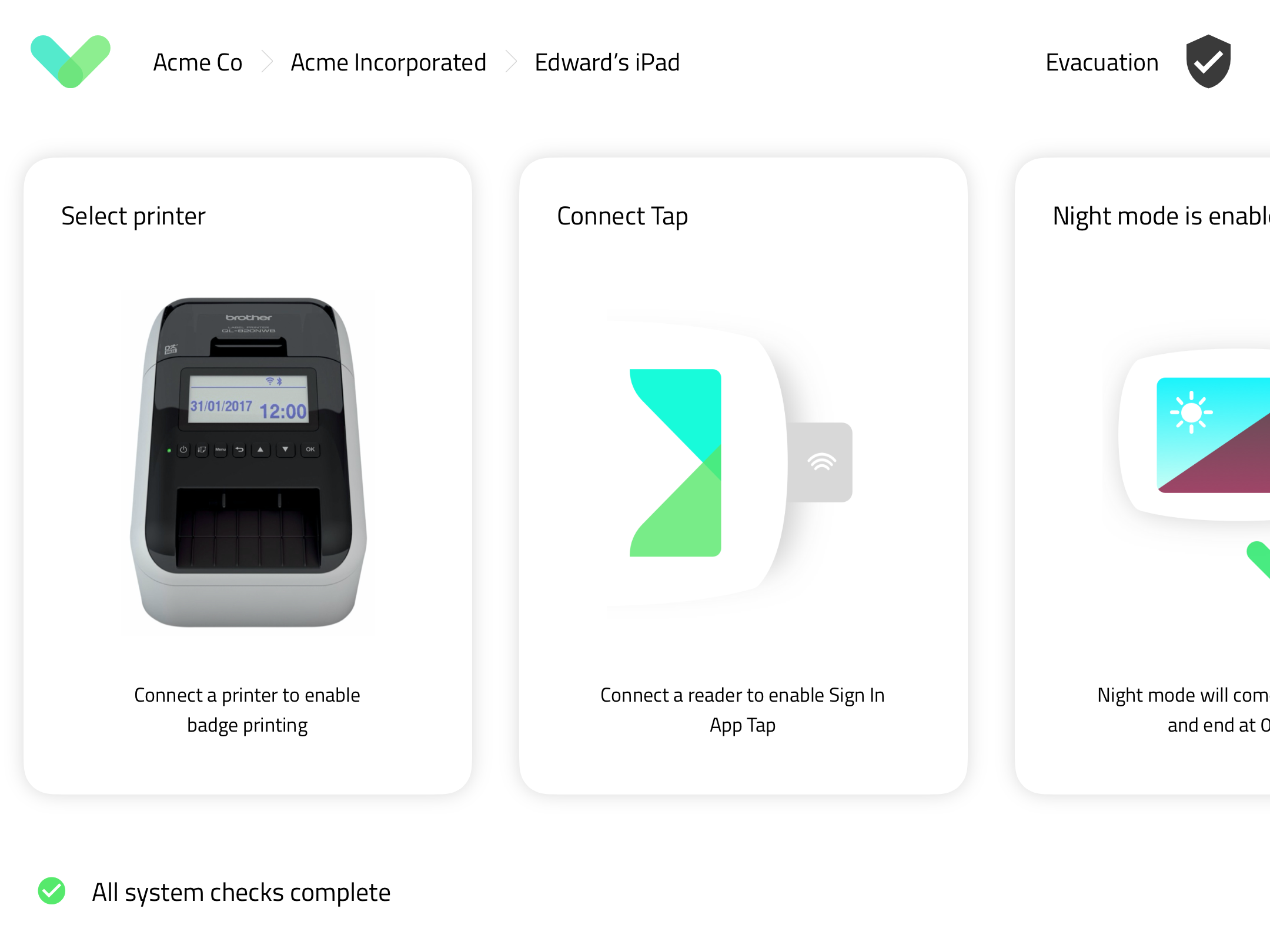
Tip
If you can't see the config screen, you're probably in reception mode (which has 'Tap the screen to start'
along the bottom). If you are, tap and hold your finger on the screen until the green circle completes and select Go to settings.
Printer search
Tap Add a Bluetooth printer to see a list of the available Bluetooth printers. Select Add a network printer to see the availble network printers, you can also enter your IP address manually from here.
Tip
Ensure Bluetooth is turned on in the iPad settings to connect your printer by Bluetooth.
Tap the printer you wish to connect to and that's it, Sign In App will now print your visitor badges to this printer.
To remove the printer at any time, simply select Don't use a printer.
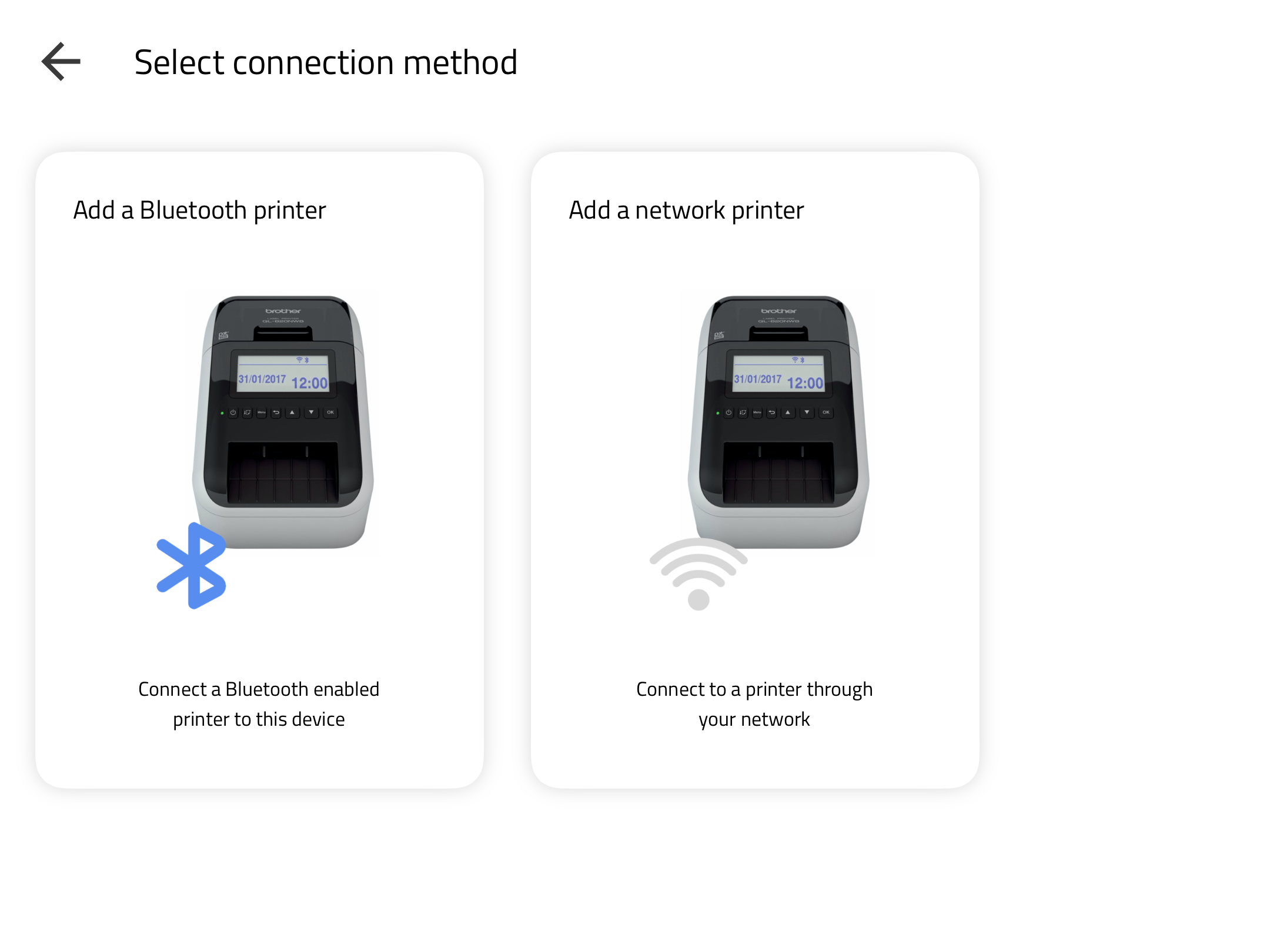
Enter IP address manually
If your network prevents discovery of printers via a search, you can manually enter the IP address by selecting this option. You need to select the correct printer model and both the printer and the iPad must be on the same network.
Next step
If you have a Bouncepad enclosure to set up, click here to go to the next step.
Otherwise, you are ready to start using Sign In App on your site. To learn more about the features and functionality of Sign In App, visit The iPad app section of this documentation.

