Conectar Impresora
Si está utilizando la prueba gratuita de Sign In App es posible que no tenga una impresora de etiquetas Brother compatible, no se preocupe, puede hacer uso de todas las demás funciones incluidas en la prueba gratuita. Puede consultar la siguiente lista para ver qué impresoras de etiquetas son compatibles con Sign In App.
Impresoras compatibles
Sign in App es compatible con las siguientes impresoras de etiquetas Brother:
- QL-710W (solo Wi-Fi)
- QL-720NW (Ethernet y Wi-Fi)
- QL-810W (solo Wi-Fi)
- QL-820NWB (Ethernet, Wi-Fi y Bluetooth)
Aviso
Si planea conectar la impresora mediante WiFi o Ethernet, esta puede ser una tarea para su equipo de TI, ya que requiere conocimientos técnicos y una comprensión de su red para completarla
Connection type
Bluetooth
(solo QL-820NWB)
La impresora QL-820NWB de Brother también es compatible con Bluetooth. Para conectar el QL-820NWB a Sign In App a través de Bluetooth, primero debe emparejarse con el iPad. En la impresora, navegue a las opciones de Bluetooth y asegúrese de que Bluetooth esté encendido.
En el iPad, abra Ajustes y seleccione Bluetooth. Encienda Bluetooth si aún no está encendido y el QL-820NWB debería aparecer en la lista de Otros dispositivos. Esto puede llevar un tiempo.
Toque en el QL-820NWB y después de un instante se cambiara a la sección Mis dispositivos. La impresora ya está conectada.
Aviso
Si bien Bluetooth es una forma rápida y fácil de conectar la impresora al iPad, Bluetooth solo admite una conexión a la vez. Como resultado, Bluetooth no es adecuado para recepciones con varios iPads conectados a la misma impresora. Para conectar varios iPads a la misma impresora, use una conexión Wi-Fi o por cable.
Wi-Fi
(QL-710W, QL-720NW, QL-810W, QL-820NWB)
Para conectar una impresora Wi-Fi compatible a su red, use el software de Brother que se proporciona con la impresora. Esto también se puede descargar desde el sitio web de Brother usando los enlaces a continuación:
Para Windows, descargue BRAdmin Pro desde la página de descargas. Para Mac, descargue el Asistente de configuración de dispositivos inalámbricos desde la página de descargas.
WPS
Si tiene un router con capacidad WPS, presione el botón WPS en el router, seguido del botón WPS en la impresora. Tenga en cuenta que esto no asignará una dirección IP estática.
QL-820NWB
El QL-820NWB tiene una pantalla LCD que le permite configurar ajustes inalámbricos básicos en el dispositivo sin software adicional.
IP estática
Para asegurarse de que la impresora permanezca conectada al iPad en todo momento, le recomendamos que asigne una IP estática a la impresora. Si no configura una IP estática, Sign in App deberá volver a conectarse a la impresora cada vez que se asigne una nueva dirección IP.
Ethernet
(QL-720NW, QL-820NWB)
Una conexión Ethernet por cable es la opción preferida para sitios con Wi-Fi deficiente, limitado o restringido. La impresora y el iPad deben estar en la misma red, por lo que para entornos con redes cableadas e inalámbricas separadas, es posible que deba configurar la impresora de forma inalámbrica incluso cuando haya una conexión de cable disponible.
IP estática
Para garantizar que la impresora permanezca conectada al iPad en todo momento, se recomienda asignar una IP estática a la impresora. Al conectar la impresora a través de Ethernet, se le asignará automáticamente una dirección IP mediante DHCP. Si no establece una IP estática, Sign In App deberá volver a conectarse a la impresora cada vez que se asigne una nueva dirección IP.
Desactivación del modo de plantilla
(solo QL-820NWB) - Recomendado
El QL-820NWB de Brother tiene un modo habilitado de serie que puede interferir con el buen funcionamiento de
Sign in App, por lo que recomendamos que desactive este modo tan pronto como sea posible. Para desactivar el
Modo de plantilla, presione el botón Menú en la impresora, luego use las teclas de flecha hacia arriba o hacia
abajo para recorrer hasta llegar a la Configuración de la plantilla. Presione OK y luego desplácese para
seleccionar el Modo plantilla. Use las teclas de flecha y el botón OK para desactivarlo y use el botón
Menú para regresar a donde se muestran la fecha y la hora.
Aviso
Si alguna vez ve un mensaje en la pantalla que dice que el rollo de impresión tiene un tamaño incorrecto, será porque el Modo de plantilla está activado. Siga los pasos anteriores para borrar el mensaje y evitar que aparezca en el futuro.
Agregar la impresora
Buscando una impresora
Con la impresora configurada, el siguiente paso es fácil.
Abra la aplicación Sign in App en el iPad si aún no está abierta. Desde la pantalla de configuración (que se muestra a
continuación), toque Seleccionar impresora para abrir el menú de la impresora.
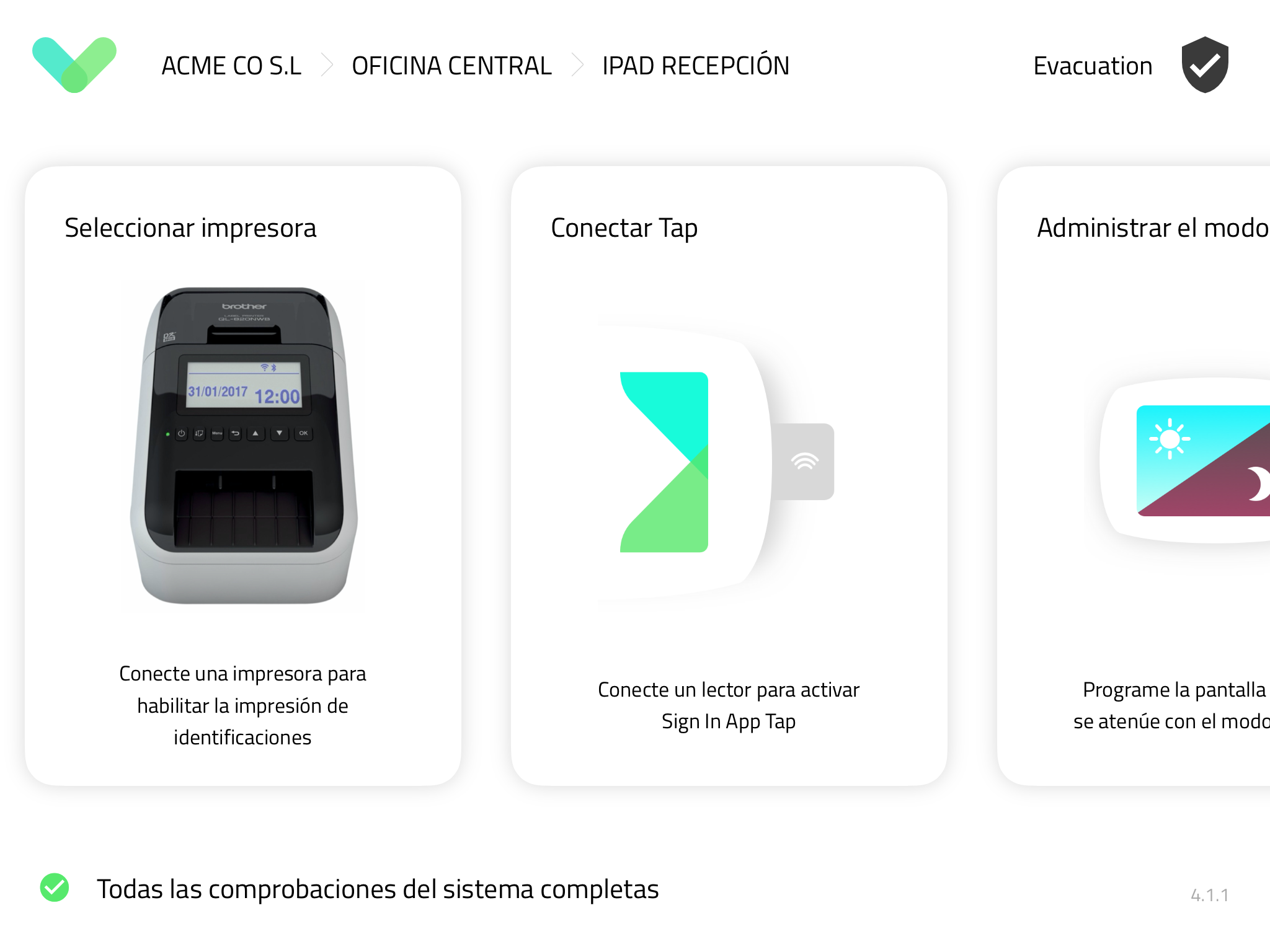
Consejo
Si no puede ver la pantalla de configuración, probablemente esté en modo de recepción ('Toque la pantalla para comenzar' en la parte inferior). Si es así, toque y mantenga el dedo en la pantalla hasta que se complete el círculo verde y seleccione Ir a configuración.
Búsqueda de impresoras
Toque Añadir una impresora de red para ver un listado de las impresoras Bluetooth disponibles. Seleccione "Añadir una impresora de red" para ver las impresoras de red disponibles, también puede ingresar su dirección IP manualmente desde aquí.
Consejo
Asegúrese de que el Bluetooth esté activado en los ajustes del iPad para conectar la impresora por Bluetooth
Toque la impresora a la que desea conectarse y listo. Sign in App ahora imprimirá sus tarjetas de visitantes en esta impresora. Para quitar la impresora en cualquier momento, simplemente seleccione No usar una impresora.
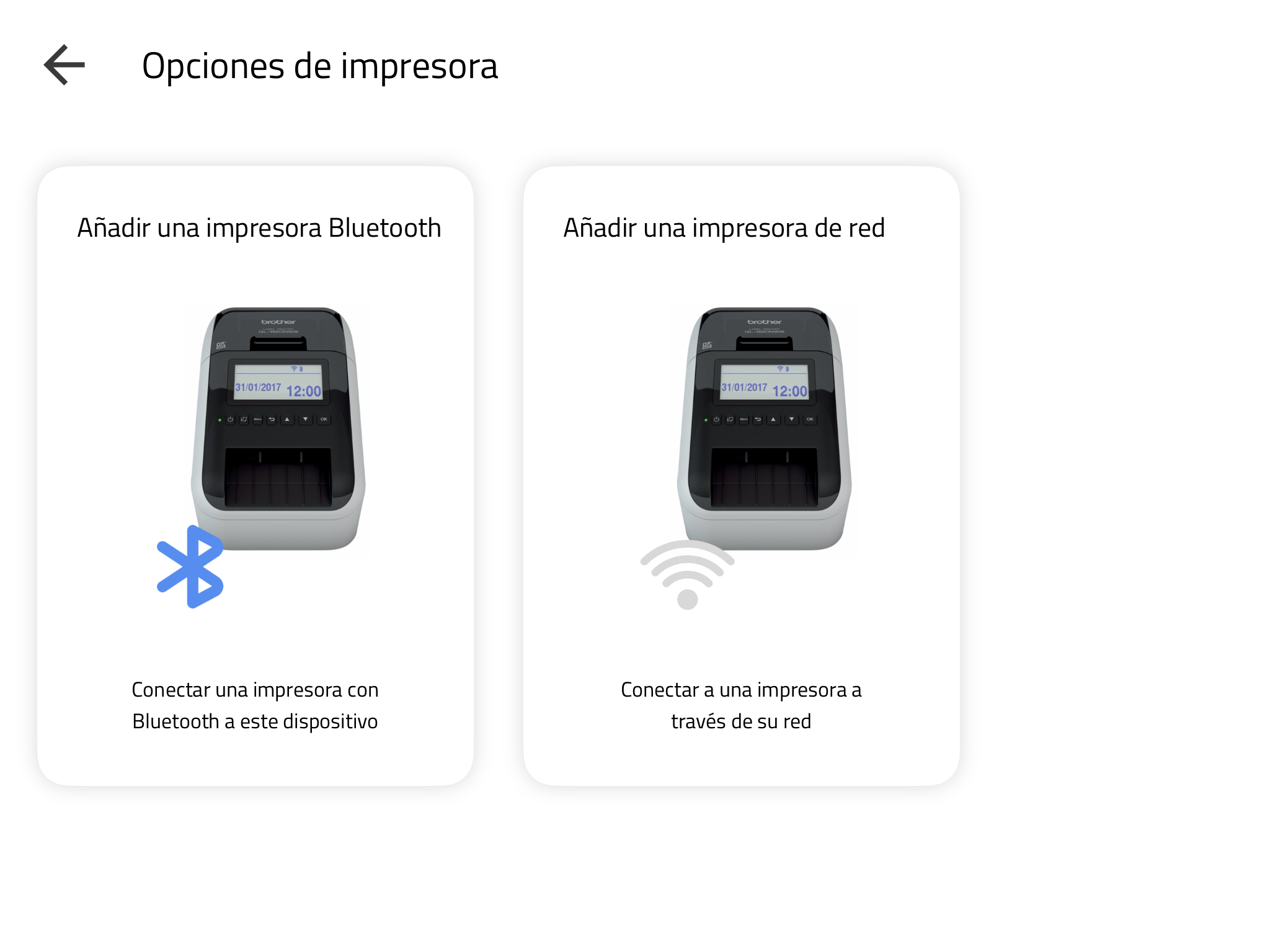
Introduzca la dirección IP manualmente
Si su red impide el descubrimiento de impresoras a través de una búsqueda, puede introducir manualmente la dirección IP seleccionando esta opción. Debe seleccionar el modelo de impresora correcto y de esta manera tanto la impresora como el iPad deberían estar en la misma red.
Siguiente paso
Si tiene un soporte Bouncepad para configurar, haga clic aquí para pasar al siguiente paso.
Si no es asi, ya está listo para usar Sign in App. Para obtener más información sobre las características y la funcionalidad de Sign in App, visite nuestra sección La aplicación iPad.

