Safety+ Evakuierung
Einführung des neuen Safety+ gemeinsamen Evakuierungsberichts - schließen Sie sich mit Kollegen zu Evakuierungen zusammen und erfassen Sie jeden Standort in Echtzeit über mehrere Geräte hinweg, damit niemand zurückbleibt. Wenn eine Evakuierung abgeschlossen ist, werden die Berichte mit der Cloud synchronisiert, so dass Sie von jedem Gerät aus jederzeit auf die historischen Berichte zugreifen können.
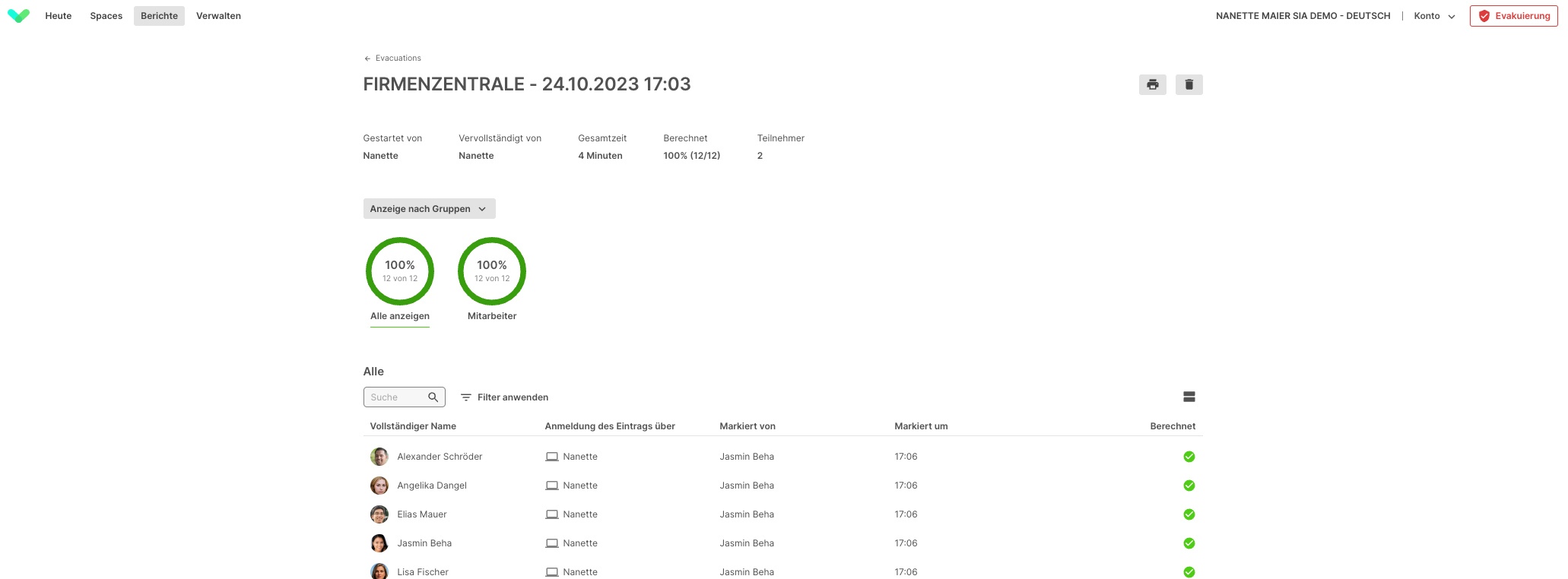
Mindestversionen
Sie müssen außerdem sicherstellen, dass Sie die folgenden Versionen verwenden
- iOS Companion App: 2.3.0 oder höher
- iOS Companion App: 2.3.0 oder höher
- iPad-App: 4.2.0 oder höher
Aktivierung von Safety+
Um die Safety+-Evakuierung zu aktivieren, gehen Sie zu Verwalten und scrollen Sie nach unten zu Sign In App+. Wenn Sie auf Gemeinsame Evakuierungsberichte klicken, wird die Funktion für Ihr Konto aktiviert.
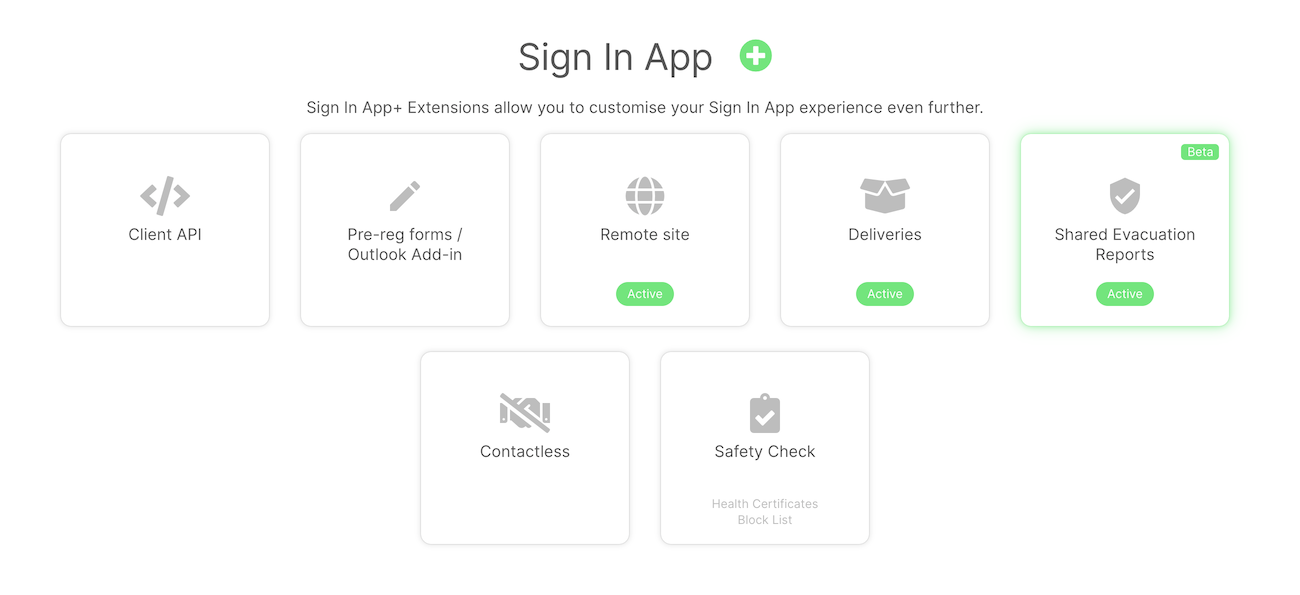
Erste Schritte
Sobald die Safety+-Evakuierung aktiviert ist, können Sie in der Sign In App Companion oder der iPad-App zwischen "Gemeinsamen Bericht" und "Lokalen Bericht" wählen.
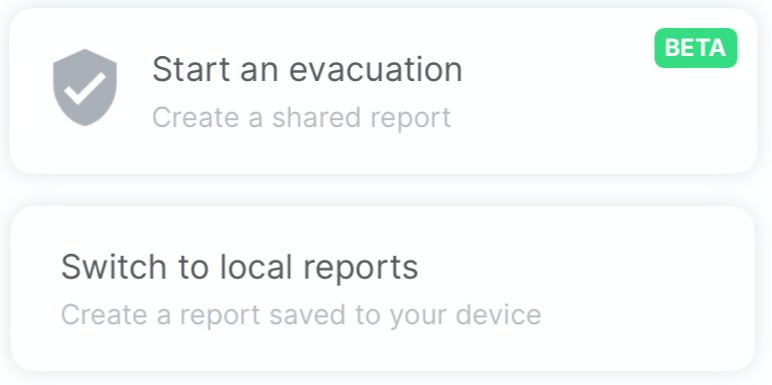
Einleitung
Gemeinsame Evakuierungen können über den Sign In App Companion für Smartphones, das Online Portal und die iPad-App auf die gleiche Weise gestartet, verbunden und abgeschlossen werden. In diesem Leitfaden werden wir ein Beispiel durchgehen, um Ihnen eine Vorstellung davon zu geben, wie gemeinsame Evakuierungsberichte verwendet werden können. Dies geschieht hauptsächlich mit dem Sign In App Companion. Unserer Erfahrung nach ist dies der beste Weg, um Evakuierungsberichte auszufüllen, da Sie wahrscheinlich über eine Netzwerkverbindung verfügen, entweder über Mobilfunk oder WiFi, was für die Safety+-Evakuierung unerlässlich ist.
Wenn Sie Sign In App Companion noch nicht eingerichtet haben, empfehlen wir Ihnen, die vollständige Anleitung hier durchzulesen.
Tipp
Die Echtzeitkommunikation zwischen Geräten, die mit einem gemeinsamen Evakuierungsbericht verbunden sind, wird durch eine Technologie namens Pusher ermöglicht. Es ist wichtig, dass die Pusher-Domäne in Ihrer Netzwerk-Firewall auf der Whitelist steht, wenn Sie eine WLAN-Verbindung herstellen. Die Domäne hängt von der Region ab, in der Ihre Daten gespeichert sind;
- UK : ws-eu.pusher.com
- EU : ws-eu.pusher.com
- US : ws-mt1.pusher.com
- AU : ws-ap4.pusher.com
Wenn Sie sich nicht sicher sind, wo Ihre Daten gespeichert sind, senden Sie bitte eine E-Mail an support@signinapp.com, und wir helfen Ihnen gerne weiter.
MIS-Integration für Schulen
Für Schulen mit Sitz in Großbritannien, die Gruppen mit MIS-Systemen synchronisiert haben, werden Schüler, die in Ihrem MIS-Register als anwesend markiert sind, in Safety+ gemeinsamen Evakuierungsberichten angezeigt. Der Bericht zeigt alle Schüler, die sich über die Sign In App verspätet angemeldet haben und diejenigen, die während der Registrierung als anwesend markiert wurden. Schüler, die sich nach der Anmeldung über die Sign In App abgemeldet haben, erscheinen nicht in dem Bericht.
Wichtig
Wenn Sie einen Evakuierungsbericht starten, fordert die Sign In App die aktuellsten Daten von Wonde an. Das Register muss ausgefüllt und in Wonde hochgeladen werden, bevor es in den Evakuierungsberichten angezeigt wird.
Beginn einer Evakuierung
Tippen Sie im Sign In App Companion auf das Evakuierungssymbol am unteren Rand, vergewissern Sie sich, dass der richtige Standort ausgewählt ist, und tippen Sie auf Evakuierung starten. Ein Timer zeigt an, wie lange die Evakuierung bereits läuft. Darunter befindet sich eine Übersicht über den gemeinsamen Bericht, und Sie können zwischen der Sortierung nach Gruppen oder Evakuierungspunkten umschalten.
Am unteren Rand befindet sich eine Liste der Teilnehmer, die dem Bericht beigetreten sind (dies können beim Portal angemeldete Benutzer, Mitarbeiter von Companion und die mit Ihrem Standort verbundenen iPads sein). Sie sehen auch alle Offline-iPads. Dies ist wichtig, da Offline-Datensätze nicht in der Evakuierungsliste erscheinen. Schließlich können Sie Kommentare hinzufügen. Diese sind für alle sichtbar, die dem Bericht beigetreten sind.
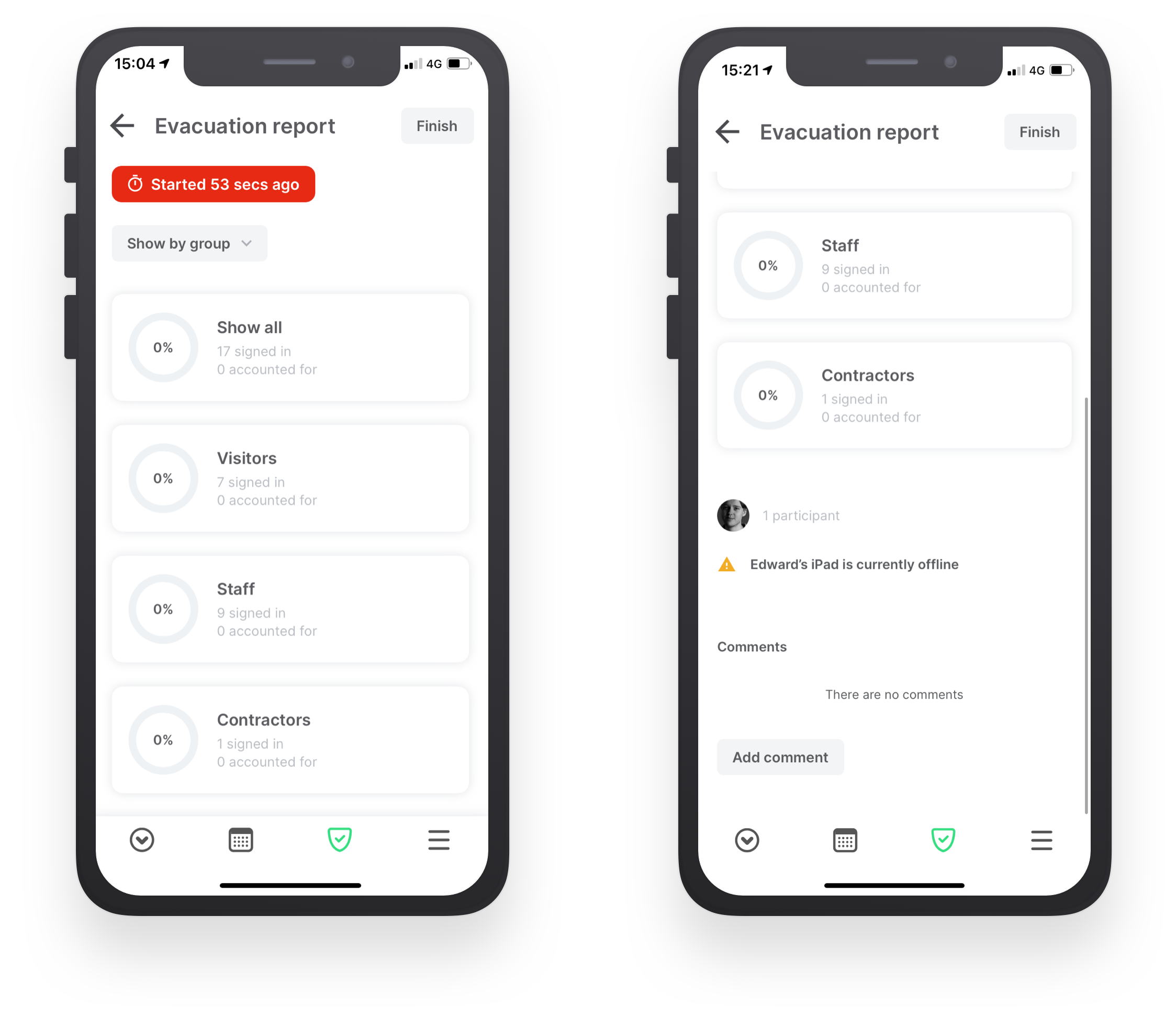
Zählung der Evakuierten
Verwenden Sie zunächst den Filter, um zwischen Gruppen oder Evakuierungspunkten zu wechseln. Tippen Sie auf die Gruppe oder den Evakuierungspunkt, um alle evakuierten Personen anzuzeigen. Standardmäßig ist ein Evakuierter unauffindbar. Tippen Sie auf das Häkchen, um sie als anwesend zu markieren, und auf das Kreuz, um sie als vermisst zu markieren. Am unteren Rand des Bildschirms sehen Sie einen Fortschrittskreis mit dem Prozentsatz der Evakuierten, die erfasst wurden.
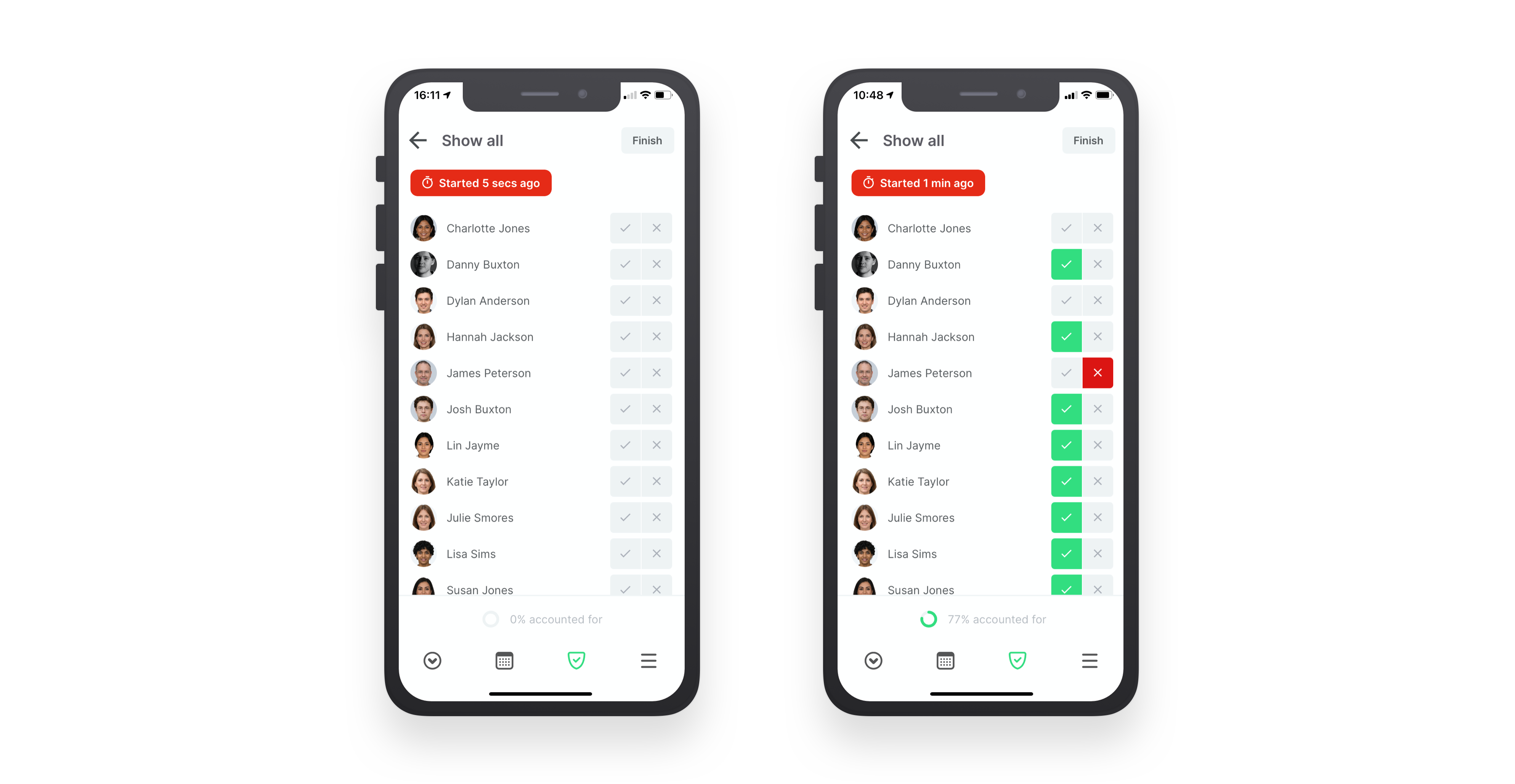
Filter nach persönlichem Feld
Wenn Sie einen gemeinsamen Evakuierungsbericht anzeigen, können Sie auf die Taste Filter anwenden tippen, um die Evakuierten nach persönlichen Feldern zu filtern. Sie müssen eine Wiederholungsbesuchergruppe auswählen, um nach persönlichen Feldern filtern zu können.
Beitritt zum Bericht
Jetzt, wo wir den gemeinsamen Bericht auf Sign In App Companion gestartet haben, können wir von einem anderen Gerät aus teilnehmen. Sobald ein Bericht in Bearbeitung ist, können Sie durch Auswahl der Evakuierungsoption von einem beliebigen Gerät aus dem gemeinsamen Bericht beitreten. Sie sehen alle Evakuierten, die bereits erfasst wurden, und beginnen mit dem Abhaken von Personen aus Ihrem Evakuierungspunkt oder Ihrer Besuchergruppe - alle Aktionen werden mit den anderen Geräten geteilt, die dem Bericht beigetreten sind.

Hinzufügen von Kommentaren
Sie können dem Evakuierungsbericht in Echtzeit Kommentare hinzufügen, so dass Sie Informationen über verschiedene Geräte hinweg austauschen können. Kommentare sind auch im fertigen Bericht enthalten. Nutzen Sie diese also, um Probleme aufzuzeichnen oder während der Evakuierung zu kommunizieren.
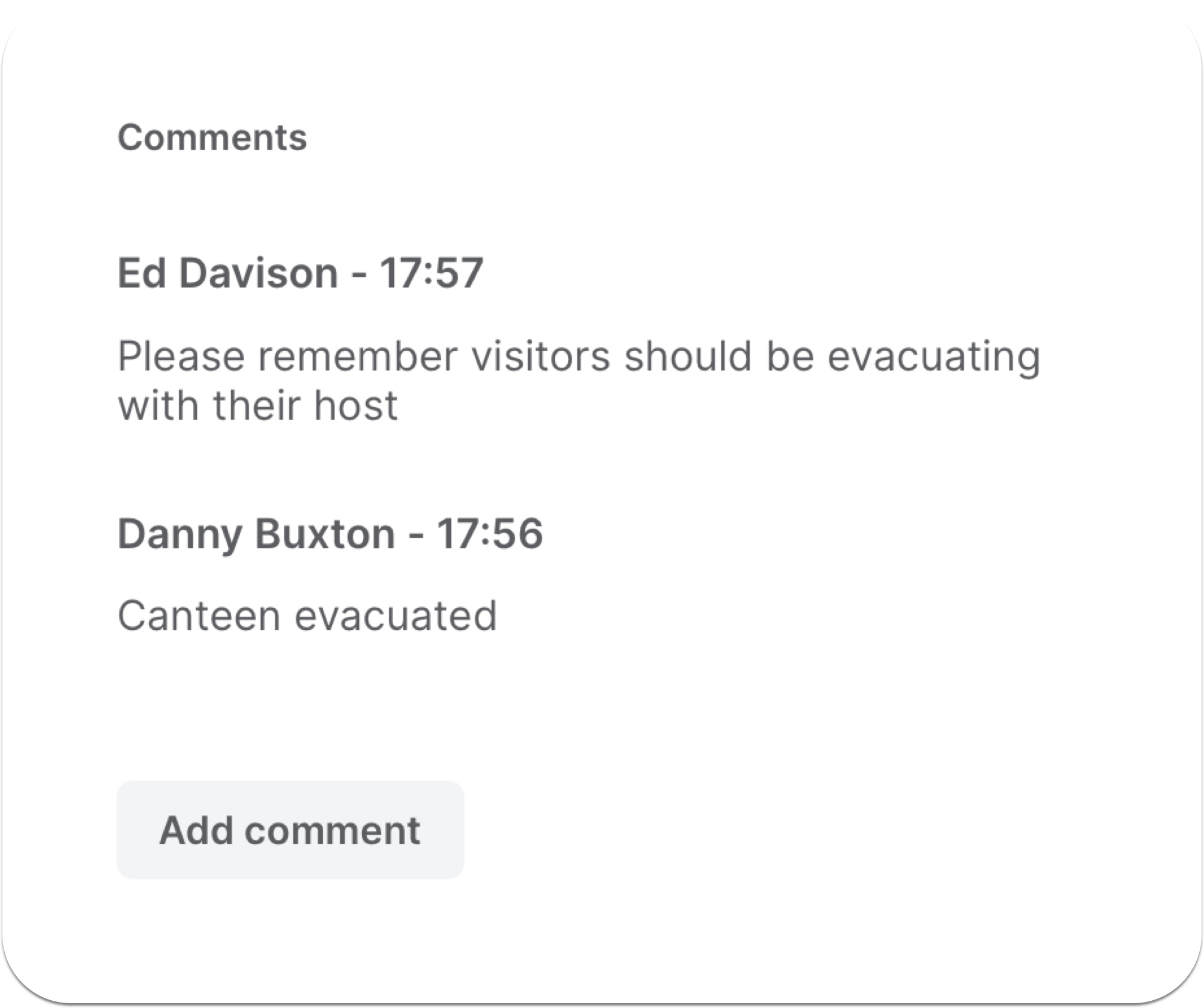
Abschluss- und Austrittsberichte
Sobald Sie alle Personen am Standort erfasst haben, ist es an der Zeit, den Evakuierungsbericht zu beenden. Wenn Sie auf Bericht abschließen tippen, erhalten Sie zwei Optionen: Bericht für alle schließen und Bericht verlassen.
Tippen Sie auf Bericht für alle schließen, um den Bericht für alle Teilnehmer zu beenden - tun Sie dies nur, wenn Sie sicher sind, dass die Evakuierung abgeschlossen ist.
Wenn Sie Bericht verlassen wählen, läuft die Evakuierung weiter, aber das Gerät, das Sie verwenden, verlässt den Bericht; Sie können den Bericht danach wieder aufrufen.
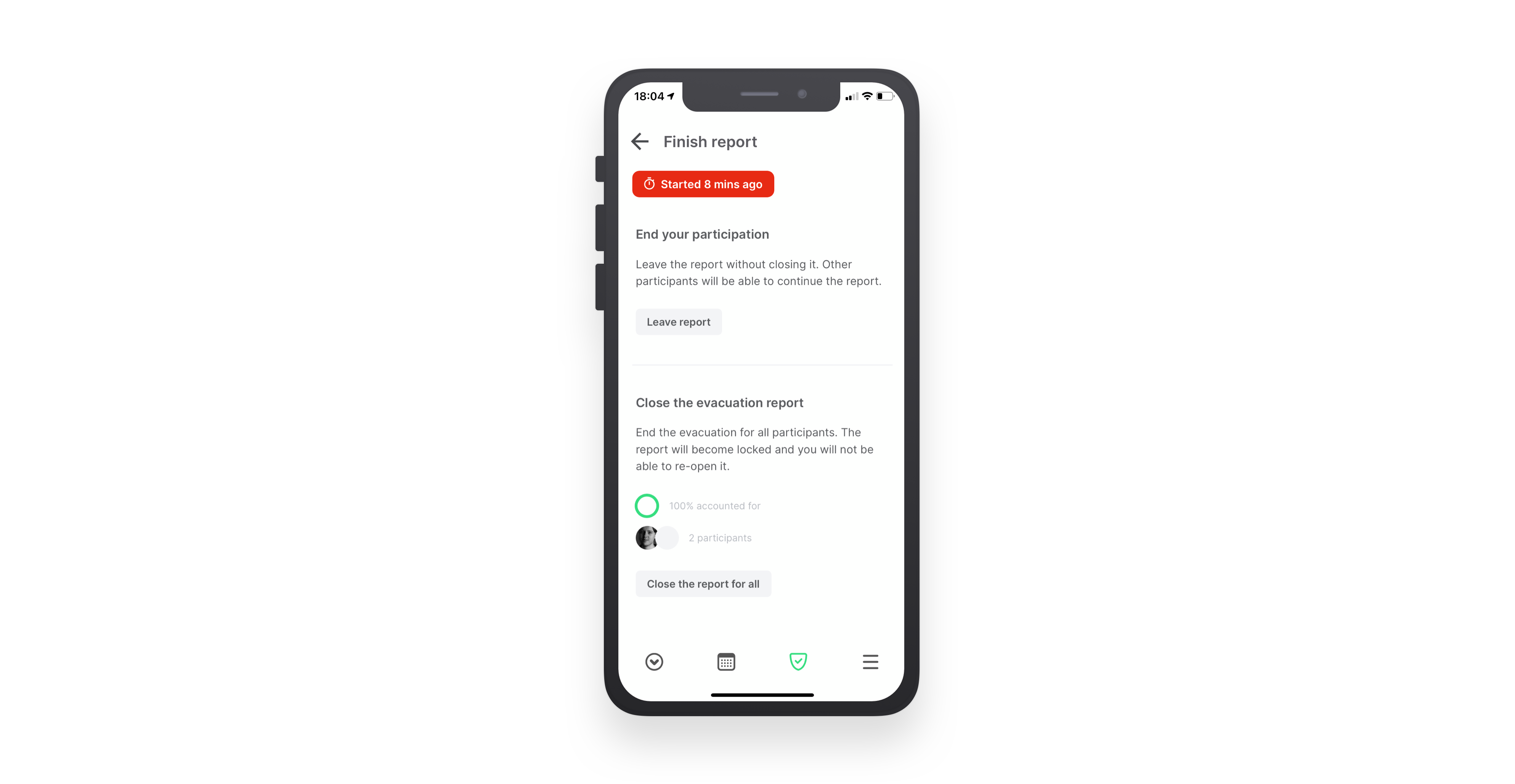
Tipp
Wenn die Evakuierung des Standorts abgeschlossen ist, empfehlen wir, den Bericht sofort zu beenden, damit die Dauer des Berichts genau erfasst wird. Nach 4 Stunden Inaktivität wird der Bericht automatisch geschlossen.
Anzeigen von Berichten
Nachdem der Evakuierungsbericht für alle geschlossen wurde, kann er nun von jedem Gerät mit Zugriff auf die Evakuierungsberichte eingesehen werden. Tippen Sie im Sign In App Companion auf das Evakuierungssymbol und wählen Sie dann Frühere Berichte anzeigen. Es wird eine Liste aller durchgeführten Evakuierungsberichte angezeigt. Tippen Sie auf , um die vollständigen Details des Berichts anzuzeigen.
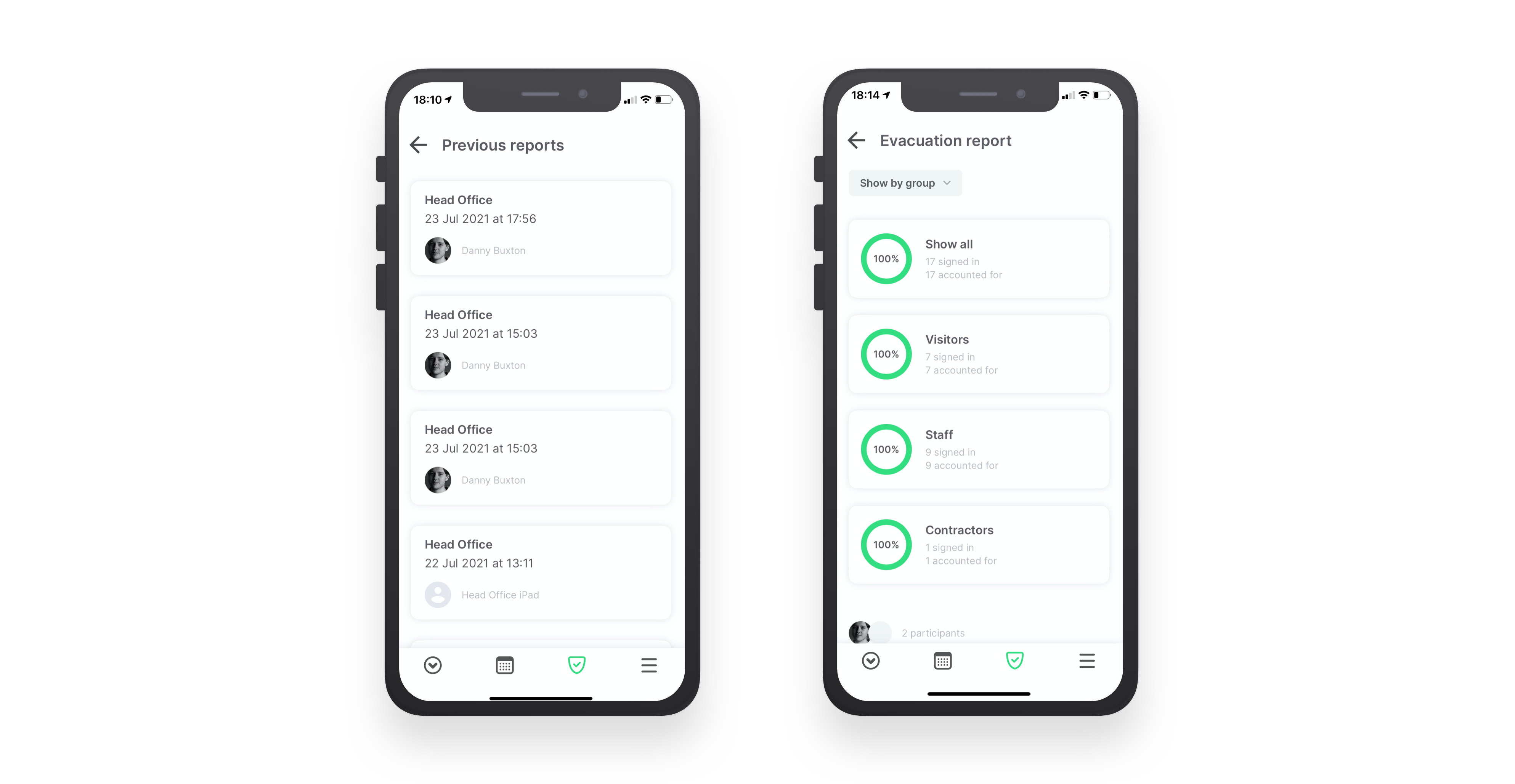
Berichte aus dem Portal
Über das Portal der Sign In App können Sie Evakuierungsberichte drucken, exportieren und löschen. Sie können vom Portal aus zu Ihren Evakuierungsberichten navigieren, indem Sie auf Evakuieren > Vorherigen Bericht anzeigen oder Berichte > Evakuierungen gehen. Sie können dann auf einen Bericht klicken, um die Details des Berichts anzuzeigen. Wenn Sie auf das Druckersymbol klicken, haben Sie die Möglichkeit, den Bericht zu drucken oder herunterzuladen. Klicken Sie auf das Mülleimersymbol, um den Bericht zu löschen (diese Aktion kann nicht rückgängig gemacht werden).
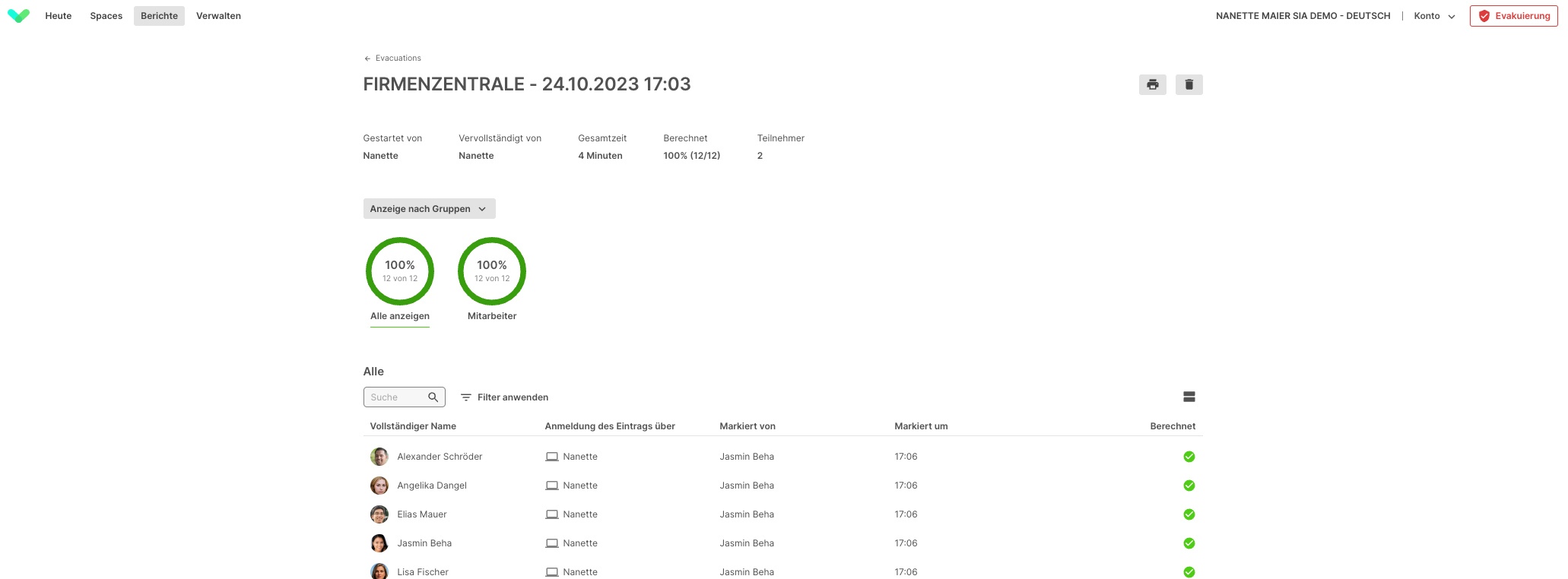
Wir hoffen, dass dieser Leitfaden für Sie nützlich war. Wenn Sie jedoch Fragen zu Safety+ Evakuierungen oder zu anderen Funktionen der Sign In App haben, wenden Sie sich bitte an unser Support-Team unter support@signinapp.com.

