Safety+
Presentamos el nuevo informe de evacuación compartido Safety+ - únase a las evacuaciones con colegas y contabilice a todos en el sitio en tiempo real a través de múltiples dispositivos, asegurando que nadie se quede atrás. Cuando se completa una evacuación, los informes se sincronizan con la nube, lo que le brinda acceso a informes históricos desde cualquier dispositivo en cualquier momento.
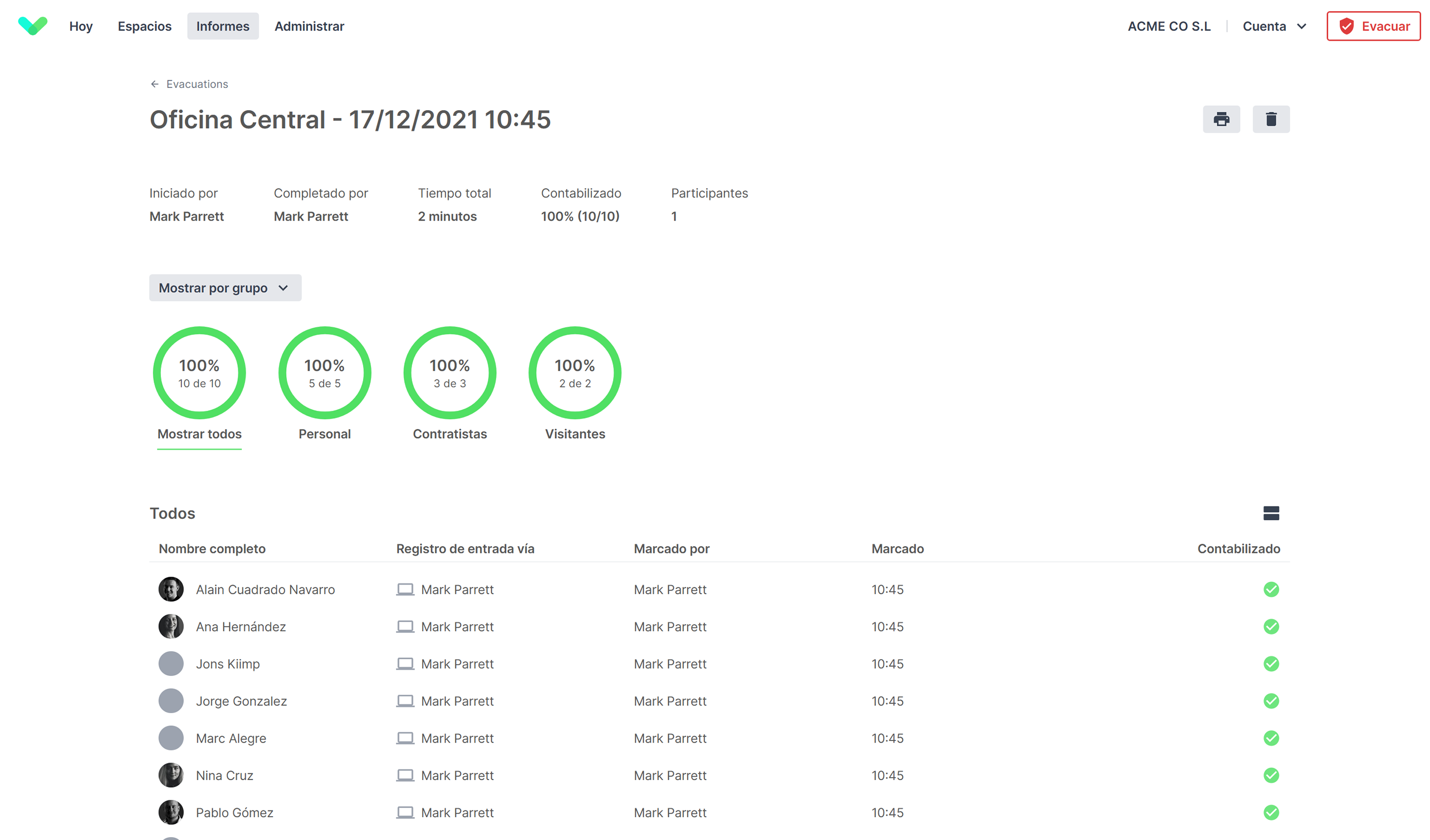
Versiones mínimas requeridas
También deberá asegurarse de que está ejecutando las siguientes versiones
- Sign In App Companion para iOS: 2.3.0 o posterior
- Sign In App Companion para Android: 2.3.0 o posterior
- Aplicación para iPad: 4.2.0 o posterior
Habilitación de Safety+
Para habilitar Safety +, vaya a Administrar y desplácese hacia abajo hasta Sign In App+. Al hacer clic en Informes de evacuación compartidos, se habilitará la función para su cuenta.
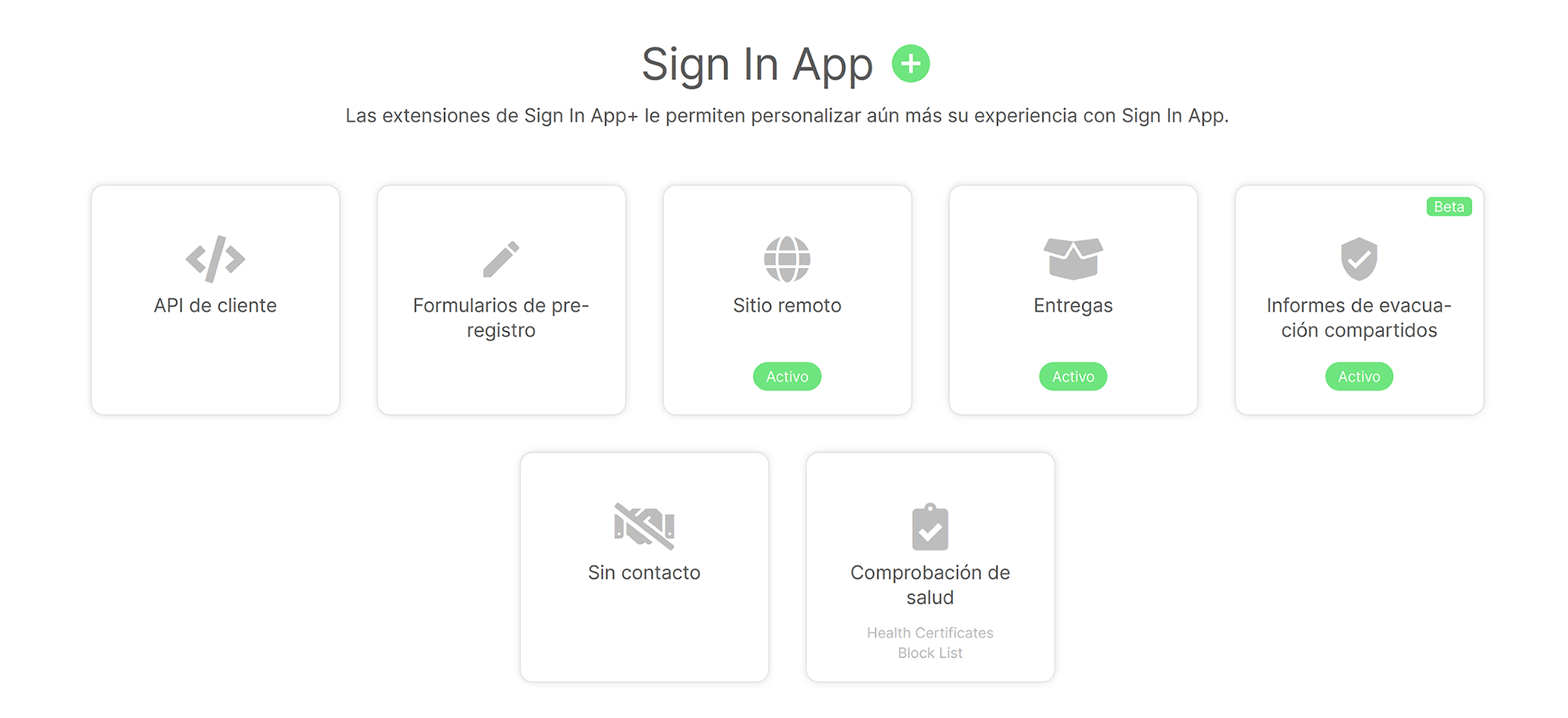
Empezando
Una vez que se hayan habilitado los informes de evacuación compartidos de Safety+, desde Sign In App Companoin o la aplicación para iPad, podrá elegir entre Informe compartido e Informe local.
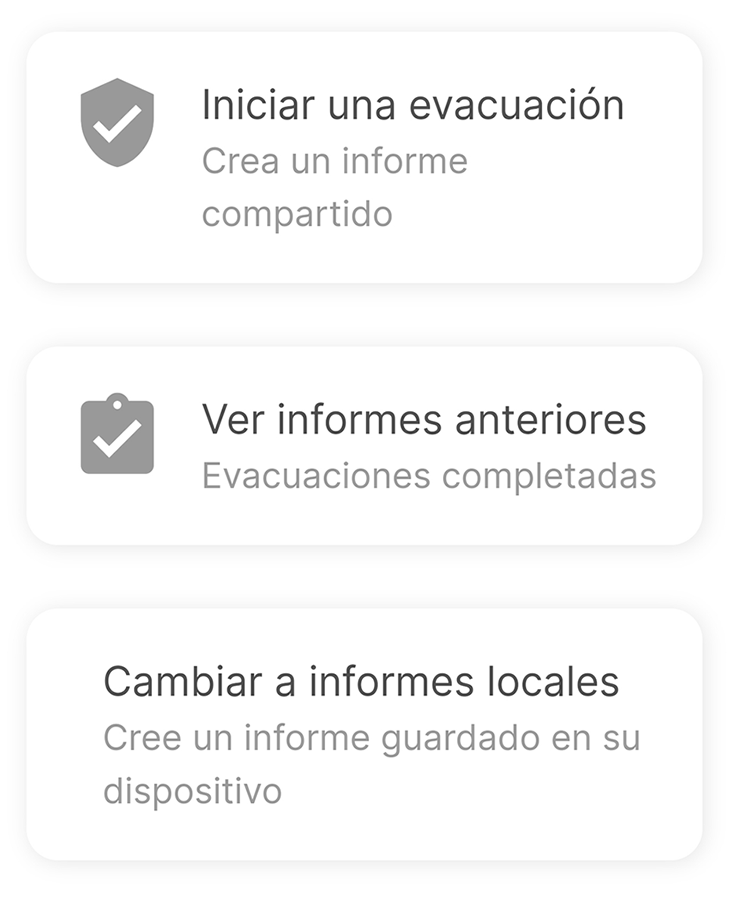
Introducción
Las evacuaciones compartidas se pueden iniciar, unir y completar desde Sign In App Companion para teléfonos inteligentes, el portal en línea y la aplicación para iPad de la misma manera. En esta guía, veremos un ejemplo para darle una idea de cómo se pueden usar los informes de evacuación compartidos. Esto se hará principalmente mediante Sign In App Companion. Según nuestra experiencia, esta es la mejor manera de completar los informes de evacuación, ya que es probable que tenga una conexión de red, ya sea celular o WiFi, que es esencial para los informes de evacuación compartidos de Safety+.
Si no tiene configurado Sign In App Companion, le recomendamos que lea la guía completa aquí.
Consejo
La comunicación en tiempo real entre dispositivos conectados a un informe de evacuación compartido se habilita a través de una tecnología llamada Pusher. Es importante que el dominio de Pusher esté incluido en la lista blanca en el firewall de su red si se conecta a wifi. El dominio depende de la región en la que se almacenan sus datos;
- UK : ws-eu.pusher.com
- UE : ws-eu.pusher.com
- EE.UU. : ws-mt1.pusher.com
- AU : ws-ap4.pusher.com
Si no está seguro de dónde se almacenan sus datos, envíe un correo electrónico a soporte@signinapp.com y podemos ayudarle.
Integración MIS para escuelas
Para las escuelas del Reino Unido que tienen grupos sincronizados con sistemas MIS, los estudiantes marcados como presentes en su registro MIS aparecerán en los informes de evacuación compartidos de Safety+. El informe mostrará todos los estudiantes que se registraron tarde usando la Sign In App y aquellos que fueron marcados como presentes durante el registro. Los estudiantes que hayan registrado su salida a través de Sign In App después de registrarse no aparecerán en el informe.
Importante
Cuando inicie un informe de evacuación, Sign In App solicitará los datos más actualizados desde Wonde. El registro debe completarse y cargarse en Wonde antes de que aparezca en los informes de evacuación.
Iniciar una evacuación
Desde Sign In App Companion, toque el icono de evacuación en la parte inferior, asegúrese de que esté seleccionado el sitio correcto y toque Iniciar una evacuación. Un temporizador mostrará cuánto tiempo ha estado en curso la evacuación. Debajo hay una descripción general del informe compartido y puede alternar entre ordenar por grupos o puntos de evacuación.
Hacia la parte inferior hay una lista de los participantes que se han unido al informe (esto puede incluir usuarios conectados al portal, miembros del personal en Companion App y los iPads conectados a su sitio). También verá cualquier iPad sin conexión, esto es importante porque los registros sin conexión no aparecerán en el listado de evacuación. Finalmente, puede añadir comentarios, estos son visibles para todos los que se han unido al informe.
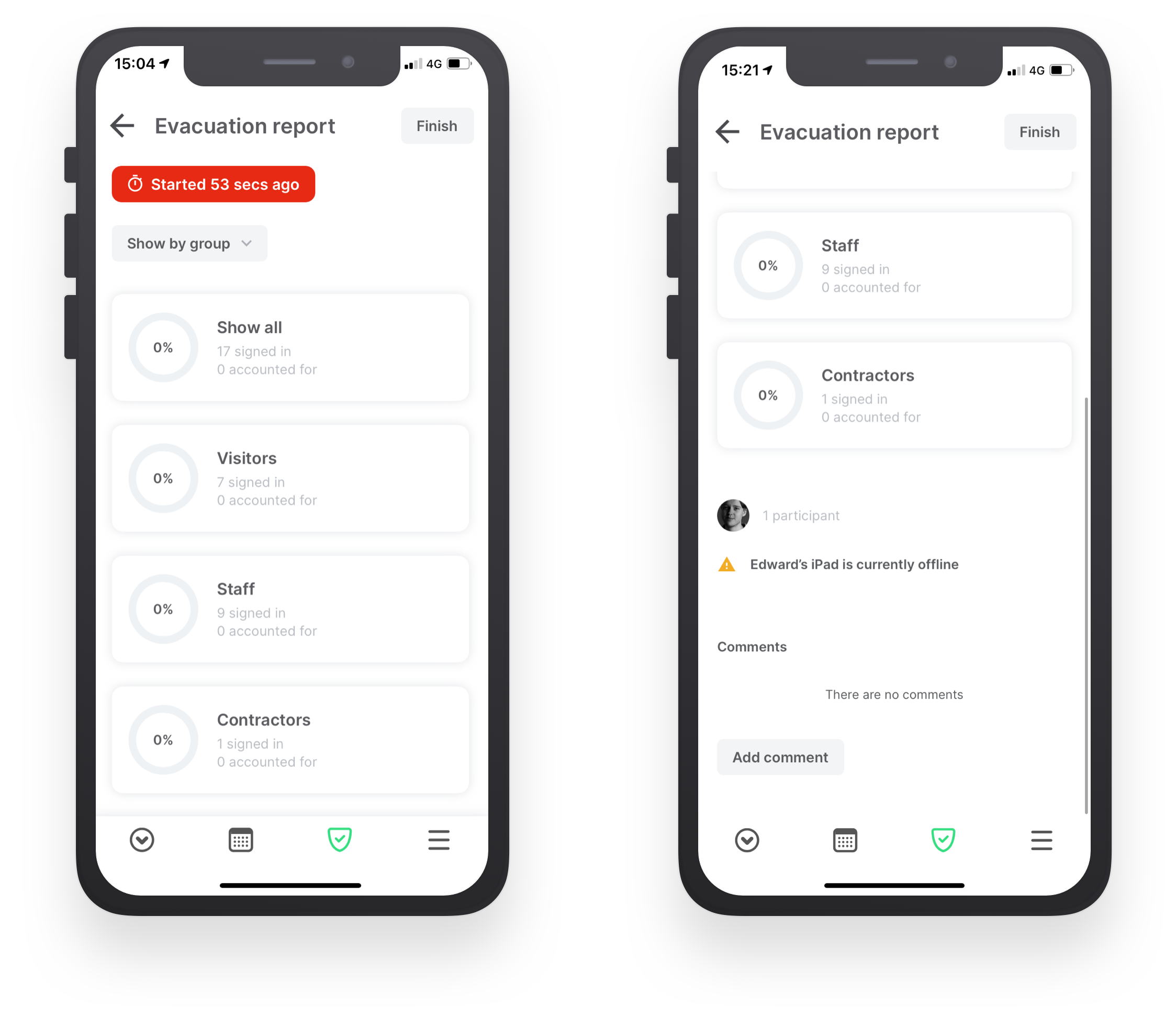
Contabilización de los evacuados
Primero, use el filtro para cambiar entre grupos o puntos de evacuación. Toque el grupo o el punto de evacuación para ver a todos los evacuados. De forma predeterminada, se desconoce el paradero de un evacuado. Toque la marca para marcarlos como presentes y la cruz para marcarlos como faltantes. En la parte inferior de la pantalla, verá un círculo de progreso con el porcentaje de evacuados contabilizados.
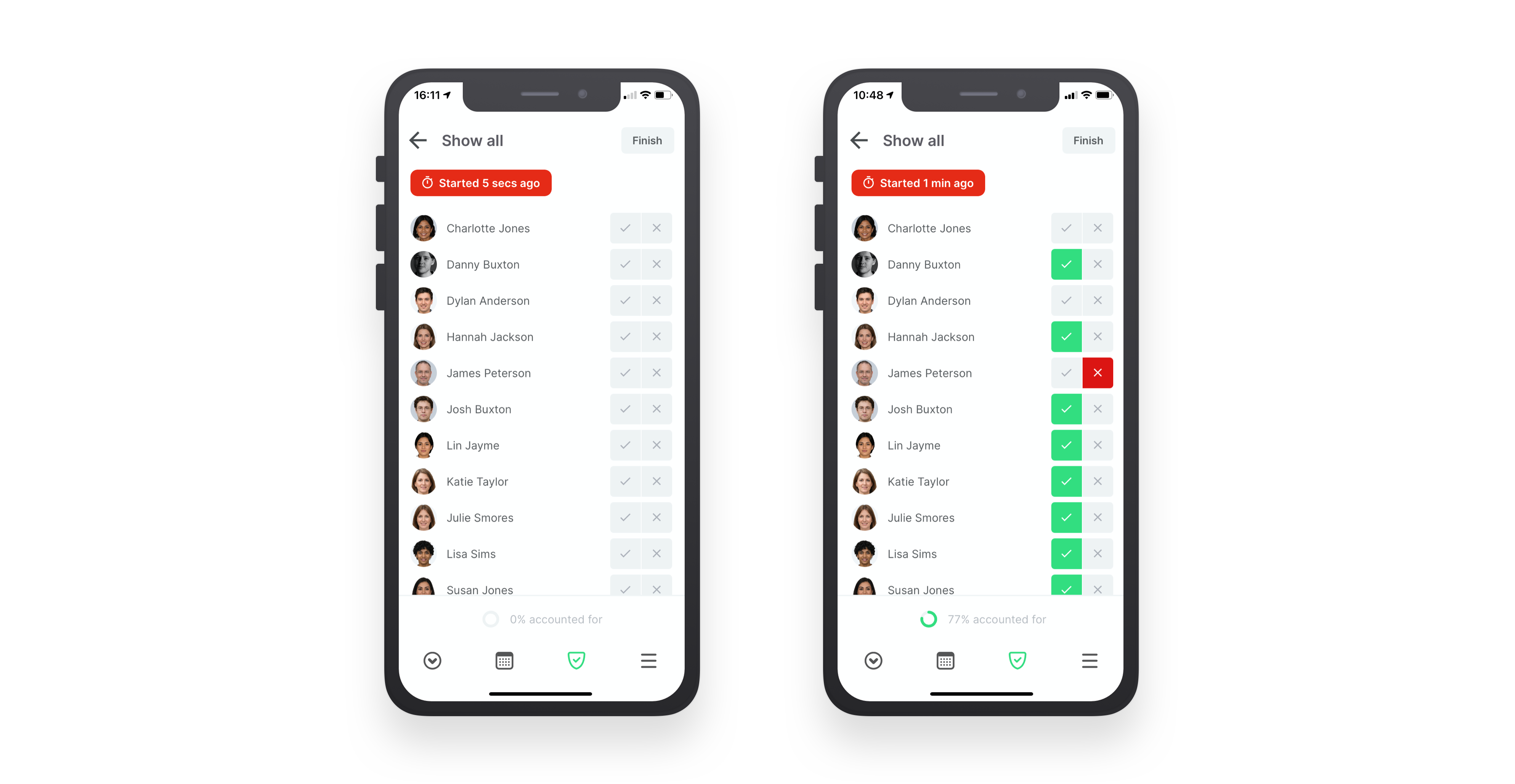
Filtrar por campo personal
Al ver un informe de evacuación compartido, puede tocar el botón 'Aplicar filtro' para filtrar a los evacuados por campos personales. Debe seleccionar un grupo de visitantes frecuentes para poder filtrar por campo personal.
Unirse al informe
Ahora que comenzamos el informe compartido desde Sign In App Companion, podemos unirnos desde otro dispositivo. Una vez que un informe está en progreso, seleccionar la opción de evacuación desde cualquier dispositivo le dará la opción de unirse al informe compartido. Verá a los evacuados ya contabilizados y comenzará a marcar a las personas de su punto de evacuación o grupo de visitantes - todas las acciones se compartirán con los otros dispositivos que se han unido al informe.
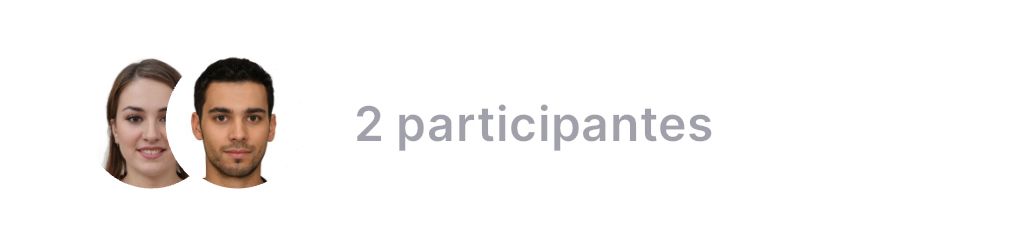
Añadir comentarios
Puede agregar comentarios al informe de evacuación en tiempo real, lo que le permite compartir información entre dispositivos. Los comentarios también se incluyen en el informe completo, así que utilícelos para registrar cualquier problema o comunicarse durante la evacuación.
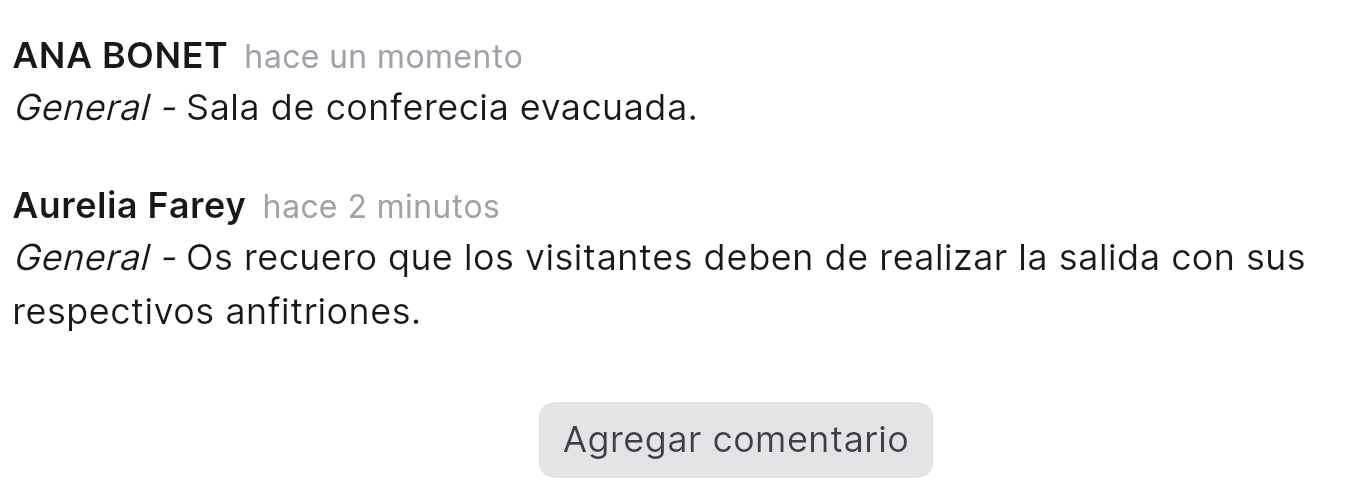
Finalizar y dejar informes
Una vez que haya contabilizado a todos en el sitio, es hora de terminar el informe de evacuación. Si toca Finalizar informe, tendrá dos opciones: Cerrar el informe para todos y Dejar informe.
Si toca Cerrar el informe para todos, finalizará el informe para todos los participantes; solo haga esto si está seguro de que se completó la evacuación; una vez confirmada, esta acción no se puede deshacer.
Si selecciona Salir del informe, la evacuación se mantendrá en funcionamiento, pero el dispositivo que está utilizando dejará el informe; puede volver a unirse al informe después de hacer esto.
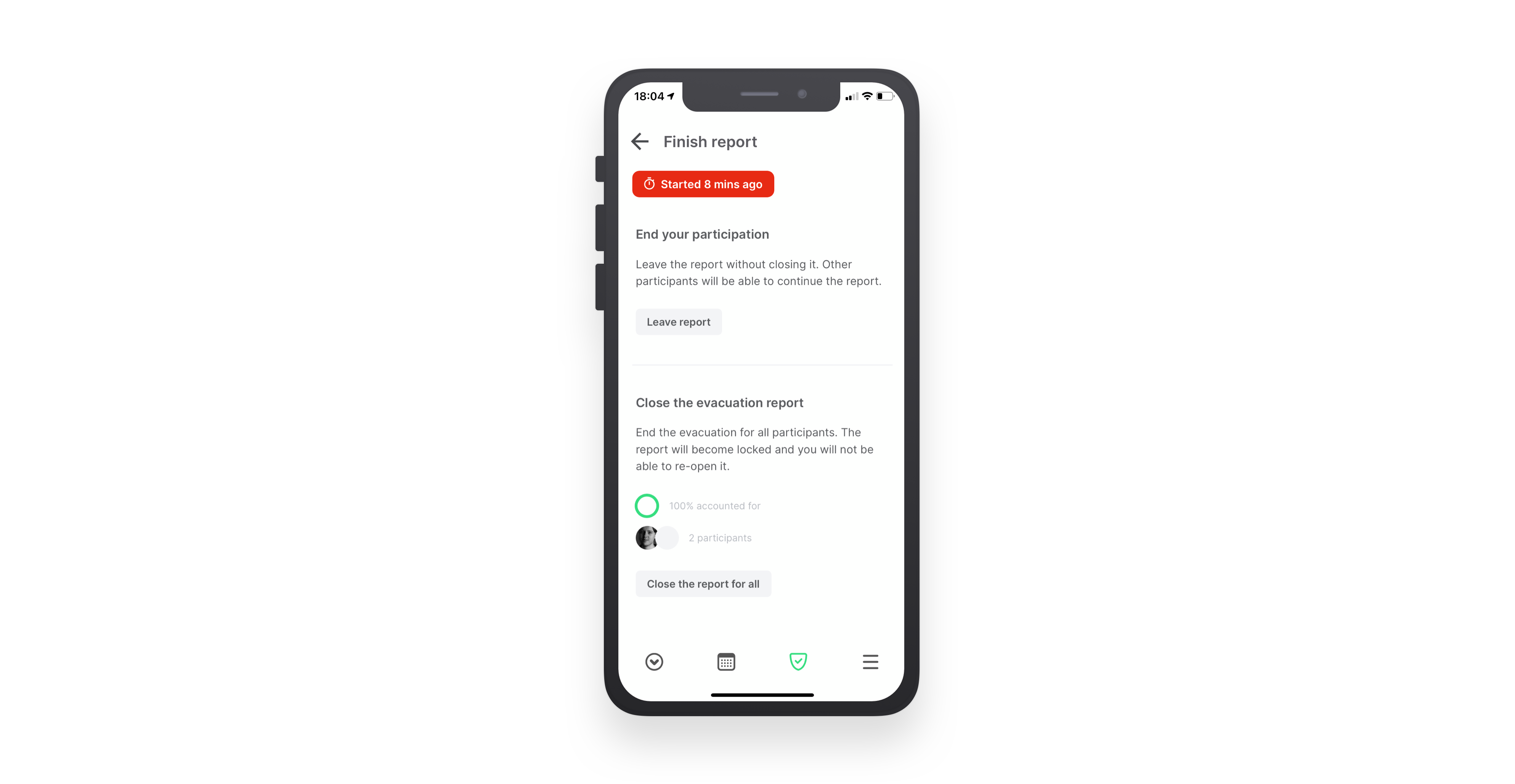
Consejo
Cuando se haya completado la evacuación del sitio, recomendamos finalizar el informe de inmediato para que la duración del informe se registre con precisión. Después de 4 horas de inactividad, el informe se cerrará automáticamente.
Visualización de informes
Una vez que el informe de evacuación se ha cerrado para todos, ahora se puede ver desde cualquier dispositivo con acceso a los informes de evacuación. Desde Sign In App Companion, toque el icono de evacuación y luego seleccione Ver informes anteriores. Verá una lista de todos los informes de evacuación que se han realizado. Toque para ver los detalles completos del informe.
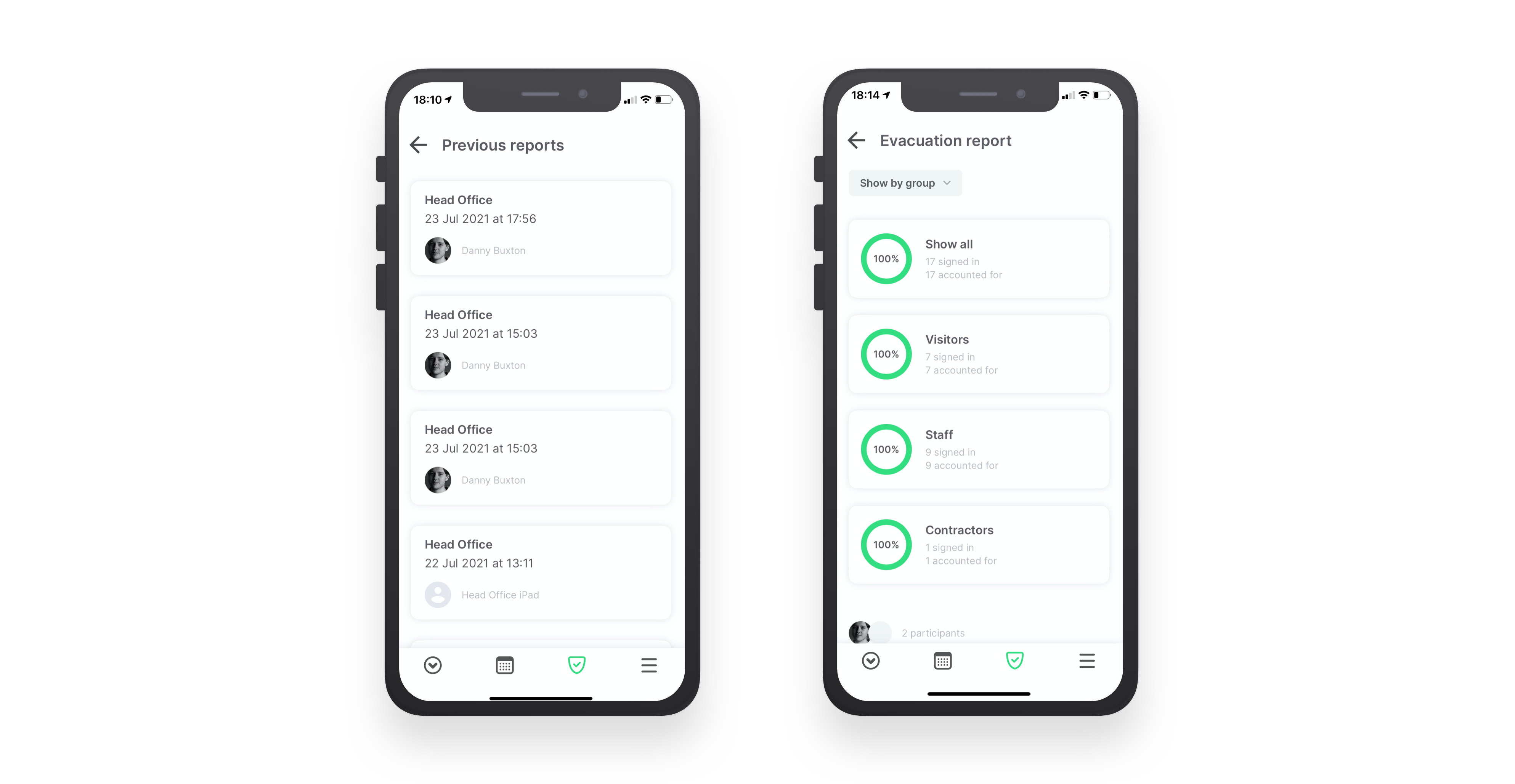
Informes desde el portal
Desde el portal de Sign In App puede imprimir, exportar y eliminar informes de evacuación. Puede navegar a sus informes de evacuación desde el portal yendo a Evacuar > Ver informe anterior o Informes > Evacuaciones. A continuación, puede hacer clic en un informe para ver el detalle del informe. Al hacer clic en el icono de la impresora, tendrá la opción de imprimir o descargar el informe. Haga clic en el icono de la papelera para eliminar el informe (esta acción no se puede deshacer).
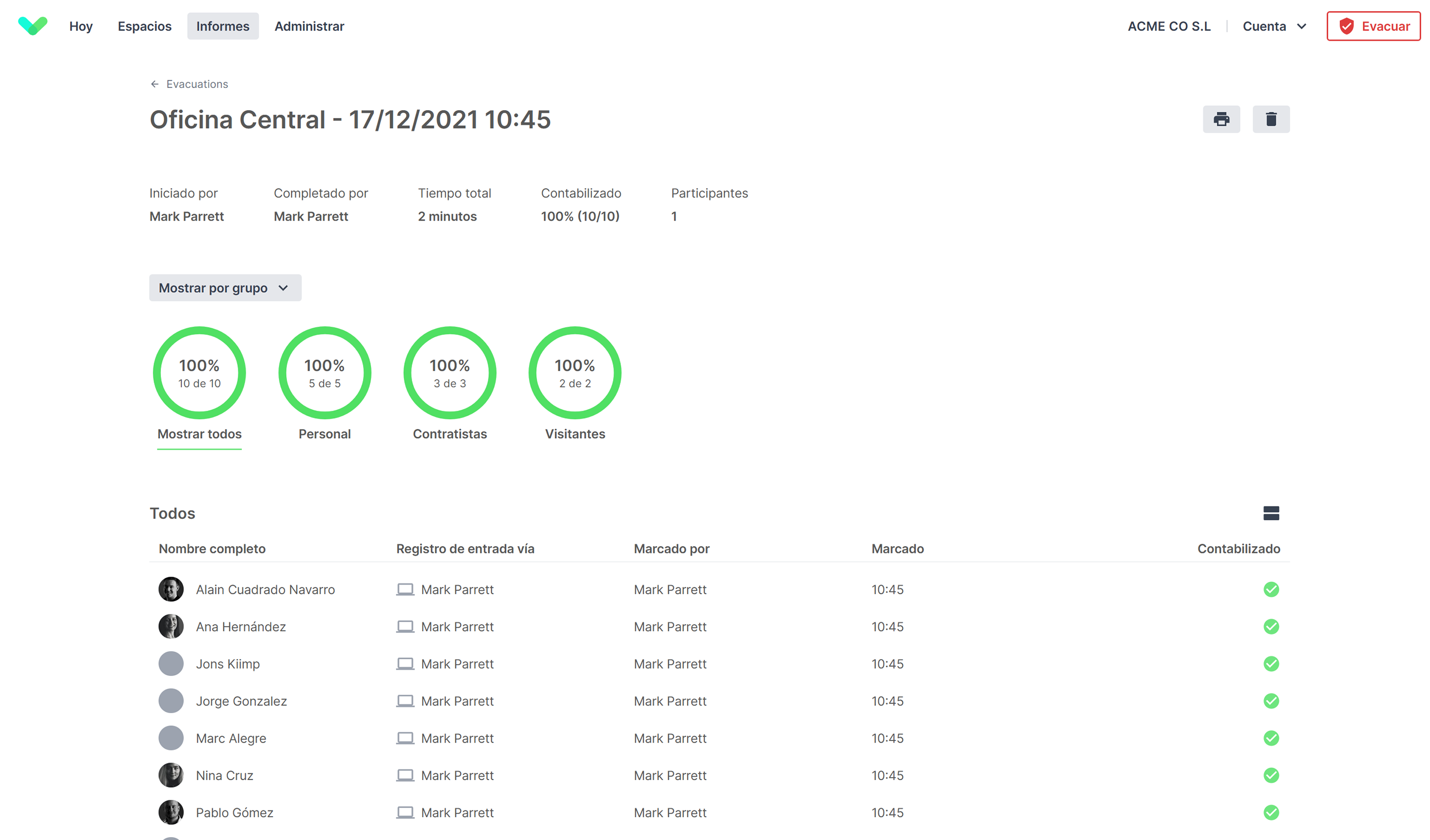
Esperamos que esta guía le haya resultado útil, pero si tiene alguna pregunta sobre Safety+ o cualquier función de Sign In App, comuníquese con nuestro equipo de soporte en soporte@signinapp.com.

