Safety+ evacuation
Lancement du nouveau rapport d'évacuation partagé Safety+ : rejoignez les évacuations avec vos collègues et tenez compte de toutes les personnes présentes sur le site en temps réel sur plusieurs appareils, pour que personne ne soit oublié. Lorsqu'une évacuation est terminée, les rapports sont synchronisés sur le cloud, ce qui vous permet d'accéder aux rapports historiques depuis n'importe quel appareil et à tout moment.
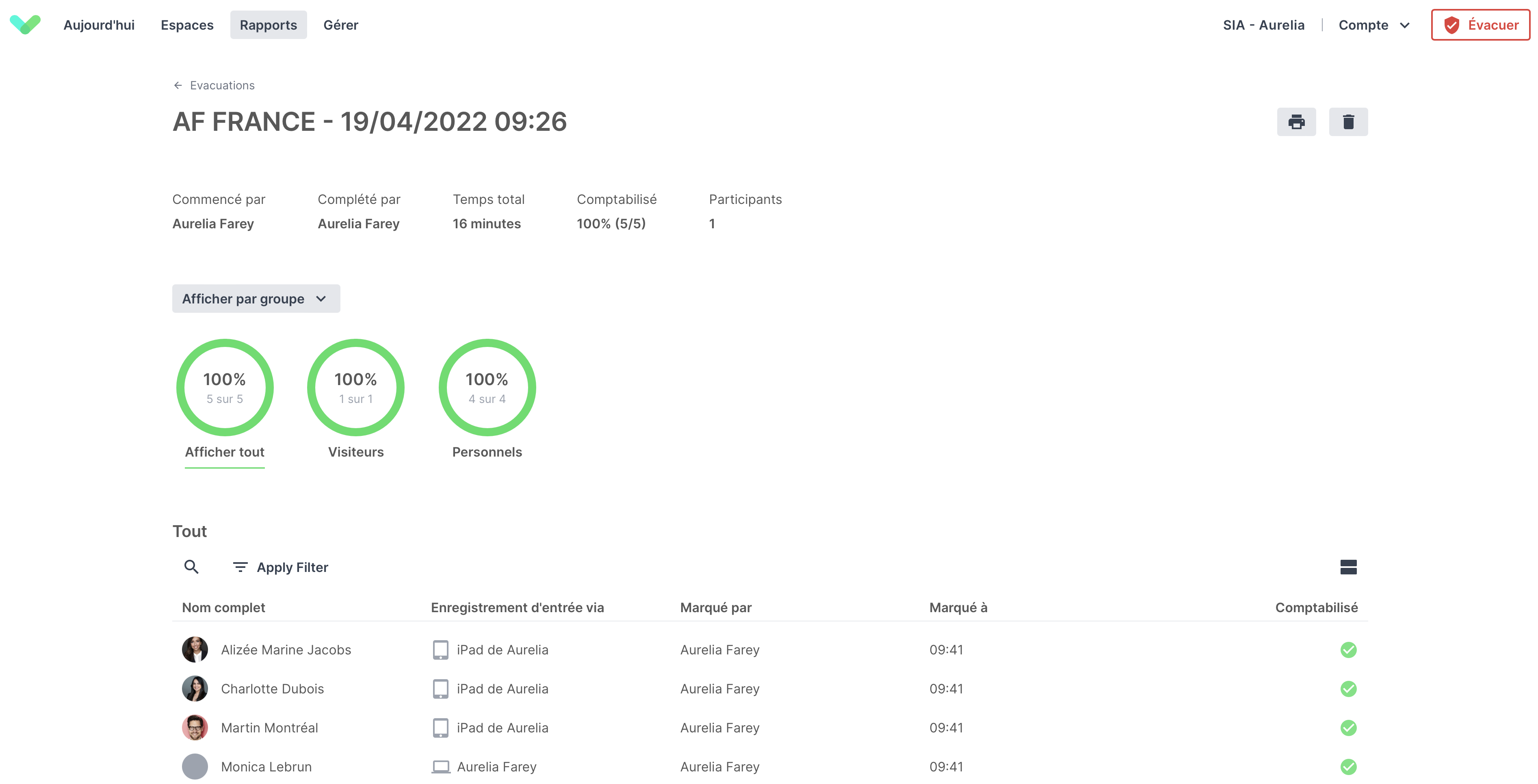
Versions minimales requises
Vous devrez également vous assurer que vous exécutez les versions suivantes
- Sign In App Companion pour iOS : 2.3.0 ou ultérieur
- Sign In App Companion pour Android : 2.3.0 ou ultérieur
- Sign In App Companion pour iPad : 4.2.0 ou ultérieur
Habilitation Safety+
Pour activer Safety+, allez dans Gérer et faites défiler jusqu'à Sign In App+. En cliquant sur Rapports d'évacuation partagés, vous activerez cette fonction pour votre compte.
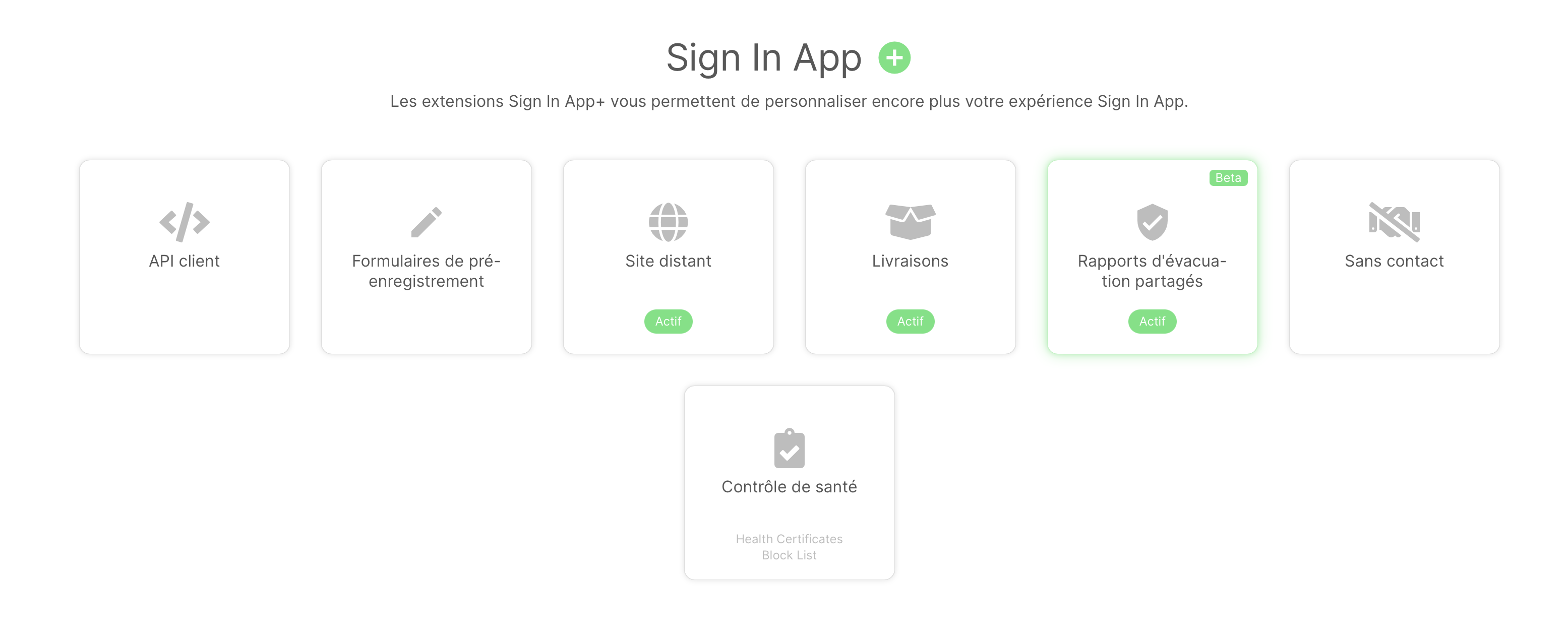
Commencer
Une fois que les rapports d'évacuation partagés Safety+ ont été activés, à partir de Sign In App Companion ou de l'application iPad, vous pouvez choisir entre Rapport partagé et Rapport local.
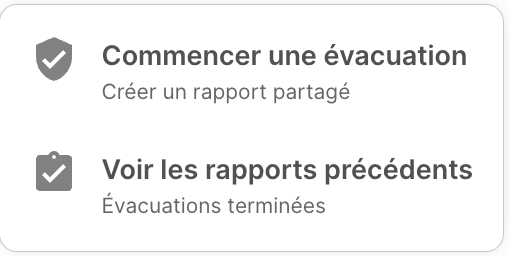
Introduction
Les évacuations partagées peuvent être lancées, rejointes et terminées de la même manière à partir de Sign In App Companion pour smartphones, du portail en ligne et de l'application iPad. Dans ce guide, nous allons examiner un exemple pour vous donner une idée de la façon dont les rapports d'évacuation partagés peuvent être utilisés. Cela se fera principalement par Sign In App Companion. D'après notre expérience, c'est la meilleure façon de remplir les rapports d'évacuation, car vous êtes susceptible de disposer d'une connexion réseau, soit cellulaire, soit WiFi, ce qui est essentiel pour les rapports d'évacuation partagés Safety+.
Si vous n'avez pas configuré Sign In App Companion, nous vous recommandons de lire le guide complet ici.
Astuce
La communication en temps réel entre les appareils connectés à un rapport d'évacuation partagé est rendue possible par une technologie appelée Pusher. Il est important que le domaine Pusher figure sur la liste blanche du firewall de votre réseau si vous vous connectez en wifi. Le domaine dépend de la région dans laquelle vos données sont stockées ;
- UK : ws-eu.pusher.com
- EU : ws-eu.pusher.com
- US : ws-mt1.pusher.com
- AU : ws-ap4.pusher.com
Si vous n'êtes pas sûr de l'endroit où vos données sont stockées, veuillez envoyer un e-mail à support@signinapp.com et nous pourrons vous aider.
Intégration du MIS dans les écoles
Pour les écoles britanniques qui ont des groupes synchronisés avec les systèmes MIS, les élèves marqués comme présents dans leur enregistrement MIS apparaîtront dans les rapports d'évacuation partagés Safety+. Le rapport montrera tous les élèves qui se sont enregistrés en retard en utilisant Sign In App et ceux qui ont été marqués comme présents lors de l'enregistrement. Les étudiants qui ont enregistré leur sortie à travers Sign In App après l'enregistrement n'apparaîtront pas dans le rapport.
Important
Lorsque vous lancez un rapport d'évacuation, Sign In App demande les données les plus récentes à Wonde. L'enregistrement doit être complété et téléchargé sur Wonde avant d'apparaître dans les rapports d'évacuation.
Commencer une évacuation
Dans Sign In App Companion, appuyez sur l'icône d'évacuation en bas, assurez-vous que le bon site est sélectionné et appuyez sur Commencer une évacuation. Une minuterie indique la durée de l'évacuation. Vous trouverez ci-dessous un aperçu du rapport partagé. Vous pouvez basculer entre le tri par groupes ou par points d'évacuation.
Vers le bas, vous trouverez une liste des participants qui ont rejoint le rapport (il peut s'agir d'utilisateurs connectés au portail, de membres du personnel dans Sign In App Companion et d'iPads connectés à votre site). Vous verrez également tous les iPads hors connexion, ce-ci est important car les enregistrements hors connexion n'apparaîtront pas dans la liste d'évacuation. Enfin, vous pouvez ajouter des commentaires, ceux-ci sont visibles par tous ceux qui ont rejoint le rapport.
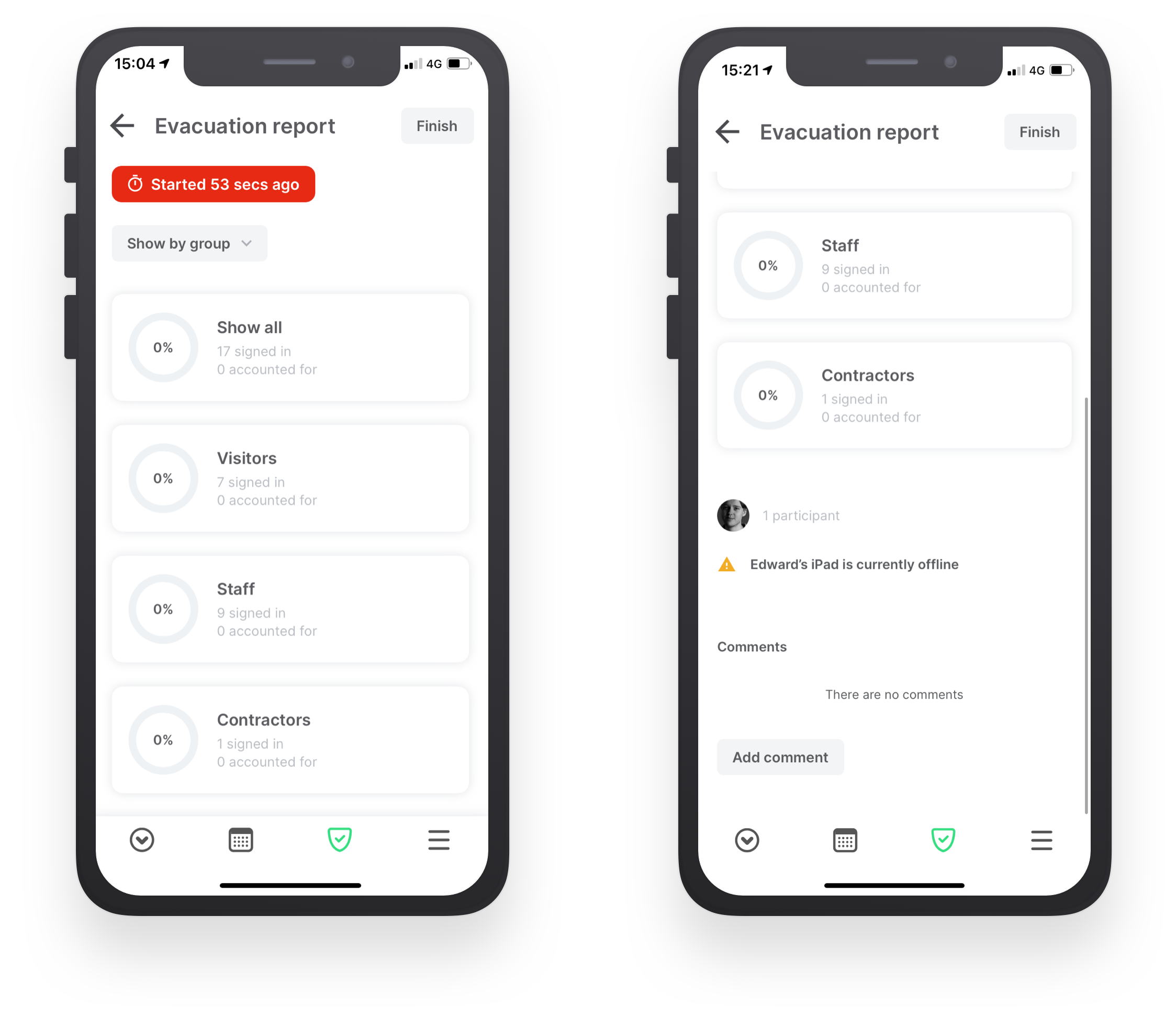
Contabiliser les évacués
Tout d'abord, utilisez le filtre pour passer d'un groupe ou d'un point d'évacuation à un autre. Touchez le groupe ou le point d'évacuation pour voir tous les évacués. Par défaut, la localisation d'une personne évacuée est inconnue. Touchez la coche pour les marquer comme présents et la croix pour les marquer comme manquants. Au bas de l'écran, vous verrez un cercle de progression avec le pourcentage d'évacués comptabilisés.
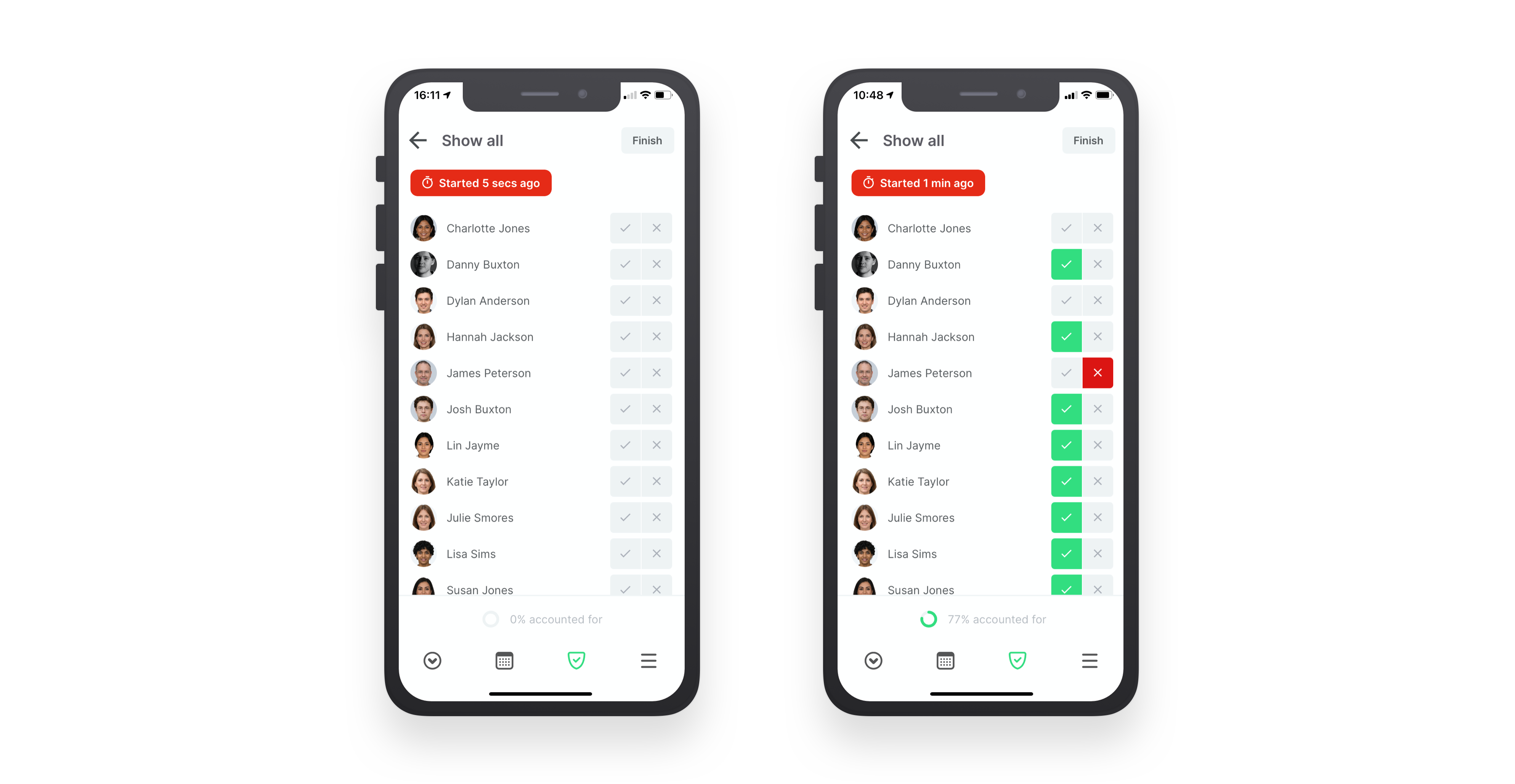
Filtrer par champ personnel
Lorsque vous consultez un rapport d'évacuation partagé, vous pouvez appuyer sur le bouton Appliquer filtre pour filtrer les évacués en fonction des champs personnels. Vous devez sélectionner un groupe de visiteurs fréquents afin de filtrer par champ personnel.
Rejoindre le rapport
Maintenant que nous avons lancé le rapport partagé à partir de Sign In App Companion, nous pouvons le rejoindre depuis un autre appareil. Lorsqu'un rapport est en cours, le fait de sélectionner l'option d'évacuation à partir de n'importe quel appareil vous donnera la possibilité de rejoindre le rapport partagé. Vous verrez les évacués déjà comptabilisés et commencerez à marquer les personnes de votre point d'évacuation ou de votre groupe de visiteurs - toutes les actions seront partagées avec les autres appareils qui ont rejoint le rapport.
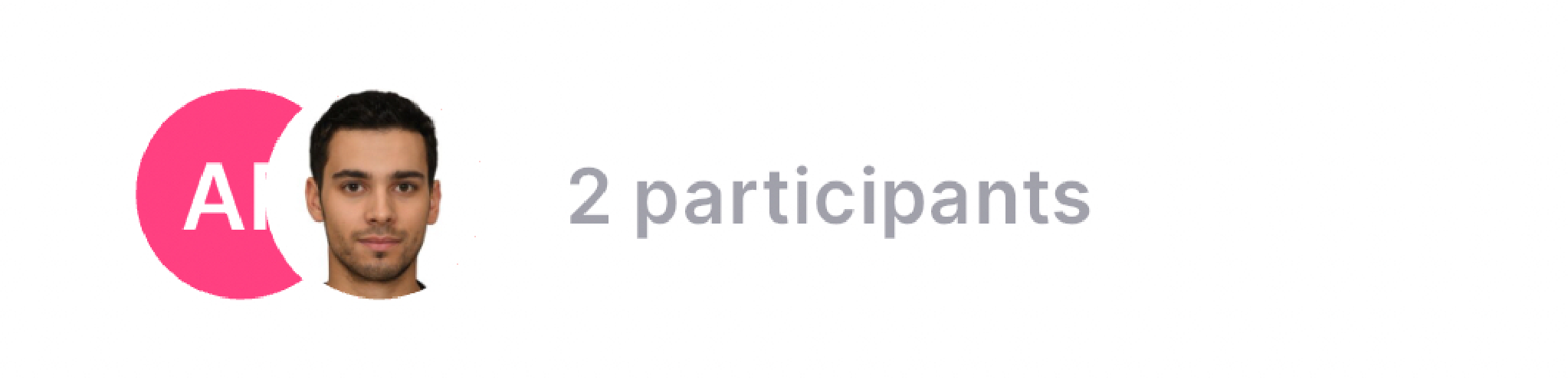
Ajouter des commentaires
Vous pouvez ajouter des commentaires au rapport d'évacuation en temps réel, ce qui vous permet de partager les informations entre les appareils. Les commentaires sont également inclus dans le rapport complet, alors utilisez-les pour noter tout problème ou vous communiquez pendant l'évacuation.
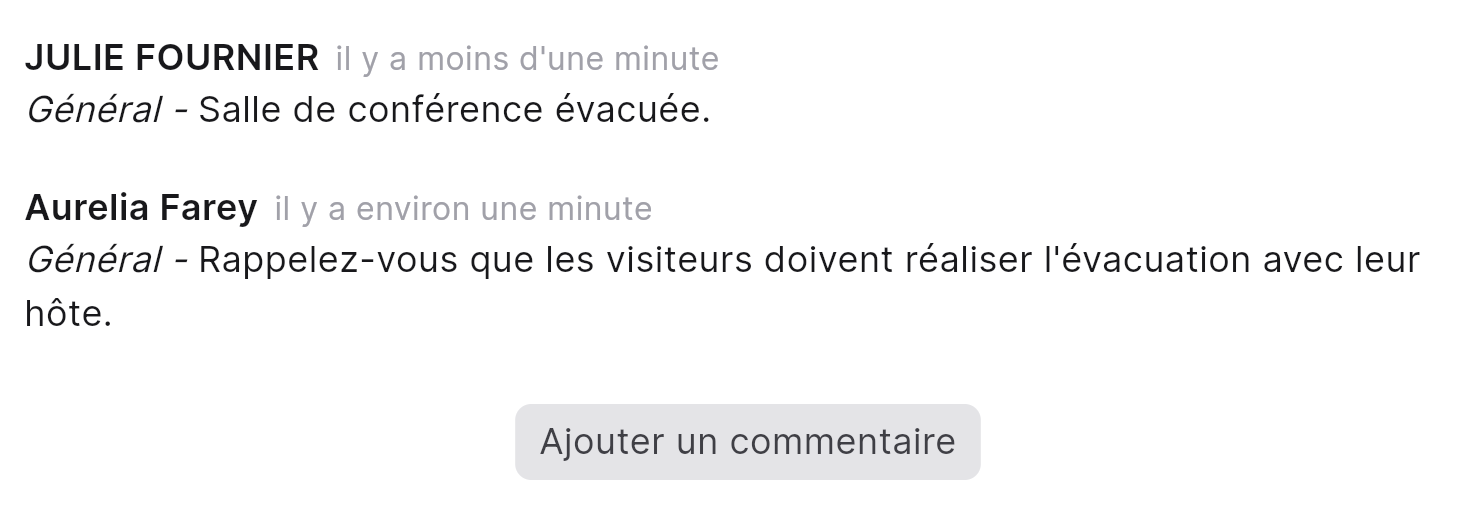
Mettre fin et quitter les rapports
Une fois que vous avez recensé toutes les personnes présentes sur le site, il est temps de mettre fin au rapport d'évacuation. Si vous appuyez sur Fin de l'évacuation, vous aurez deux options : Fin du rapport et Quitter rapport.
Si vous appuyez sur Fin du rapport, le rapport sera clos pour tous les participants. Ne faites cela que si vous êtes sûr que l'évacuation a bien été fini ; une fois confirmée, cette action ne peut être annulée.
Si vous sélectionnez Quitter rapport, l'évacuation se poursuivra, mais l'appareil que vous utilisez quittera le rapport. Vous pourrez ensuite rejoindre le rapport.
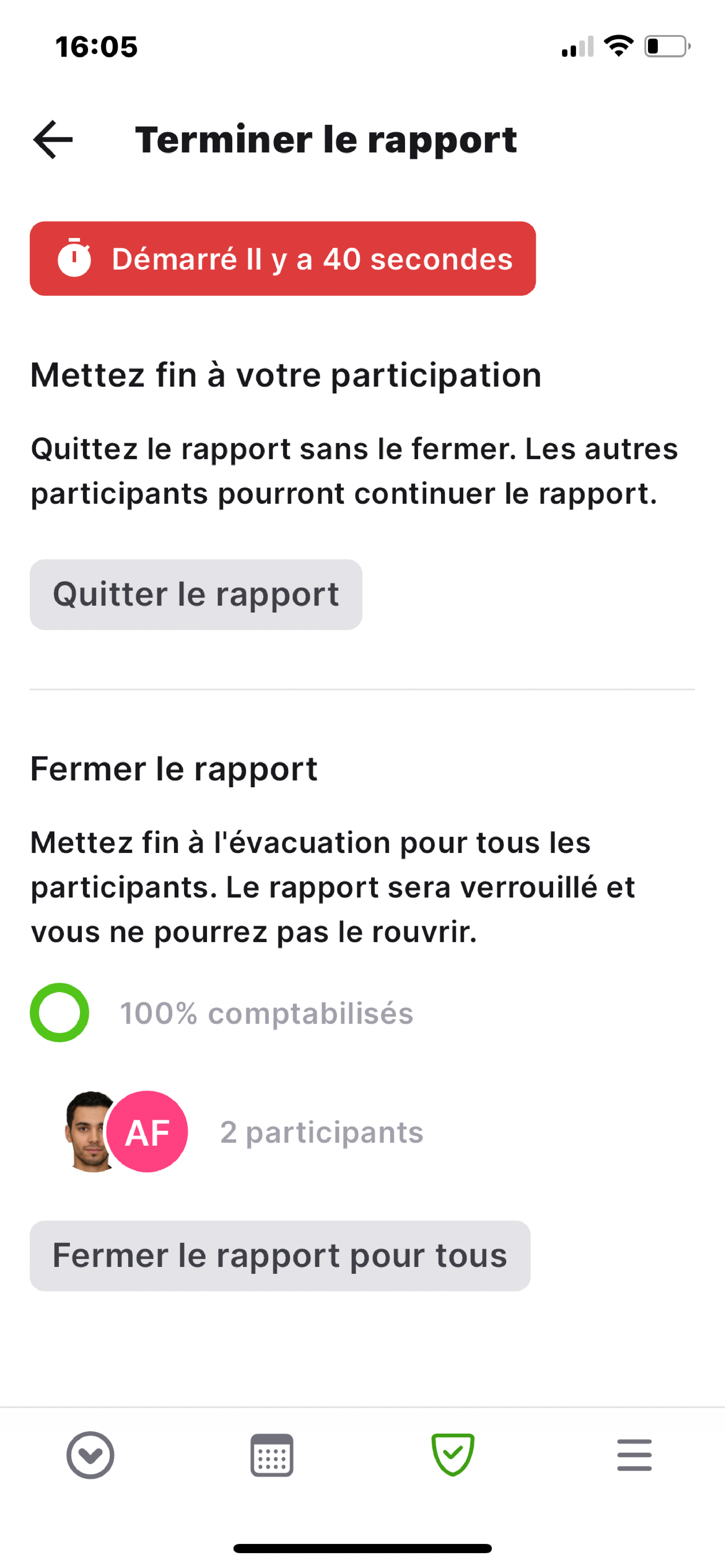
Astuce
Lorsque l'évacuation du site est terminée, nous recommandons de mettre fin immédiatement au rapport afin que la durée du rapport soit enregistrée avec précision. Après 4 heures d'inactivité, le rapport se ferme automatiquement.
Visualisation des rapports
Une fois que le rapport d'évacuation a été fermé pour tout le monde, il peut maintenant être consulté à partir de n'importe quel appareil ayant accès aux rapports d'évacuation. À partir de Sign In App Companion, appuyez sur l'icône d'évacuation, puis sélectionnez Voir les rapports précédents. Vous verrez une liste de tous les rapports d'évacuation qui ont été exécutés. Touchez pour afficher les détails complets du rapport.
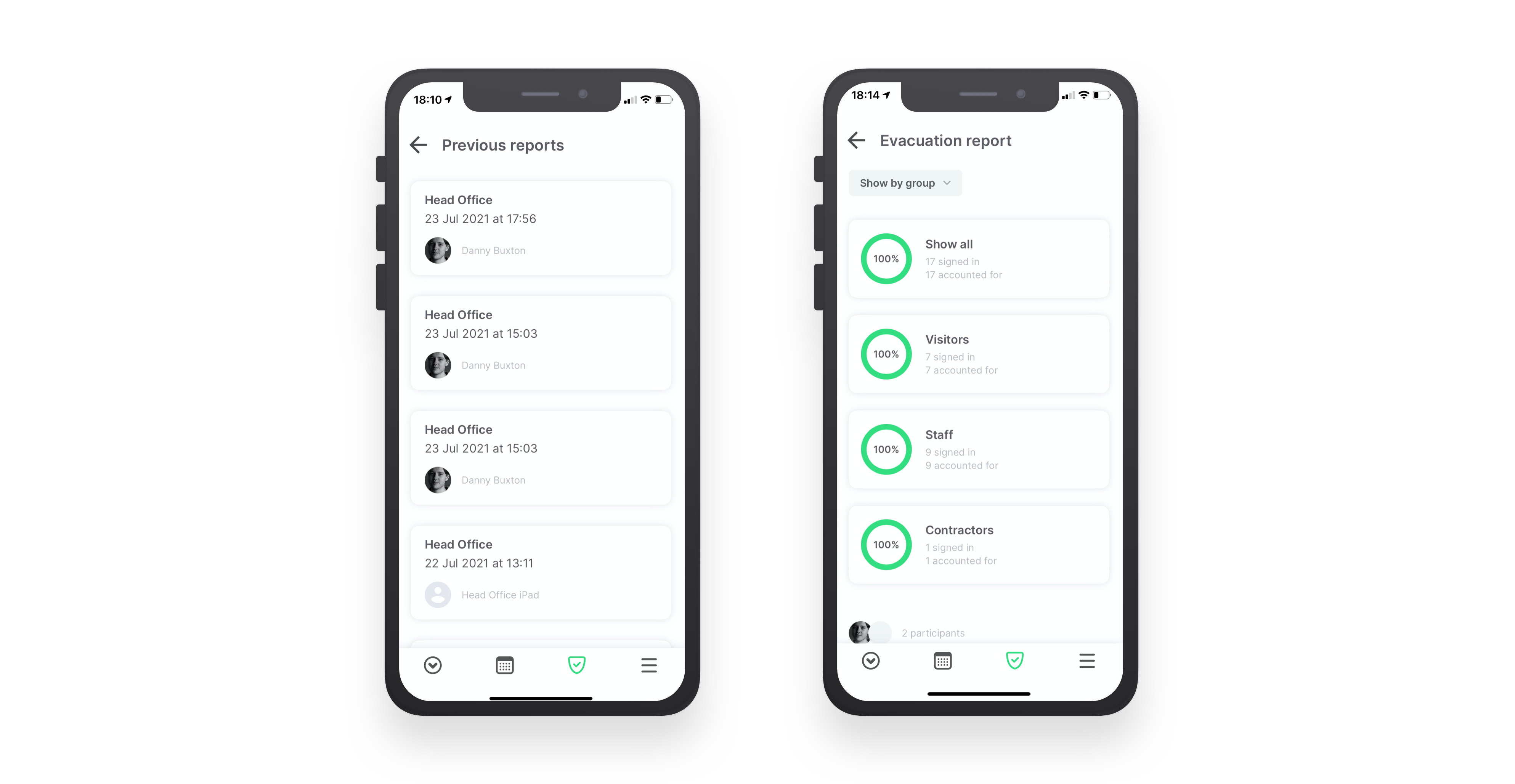
Rapports à partir du portail
À partir du portail Sign In App, vous pouvez imprimer, exporter et supprimer les rapports d'évacuation. Vous pouvez accéder à vos rapports d'évacuation à partir du portail en allant sur Évacuer > Voir les rapports précédents ou Rapports > Évacuations. Vous pouvez ensuite cliquer sur un rapport pour en afficher les détails. En cliquant sur l'icône de l'imprimante, vous aurez la possibilité d'imprimer ou de télécharger le rapport. Cliquez sur l'icône de la poubelle pour supprimer le rapport (cette action ne peut être annulée).
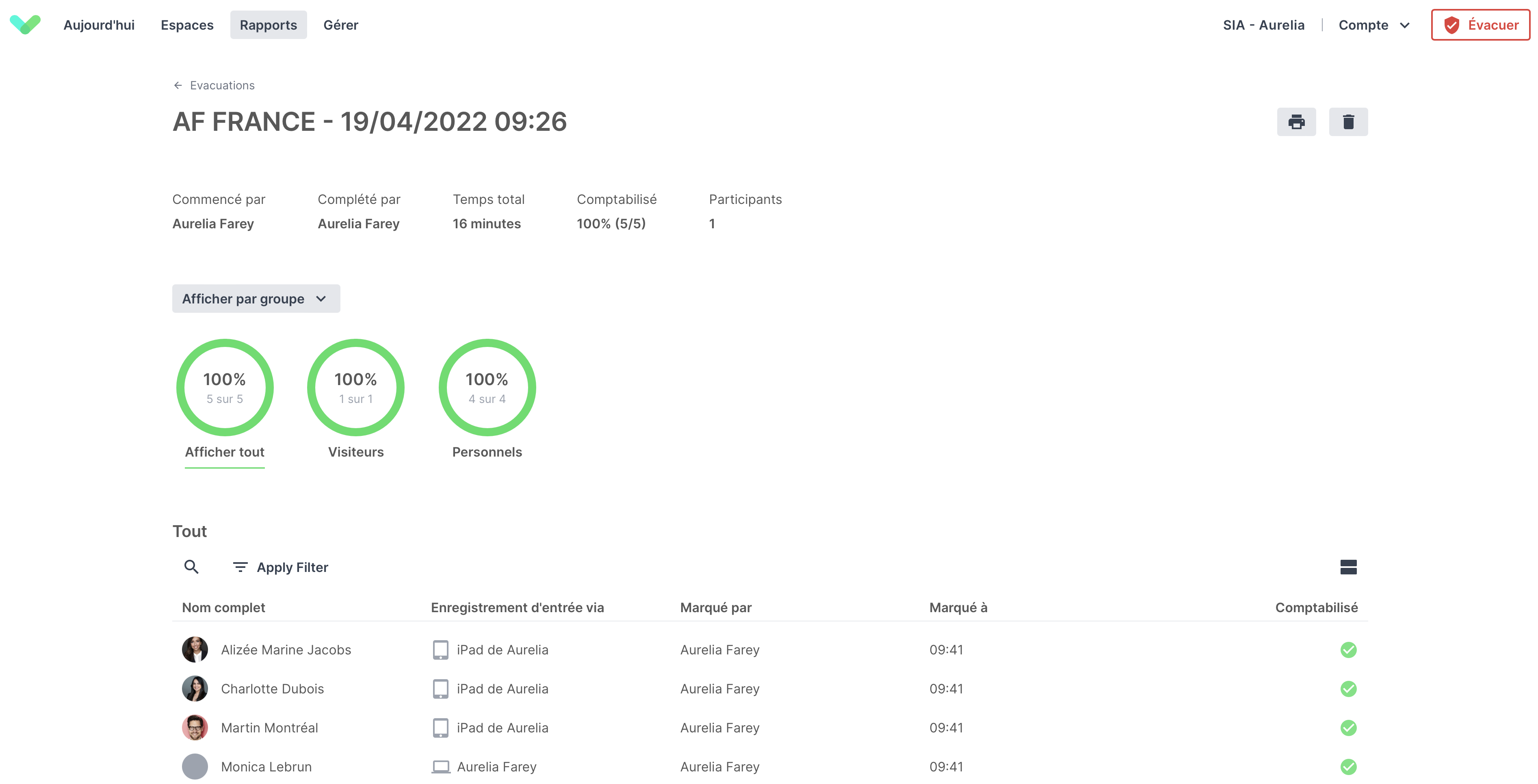
Nous espérons que ce guide vous a été utile, mais si vous avez des questions concernant Safety+ ou toute autre fonction de Sign In App, veuillez contacter notre équipe de support à l'adresse support@signinapp.com.

