Single Sign On Anleitung
SSO Einführung
Single Sign-On (SSO) ermöglicht es Ihnen, einen Dienst eines Drittanbieters zu verwenden, um die Authentifizierung für das Verwaltungsportal der Sign In App zu verwalten. Einige der gängigen Plattformen, die zur Verwaltung von SSO verwendet werden, sind Google, Azure und Okta. Sign In App SSO verwendet das Open ID connect (OIDC) Protokoll, SAML wird nicht unterstützt. Die anfängliche SSO-Einrichtung muss von Sign In App vorgenommen werden. Folgen Sie den nachstehenden Anweisungen und wenden Sie sich dann an sso@signinapp.com, um loszulegen.
Wichtig
SSO ist eine exklusive Funktion des Sign In App Pro-Plans und kann nur von Kunden mit diesem Plan eingerichtet werden.
Wenn Sie ein Upgrade auf das Pro-Abo wünschen, senden Sie bitte eine E-Mail an sales@signinapp.com
Sign In App SSO ist nur für die Verwaltung von Portaladministratoren vorgesehen. Sie können die Benutzer der Companion-App nicht mit SSO verwalten - Sie können mehr über andere Möglichkeiten der Verwaltung von Benutzern der Companion-App hier lesen.
Einrichtungsprozess
Um SSO für Ihr Sign In App-Konto einzurichten, benötigen wir einige Details.
- Zunächst muss die Anfrage für die Konfiguration von SSO vom Hauptbenutzer des Kontos kommen - Sie finden ihn, indem Sie zu
Verwaltengehen, nach unten zuPortalbenutzerscrollen und den Hauptbenutzer durch das Kronensymbol neben seinem Namen kennzeichnen. Der Hauptbenutzer kann entweder sich selbst als SSO-Admin (der Benutzer, der SSO für das Konto verwaltet) oder einen anderen Portalbenutzer angeben. - Als Nächstes benötigen wir die Konfigurationsdetails für den SSO-Anbieter, den Sie verwenden. Dies wird für Azure, Google und Okta etwas anders sein.
- Wenn Sie Sign In App als Anwendung in Ihrer SSO-Plattform registrieren, werden Sie möglicherweise zur Eingabe einer Umleitungs-URL aufgefordert, bitte verwenden Sie https://my.signinapp.com/login/sso/callback.
Senden Sie die Details aus dem Azure, Google oder Okta Dokument zusammen mit der E-Mail-Adresse des SSO-Admin-Nutzers an sso@signinapp.com. Dann können wir mit der Einrichtung von SSO für Ihr Sign In App-Konto beginnen.
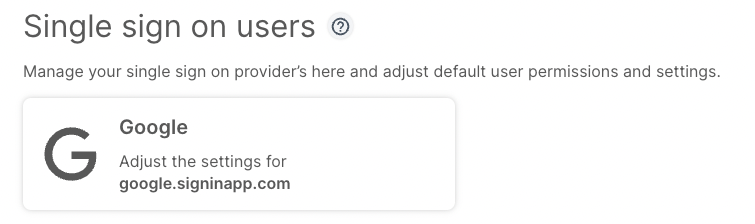
Wichtig
Sign In App Single Sign On wird durch die E-Mail-Domäne ausgelöst. Das bedeutet, wenn Ihre Organisation mehrere Sign In App-Konten hat, muss SSO für alle Konten verwendet werden und die SSO-Administratoren müssen vollen Zugriff auf alle Konten haben. SSO-Benutzer können auf einzelne Sign In App-Konten beschränkt werden.
Das bedeutet auch, dass Portalbenutzer mit anderen E-Mail-Domänen als der, für die SSO eingerichtet wurde, sich weiterhin mit E-Mail/Passwort anmelden müssen.
SSO konfigurieren
Sobald Sie als SSO-Administrator eingerichtet sind, können Sie SSO vom Sign In App-Portal aus verwalten, indem Sie auf Verwalten gehen und dann nach unten scrollen und auf Portalbenutzer klicken. Von dort aus klicken Sie auf die Schaltfläche unterhalb des Abschnitts Single Sign On Users (es wird ein Logo für die SSO-Plattform angezeigt, die Sie verwenden, z. B. Google, Azure oder Okta).
SSO-Benutzer
In diesem Bereich können Sie die SSO-Benutzer Ihres Kontos sehen. Sie können auf den Benutzer klicken, um seine individuellen Berechtigungen zu verwalten. Lesen Sie hier mehr über die Verwaltung von Benutzern.
Ausstehende Genehmigung
Wenn ein Benutzer den Zugriff auf Ihr Sign In App-Konto über SSO beantragt, erscheint er in dieser Liste, so dass Sie alle neuen Benutzer von einer Stelle aus verwalten können.
Einstellungen
Sie können die Standardberechtigungen verwalten, die ein SSO-Portalbenutzer erhält, wenn er zugelassen wurde.
SSO für einen Benutzer einrichten
Wenn ein Benutzer über SSO Zugang zu Ihrem Sign In App-Konto benötigt, kann er my.signinapp.com besuchen und seine E-Mail-Adresse eingeben. Das System erkennt die Domäne (das, was nach dem @ steht) und gibt dem Benutzer die Möglichkeit, sein SSO-Login auszuwählen. Wenn dies das erste Mal ist, dass sie sich mit SSO anmelden, werden sie aufgefordert, die E-Mail-Adresse auszuwählen, mit der sie sich anmelden wollen.
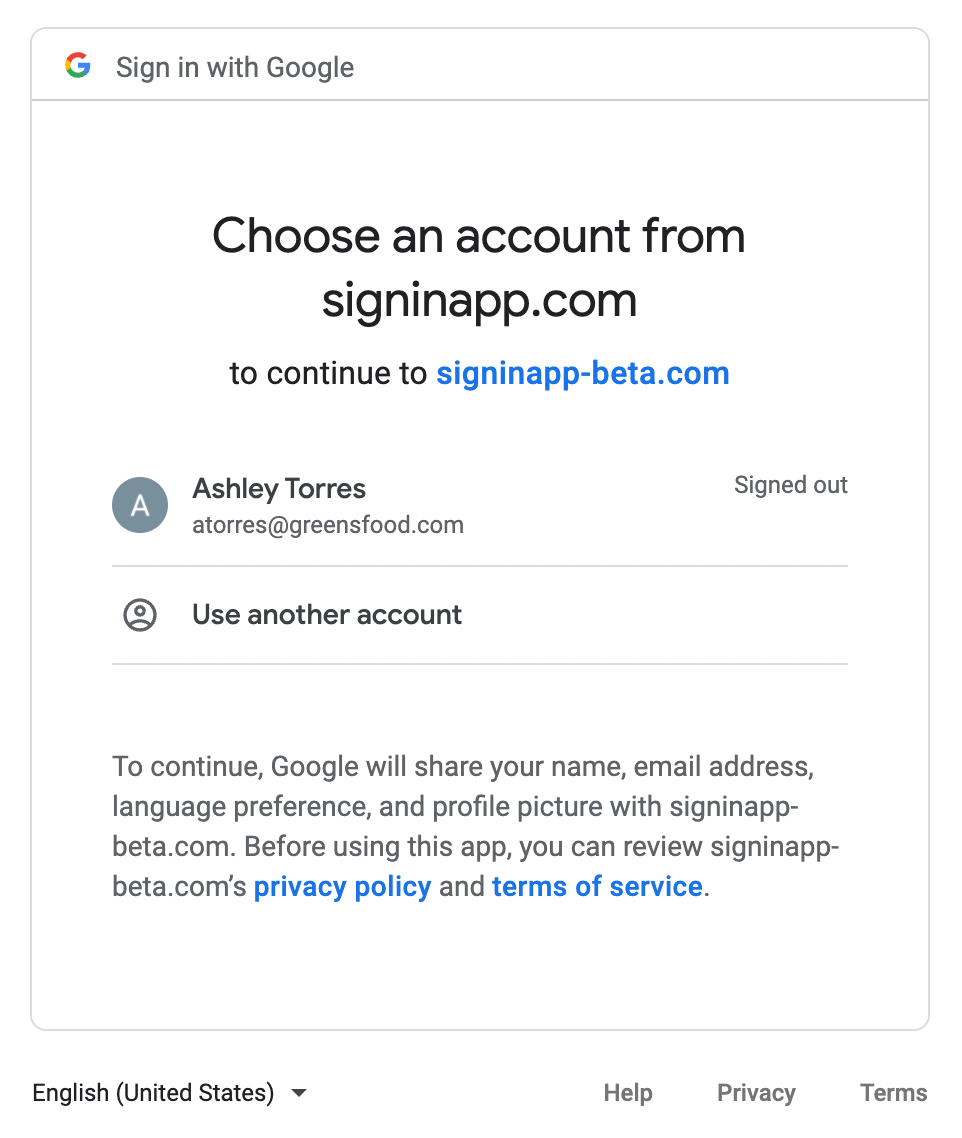
Wenn Sie in Ihrer SSO-Plattform konfiguriert haben, welche Benutzer Zugriff auf die Sign In App haben sollen, dann werden Benutzer ohne Zugriff bei der Auswahl ihres Benutzers abgelehnt. Wenn Sie keine Standardberechtigungen eingerichtet haben, muss der Benutzer auswählen, auf welche(s) Konto(e) er Zugriff erhalten möchte, indem er auf Zugriff anfordern klickt.
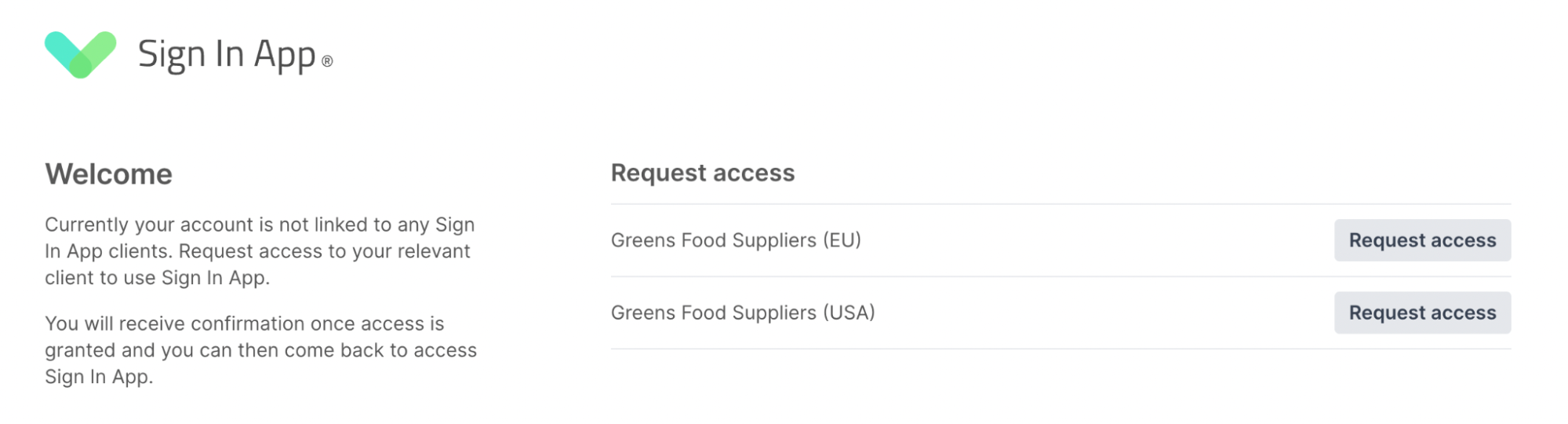
Anschließend werden sie zur Liste Ausstehende Genehmigung im SSO-Administrationsbereich des Sign-In-App-Portals hinzugefügt. SSO-Administratoren können dann ihre Berechtigungen konfigurieren und die Anfrage genehmigen oder ablehnen.
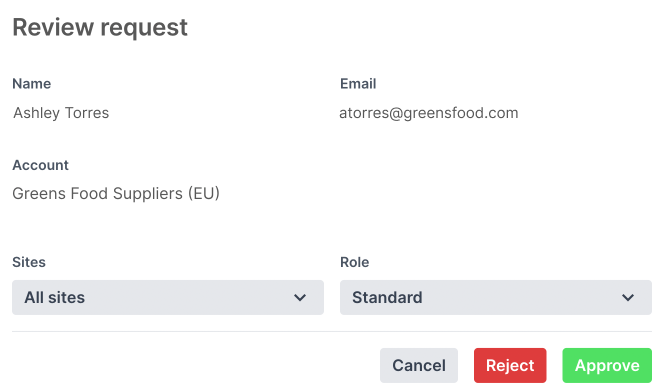
Wenn die Standardberechtigungen aktiviert sind, wird dieser Schritt übersprungen und der Benutzer erhält automatisch Zugang. SSO-Administratoren erhalten außerdem eine E-Mail-Benachrichtigung, um sie darüber zu informieren, dass ein Benutzer Zugang beantragt hat.
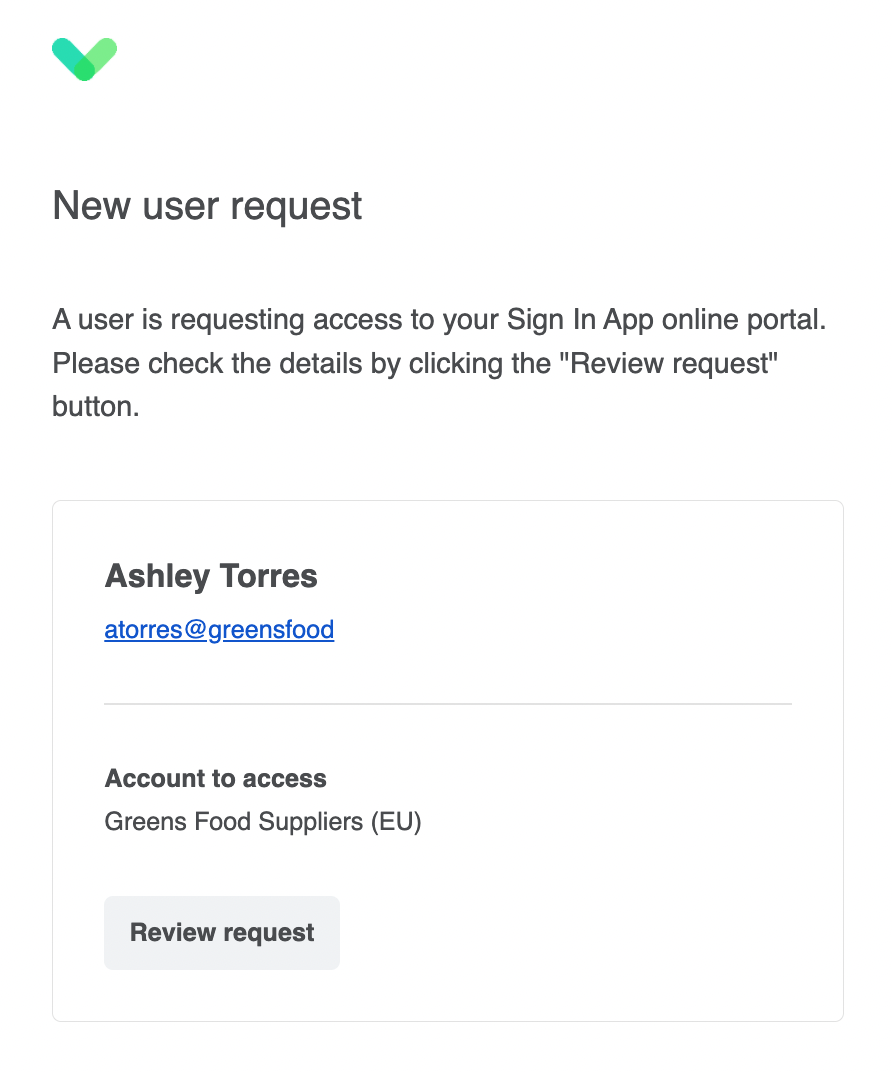
SSO-Benutzer verwalten
Die Verwaltung von Standardberechtigungen ermöglicht es Ihnen, die Basisberechtigungen festzulegen, die alle Benutzer innerhalb Ihrer Organisation haben sollten. Sie können auch einzelne Benutzer verwalten und so genau steuern, welche Benutzer Zugriff auf die einzelnen Bereiche des Sign In App-Portals haben.
Standardberechtigungen
Standardberechtigungen bedeuten, dass jeder Benutzer in Ihrer Organisation, der versucht, mit einer gültigen E-Mail-Adresse (einer in Ihrer Domäne) auf Ihr Sign In App-Konto zuzugreifen, automatisch Zugriff auf das Konto/die Konten mit den aktivierten Standardberechtigungen erhält.
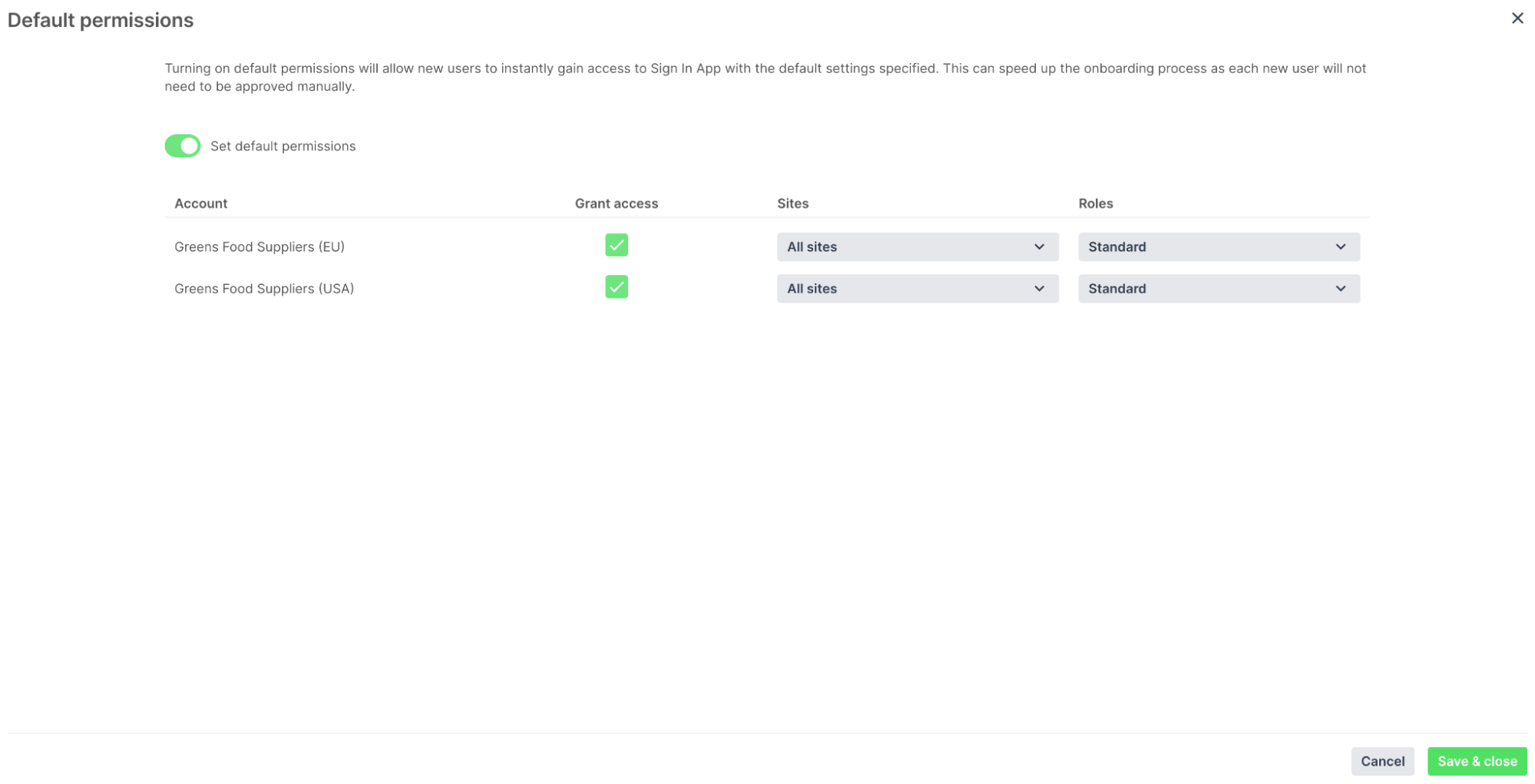
Je nach SSO-Anbieter sollten Sie festlegen können, welche Benutzer Zugriff auf Sign In App haben - so können Sie den Zugriff auf Sign In App innerhalb Ihrer Organisation kontrollieren. Wenn sich diese Benutzer anmelden, werden sie mit der Standardberechtigungsstufe konfiguriert.
Wichtig
Bei einigen SSO-Anbietern können Sie möglicherweise nicht verwalten, welche Benutzer Zugriff auf Sign In App haben. Wenn dies der Fall ist, können Sie die Standardberechtigungen deaktivieren, damit alle Benutzer mit der Domäne Ihrer Organisation keinen Zugriff auf das Sign In App-Portal haben.
Individuelle Berechtigungen
Einige Benutzer benötigen möglicherweise höhere oder niedrigere Berechtigungsstufen als die Standardberechtigungen; in diesem Fall können Sie jeden Benutzer einzeln bearbeiten. Klicken Sie im SSO-Administrationsbereich des Portals auf SSO-Benutzer, um eine Liste aller für Ihr Konto konfigurierten SSO-Benutzer anzuzeigen. Wenn Sie auf einen Benutzer klicken, werden dessen Berechtigungen angezeigt. Wenn Sie die Standardberechtigungen aktiviert haben, wird dies hier umgeschaltet. Um die Berechtigungen des Benutzers zu bearbeiten, müssen Sie die Option Standardberechtigungen verwenden deaktivieren. Sobald Sie dies getan haben, können Sie den Konto- und Site-Zugang sowie die Berechtigungsstufe des Benutzers bearbeiten.
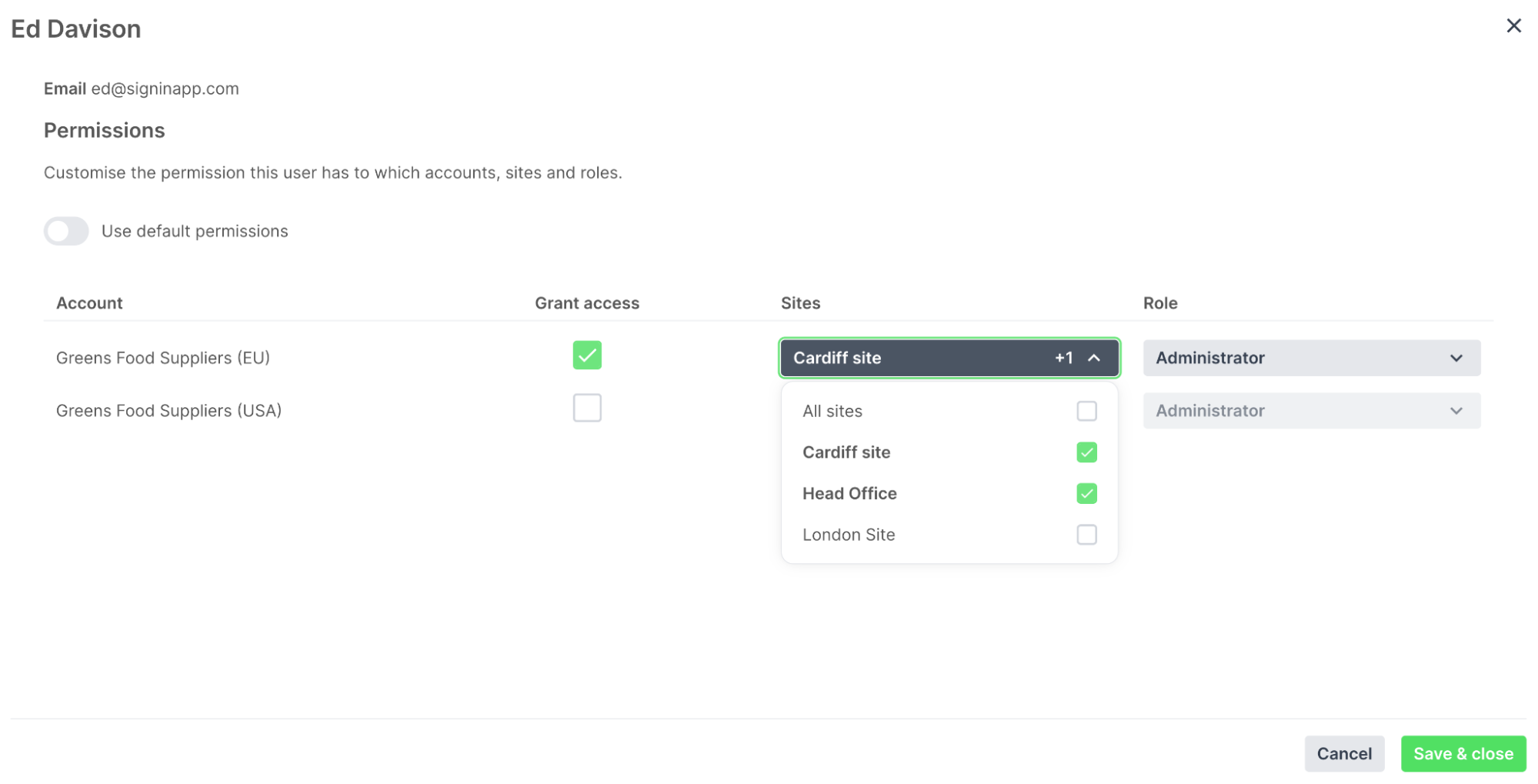
SSO-Administratoren
Als SSO-Administrator sind Sie in der Lage, Benutzerrechte zu verwalten und neue Benutzer zu genehmigen. Wenn Sie einen anderen SSO-Benutzer zum SSO-Administrator ernennen möchten, bearbeiten Sie den Benutzer und schalten Sie Erlauben Sie diesem Benutzer, SSO-Benutzer zu verwalten auf EIN.

Feedback
Wenn Sie Feedback oder Fragen zu Sign In App SSO haben, wenden Sie sich bitte an sso@signinapp.com.

