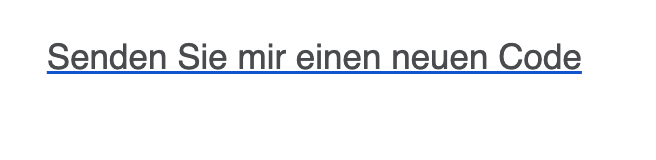Erste Schritte
Benutzer einladen
Es gibt zwei Möglichkeiten, den Sign In App Companion zu nutzen.
- Benutzer über das Portal einladen
- Benutzer können sich selbst von einem iPad aus einladen, auf dem Sign In App läuft.
Gruppeneinladungen
Der schnellste Weg, um alle Ihre Mitglieder in die Companion-App einzuladen, ist eine Gruppeneinladung. Sie können allen Mitgliedern einer Gruppe eine Companion-App-Einladung senden, indem Sie auf Verwalten > Gruppen > Gruppe auswählen > Sign In App Companion gehen und auf Senden Sie eine Einladungs-E-Mail für Sign In App Companion an alle Gruppenmitglieder und dann Speichern und senden klicken.
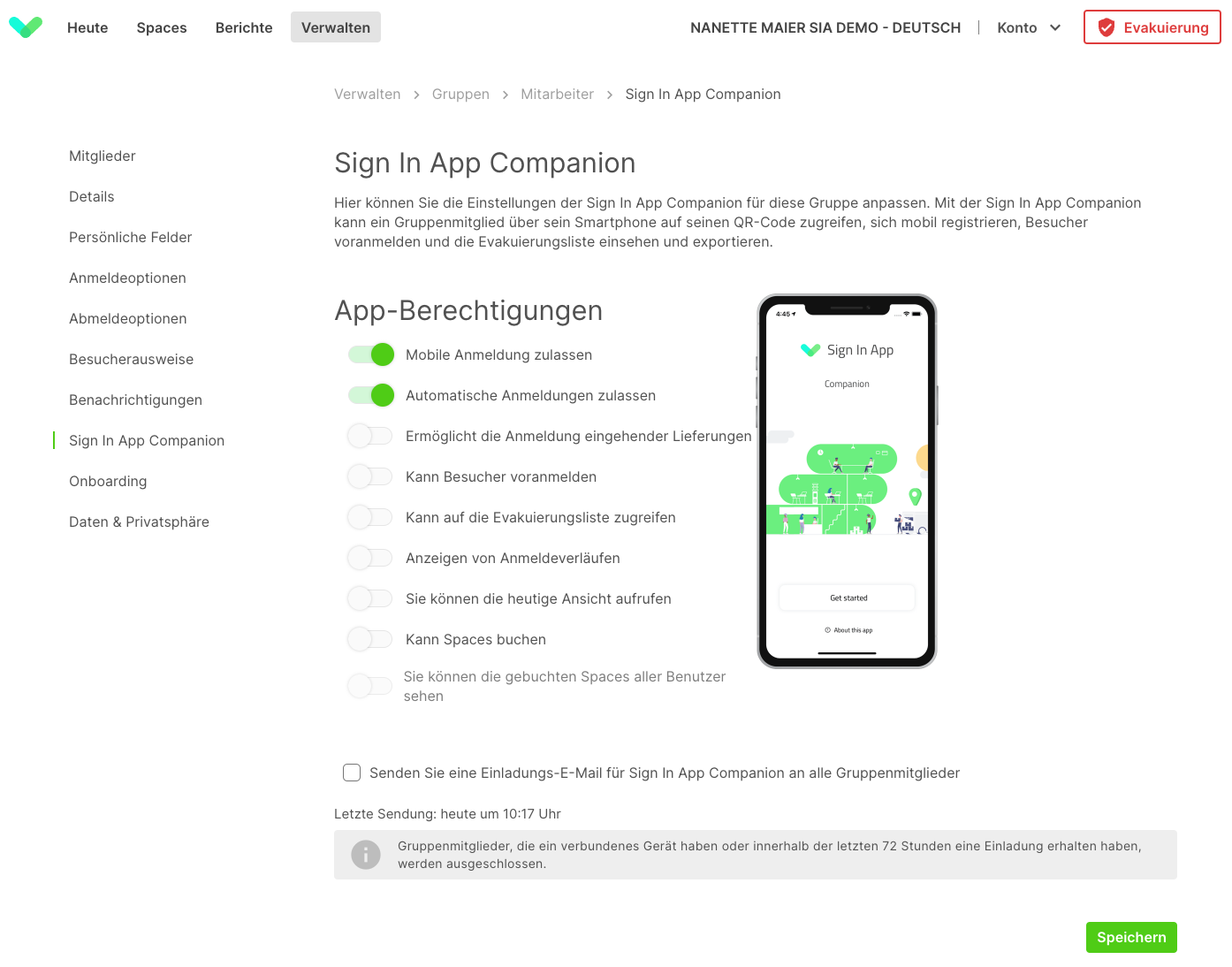
Wichtig
Gruppenmitglieder, die ein Gerät angeschlossen haben oder in den letzten 72 Stunden eine Einladung erhalten haben, werden ausgeschlossen.
Individuelle Einladungen
Benutzer über das Portal einladen
Wenn Sie diese Option wählen, haben Sie die größte Kontrolle darüber, wer an Ihrem Standort Zugriff auf Sign In App Companion hat. Wenn Sie jeden Benutzer über das Online-Portal einladen, haben Sie die Möglichkeit, seine Berechtigungsstufen festzulegen, bevor er die App verwendet.
Klicken Sie im Sign In App Online-Portal auf Verwalten > Gruppen > Gruppe auswählen > Mitglieder. Es wird eine Liste der Mitarbeiter angezeigt, aus der Sie auswählen können.
Tipp
Wussten Sie, dass Sie diesen Bildschirm auch von der Heute-Ansicht aus erreichen können? Wählen Sie zunächst die Registerkarte Mitarbeiter in der Ansicht Heute und klicken Sie dann auf die Schaltfläche Gruppe verwalten auf der rechten Seite.
Klicken Sie auf das Personalmitglied und dann auf Bearbeiten, um weitere Informationen anzuzeigen. Sie können mehr über diesen Bildschirm hier lesen.
Wählen Sie als nächstes die Option Sign In App Companion.
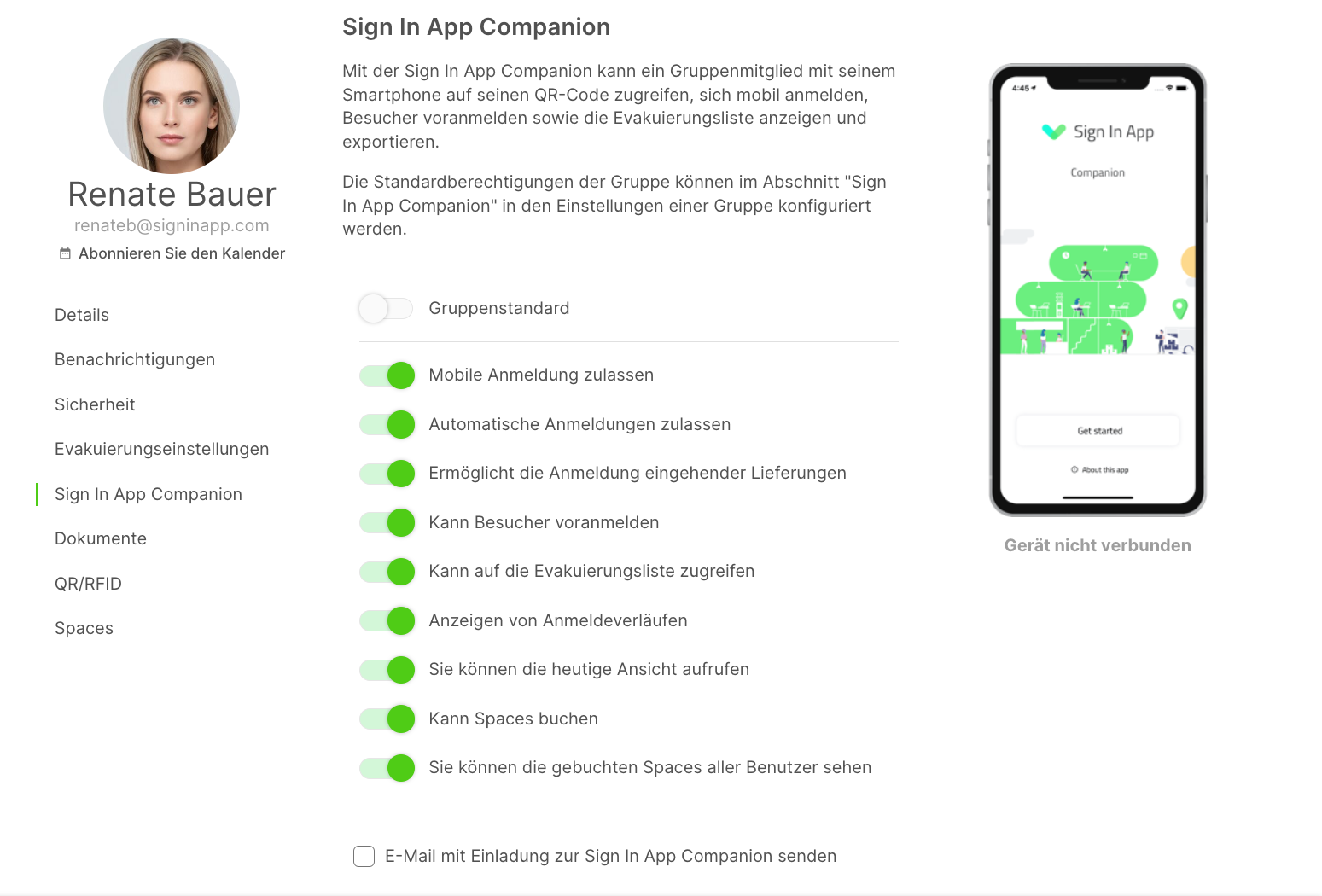
| Option | Beschreibung |
|---|---|
| Mobile Anmeldung möglich | Erlaubt dem Mitarbeiter, sich von seinem Mobiltelefon aus anzumelden, wenn er sich am Standort befindet. |
| Automatische Anmeldung möglich | Erlaubt Mitarbeitern, sich automatisch an- und abzumelden, wenn sie den Geofence-Bereich Ihres Standorts betreten oder verlassen. |
| Es ist möglich Lieferungen anzumelden | Erlauben Sie den Benutzern, Lieferungen über die Companion-App anzumelden. |
| Kann Besucher voranmelden | Erlauben Sie die Voranmeldung von Besuchern über das Smartphone des Mitarbeiters. |
| Kann auf die Evakuierungsliste zugreifen | Erlauben Sie dem Benutzer, auf die Evakuierungsliste des Standorts zuzugreifen und Berichte zu erstellen. |
| Kann in die Anmeldungsgeschichte einsehen | Erlauben Sie dem Benutzer, seine Anmeldungsgeschichte zusehen. |
| Kann auf die Heute-Ansicht zugreifen | Erlaubt dem Benutzer die Anzeige des Heute-Widgets. |
| Kann Spaces buchen | Erlaubt dem Benutzer, Spaces über die Sign In App Companion zu buchen. |
Denken Sie daran, nach dem Ändern der Berechtigungen auf Speicher zu klicken.
Tipp
Um die Sign In App Companion Berechtigungen für eine ganze Gruppe zu bearbeiten, gehen Sie zu Verwalten > Gruppen > Gruppe auswählen > Mitglieder und klicken Sie auf Alles bearbeiten und wählen Sie Standard-Gruppenberechtigungen verwenden. Alle neuen Mitglieder, die der Gruppe hinzugefügt werden, haben dann die Standardberechtigungen der Gruppe.
Klicken Sie auf die Schaltfläche E-Mail mit Einladung zur Sign In App Companion senden. Es wird eine E-Mail mit Anweisungen zum Herunterladen der App und einem Autorisierungscode gesendet.
Warnung
Eine E-Mail-Adresse ist erforderlich, um vom Online-Portal eingeladen zu werden.
Personaleinladung von einem iPad mit Sign In App
Sie können Benutzern auch erlauben, ihre Einladungen von der Sign In App auf dem iPad zu generieren. Um dies zu aktivieren, gehen Sie zu Verwalten > Gruppen > Gruppe auswählen > Details
und markieren Sie Ermöglichen Sie Gruppenmitgliedern, sich selbst eine Einladung zur Sign In App Companion über die iPad-App zu senden.
Neue Anmeldeerfahrung
Tippen Sie auf den Willkommensbildschirm und dann auf die Lupe in der oberen rechten Ecke und suchen Sie nach Ihrem Namen. Von hier aus haben Sie die Option Verbinden Sie die Companion App.
Wichtig
Wenn ein Mitarbeiter sich selbst über die App einlädt, hat er standardmäßig weder Zugriff auf Voranmeldungen noch auf die Evakuierungsliste. Diese müssen von einem Sign In App-Administrator über das Portal anhand der Anweisungen im obigen Abschnitt geändert werden.
Oiginal Anmeldeerfahrung
Finde dich auf dem iPad, indem du deinen Namen oder das Raster suchst. Tippen Sie auf Ihr Profil und suchen Sie die Schaltfläche Optionen unter Anmelden/Abmelden. Dort findest du die Option Verbinden Sie die Companion App.
Herunterladen der App
Sign In App Companion kann kostenlos heruntergeladen werden und ist im App Store von Apple und im Play Store von Google erhältlich.
Anleitungen und Links sind in der Einladungs-E-Mail enthalten, aber Sie können die Links auch hier finden.
Verbinden der App
Nachdem Sie die App heruntergeladen haben, tippen Sie auf Starten und geben den 12-stelligen Autorisierungscode aus der Einladungs-E-Mail ein.
Das war's! Sie sind bereit, Sign In App Companion zu nutzen.
Einen neuen Code anfordern
Die Einladungscodes für die Companion-App sind einmalig, können also nur einmal verwendet werden und laufen nach 72 Stunden ab. Wenn Ihr Code abgelaufen ist oder Sie ihn bereits einmal verwendet haben, können Sie direkt in der Einladungs-E-Mail eine neue Sign In App Companion Einladung anfordern. Klicken Sie einfach auf die Schaltfläche Senden Sie mir einen neuen Code. Wenn Sie einen neuen Code anfordern, während der vorherige noch gültig ist, erhalten Sie eine Bestätigung, dass Ihr Code noch gültig ist.