Guide Single Sign On
SSO introduction
Le Single Sign-On (SSO) permet d’utiliser un service tiers pour gérer l’authentification sur le portail de gestion de Sign In App. Parmi les plateformes couramment utilisées pour le SSO figurent Google, Azure et Okta. Le SSO de Sign In App utilise le protocole Open ID Connect (OIDC), mais ne prend pas en charge SAML. La configuration initiale du SSO doit être réalisée par Sign In App. Suivez les instructions ci-dessous, puis contactez sso@signinapp.com pour commencer.
Important
Le SSO est une fonctionnalité exclusive au plan Sign In App Pro et ne peut être configurée que par les clients de ce plan.
Si vous souhaitez passer au plan Pro, veuillez envoyer un e-mail à sales@signinapp.com
Le SSO de Sign In App est conçu uniquement pour gérer les administrateurs du portail. Il ne permet pas de gérer les utilisateurs de l’application Companion. Pour découvrir d’autres façons de gérer ces utilisateurs, consultez ce guide.
Processus de Configuration
Pour configurer le SSO sur votre compte Sign In App, nous avons besoin de certaines informations :
- Tout d'abord, nous avons besoin que la demande de configuration du SSO vienne de l'utilisateur principal du compte - vous pouvez trouver qui c'est en allant dans
Gérer, en défilant vers le bas jusqu'àUtilisateurs du portail, et l'utilisateur principal est indiqué par l'icône en forme de couronne à côté de son nom. L'utilisateur principal peut soit se spécifier en tant qu'administrateur SSO (l'utilisateur qui gère le SSO sur le compte) ou un autre utilisateur du portail. - Ensuite, nous avons besoin des détails de configuration du fournisseur SSO que vous utilisez. Cela sera légèrement différent pour Azure, Google et Okta.
- Lors de l'enregistrement de Sign In App en tant qu'application dans votre plateforme SSO, il se peut que l'on vous demande une URL de redirection, veuillez utiliser https://my.signinapp.com/login/sso/callback.
Envoyez les détails du document Azure, Google, ou Okta avec l'adresse e-mail de l'utilisateur administrateur SSO à sso@signinapp.com. Nous pouvons alors commencer à configurer le SSO sur votre compte Sign In App.
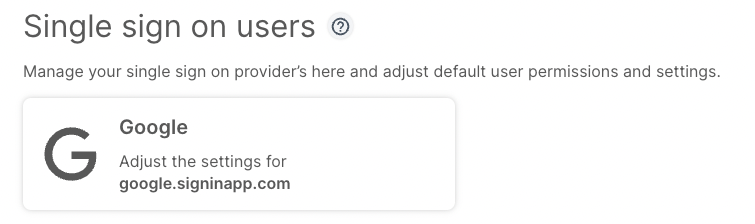
Important
Le Single Sign On de Sign In App est déclenché par le domaine de l'email. Cela signifie que si votre organisation dispose de plusieurs comptes Sign In App, le SSO doit être utilisé pour tous les comptes et les administrateurs SSO doivent avoir un accès complet à tous les comptes. Les utilisateurs SSO peuvent être limités à un seul compte Sign In App.
Cela signifie également que si vous avez des utilisateurs de portail avec des domaines de messagerie différents de celui sur lequel le SSO a été configuré, ils devront continuer à utiliser le Email/Mot de passe pour se connecter.
Configurer le SSO
Une fois que vous avez été configuré en tant qu'administrateur SSO, vous pouvez gérer le SSO à partir du portail Sign In App, allez sur Gérer et défilez ensuite vers le bas et cliquez sur Utilisateurs du portail. De là, cliquez sur le bouton en dessous de la section Single sign on users (il y aura un logo pour la plateforme SSO que vous utilisez, par exemple Google, Azure, ou Okta).
Utilisateurs SSO
Cette section vous permet de voir les utilisateurs SSO sur votre compte, vous pouvez cliquer sur l'utilisateur pour gérer ses autorisations individuelles. Pour en savoir plus sur la gestion des utilisateurs, cliquez ici.
En attente d'approbation
Lorsqu'un utilisateur demande l'accès à votre compte Sign In App à l'aide du SSO, il apparaît dans cette liste, ce qui vous permet de gérer tous les nouveaux utilisateurs à partir d'un seul endroit.
Paramètres
Vous pouvez gérer les autorisations par défaut qu'un utilisateur du portail SSO obtiendra lorsqu'il aura été approuvé.
Configurer le SSO pour un utilisateur
Lorsqu'un utilisateur a besoin d'accéder à votre compte Sign In App à l'aide de SSO, il peut visiter my.signinapp.com et saisir son adresse électronique. Le système prendra en compte le domaine (ce qui se trouve après le @) et lui donnera la possibilité de sélectionner son login SSO. Si c'est la première fois qu'ils se connectent avec SSO, ils seront invités à sélectionner l'adresse e-mail avec laquelle ils essaient de se connecter.
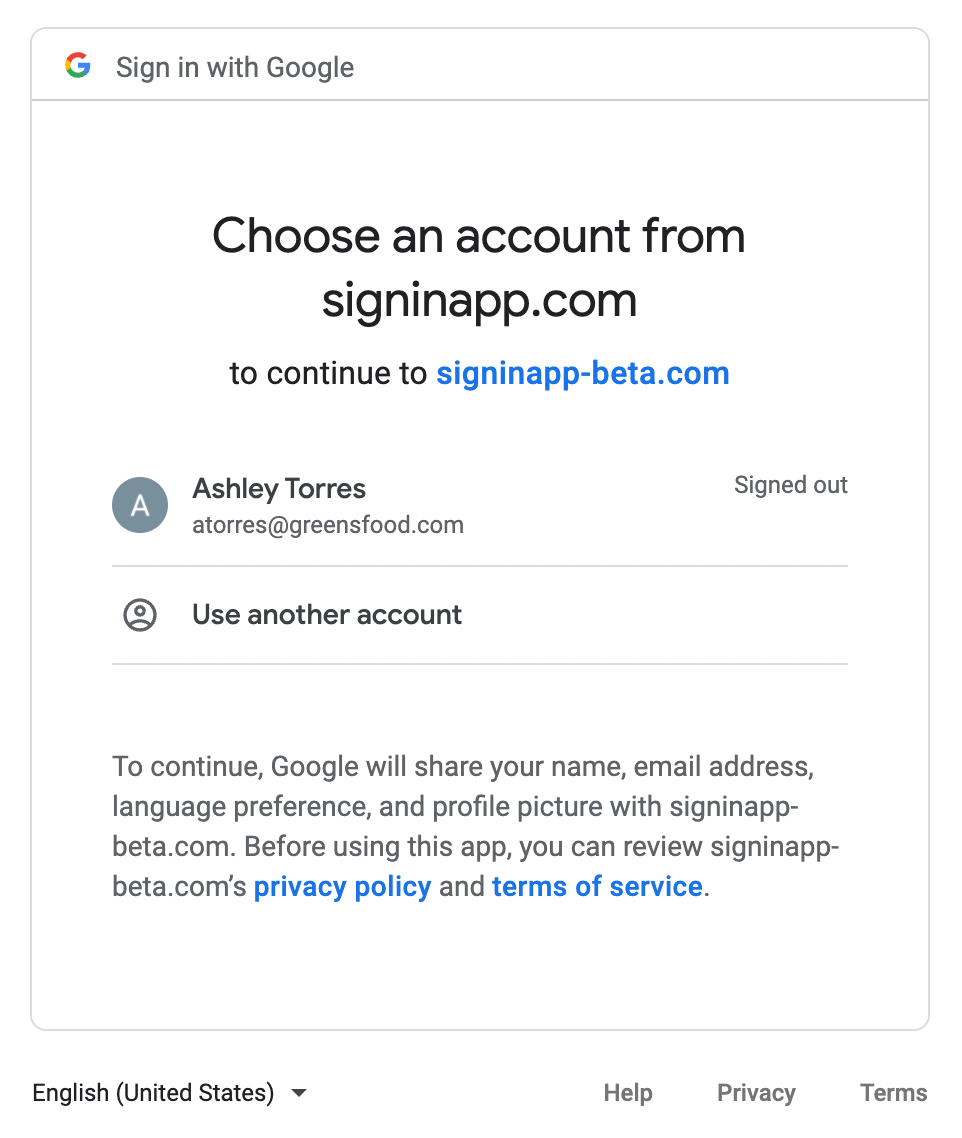
Dans votre plateforme SSO, si vous avez configuré les utilisateurs qui doivent avoir accès à l'application Sign In App, les utilisateurs qui n'y ont pas accès se verront refuser l'accès lors de la sélection de leur utilisateur. Si vous n'avez pas configuré d'autorisations par défaut, l'utilisateur devra sélectionner le(s) compte(s) auquel il souhaite avoir accès en cliquant sur Demander accès.
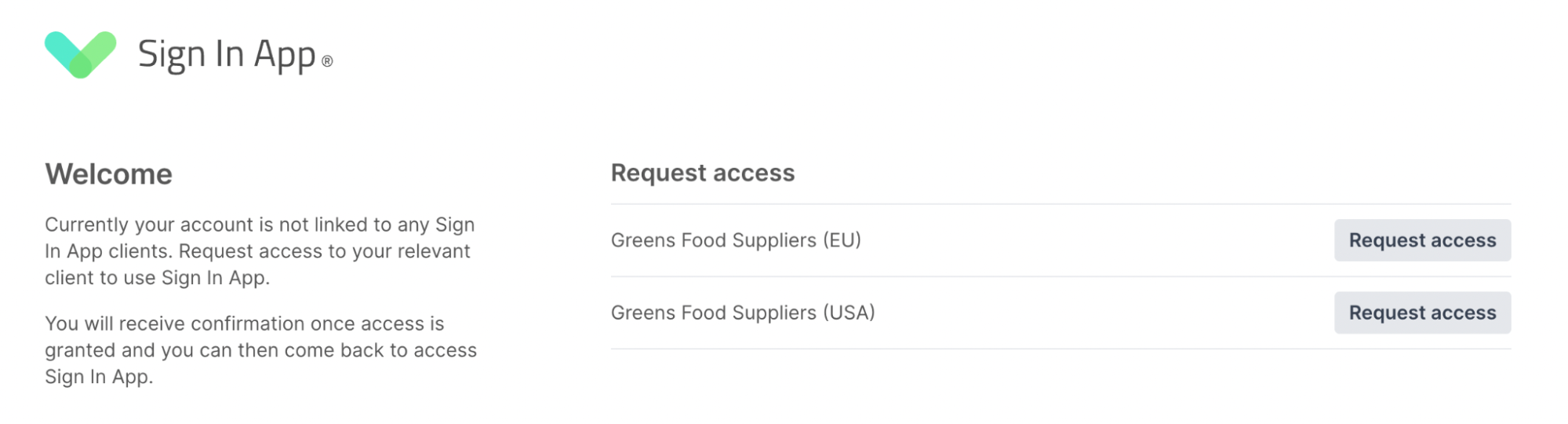
Ensuite, ils sont ajoutés à la liste En attente d'approbation dans la section d'administration SSO du portail Sign In App. Les administrateurs SSO peuvent alors configurer leurs autorisations et approuver ou refuser la demande.
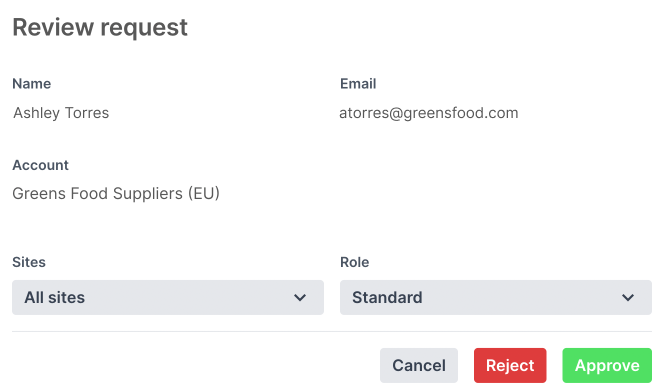
Si les autorisations par défaut sont activées, cette étape est ignorée et l'utilisateur obtient automatiquement l'accès. Les administrateurs SSO recevront également une notification par courriel pour les informer qu'un utilisateur a demandé l'accès.
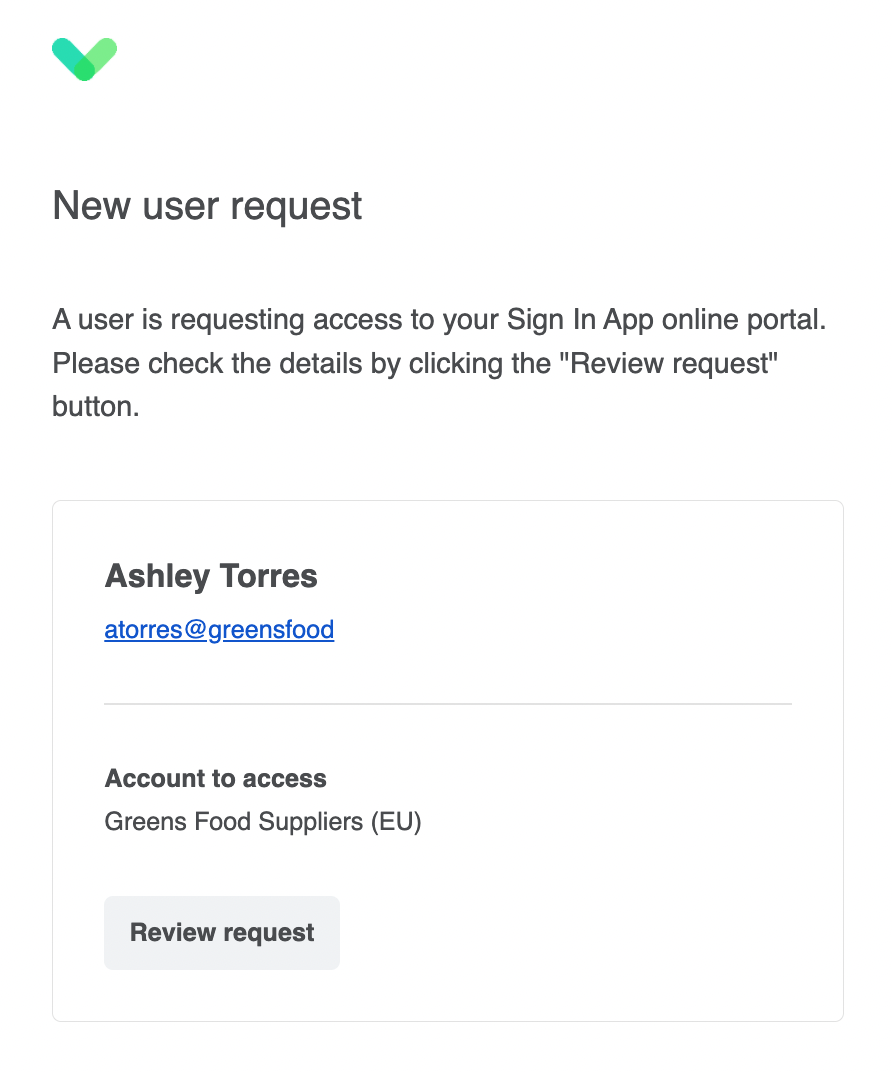
Gestion des utilisateurs SSO
La gestion des autorisations par défaut vous permet de définir les autorisations de base que tous les utilisateurs de votre organisation doivent avoir. Vous pouvez également gérer des utilisateurs individuels, ce qui vous permet d'exercer un contrôle granulaire sur les utilisateurs qui ont accès à chaque section du portail Sign In App.
Autorisations par défaut
Les autorisations par défaut signifient que tout utilisateur de votre organisation qui tente d'accéder à votre compte Sign In App avec une adresse e-mail valide (sur votre domaine) aura automatiquement accès au(x) compte(s) avec les autorisations par défaut activées.
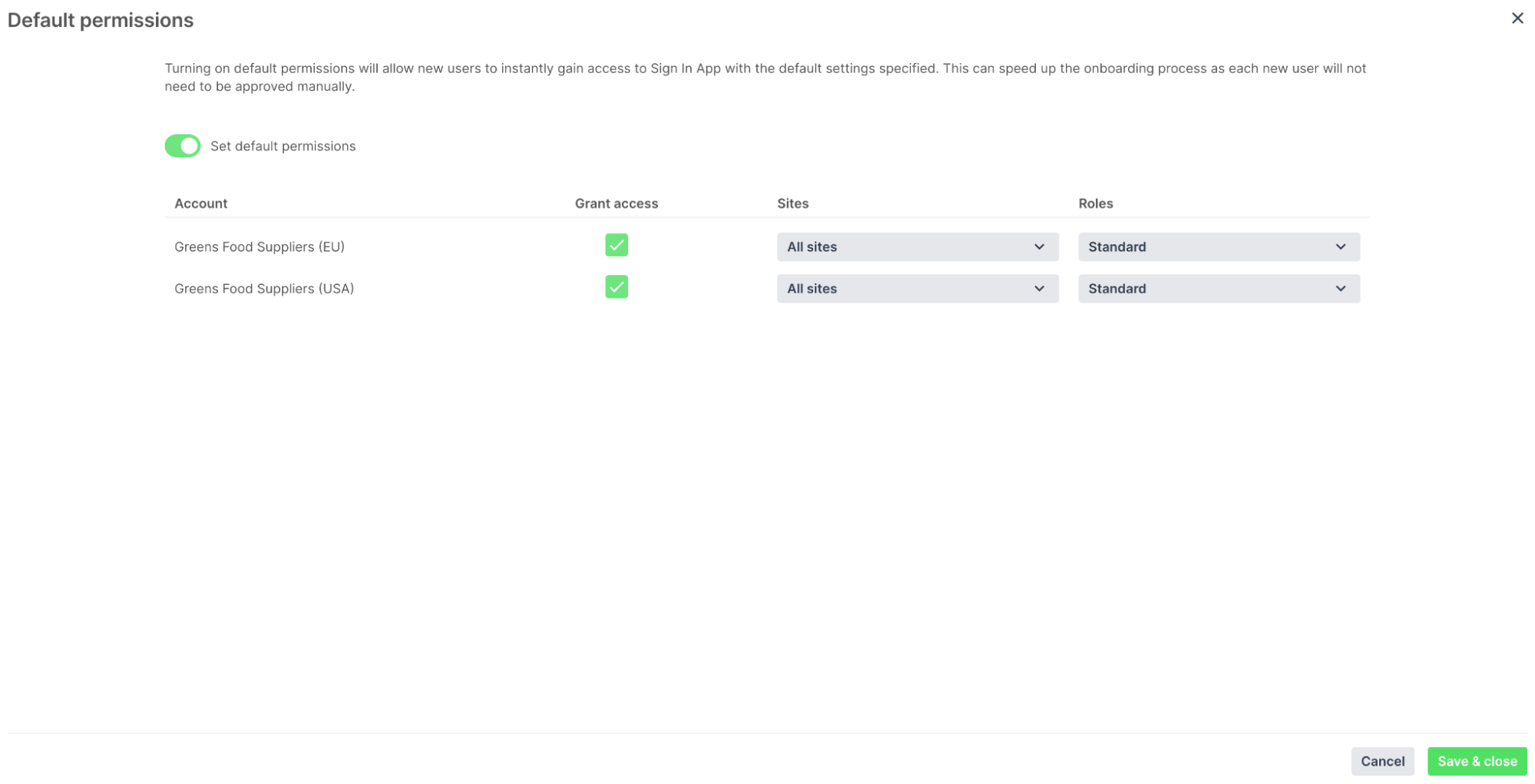
En fonction de votre fournisseur SSO, vous devriez être en mesure de définir quels utilisateurs auront accès à Sign In App - cela vous permet de contrôler l'accès à Sign In App à partir de votre organisation. Lorsque ces utilisateurs se connectent, ils sont configurés avec le niveau d'autorisation par défaut.
Important
Certains fournisseurs de SSO peuvent ne pas vous permettre de gérer les utilisateurs qui ont accès à Sign In App. Si c'est le cas, vous pouvez choisir de désactiver les autorisations par défaut afin que tous les utilisateurs du domaine de votre organisation n'aient pas accès au portail Sign In App.
Autorisations individuelles
Certains utilisateurs peuvent avoir besoin de niveaux de permission plus élevés ou plus bas que les permissions par défaut, dans ce cas vous pouvez éditer chaque utilisateur séparément. Cliquez sur Utilisateurs SSOdans la section d'administration SSO du portail pour voir une liste de tous les utilisateurs SSO configurés sur votre compte. En cliquant sur un utilisateur, vous verrez ses permissions, si vous avez activé les permissions par défaut, elles seront activées ici. Pour modifier les permissions de l'utilisateur, vous devez désactiver l'option Utiliser les permissions par défaut. Une fois que vous avez fait cela, vous pouvez modifier l'accès au compte et au site de l'utilisateur, ainsi que son niveau de permission.
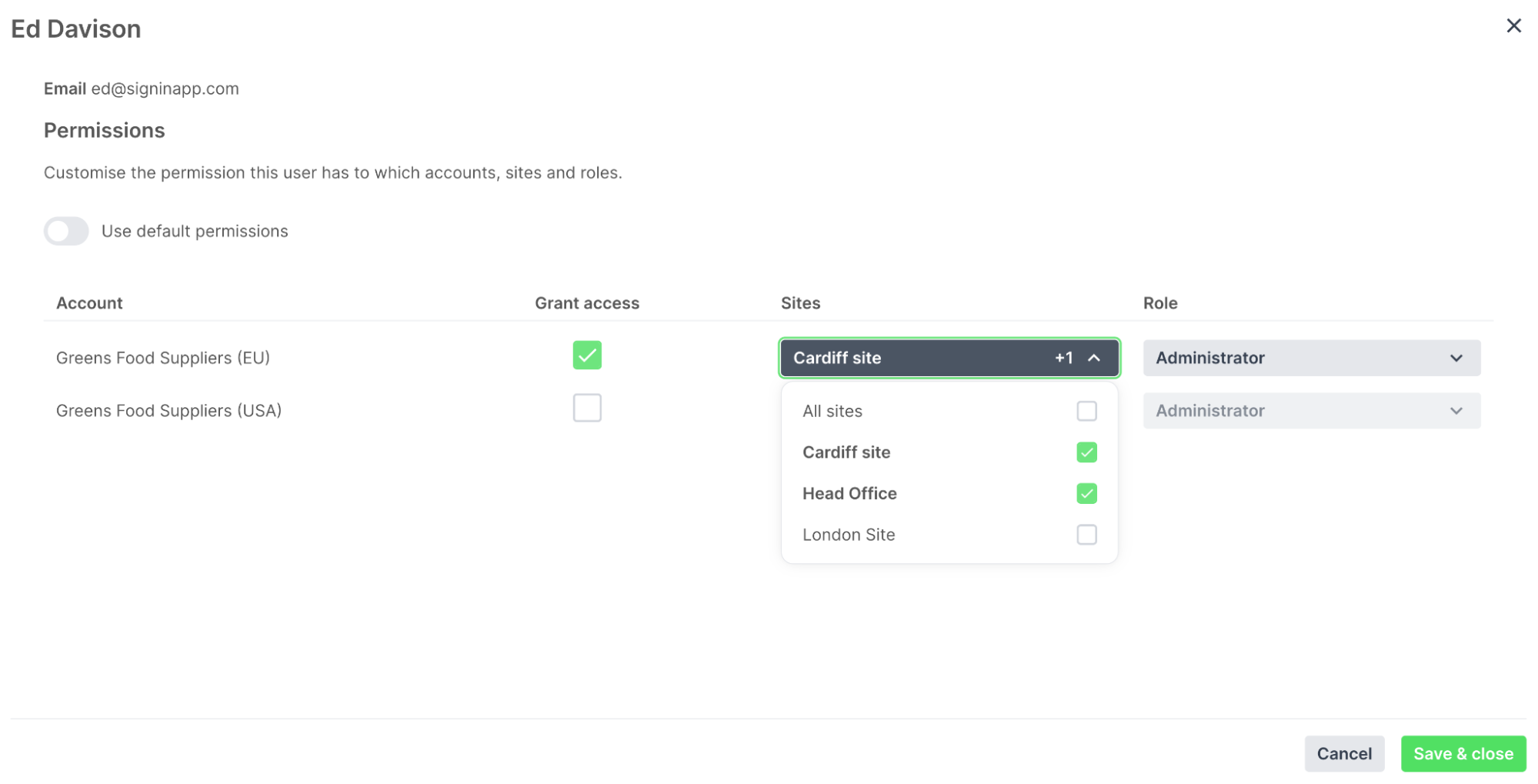
Administrateurs SSO
En tant qu'administrateur SSO, vous pouvez gérer les permissions des utilisateurs et approuver les nouveaux utilisateurs. Si vous voulez faire d'un autre utilisateur SSO un administrateur SSO, éditez l'utilisateur et activez l'option Autoriser cet utilisateur à gérer les utilisateurs SSO.

Feedback
Si vous avez des commentaires ou des questions sur Sign In App SSO, veuillez contacter sso@signinapp.com.

