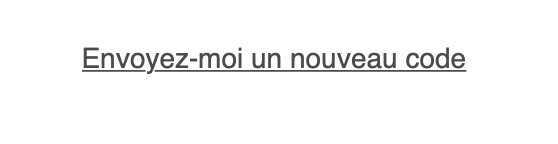Pour Commencer
Inviter des utilisateurs
Il y a deux façons de démarrer avec Sign In App Companion.
- Inviter des utilisateurs à partir du portail
- Permettre aux utilisateurs de s'inviter à partir d'un iPad qui a Sign In App.
Invitations de groupe
Le moyen le plus rapide d'inviter tous vos membres à Sign In App Companion est de lancer une invitation de groupe. Vous pouvez envoyer une invitation à Sign In App Companion à tous les membres d'un groupe en allant dans Gérer > Groupes > Sélectionner le groupe > Sign In App Companion et en cliquant sur Envoyer un e-mail d'invitation à Sign In App Companion à tous les membres du groupe et ensuite Engregistrer et Envoyer.
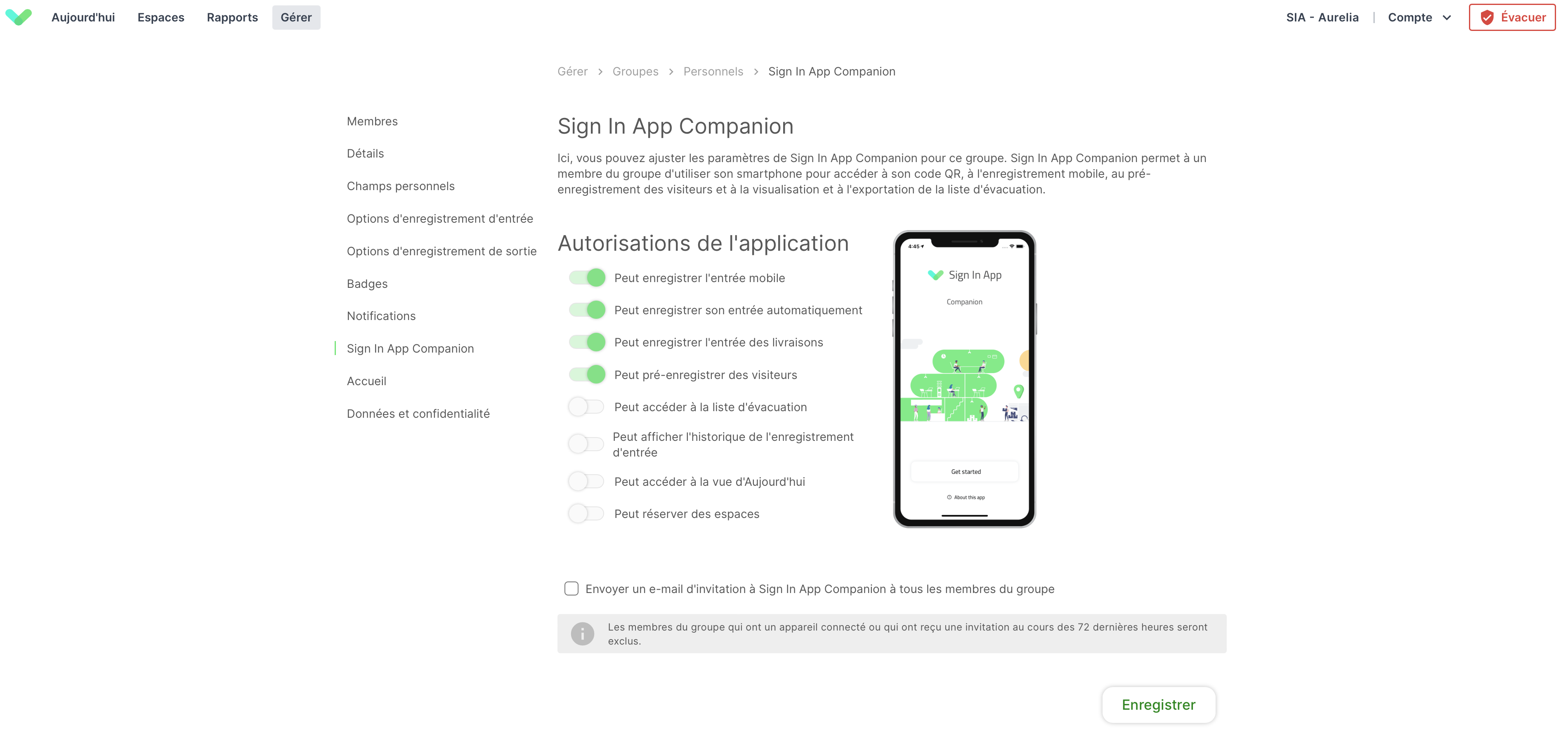
Important
Les membres du groupe qui ont un appareil connecté ou qui ont reçu une invitation au cours des 72 dernières heures seront exclus.
Invitations individuelles
Inviter des utilisateurs à partir du portail
Le choix de cette option vous donne le plus de contrôle sur les personnes qui ont accès à Sign In App Companion sur votre site. Au fur et à mesure que vous invitez chaque utilisateur depuis le portail en ligne, vous avez la possibilité de définir leurs niveaux d'autorisation avant qu'ils n'utilisent l'application.
Depuis le portail en ligne de Sign In App, cliquez sur Gérer > Groupes > Sélectionner le groupe > Membres. Une liste de membres du personnel parmi lesquels choisir vous sera présentée.
Astuce
Saviez-vous que vous pouvez également accéder à cet écran à partir de la vue Aujourd'hui ? Tout d'abord, sélectionnez l'onglet Personnels dans Aujourd'hui, puis cliquez sur le bouton Gérer le groupe à droite.
Cliquez sur le membre du personnel et ensuite sur modifier pour voir plus d'informations. Vous pouvez en savoir plus sur cet écran ici.
Ensuite, sélectionnez l'onglet Sign In App Companion.
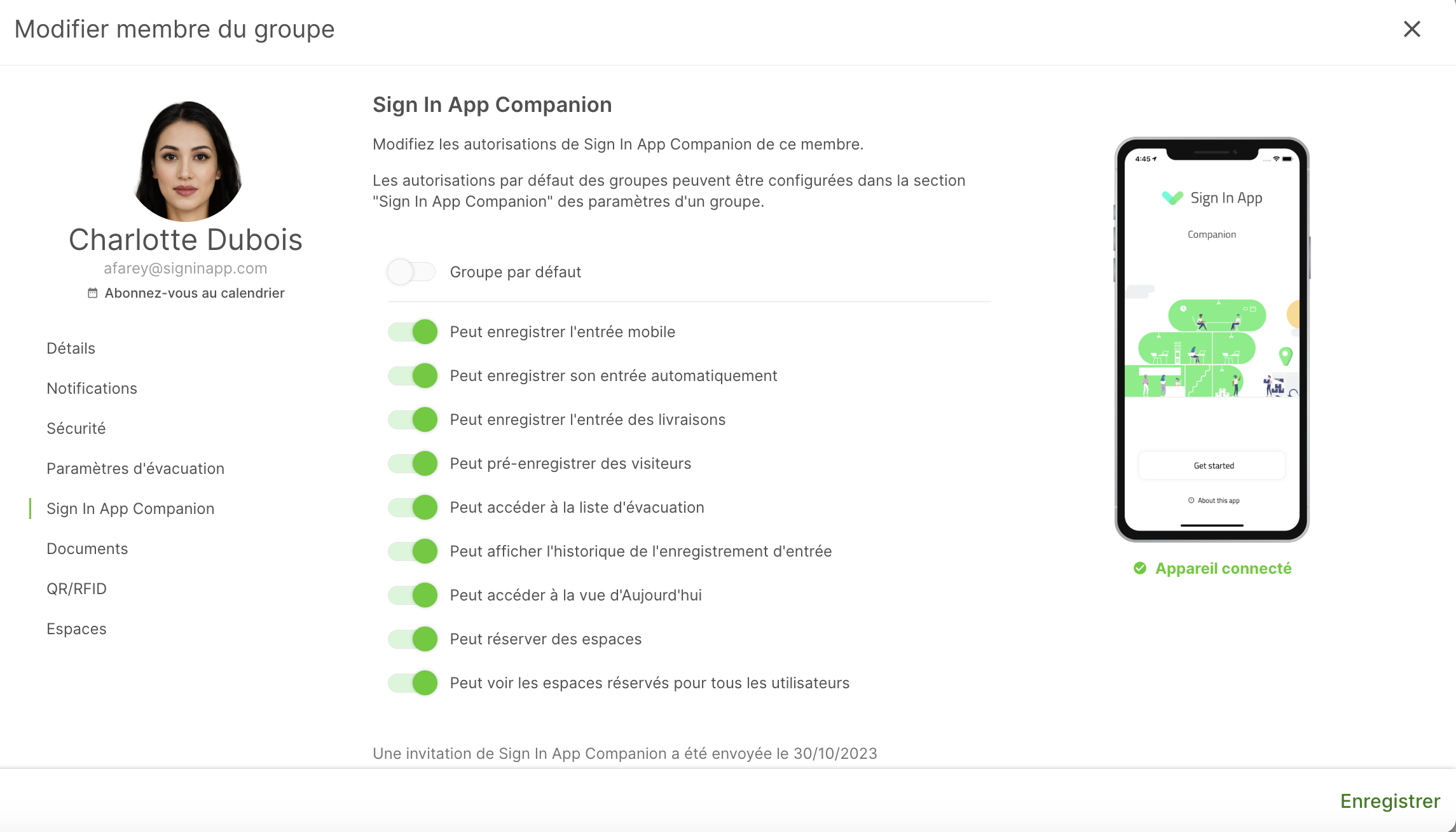
| Option | Description |
|---|---|
| Peut enregistrer l'entrée mobile | Autoriser le membre du personnel à s'enregistrer à partir de son téléphone portable lorsqu'il est sur le site. |
| Peut enregistrer son entrée automatiquement | Autorisez le personnel à enregistrer l'entrée et sortie automatiquement lorsqu'il entre ou sort de la géofence de votre site. |
| Peut enregistrer l'entrée des livraisons | Autoriser cet utilisateur à enregistrer les livraisons à partir de Sign In App Companion. |
| Peut pré-enregistrer des visiteurs | Autoriser le pré-enregistrement des visiteurs Autoriser le pré-enregistrement des visiteurs à partir du smartphone de ce membre du personnel. |
| Peut accéder à la liste d'évacuation | Permettre à cet utilisateur d'accéder à la liste des évacuations du site et de générer des rapports. |
| Peut afficher l'historique de l'enregistrement d'entrée | Autoriser cet utilisateur à voir l'historique du journal d'activité. |
| Peut accéder à la vue d'Aujourd'hui | Autoriser cet utilisateur à visualiser le widget d'aujourd'hui. |
| Peut réserver des espaces | Autoriser cet utilisateur à réserver des espaces à partir de Sign In App Companion. |
N'oubliez pas de cliquer sur Enregistrer après avoir modifié les autorisations.
Astuce
Pour modifier les autorisations de Sign In App Companion pour un groupe entier, allez dans Gérer > Groupes > Sélectionner le groupe > Membres et cliquez sur Tout modifieret sélectionnez Utiliser les autorisations par défaut du groupe. Tous les nouveaux membres ajoutés au groupe auront les autorisations de groupe par défaut.
Cliquez sur le bouton Envoyer un e-mail de bienvenue. Un e-mail sera envoyé avec des instructions sur la façon de télécharger l'application ainsi qu'un code d'autorisation.
Avertissement
Une adresse électronique est nécessaire pour être invité à partir du portail en ligne.
Invitation du personnel à partir d'un iPad avec Sign In App
Vous pouvez également permettre aux utilisateurs de générer leurs invitations à partir de Sign In App sur l'iPad. Pour activer cette fonction, allez dans Gérer dans le menu supérieur du portail en ligne, puis dans Gérer > Groupes > Sélectionner le groupe > Détails et cochez Autoriser les membres du groupe à s'envoyer une invitation pour Sign In App Companion.
Nouvelle expérience
Appuyez sur l'écran de bienvenue, puis sur la loupe dans le coin supérieur droit et recherchez votre nom. A partir de là, vous aurez l'option Connectez Sign In App Companion.
Important
Lorsqu'un membre du personnel s'invite via l'application, il n'a accès ni aux pré-enregistrements ni à la liste en cas d'incendie par défaut. Celles-ci doivent être accordées par un utilisateur Administrateur Sign In App via le portail en suivant les instructions de la section précédente.
Expérience originale
Retrouvez-vous sur l'iPad en recherchant votre nom dans la grille. Appuyez sur votre profil et recherchez le bouton Options sous Enregistrer l'entrée / Enregistrer la sortie. Cela vous donnera l'option de Connectez Sign In App Companion.
Téléchargement de l'application
Sign In App Companion est un téléchargement gratuit et est disponible sur l'App Store d'Apple et le Play Store de Google. Les instructions et les liens sont inclus dans l'e-mail d'invitation, mais vous pouvez trouver les liens ci-dessous.
Apple App Store Google Play Store
Connexion de l'application
Après avoir téléchargé l'application, appuyez sur Commencer et saisissez le code d'autorisation à 5 chiffres figurant dans l'e-mail d'invitation.
C'est ça ! Vous êtes prêt à commencer à utiliser Sign In App Companion.
Demander un nouveau code
Les codes d'invitation de Sign In App Companion sont uniques, ils ne peuvent donc être utilisés qu'une seule fois et expirent après 72 heures. Si votre code a expiré ou si vous l'avez déjà utilisé une fois, vous pouvez demander une nouvelle invitation à Sign In App Companion directement à partir de l'e-mail d'invitation. Il suffit de cliquer sur le bouton Envoyez-moi un nouveau code. Si vous demandez un nouveau code alors que l'ancien est encore valable, vous verrez une confirmation que votre code est toujours valable.