Connecter un appareil
Sign In App peut être téléchargé directement à partir de l'Apple App Store. Sur l'iPad, appuyez sur l'icône de l'App Store et cherchez Sign In App Visitor Management.
Important
Apple exige que tous les iPads soient connectés avec un identifiant Apple pour télécharger des applications à partir de l'App Store. Si vous n'êtes pas connecté avec un identifiant Apple, il vous sera demandé de vous connecter avec un identifiant Apple existant ou d'en créer un nouveau avant de télécharger l'application.
Code d'autorisation
La première chose que vous verrez après avoir ouvert Sign In App pour la première fois est un écran vous demandant un code d'autorisation. La saisie de ce code permet de connecter l'iPad à votre site et est généré à partir du portail Sign In App.
Générer votre code d'autorisation:
Allez sur le portail de gestion de Sign In App et cliquez sur Gérer dans le coin supérieur droit. Cliquez sur Gérer > Sites > (Sélectionnez un site) > Appareils. Cliquez sur le bouton Connecter et une fenêtre apparaîtra avec votre code d'autorisation unique à 7 chiffres.
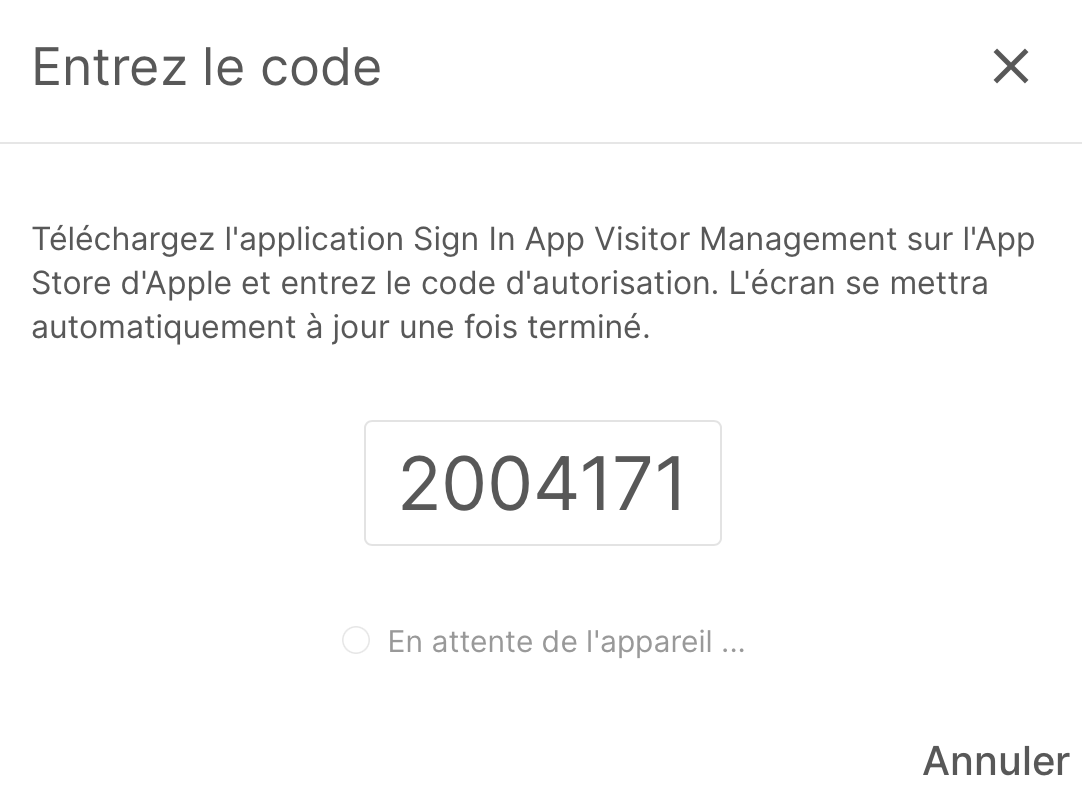
Entrez votre code d'autorisation sur l'iPad
Saisissez ce code sur Sign In App de l'iPad et touchez Connecter. L'iPad apparaîtra instantanément dans votre liste d'appareils sur le portail de Sign In App. Voilà, c'est fait ! Votre appareil est maintenant connecté et prêt à enregistrer l'entrée de vos visiteurs et de vos employés.

