Mode d'accueil - Nouvelle expérience
La nouvelle expérience de Sign In App met l'accent sur l'amélioration de la confidentialité et de l'accessibilité, tout en offrant un nouveau mode d'accueil qui présente une série d'écrans pour guider vos visiteurs dans le processus d'enregistrement. Chaque étape du processus peut être personnalisé ou désactivé si nécessaire. Les visiteurs seront à nouveau accueillis par le mode de accueil lors de leur sortie.
Toucher pour commencer
Pour démarrer le mode de d'acceuil, touchez le grand panneau qui affiche un aperçu de votre écran de bienvenue dans les paramètres
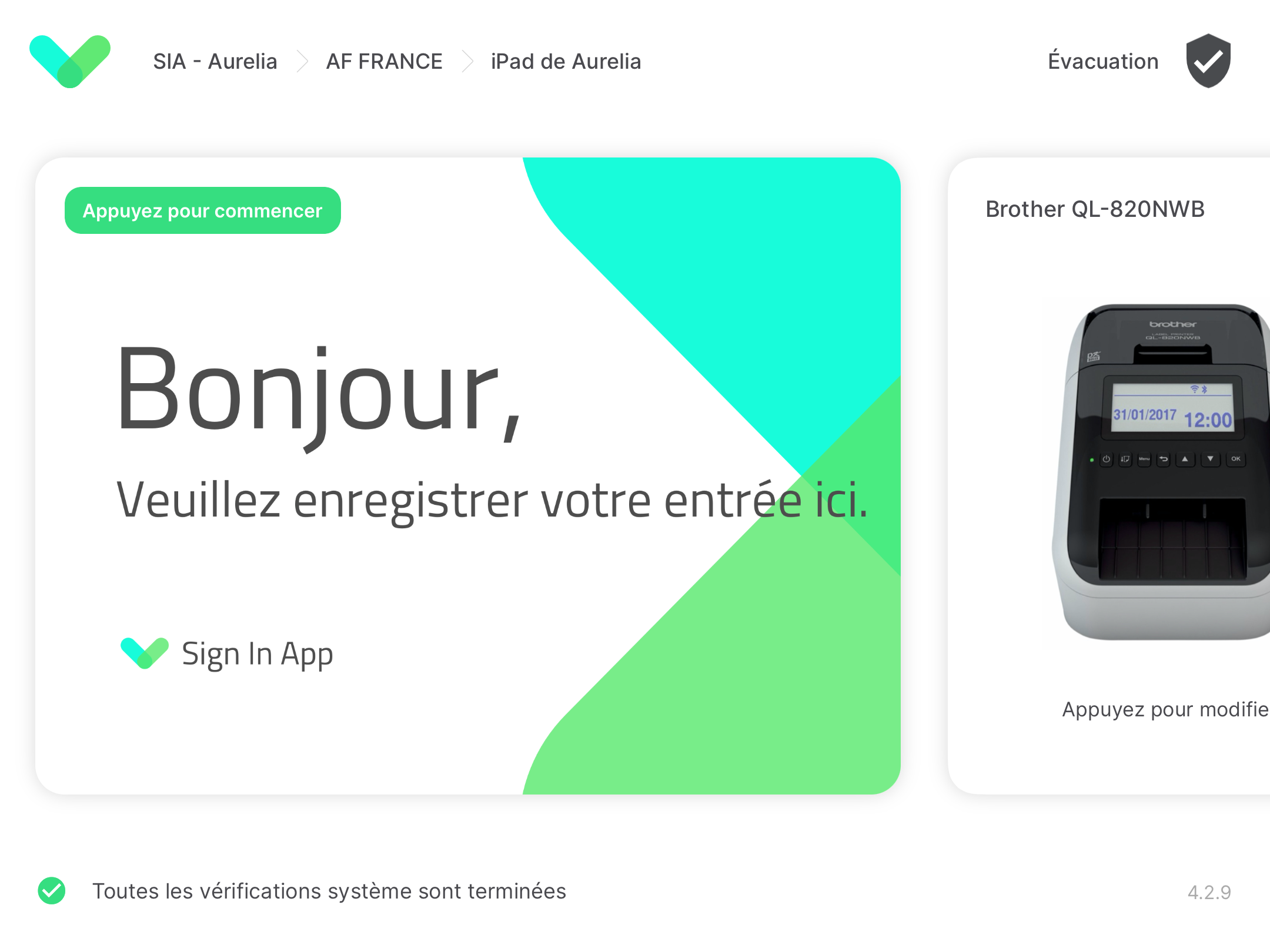
L'écran de bienvenue
Créez une excellente première impression pour vos invités avec une image ou une vidéo de bienvenue qui occupe tout l'écran de l'iPad. Un grand logo en haute résolution sur fond blanc a toujours un impact. Vous pouvez le personnaliser avec des images et des couleurs qui correspondent à l'image de votre entreprise. Pour améliorer encore la configuration de Sign In App, envisagez d'ajouter une vidéo à l'écran de bienvenue. Au bas de l'écran, vous pouvez choisir d'avoir une barre sombre, légère mais discrète, ou une petite fenêtre pop-up blanche affichant le message Appuyez sur l'écran ou utilisez l'enregistrement sans contact ou vous pouvez la supprimer complètement. Vous pouvez choisir celle que vous préférez dans l'écran des paramètres.
Astuce
Sign In App prend également en charge l'enregistrement sans contact des visiteurs. Pour en savoir plus sur cette fonctionnalité et sur la manière de la configurer, cliquez ici.
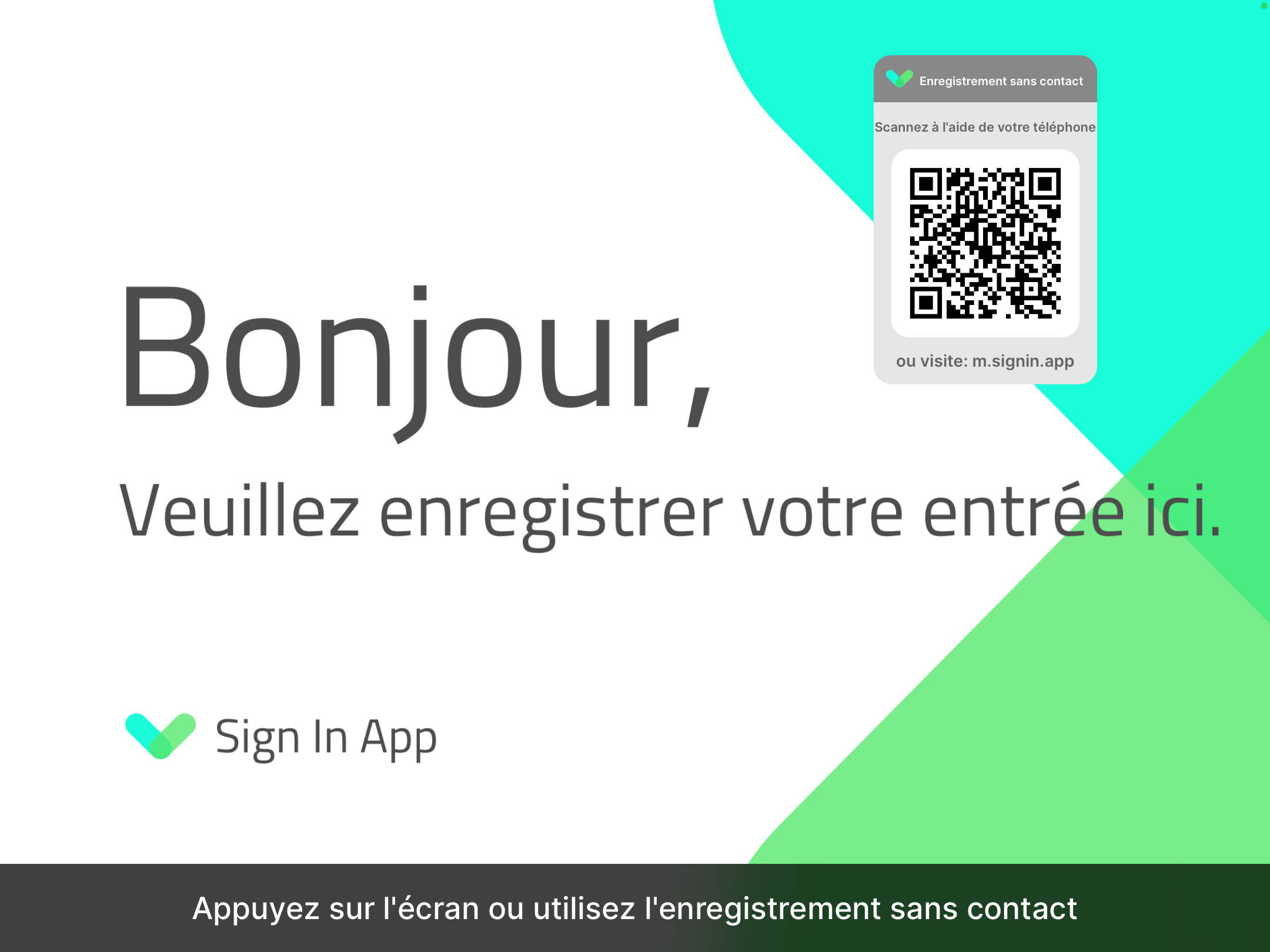
Une fois que l'utilisateur a tapé n'importe où sur l'écran, un nouvel écran apparaît avec deux grands boutons d'enregistrement et de sortie. Si la lecture du code QR est activée, la caméra apparaît également, ce qui permet aux visiteurs d'enregistrer l'entrée ou la sortie rapidement. En appuyant sur la loupe dans le coin supérieur droit, vous pourrez rechercher dans tous les groupes les visiteurs fréquents. L'utilisateur peut annuler l'enregistrement et revenir à l'écran d'accueil à tout moment en touchant la croix dans le coin supérieur droit de l'écran.
Astuce
Après avoir appuyé sur Enregistrer l'entrée, l'invité sera invité à sélectionner un groupe dans la liste fournie.
Visiteurs fréquents (par exemple, le personnel)
Après avoir touché l'écran une fois, les visiteurs fréquents doivent toucher Enregistrer l'entrée, sélectionner leur groupe, puis commencer à taper leur nom. Si vous avez déjà enregistré votre entrée, vos champs personnels seront mémorisés, mais les champs personnalisés seront toujours demandés.
Au-dessus des boutons Enregistrer l'entrée et Enregistrer la sortie se trouve une loupe. En appuyant dessus, une fonction de recherche s'ouvre, permettant au visiteur de rechercher tous les groupes en sautant la sélection des groupes. De là, vous pouvez enregistrer l'entrée ou la sortie, mais il y a aussi d'autres options.
Codes QR
Si les codes QR sont activés dans la configuration du site, en touchant l'écran de bienvenue, un scanner de codes QR apparaîtra à côté des boutons d'enregistrement d'entrée et de sortie, ce qui vous permettra de vous enregistrer rapidement.
Si votre invité a été pré-enregistré et a reçu une invitation par courrier électronique, le scan du code QR depuis son téléphone l'amènera à l'écran d'information du visiteur avec ses détails pré-remplis.
Les membres fréquents du groupe d'invités ayant un code QR enregistrent l'entrée ou la sortie immédiatement lorsqu'ils scannent son code QR.
Visiteurs standard
Après qu'un invité (visiteur standard) ait sélectionné Enregistrer l'entrée, il lui est demandé de fournir son nom complet. Tous les champs personnalisés configurés dans le portail sont également affichés ici. Lorsque l'utilisateur clique sur Continuer pour chaque champ, le champ suivant est sélectionné.
Auto-remplissage
Si le visiteur a déjà enregistré son entrée et que le mode de confidentialité est désactivé, son nom sera automatiquement rempli au fur et à mesure qu'il tape, ce qui accélère le processus d'enregistrement d'entrée. Vous pouvez consulter les paramètres de confidentialité pour les visiteurs ici.
Liste de notification
Certains champs permettent aux visiteurs de sélectionner une personne dans une liste de visiteurs fréquents de votre organisation, par exemple le personnel. Lorsque votre visiteur commence à taper un nom dans ce champ, les résultats de la recherche apparaissent automatiquement en dessous. Lors de la sélection d'une personne, une notification par e-mail ou SMS sera envoyée à cet utilisateur (si configuré).
Photos des visiteurs
Si les photos des visiteurs sont activées, l'utilisateur se voit présenter un aperçu en direct de l'appareil photo frontal de l'iPad. Un compte à rebours de 3 secondes démarre automatiquement avant la prise de la photo. Après avoir pris la photo, l'utilisateur a la possibilité de la reprendre ou de continuer. Les photos des visiteurs peuvent être activées ou désactivées à partir du portail Sign In App en allant dans Gérer> Sites > Sélectionner le site > Fonctionnalités et en désactivant Photos des visiteurs.
Messages
Si les messages aux visiteurs sont activés, l'utilisateur verra vos conditions ou politiques personnalisées, telles que les politiques de santé et de sécurité, les accords de confidentialité ou les informations sur la sécurité incendie. Les messages peuvent exiger des visiteurs qu'ils donnent leur accord avant de poursuivre. Il existe des options telles que cocher une case ou signer à l'écran. Les messages des visiteurs peuvent être activés ou désactivés à partir du portail Sign In App. Les messages prennent en charge divers types de fichiers, notamment les images (.png et .jpeg), les vidéos et les fichiers PDF, ainsi que le texte sans format. Les vidéos seront automatiquement lues lorsque le visiteur naviguera vers le message. Les fichiers plus volumineux sont accessibles par un lien hypertexte vers une page externe.
Impression de badges
Si une imprimante Brother compatible est connectée, un badge de visiteur sera imprimé. Divers modèles de badges sont disponibles sur le portail Sign In App. Pour en savoir plus sur les badges, cliquez ici.
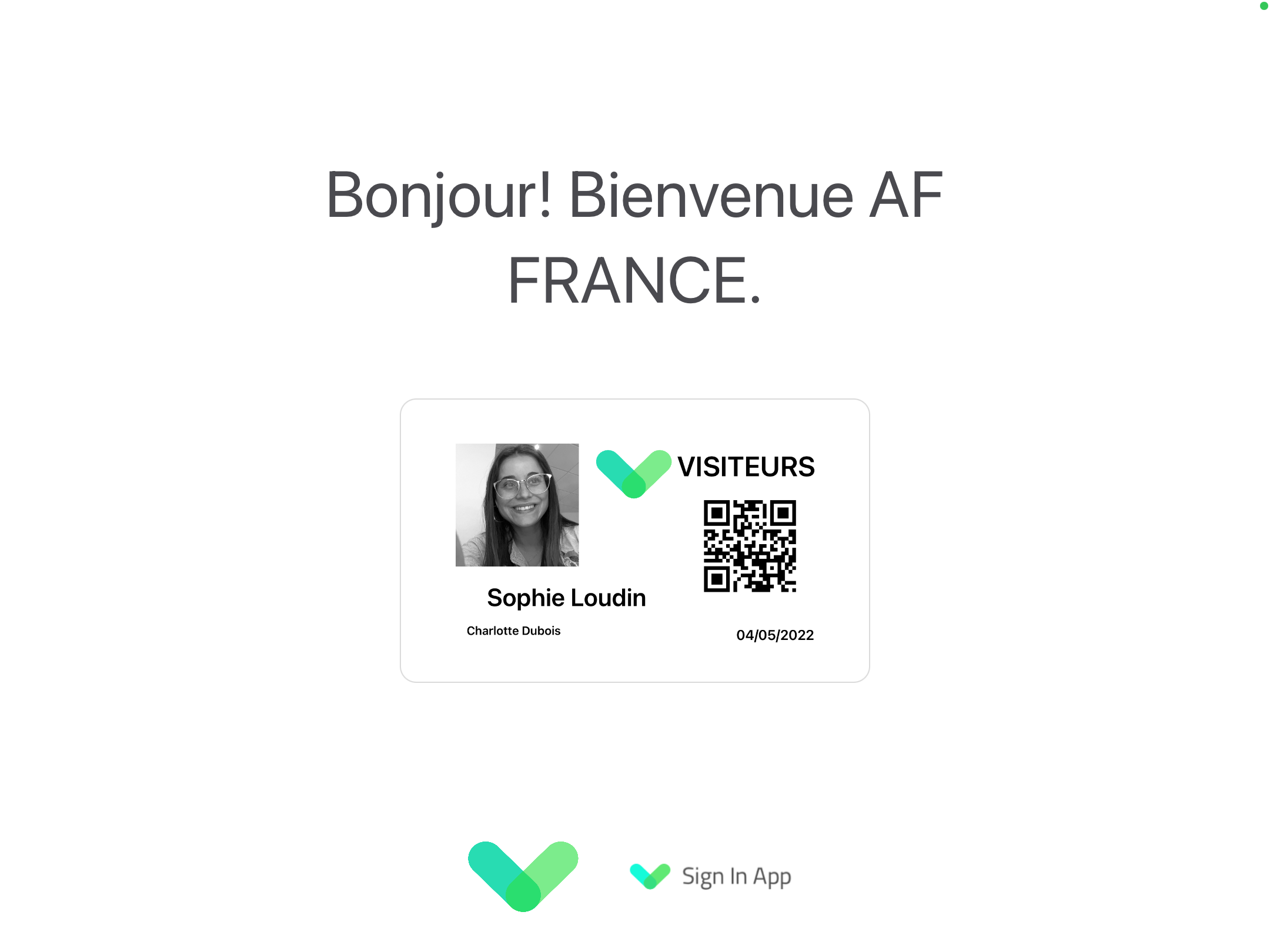
Important
Si l'Internet est temporairement indisponible au moment où un utilisateur enregistre son entrée, son badge sera quand même imprimée. Les informations du visiteur seront stockées localement sur l'iPad et seront chargées automatiquement lorsque vous serez de nouveau en ligne. Si vous retournez au mode de paramètres, un message apparaîtra pour vous informer qu'il n'y a pas de connexion Internet.
Enregistrer la sortie
Lorsqu'un visiteur sélectionne Enregistrer la sortie sur l'écran de bienvenue, il se voit présenter un écran de sortie avec une option de recherche. Si le mode de confidentialité est réglé pour masquer les noms des invités, l'utilisateur trouvera son nom en effectuant une recherche. Si les noms ne sont pas masqués, les invités sont également affichés dans une liste. Le mode de confidentialité peut être configuré à partir du portail Sign In App.
Pour enregistrer la sortie, les visiteurs tapent sur leur nom pour afficher l'option rouge Enregistrer la sortie. En appuyant sur le bouton rouge, le visiteur enregistrera la sortie. Après un court instant, l'application revient automatiquement à l'écran de bienvenue.
Astuce
Lors de l'ajout par l'application, chaque membre du groupe sera invité à prendre une photo. Vous pouvez désactiver cette option à partir du portail Sign In App en allant dans Gérer > Groupes > Sélectionner le groupe > Détails et sous Autorisations décochez Autoriser les membres du groupe à mettre à jour leurs photos depuis l'application iPad. Si cette option ne s'affiche pas ou si les photos apparaissent sous forme de cercles vides dans le portail, vérifiez que Sign In App a l'autorisation d'accéder à l'appareil photo dans le menu des paramètres de l'iPad.
Une fois l'enregistrement de sortie effectué, chaque membre aura un cercle vert à côté de sa photo. Pour prendre une nouvelle photo, sélectionnez S'enregistrer avec une nouvelle photo lors de l'enregistrement.
Options
Au-dessus des boutons Enregistrer l'entrée et Enregistrer la sortie se trouve une loupe. En appuyant dessus, une fonction de recherche s'ouvre, permettant au visiteur de rechercher tous les groupes de visiteurs fréquents et d'accéder ensuite aux options des visiteurs fréquents.
| Option | Description |
|---|---|
| Enregistrer l'entrée / Enregistrer la sortie | Cela permet de s'enregistrer en foction du statut actuel. |
| Prendre une nouvelle photo | Cette option, qui n'est disponible que lorsque le visiteur fréquent a quitté l'établissement, déclenche un nouvel enregistrement d'entrée et vous invite à prendre une nouvelle photo. Cela mettra à jour votre photo principale. |
| Connectez le code QR | (Si elle est activée) affiche la caméra frontale qui vous permet de scanner un code QR ou un code-barres. Si la numérisation est réussie, le code QR connecté s'affiche. Les visiteurs fréquents peuvent scanner son code QR pour enregistrer son entrée ou sortie. |
| Connectez une carte RFID | Si Sign In App Tap est connecté, vous aurez la possibilité de connecter une carte RFID. Appuyez sur Connecter, puis placez votre carte ou votre porte-clés dans le lecteur pour l'associer au membre. |
| Connectez Sign In App Companion | Selectionnez Inviter par e-mail pour recevoir un code d'autorisation et des instructions pour Companion App par e-mail ou SMS. Si le visiteur fréquent n'a pas d'adresse électronique ou de numéro de téléphone configuré, il ne pourra pas se connecter à Sign In App Companion. |
| Imprimer un badge | (Si une imprimante est configurée) imprimer un badge de visiteur fréquent. La carte comprend une photo, un code QR et le logo de votre entreprise. |
Codes QR
Les visiteurs fréquents (par exemple le personnel) peuvent enregistrer leur entrée et sortie rapidement et facilement en scannant un code QR ou en utilisant une carte RFID ou un porte-clés avec Sign In App Tap. Pour utiliser les codes QR, vous devez d'abord les activer en allant dans Gérer > Sites > Sélectionner le site > Fonctionnalités et vous assurer que Scan de codes QR est activé. Une fois les codes QR activés, le fait de toucher l'écran de bienvenue ouvrira le lecteur de codes QR, ainsi que les boutons d'enregistrement d'entrée et de sortie. Pour s'enregistrer avec une carte RFID, il suffit de toucher Sign In App Tap avec la carte et celle-ci vous enregistrera l'entrée ou la sortie en fonction du status actuel. Vous pouvez lire la configuration de Sign In App Tap ici.
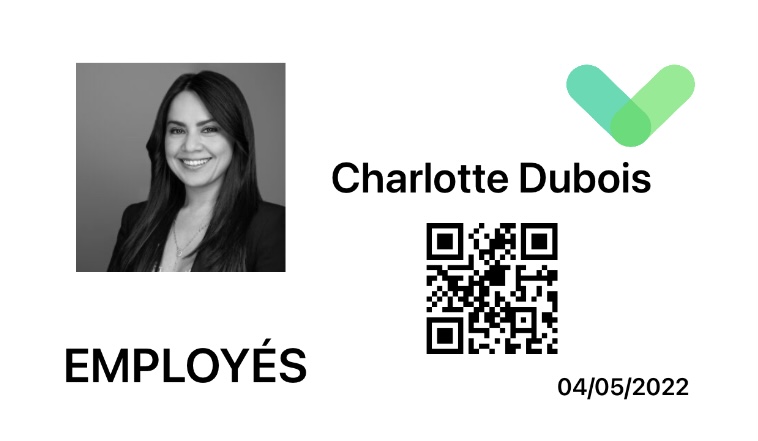
Astuce
Tout code QR peut être associé à un visiteur fréquent. Les codes QR peuvent être générés en ligne, mais vous pouvez également acheter des cartes à code QR et des combinaisons de porte-clés auprès de Sign In App au prix de 1,25 € chacun, hors TVA. Contactez-nous pour plus d'informations.
Retour au mode de paramètres
Sur l'écran de bienvenue, appuyez avec votre doigt n'importe où sur l'écran jusqu'à ce que la barre verte complète le cercle.
Vous aurez alors la possibilité de Accedez aux paramètres, Modifier l'écran de bienvenue et Actualiser la configuration. Vous pouvez limiter l'accès à l'écran de configuration en définissant un PIN. Aller aux paramètres vous permet d'ouvrir le menu des paramètres, pour en savoir plus, cliquez ici. Réimprimer un badge signifie que vous pouvez imprimer une badge pour un visiteur standard. La configuration de l'actualisation mettra à jour instantanément toute modification apportée au portail, sinon elle sera actualisée toutes les 30 minutes.

