Connect a device
Sign In App can be downloaded directly from the Apple App Store. On the iPad, tap on the App store icon and search for Sign In App Visitor Management.
Important
Apple requires all iPads to be signed in with an Apple ID to download apps from the App Store. If you are not signed in with an Apple ID, you will be asked to sign in to an existing Apple ID or create a new one before downloading the app.
Authorisation code
The first thing you'll see after opening Sign In App for the first time is a screen asking for an authorisation code. Entering this code connects the iPad to your site and is generated from the Sign In App portal.
Generating your authorisation code:
Go to the Sign In App management portal and click Manage in the top right corner. Click Manage > Sites > (Select site) > Devices. Click the Connect button and a window will appear with your unique 7-digit authorisation code.
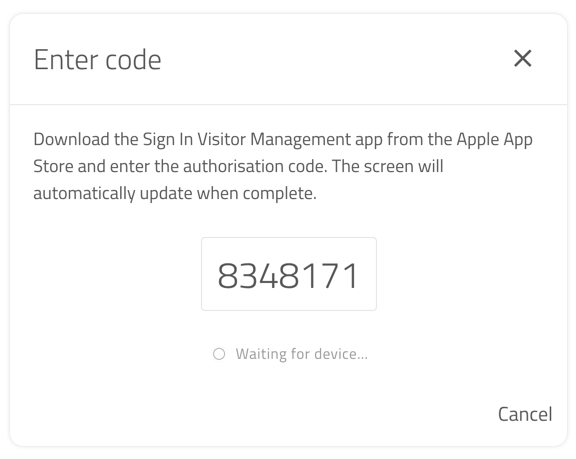
Enter your authorisation code on the iPad
Enter this code on the iPad Sign In App and tap Add Device. The iPad will instantly appear on your device list on the Sign In App portal. That's it! Your device is now connected and is ready to start signing in your visitors and employees.

