Mode paramètres
Le mode paramètres vous permet de connecter votre imprimante, de consulter les listes d'évacuation, d'ajouter des codes PIN de sécurité et de modifier les paramètres généraux de l'application iPad. Le mode d'accueil est la section de Sign In App où les visiteurs peuvent enregistrer leur entrée et sortie. Pour en savoir plus, cliquez ici.
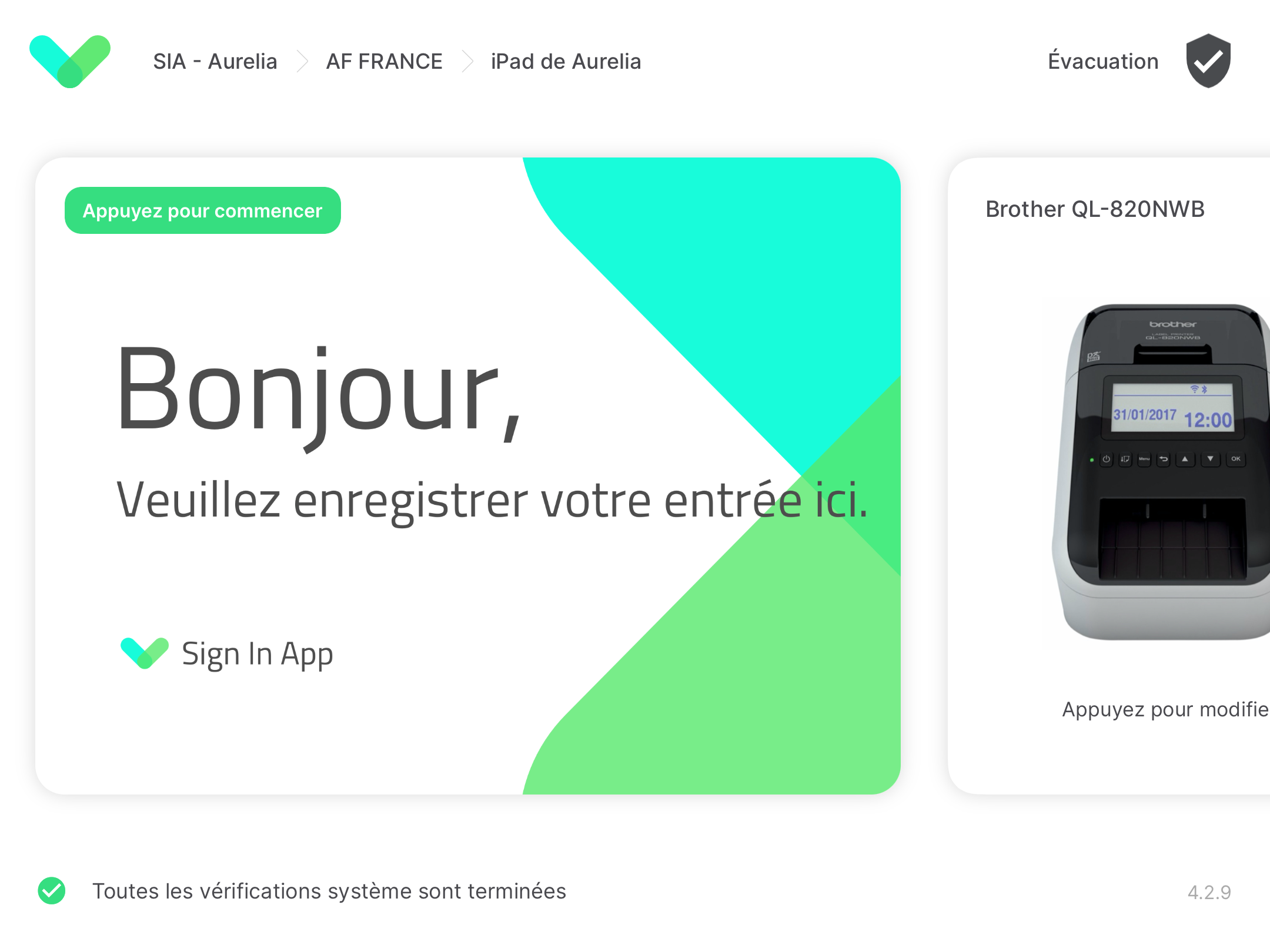
Accès au paramètres
Lorsque vous ouvrez Sign In App pour la première fois, l'écran de parametrage s'affiche automatiquement, mais si vous utilisez déjà l'application et que vous souhaitez accéder aux paramètres , vous pouvez le faire à partir de l'écran d'accueil. Maintenez votre doigt appuyé sur l'écran d'acceuil et vous devriez voir un cercle vert apparaître, lorsque le cercle se complète tapez sur Accéder aux paramètres et le mode de parametrage démarrera.
Sélectionner l'imprimante
Pour sélectionner une imprimante compatible afin d'imprimer vos badges visiteurs, suivez ces instructions. Pour connecter votre imprimante via Bluetooth, vous devez d'abord jumeler l'imprimante dans les réglages de l'iPad. Les imprimantes connectées par wifi doivent se trouver sur le même réseau que votre iPad pour que les appareils puissent être jumelés. Pour plus d'informations sur la façon de connecter votre imprimante, cliquez [ici] (/getting-started/add-printer.md).
Astuce
Vous trouverez une liste des imprimantes compatibles ici.
Connecter Tap
Utilisez vos badges d'accès ou vos porte-clés existants pour enregistrer votre entrée sur l'iPad. D'un seul geste, le personnel peut enregistrer son entrée et sortie facilement, ce qui simplifie le processus et fait gagner du temps à vous et à vos employés. Non seulement c'est rapide et facile, mais c'est aussi un moyen sûr de s'enregistrer. Vous trouverez le guide d'instructions complet pour Sign In App Tap en cliquant ici.
Paramètres
Mode nuit
Le mode nuit réduit automatiquement la luminosité de l'écran de votre iPad à la fin de chaque journée de travail. Lorsque le mode nuit est activé, vous pouvez continuer à utiliser Sign In App en touchant l'écran à tout moment. Pour activer le mode nuit, sélectionnez-le dans le menu des paramètres et appuyez sur le bouton. Deux sélecteurs de temps apparaissent. Le premier permet de régler l'heure à laquelle vous souhaitez que l'écran s'éteigne chaque jour. La seconde permet de définir le moment où vous souhaitez que l'écran revienne à sa pleine luminosité.
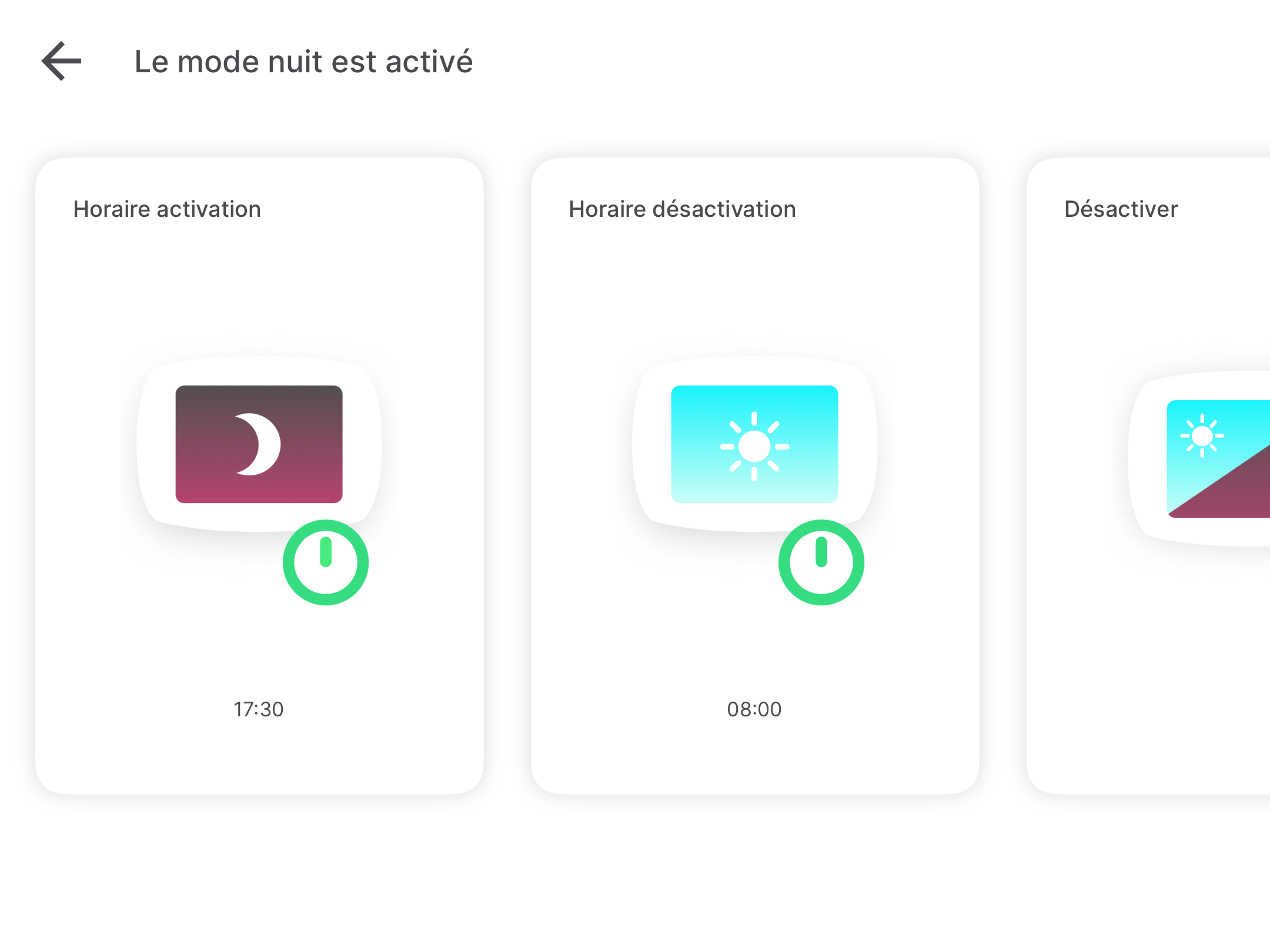
Actualiser la configuration
Les mises à jour effectuées sur le portail seront automatiquement synchronisées avec l'iPad, mais si, pour une raison quelconque, votre réseau nous empêche de diffuser cette mise à jour, cette option peut être utilisée pour mettre à jour l'iPad avec vos derniers réglages.
Gérer le code
Protégez vos paramètres et limitez l'accès à l'écran des paramètres à l'aide d'un code PIN.
Astuce
Pour empêcher les visiteurs de quitter Sign In App, vous pouvez utiliser un accès guidé, ce qui signifie qu'un code d'accès doit être saisi pour quitter l'application.
- Allez dans Réglages > Accessibilité, puis activez l'accès guidé.
- Touchez Réglages des codes, puis touchez Définirle code d'Accès guidé.
- Saisissez un code, puis saisissez-le à nouveau.
- Lorsque l'accès guidé est activé, allez sur Sign In App et triple-cliquez sur le bouton d'accueil pour lancer l'accès guidé.
- Une fois que vous avez fait cela, appuyez une fois sur le bouton d'accueil ne fera rien, un triple clic sur le bouton d'accueil vous demandera le mot de passe pour quitter l'application.
QR mains libres
Activer le scan de QR mains libres vous permet de scanner des codes QR sans toucher l'écran d'accueil, car le système détecte la présence d'une personne à proximité. Lorsqu'elle est activée, une icône de code QR s'affiche pour vous indiquer que la caméra est en train de scanner un code QR.
Astuce
Si vous essayez de réduire le contact avec votre iPad à partir de Sign In App Tap, vous pouvez également configurer Contactless Sign-in.
Afficher l'horloge
Affichez une horloge sur votre écran d'accueil. Vous pouvez choisir un texte blanc ou foncé pour faire ressortir l'horloge sur différents fonds.
Messages prononcés à haute voix
Configurez votre iPad pour qu'il annonce un message d'entrée / sortie.
Masquer les groupes
Vous pouvez masquer des groupes individuels au niveau du dispositif. Lorsque vous appuyez sur ce bouton, vous verrez tous vos groupes, vous pouvez basculer ces groupes entre Visible et Masqué. Ces changements ne s'appliquent qu'à cet iPad et la désactivation d'un groupe n'empêchera pas ces membres d'enregistrer leur entrée avec un code QR ou une carte RFID.
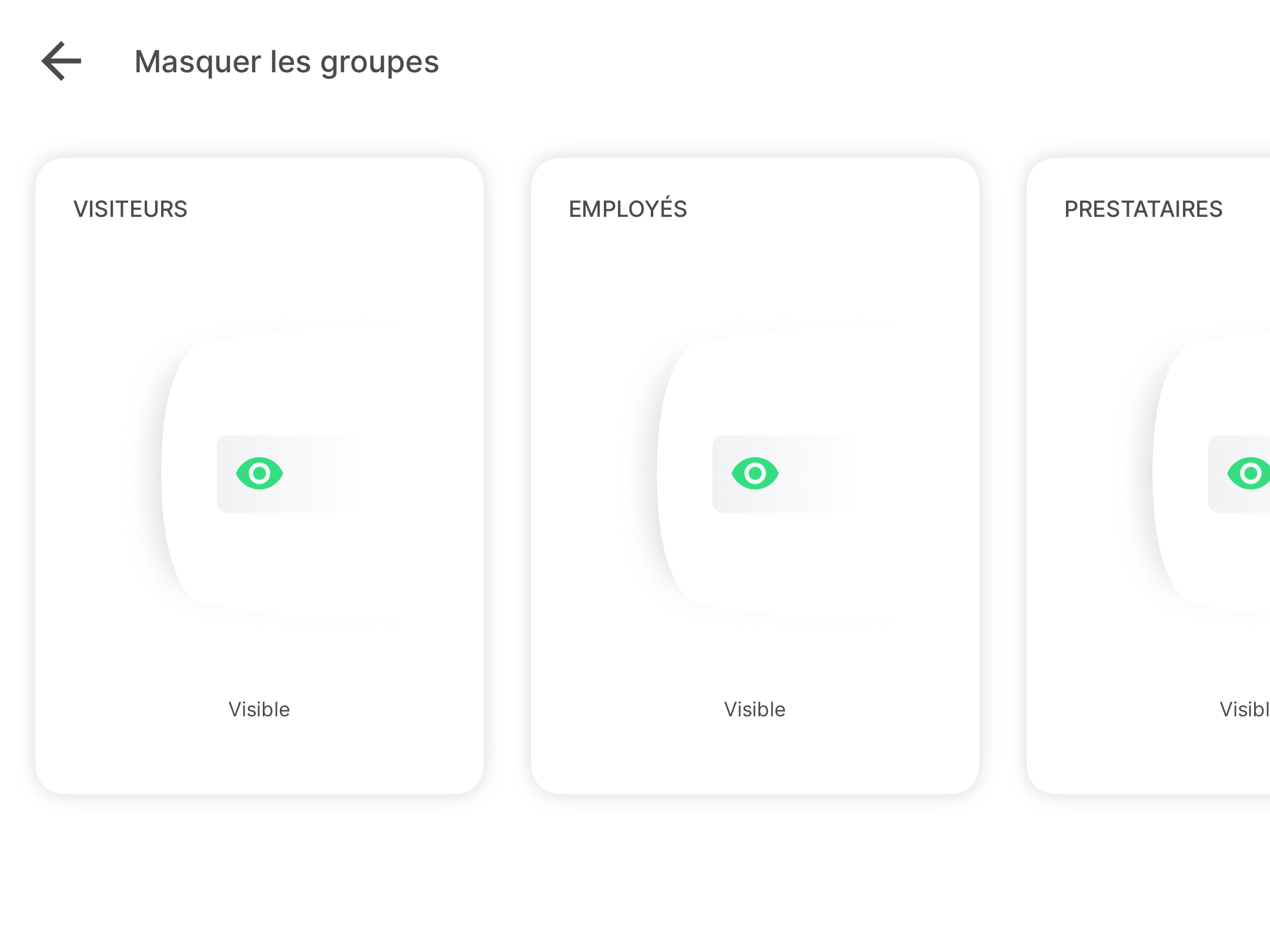
Gérer les langues
Sign In App a plus de 30 langues disponibles, à partir desquelles vous pouvez choisir votre langue principale, activer le sélecteur de langue et masquer les langues du sélecteur de langue.
Astuce
Vous pouvez fournir des traductions personnalisées pour les champs personnalisés, les accords de messages, les noms de groupes et les messages de bienvenue qui sont ensuite présentés dans la langue choisie par la personne qui s'enregistre.
Cliquez ici pour lire le guide pratique des traductions personnalisées.
Nouvelle expérience d'enregistrement d'entrée
Passez à la nouvelle expérience d'enregistrement. La nouvelle expérience d'enregistrement offre une interface utilisateur plus propre et une meilleure accessibilité à Sign In App. Pour en savoir plus, cliquez ici.
Retour à la grille (Expérience originale uniquement)
Activez cette option si vous souhaitez qu'un visiteur fréquent (par exemple le personnel) revienne dans la grille des membres du groupe après un enregistrement d'entrée ou de sortie réussi.
Augmenter la taille de la police (nouvelle expérience uniquement)
La nouvelle expérience de Sign In App vise à améliorer l'accessibilité, notamment en vous permettant d'augmenter la taille du texte des boutons et des étiquettes.
Afficher le point d'évacuation
Si vous avez configuré cette fonction dans le portail, vous pouvez activer l'affichage de la carte après la section du message. En savoir plus sur les points d'évacuation ici.
Désactiver le flash
Désactivez le flash de l'écran lorsque vous prenez une photo. Pour essayer d'obtenir la meilleure qualité de photos sur vos badges, nous vous recommandons de garder ce paramètre activé.
Journal d'activité
Affichez le journal d'activité de cet appareil en montrant les entrées récemment enregistrées.
Enregistrer la sortie de tous
S'enregistrera la sortie de tous ceux qui ont enregistré leur entrée sur le site.
Astuce
Il existe également une option dans le portail de Sign In App permettant d'enregistrer automatiquemen la sortie de tous les invités chaque jour à l'heure de votre choix.
Ajouter un site ou un événement
Connectez votre appareil à un site ou un événement supplémentaire. Vous devez uniquement saisir un code d'authentification pour votre site ou votre événement. Une fois connecté, chaque site ou événement est géré indépendamment.
Déconnecter
Déconnectez cet appareil de Sign In App. Une fois déconnectée, l'application ne fonctionnera plus et vous devrez générer un code d'autorisation pour ajouter le dispositif à un nouveau site. Cliquez ici pour en savoir plus.
Liste d'évacuation
Rapport d'évacuation partagé
Avec le rapport d'évacuation partagé de Safety+, vous pouvez participer à des évacuations avec des collègues et faire un rapport sur toutes les personnes présentes sur le site en temps réel sur plusieurs appareils, en vous assurant que personne n'est oublié. Lorsqu'une évacuation est terminée, les rapports sont synchronisés sur le cloud, ce qui vous permet d'accéder aux rapports historiques depuis n'importe quel appareil et à tout moment.
Astuce
Pour activer l'évacuation Safety+, allez dans Gérer et faites défiler vers le bas jusqu'à Sign In App+. Cliquez sur Rapports d'évacuation partagés pour activer cette fonction sur votre compte.
Rapports d'évacuation à partir de l'application iPad
Si vous souhaitez exécuter un rapport d'évacuation à partir de l'application iPad, vous devez d'abord accéder à l'écran de configuration. Pour accéder à l'écran des paramètres, fermez et rouvrez l'application, ou maintenez votre doigt appuyé sur l'écran de bienvenue jusqu'à ce que le cercle vert se complète et appuyez sur Accéder aux paramères. Sur l'écran des paramètres, appuyez sur le bouton Évacuer dans le coin supérieur droit et sélectionnez Commencer une évacuation - le rapport est maintenant en cours et peut être rejoint depuis n'importe quel autre appareil connecté au site.
Falta el segundo parrafo : Vous pouvez utiliser le filtre pour passer d'un groupe à l'autre ou d'un point d'évacuation à l'autre. Touchez le groupe ou le point d'évacuation pour voir tous les évacués. Par défaut, un évacué n'est pas pris en compte. Touchez la coche pour le marquer comme présent, et la croix pour le marquer comme manquant. En bas de l'écran, un cercle de progression indique le pourcentage d'évacués comptabilisés.
Astuce
Nous vous recommandons d'utiliser l'application Companion pour les rapports d'évacuation partagés. D'après notre expérience, c'est la meilleure façon de remplir les rapports d'évacuation, car vous êtes susceptible de disposer d'une connexion réseau, cellulaire ou WiFi, qui est essentielle pour exécuter les rapports d'évacuation Safety+.
Si vous n'avez pas configuré Sign In App Companion, nous vous recommandons de lire le guide complet ici.
Commencer ou finir un rapport
Une fois que vous avez compté toutes les personnes présentes sur le site, il est temps de terminer le rapport d'évacuation. En appuyant sur Terminer le rapport, vous aurez deux options : Fermer le rapport pour tous et Quitter le rapport.
Si vous cliquez sur Fermer le rapport pour tous, le rapport sera complété pour tous les participants - ne le faites que si vous êtes sûr que l'évacuation est terminée, une fois confirmée, cette action ne peut être annulée.
Si vous sélectionnez Quitter le rapport, l'évacuation se poursuit, mais l'appareil que vous utilisez quitte le rapport. Vous pouvez ensuite rejoindre le rapport.
Astuce
Lorsque l'évacuation du site est terminée, nous vous recommandons de terminer le rapport immédiatement afin que la durée du rapport soit enregistrée avec précision. Après 4 heures d'inactivité, le rapport sera automatiquement fermé.
Visualisation des rapports
Une fois que le rapport d'évacuation a été fermé pour tous, il peut être consulté à partir de n'importe quel appareil ayant accès aux rapports d'évacuation.
Application iPad
À partir de l'écran de configuration de l'application iPad, appuyez sur le bouton Évacuer et sélectionnez Afficher les rapports précédents. Vous verrez une liste de tous les rapports d'évacuation qui ont été effectués. Appuyez sur le bouton pour afficher les détails complets du rapport.
Portail
À partir du portail rapports Sign In App, vous pouvez afficher, imprimer, exporter et supprimer les rapports d'évacuation. Vous pouvez accéder à vos rapports d'évacuation à partir du portail en allant sur Évacuer > Voir les rapports précédents ou Rapports > Evacuations, cliquez sur un rapport pour en afficher les détails. En cliquant sur l'icône de l'imprimante, vous aurez la possibilité d'imprimer ou de télécharger le rapport. Cliquez sur l'icône de la poubelle pour supprimer le rapport (cette action ne peut être annulée).
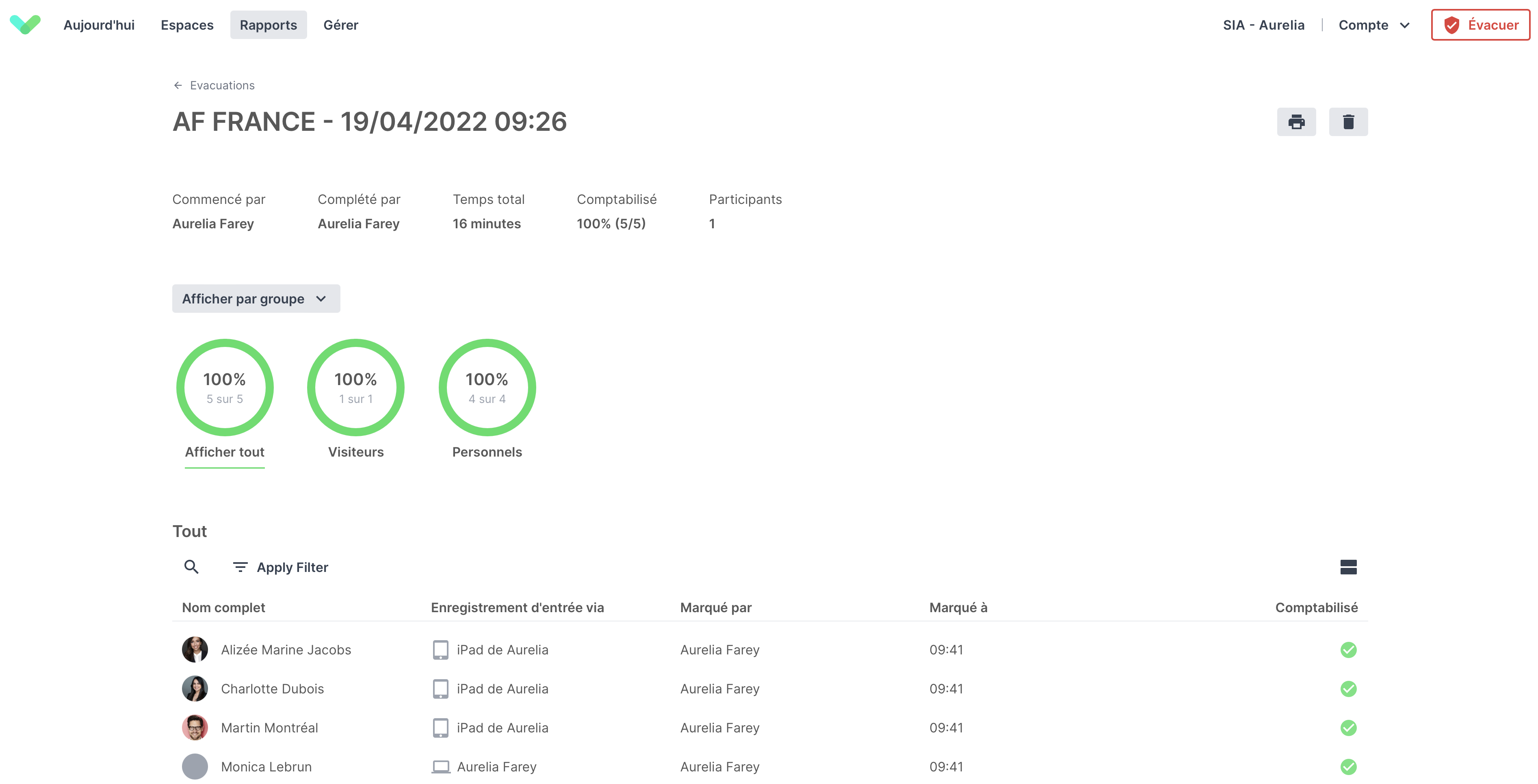
Rapport d'évacuation locale
Affiche une liste d'évacuation/incendie locale pour le site actuel. Tous les visiteurs et le personnel qui ont enregistré leur entrée mais pas encore enregistrés leur sortie seront affichés avec des anneaux pour fournir une représentation visuelle du nombre de visiteurs comptabilisés. Vous pouvez également passer aux points d'évacuation pour voir combien de personnes attribuées à chaque point ont été comptées.
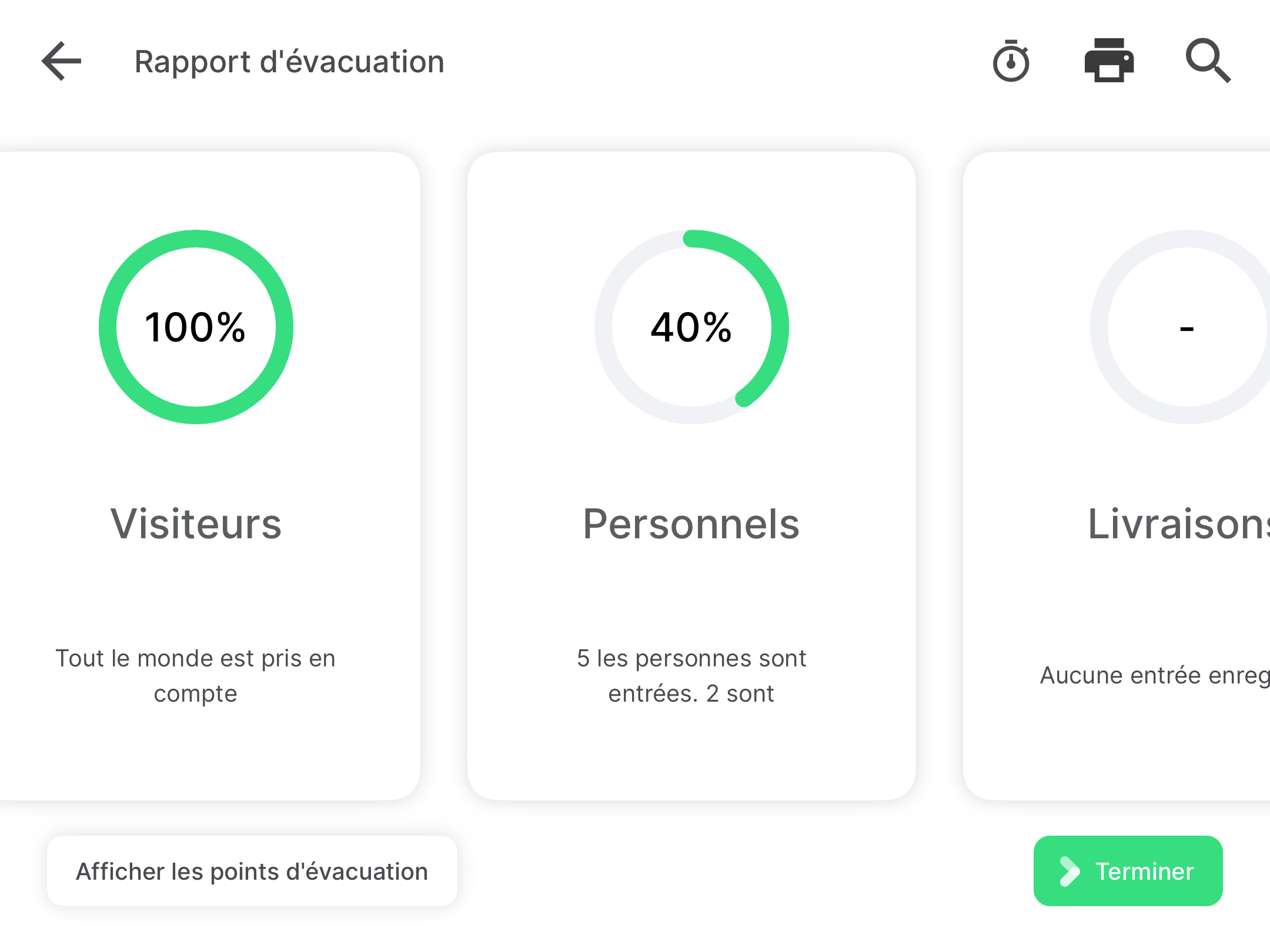
Vous pouvez chronométrer la durée de l'évacuation à l'aide du minuteur, puis produire un rapport une fois l'évacuation terminée. Touchez le minuteur en haut à droite pour démarrer l'horloge et touchez-le à nouveau pour mettre en pause. Pour produire un rapport, vous devez appuyer sur Fin de l'évacuation dans le coin inférieur droit. Ce rapport peut être partagé sous forme de fichier pdf, ce qui vous permet de conserver un enregistrement précis de l'évacuation.
La liste des incendies peut également être consultée sur l'application Companion et sur tout appareil connecté à Internet et connecté au portail Sign In App.
Imprimer une liste
Si vous êtes connecté à une imprimante, vous verrez en haut à droite l'option permettant d'imprimer le rapport d'évacuation. En appuyant sur ce bouton, vous imprimerez la liste des incendies en direct à l'aide de l'imprimante connectée. Cette option ne convient qu'aux sites utilisant des rouleaux de supports continus, et non des étiquettes individuelles. Vous pouvez choisir parmi plusieurs formats différents pour l'impression rapide de la liste d'évacuation.
Liste complète - cette option permet d'imprimer l'ensemble de la liste d'évacuation (50 par étiquette).
Diviser par groupe - l'imprimante coupe l'étiquette à la fin de chaque groupe.
Diviser par point - l'imprimante coupera l'étiquette à la fin de chaque point d'évacuation.
Vérifications du système
Nous essayons de vous donner le plus d'informations possible sur la configuration de Sign In App et les vérifications du système vous donnent une mise à jour en direct de l'état du système. Il vous permet de savoir s'il y a un problème ou si toutes les vérifications du système ont réussi. Vous pouvez voir si votre appareil est hors ligne, si des images volumineuses sont en cours de téléchargement ou s'il y a un problème avec l'imprimante.

