Einstellungen
Auf dem Einstellungsbildschirm können Sie ganz einfach Funktionen ein- und ausschalten, um Ihr Sign In App Companion-Erlebnis individuell zu gestalten.
Konto wechseln
Wenn Sie auf Konto wechseln klicken, können Sie zwischen mehreren Sign In App-Mitgliedern in der Companion App wechseln und zusätzliche Konten hinzufügen.
Berechtigungen anzeigen
Wenn Sie auf Berechtigungen anzeigen tippen, werden die für Sie aktivierten Berechtigungen angezeigt.
- Mobile Anmeldung
- Automatische Anmeldung
- Lieferung Anmelden
- Gästen Voranmeldung
- Evakuierungsberichte erstellen
- Anmeldeverlauf anzeigen
- Die Heutigen Anmeldungen anzeigen
- Spaces anzeigen und buchen
- Kann die gebuchten Spaces aller Benutzer sehen
Tipp
Sie können Ihre Berechtigungen für die Sign In App Companion über das Online-Verwaltungsportal der Sign In App bearbeiten. Wenn Sie keinen Zugang dazu haben, wenden Sie sich bitte an Ihren Sign In App-Portaladministrator.
Trennen
Wenn Sie die Verbindung zur Companion App unterbrechen, müssen Sie eine neue Einladungs-E-Mail erhalten, da der ursprünglich erhaltene Authentifizierungscode nicht mehr gültig ist.
Schützen Sie sich mit FaceID / TouchID (nur iOS)
Wenn Sie FaceID oder TouchID für die Companion App aktivieren, wird eine weitere Sicherheitsebene hinzugefügt, indem Ihre Identität beim Öffnen der Companion App durch biometrische Daten bestätigt wird.
Automatische An-/Abmeldung
Die automatische Anmeldung nutzt GPS, um zu erkennen, wann Sie den Geofence Ihres Standorts betreten haben, und meldet Sie automatisch an, und dasselbe geschieht, wenn Sie den Geofence verlassen. Sie erhalten eine Benachrichtigung, die Sie darüber informiert, dass Sie sich an- oder abgemeldet haben. Wenn Sie benutzerdefinierte Felder oder Nachrichten ausfüllen möchten, erhalten Sie eine Benachrichtigung, auf die Sie dann tippen müssen, um Ihre Anmeldung abzuschließen.
Automatische Erinnerung
Wenn Sie die automatische Erinnerung aktivieren, erhalten Sie eine Benachrichtigung, die Sie daran erinnert, sich mobil anzumelden, wenn Sie den Geofence-Bereich Ihres Standorts betreten. Wenn Sie den Standort verlassen, erhalten Sie ebenfalls eine Benachrichtigung.
Wichtig
Für die automatische Anmeldung und die automatische Erinnerung müssen Ihre Standortberechtigungen für die Companion App auf Immer eingestellt sein.
Geplante Erinnerungen
Wenn Sie geplante Erinnerungen aktivieren, können Sie Erinnerungen für die An- oder Abmeldung zu bestimmten Zeiten festlegen. Sie erhalten zu der von Ihnen festgelegten Zeit eine Push-Benachrichtigung. Wenn Sie auf diese Benachrichtigung tippen, wird die Companion App gestartet und Sie können sich an- oder abmelden. Tippen Sie zunächst auf Geplante Erinnerungen und wählen Sie aus, ob es sich um eine An- oder Abmeldung handelt. Tippen Sie auf Alle Erinnerungen stumm schalten , wenn Sie keine Benachrichtigungen erhalten möchten.
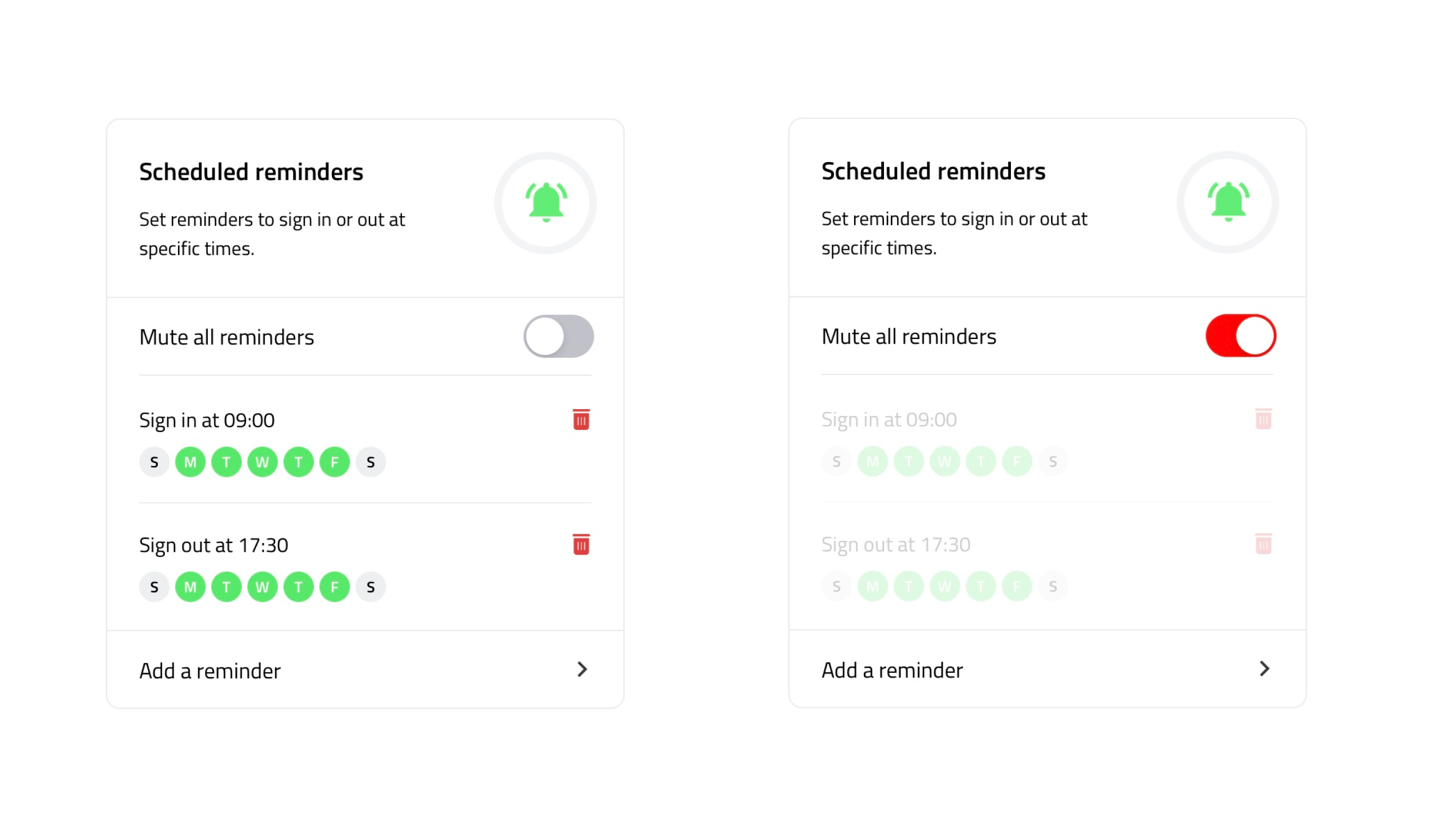
Zusätzliche Benachrichtigungen
Gastgeber können über Push-Benachrichtigungen benachrichtigt werden, dass ihre Besucher sich angemeldet haben, indem sie diese Option in der Companion App aktivieren. Push-Benachrichtigungen werden zu den Gastgeber-Benachrichtigungseinstellungen hinzugefügt, die im Portal der Sign-In-App konfiguriert sind.
Stundennachverfolgung
Mit der Stundennachverfolgung können Sie verfolgen, wie viele Stunden Sie in dieser Woche angemeldet waren. Sie können die wöchentliche Stundenzahl und den Tag des Wochenbeginns festlegen. Sie können Ihren Fortschritt auf dem Heute-Bildschirm der Companion App sehen.
Sprache
Tippen Sie hier, um die Sprache auf Ihrem Gerät zu konfigurieren. Es sind 9 Sprachen verfügbar, darunter;
- Englisch
- Französisch
- Schwedisch
- Deutsch
- Dänisch
- Portugiesisch
- Niederländisch
- Traditionelles Chinesisch (HK)
- Russisch
Distanzeinheiten (nur Android)
Tippen Sie hier, um die Einheiten festzulegen, in denen angezeigt wird, wie weit Sie von Ihrem Standort entfernt sind. Sie können metrisch (km) oder imperial (Meilen) wählen.
Wir hoffen, dass Sie diese Anleitung hilfreich fanden, aber wenn Sie Fragen zum Sign In App Companion oder zu anderen Funktionen der Sign In App haben, wenden Sie sich bitte an unser Support-Team unter support@signinapp.com."

