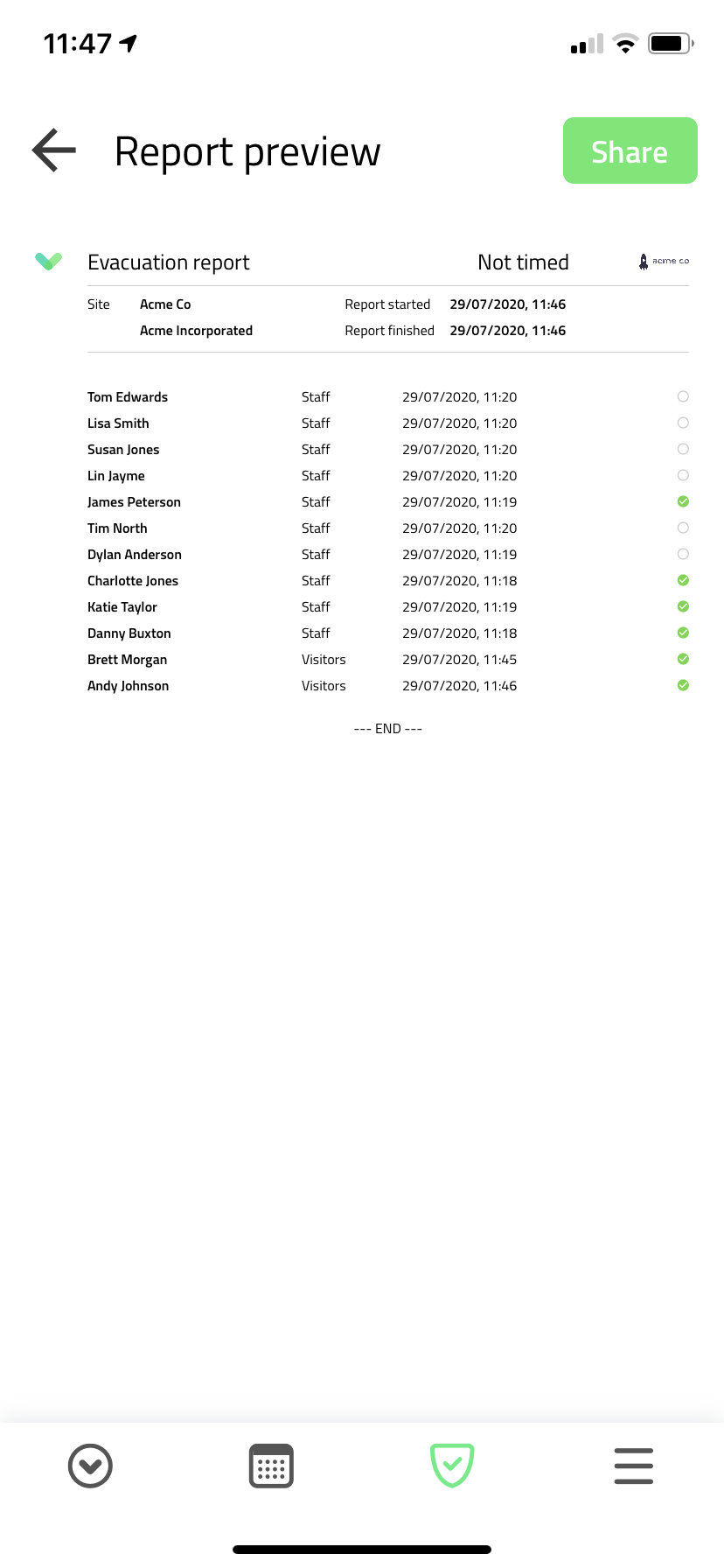Evakuierungsliste
Sign In App Companion ist der schnellste Weg, um auf die Live-Evakuierungsliste Ihres Standorts zuzugreifen und für alle Eventualitäten gerüstet zu sein.
Wichtig
Um auf die Evakuierungsliste zugreifen zu können, muss die Berechtigung Kann auf die Evakuierungsliste zugreifen für das Personalmitglied im Online-Portal aktiviert sein.
Mein Evakuierungspunkt
Wenn Sie an einem Standort angemeldet sind und einen Evakuierungspunkt zugewiesen bekommen haben, wird eine Karte angezeigt, auf der Ihr aktueller Standort und Ihr Evakuierungspunkt verzeichnet sind. Wenn Sie auf Wegbeschreibung tippen, werden Karten geöffnet und eine Wegbeschreibung zu Ihrem Evakuierungspunkt angezeigt. Sie können auch das Foto des Evakuierungspunkts anzeigen, indem Sie auf Foto anzeigen tippen. Dazu müssen Sie die Berechtigung Zugriff auf die Evakuierungsliste nicht aktivieren.
Tipp
Um mehr über die Einrichtung von Evakuierungspunkten zu erfahren, klicken Sie hier.
Gemeinsamer Evakuierungsbericht
Mit dem gemeinsamen Evakuierungsbericht von Safety+ können Sie sich mit Kollegen an Evakuierungen beteiligen und alle Personen am Standort in Echtzeit über mehrere Geräte hinweg erfassen, um sicherzustellen, dass niemand zurückgelassen wird. Wenn eine Evakuierung abgeschlossen ist, werden die Berichte mit der Cloud synchronisiert, so dass Sie jederzeit von jedem Gerät aus auf die historischen Berichte zugreifen können.
Tipp
Um Safety+ Evakuierung zu aktivieren, gehen Sie zu Verwalten und scrollen Sie nach unten zu Sign In App+. Klicken Sie auf Gemeinsame Evakuierungsberichte, um diese Funktion für Ihr Konto zu aktivieren.
Starten einer Evakuierung
Tippen Sie im Sign In App Companion auf das Evakuierungssymbol am unteren Rand, vergewissern Sie sich, dass der richtige Standort ausgewählt ist, und tippen Sie auf Eine Evakuierung starten. Ein Timer zeigt an, wie lange die Evakuierung bereits läuft. Darunter befindet sich eine Übersicht über den gemeinsamen Bericht, und Sie können zwischen der Einteilung nach Gruppen oder Evakuierungspunkten umschalten.
Am unteren Rand befindet sich eine Liste der Teilnehmer, die sich dem Bericht angeschlossen haben (dies können beim Portal angemeldete Benutzer, Mitarbeiter von Companion und die mit Ihrem Standort verbundenen iPads sein). Sie sehen auch alle Offline-iPads. Dies ist wichtig, da Offline-Datensätze nicht in der Evakuierungsliste erscheinen. Schließlich können Sie Kommentare hinzufügen, die für alle sichtbar sind, die dem Bericht beigetreten sind.
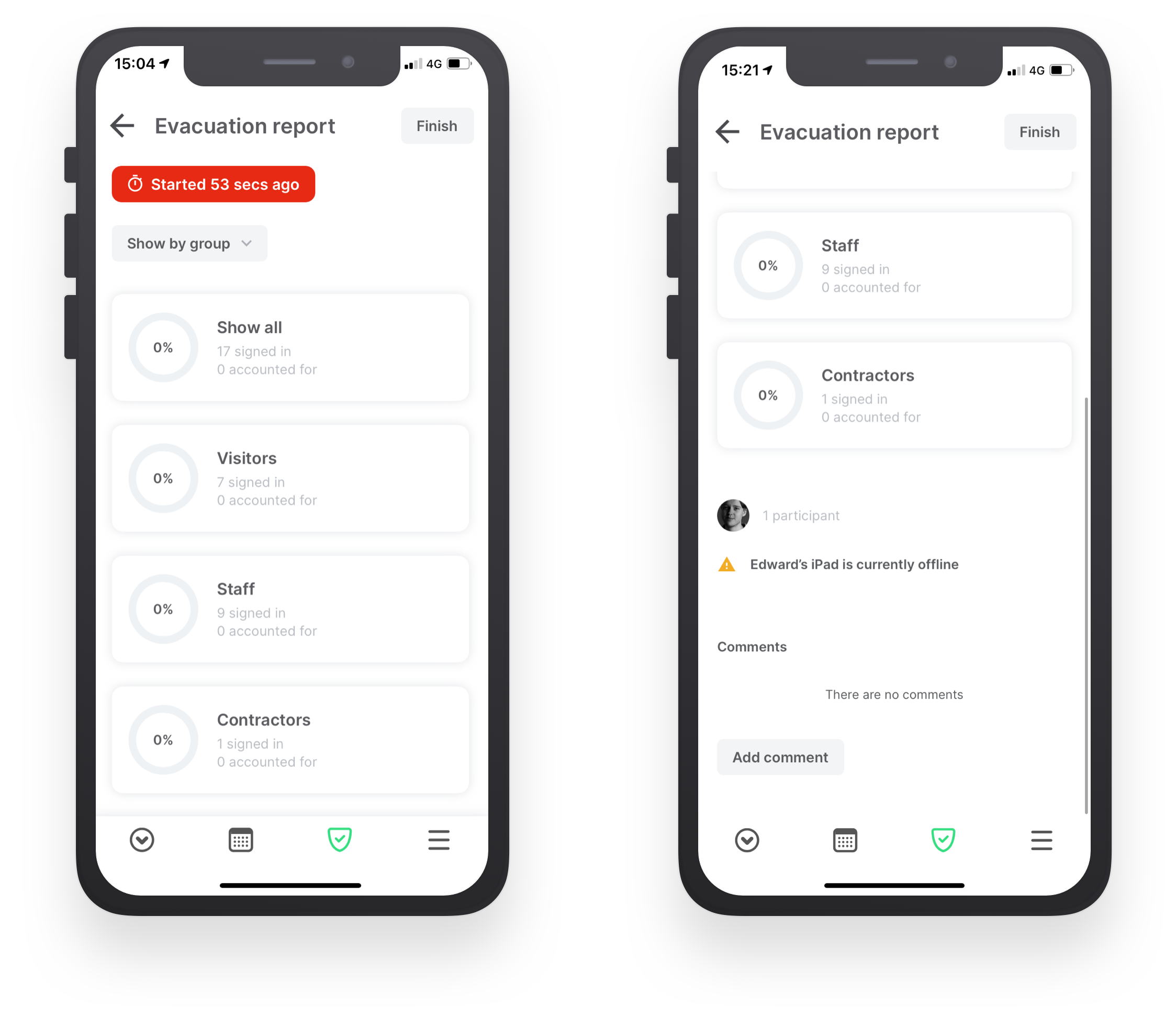
Abrechnungen für Evakuierte
Verwenden Sie zunächst den Filter, um zwischen Gruppen oder Evakuierungspunkten zu wechseln. Tippen Sie auf die Gruppe oder den Evakuierungspunkt, um alle Evakuierten zu sehen. Standardmäßig ist eine evakuierte Person nicht erfasst. Tippen Sie auf das Häkchen, um sie als anwesend zu markieren, und auf das Kreuz, um sie als vermisst zu markieren. Am unteren Rand des Bildschirms sehen Sie einen Fortschrittskreis mit dem Prozentsatz der Evakuierten, die erfasst wurden.
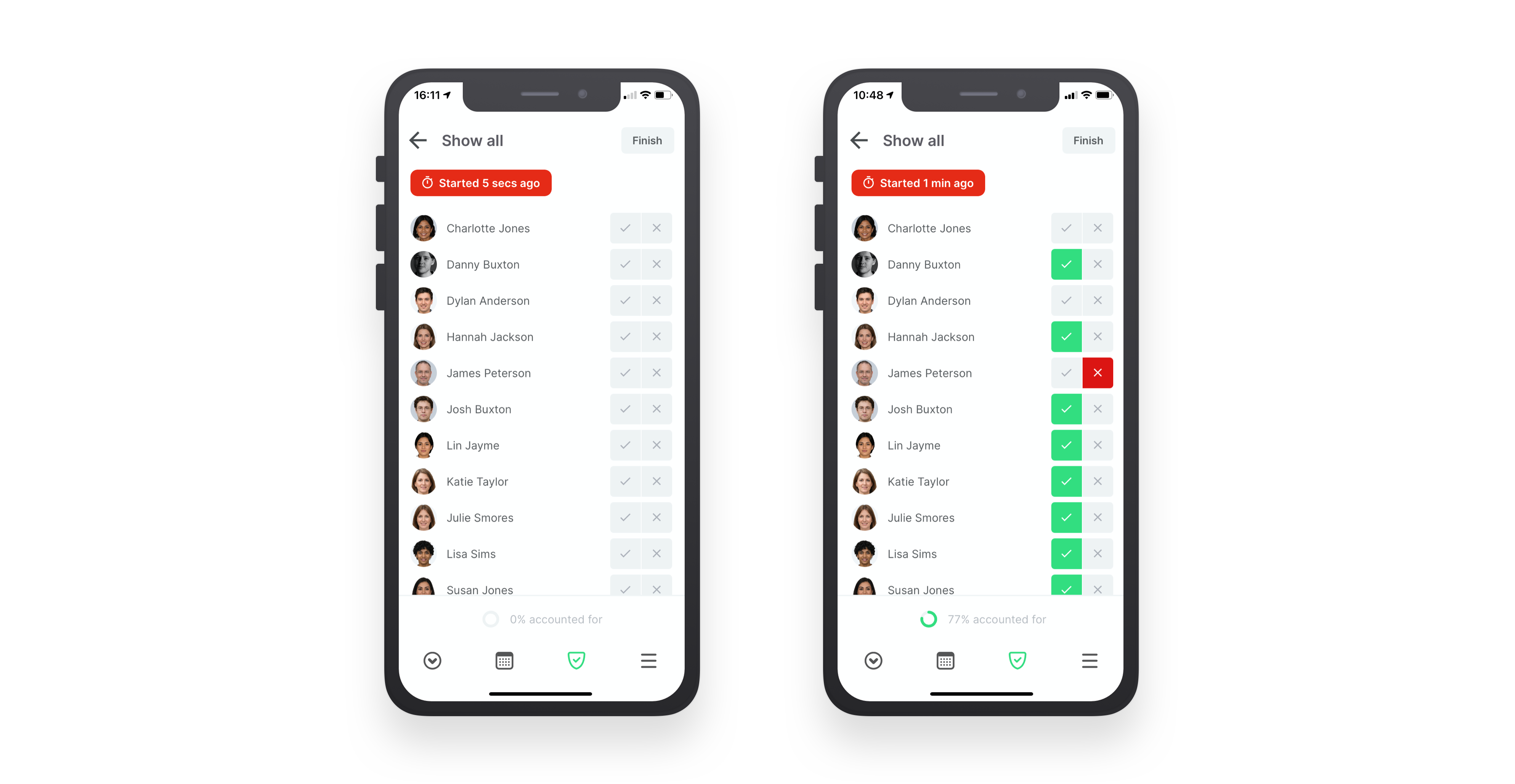
Filtern nach persönlichem Feld
Wenn Sie einen gemeinsamen Evakuierungsbericht anzeigen, können Sie auf die Schaltfläche Filter anwenden tippen, um die Evakuierten nach persönlichen Feldern zu filtern. Sie müssen eine wiederkehrende Besuchergruppe auswählen, um nach persönlichen Feldern filtern zu können.
Den Bericht beitreten
Jetzt, wo wir den gemeinsamen Bericht auf Sign In App Companion gestartet haben, können wir von einem anderen Gerät aus beitreten. Wenn ein Bericht in Bearbeitung ist, können Sie durch Auswahl der Evakuierungsoption von einem beliebigen Gerät aus dem gemeinsamen Bericht beitreten. Sie sehen alle Evakuierten, die bereits erfasst wurden, und beginnen mit dem Abhaken von Personen aus Ihrem Evakuierungspunkt oder Ihrer Besuchergruppe - alle Aktionen werden mit den anderen Geräten geteilt, die dem Bericht beigetreten sind.

Hinzufügen von Kommentaren
Sie können dem Evakuierungsbericht in Echtzeit Kommentare hinzufügen, so dass Sie Informationen über verschiedene Geräte hinweg austauschen können. Die Kommentare werden auch in den fertigen Bericht aufgenommen, so dass Sie diese nutzen können, um Probleme aufzuzeichnen oder während der Evakuierung zu kommunizieren.
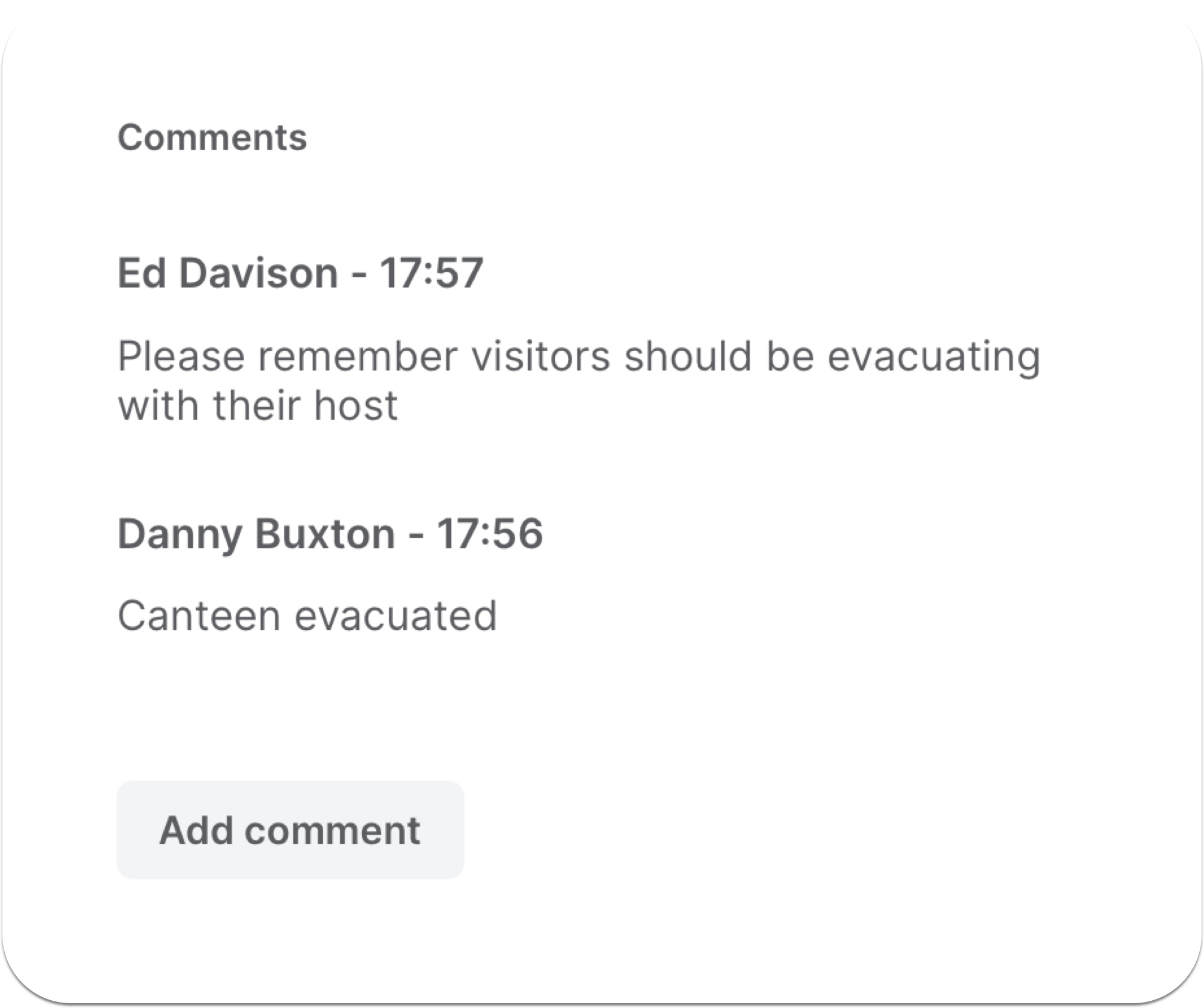
Beenden und Verlassen der Berichte
Sobald Sie alle Personen am Standort erfasst haben, ist es an der Zeit, den Evakuierungsbericht zu beenden. Wenn Sie auf Beenden tippen, erhalten Sie zwei Optionen: Schließen Sie den Bericht für alle und Bericht verlassen.
Tippen Sie auf Schließen Sie den Bericht für alle, um den Bericht für alle Teilnehmer zu beenden - tun Sie dies nur, wenn Sie sicher sind, dass die Evakuierung abgeschlossen ist.
Wenn SieBericht verlassen wählen, läuft die Evakuierung weiter, aber das Gerät, das Sie verwenden, verlässt den Bericht; Sie können dem Bericht danach wieder beitreten.
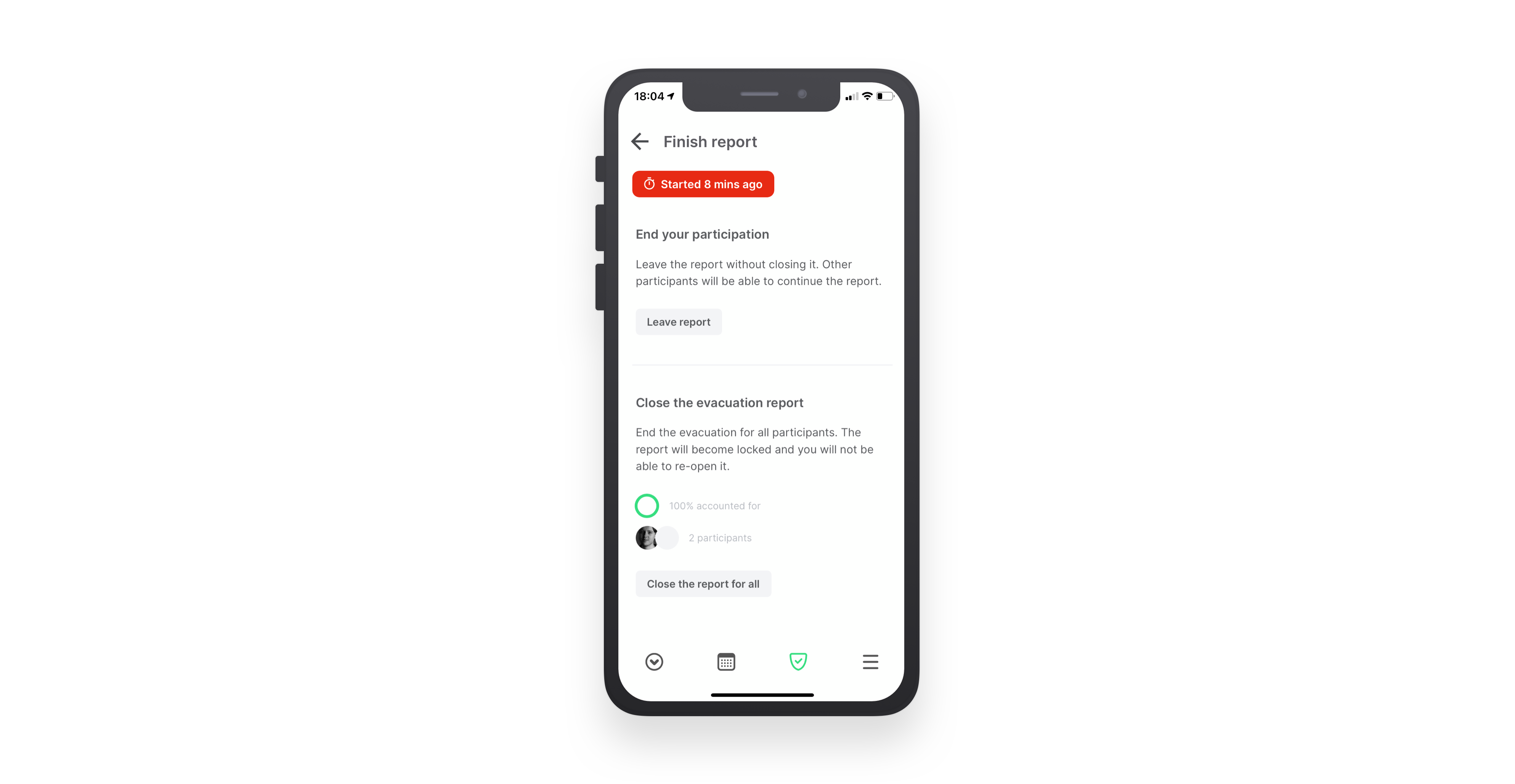
Tipp
Wenn die Evakuierung des Standorts abgeschlossen ist, empfehlen wir, den Bericht sofort zu beenden, damit die Dauer des Berichts genau erfasst wird. Nach 4 Stunden Inaktivität wird der Bericht automatisch geschlossen.
Anzeigen von Berichten
Nachdem der Evakuierungsbericht für alle geschlossen wurde, kann er nun von jedem Gerät mit Zugriff auf die Evakuierungsberichte eingesehen werden.
Companion-App
Tippen Sie in der Sign In App Companion auf das Evakuierungssymbol und wählen Sie dann Vorherige Berichte anzeigen. Es wird eine Liste aller durchgeführten Evakuierungsberichte angezeigt. Tippen Sie auf einen dieser, um die vollständigen Details des Berichts anzuzeigen.
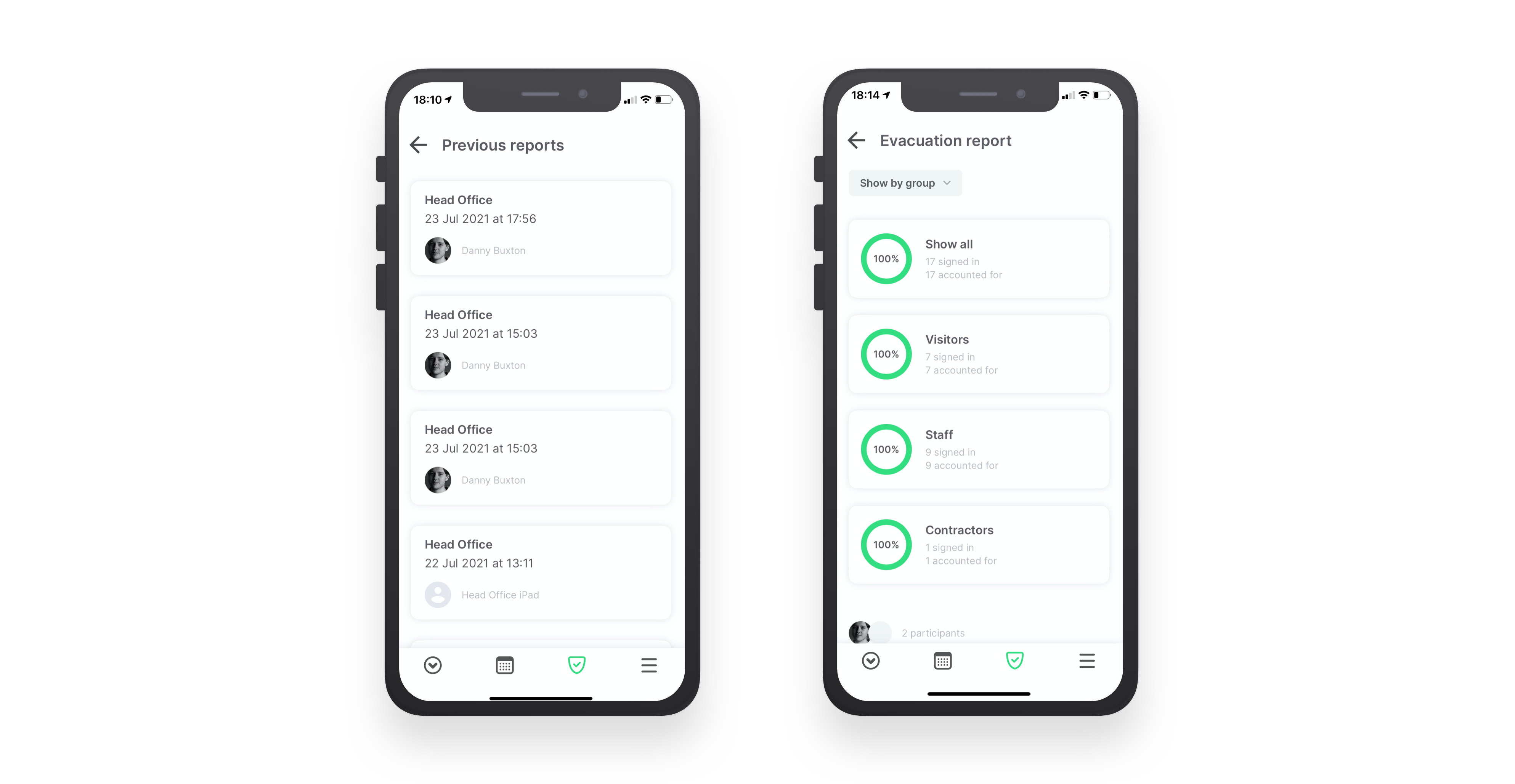
Portal
Im Abschnitt Berichte des Sign-In-App-Portals können Sie Evakuierungsberichte anzeigen, drucken, exportieren und löschen. Sie können vom Portal aus in Ihre Evakuierungsberichten einsehen, indem Sie auf Evakuieren > Vorherigen Bericht anzeigen gehen. Oder Berichte > Evakuierungen und auf einen Bericht klicken, um die Berichtsdetails anzuzeigen. Wenn Sie auf das Druckersymbol klicken, haben Sie die Möglichkeit, den Bericht zu drucken oder herunterzuladen. Klicken Sie auf das Mülltonnensymbol, um den Bericht zu löschen (diese Aktion kann nicht rückgängig gemacht werden).
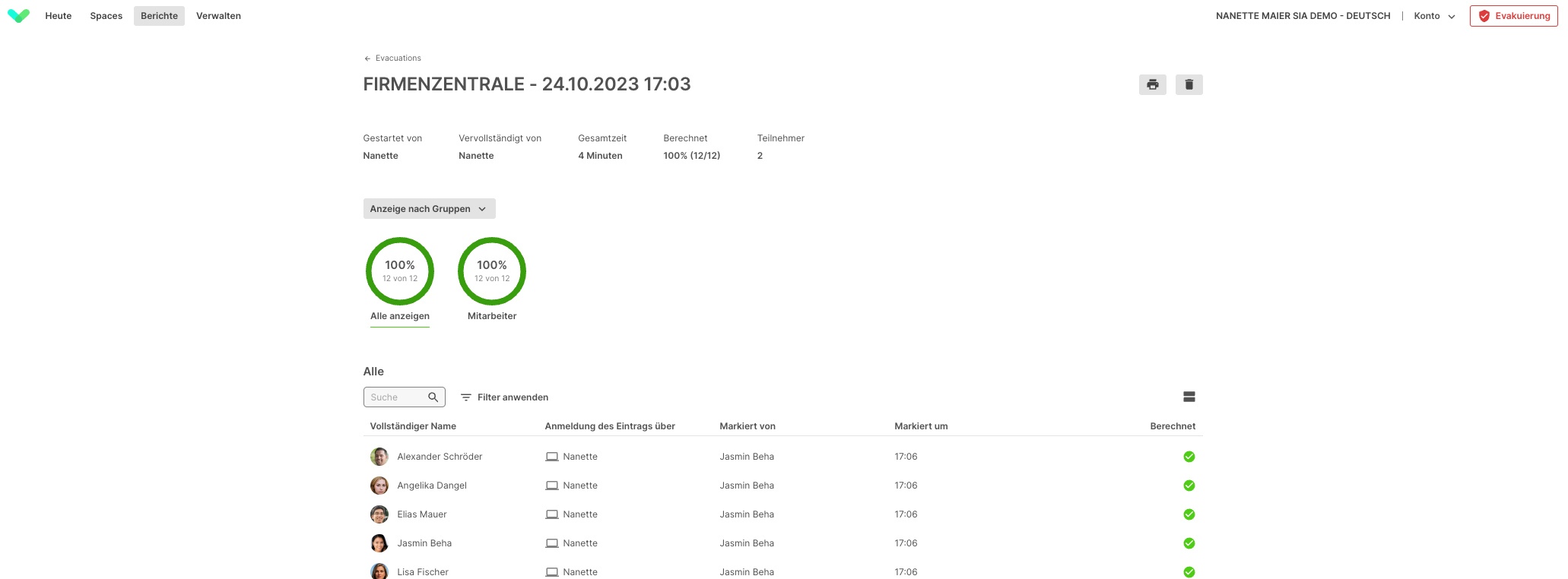
Lokaler Evakuierungsbericht
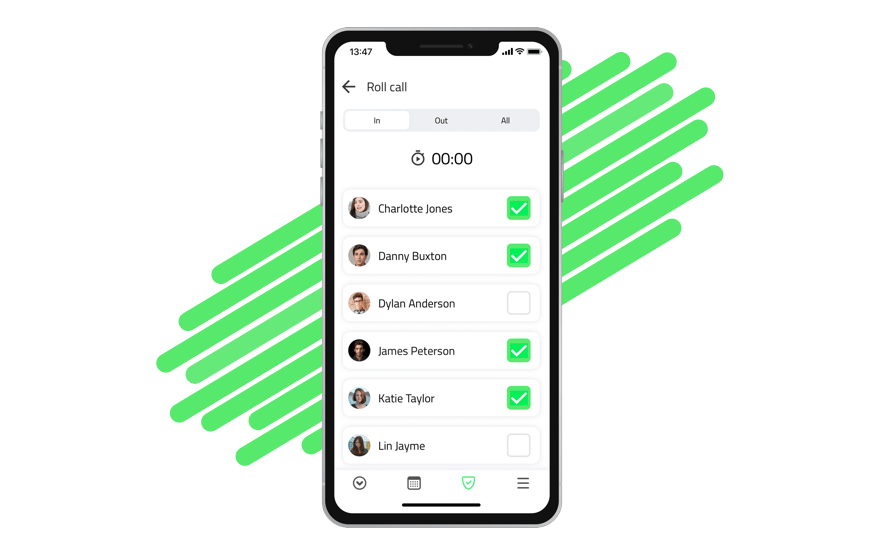
Zugriff auf die Evakuierungsberichte
Tippen Sie auf die Registerkarte Evakuierungen. Wenn Sie mehrere Standorte haben, haben Sie die Möglichkeit, den Standort auszuwählen, für den Sie den Evakuierungsbericht starten möchten.
Bericht
Der Berichtsbildschirm gibt Ihnen einen Überblick darüber, wie viele Personen erfasst wurden, und bietet eine visuelle Darstellung. Wenn der grüne Kreis vollständig ist, wissen Sie, dass alle Personen abgehakt wurden. Sie können oben auf dem Bildschirm zwischen Gruppen und Evakuierungspunkten wechseln, wodurch die Mitglieder nach ihrer Gruppe oder dem Evakuierungspunkt angeordnet werden.
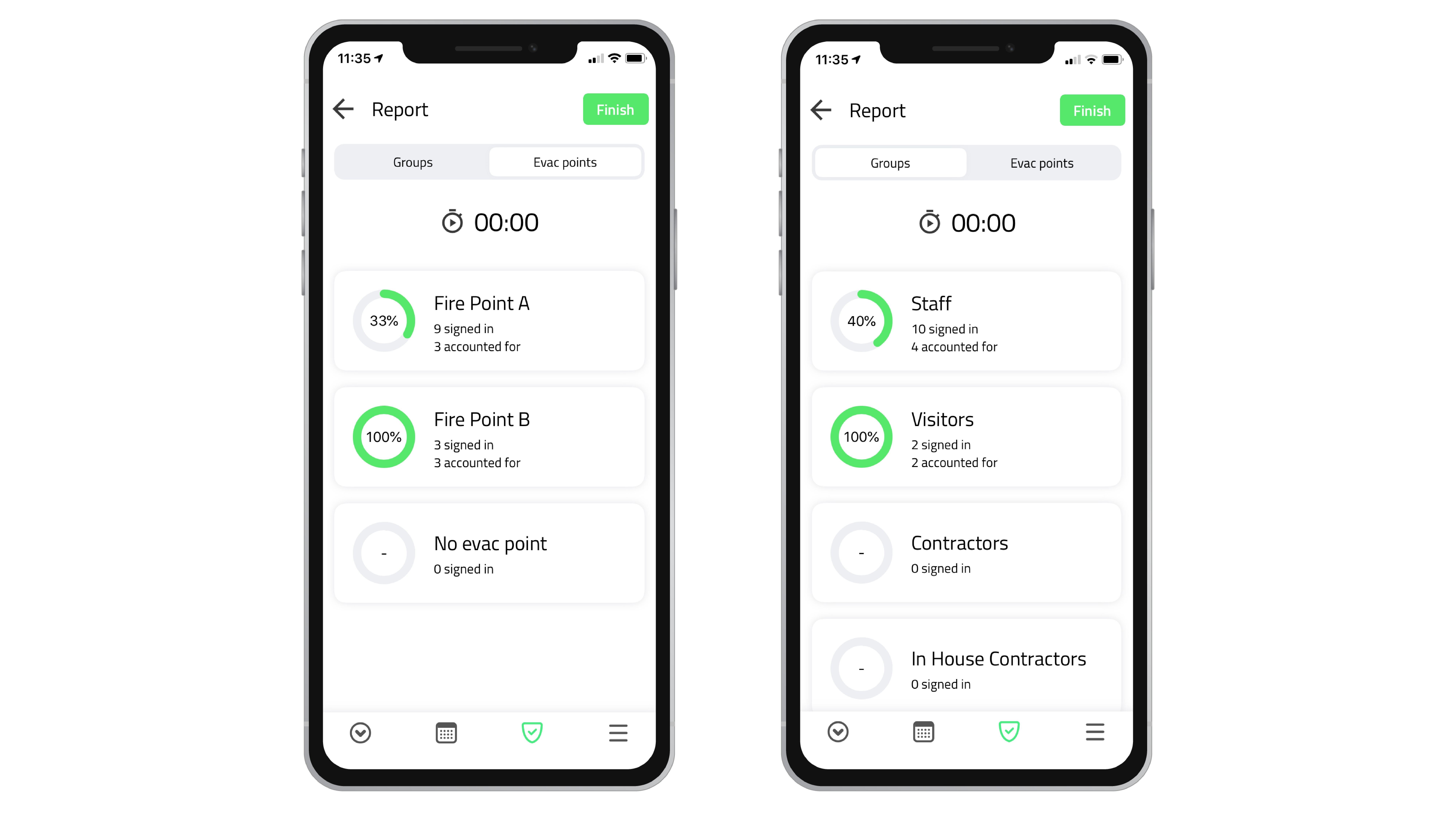
Informationen über Besucher
Tippen Sie auf den Namen oder das Foto eines Besuchers, um weitere Informationen anzuzeigen, einschließlich aller benutzerdefinierten Felder, die bei der Anmeldung eingegeben wurden.
Appell
Wenn Sie auf eine Gruppe oder einen Evakuierungspunkt tippen, werden alle Personen aufgelistet, die sich in dieser Gruppe befinden oder diesem Evakuierungspunkt zugeordnet sind. Oben können Sie zwischen In, Out und Alle umschalten.
Zeitschaltuhr
Tippen Sie einmal auf das Timer-Symbol auf dem oberen Bildschirm, um den Timer zu starten. Tun Sie dies, sobald der Feueralarm ertönt, um die Anzahl der Minuten und Sekunden, die der Appell dauert, genau aufzuzeichnen. Sie können den Timer anhalten, indem Sie erneut auf das Symbol tippen, oder Sie tippen ein drittes Mal darauf, um den Timer entweder zurückzusetzen oder wieder aufzunehmen.
Als anwesend markieren
Markieren Sie das Kästchen rechts neben dem Namen jedes Besuchers oder Mitarbeiters, um ihn während des Appells als anwesend zu kennzeichnen.
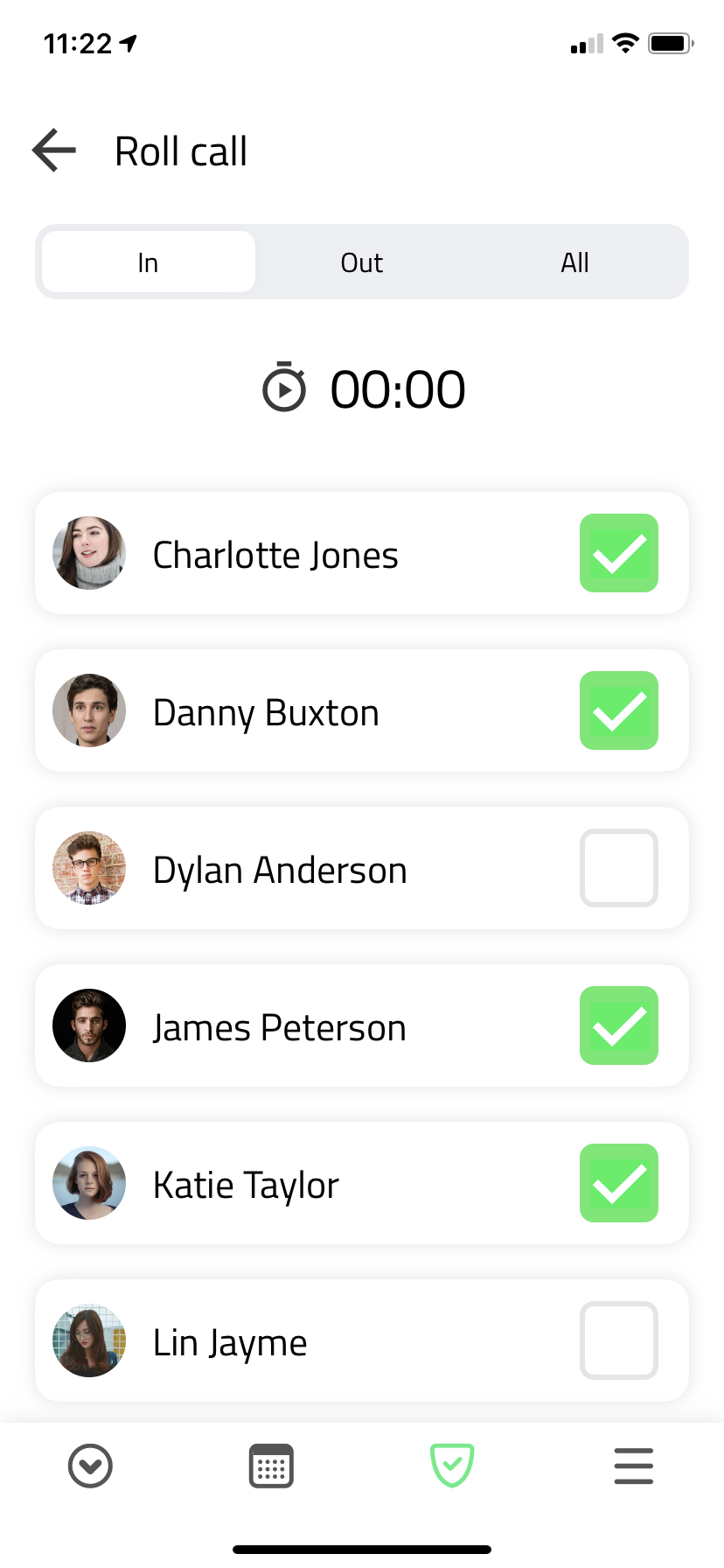
Beenden Sie den Bericht
Wenn Sie alle Teilnehmer erfasst haben, tippen Sie auf die Schaltfläche Beenden oben rechts im Bildschirm. Sie können einen Kommentar hinzufügen oder die Vorschau des Berichts ansehen. Wenn Sie auf die Schaltfläche Schließen Sie den Bericht für alle tippen, haben Sie die Möglichkeit, den Evakuierungsbericht als PDF-Dokument zu speichern, zu exportieren und weiterzuleiten.