Spaces
Tipp
Um Spaces in unserer Companion App zu buchen, müssen Sie die Berechtigung Kann Spaces buchen aktivieren. Gehen Sie dazu zum Online-Verwaltungsportal und suchen Sie Verwalten > Gruppen > Gruppe auswählen > Mitglieder > Suchen Sie nach einem Mitglied > Bearbeiten > Sign In App Companion und aktivieren Sie die Berechtigung Kann Spaces buchen. Auf der Mitgliederseite können Sie auch auf Alles bearbeiten klicken und die Berechtigung Kann Spaces buchen für alle Mitglieder der Gruppe aktivieren.
Spaces über die Sign In App Companion buchen
Tippen Sie in der Sign In App Companion auf die Schaltfläche + in der oberen rechten Ecke, um einen Raum zu buchen. Tippen Sie auf Space buchen und wählen Sie dann den Standort, für den Sie einen Raum buchen möchten. Wählen Sie aus, für wie viele Personen Sie den Platz buchen möchten, wählen Sie dann das gewünschte Datum und ob Sie den Platz für den ganzen Tag oder eine bestimmte Zeit benötigen.
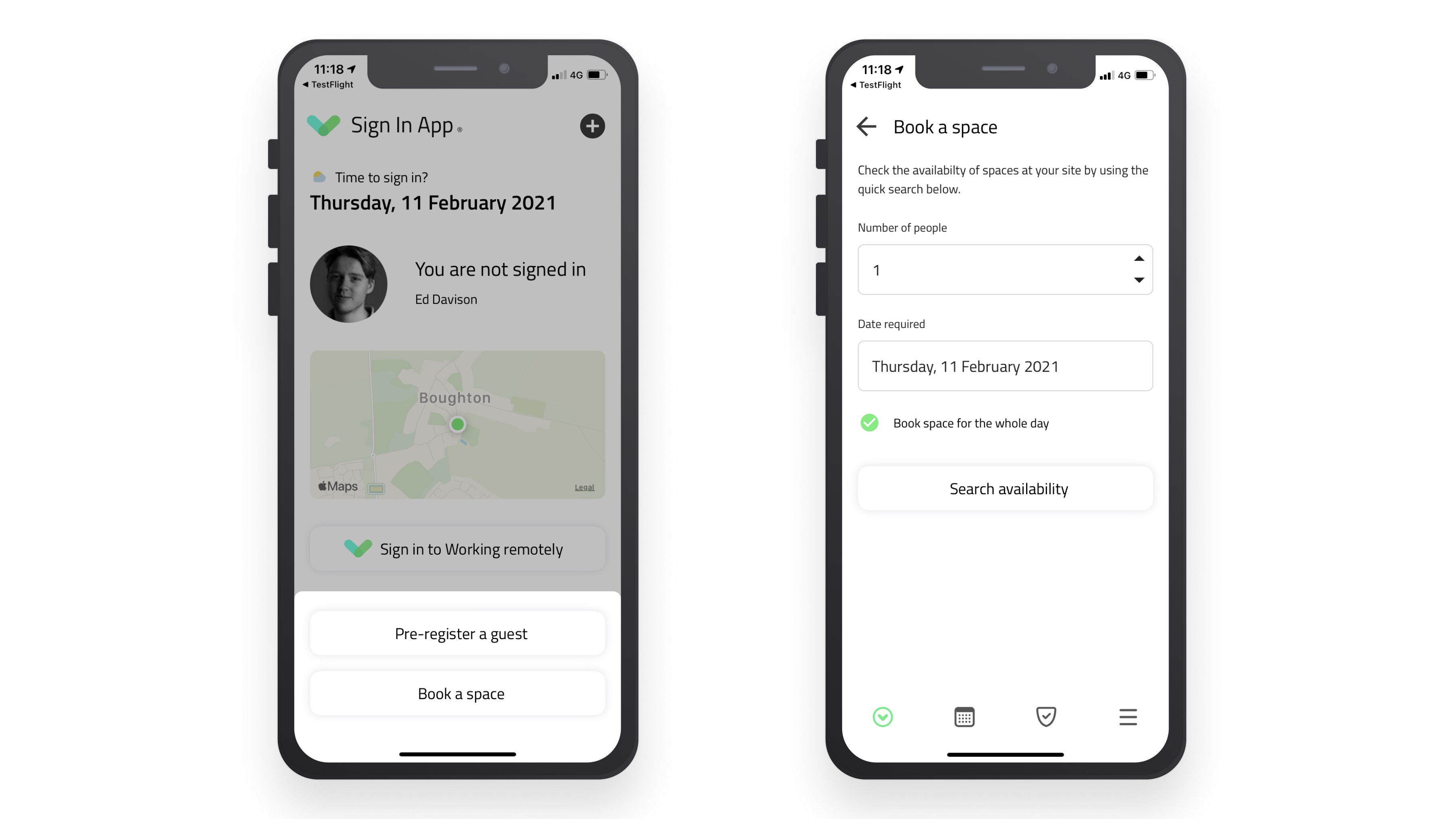
Suchergebnisse
Tippen Sie anschließend auf die Schaltfläche Suchverfügbarkeit um eine Liste aller Räume zu erhalten, die Ihren Suchkriterien entsprechen. Der Grundriss Ihres Standorts am oberen Rand des Bildschirms bietet Ihnen eine visuelle Darstellung der verfügbaren Flächen. Wenn Sie auf einen verfügbaren Raum im Grundriss tippen, wird dieser hervorgehoben und in der Liste darunter angezeigt. Wenn Sie auf eine Zone tippen, werden alle verfügbaren Flächen in dieser Zone in der unten stehenden Liste angezeigt.
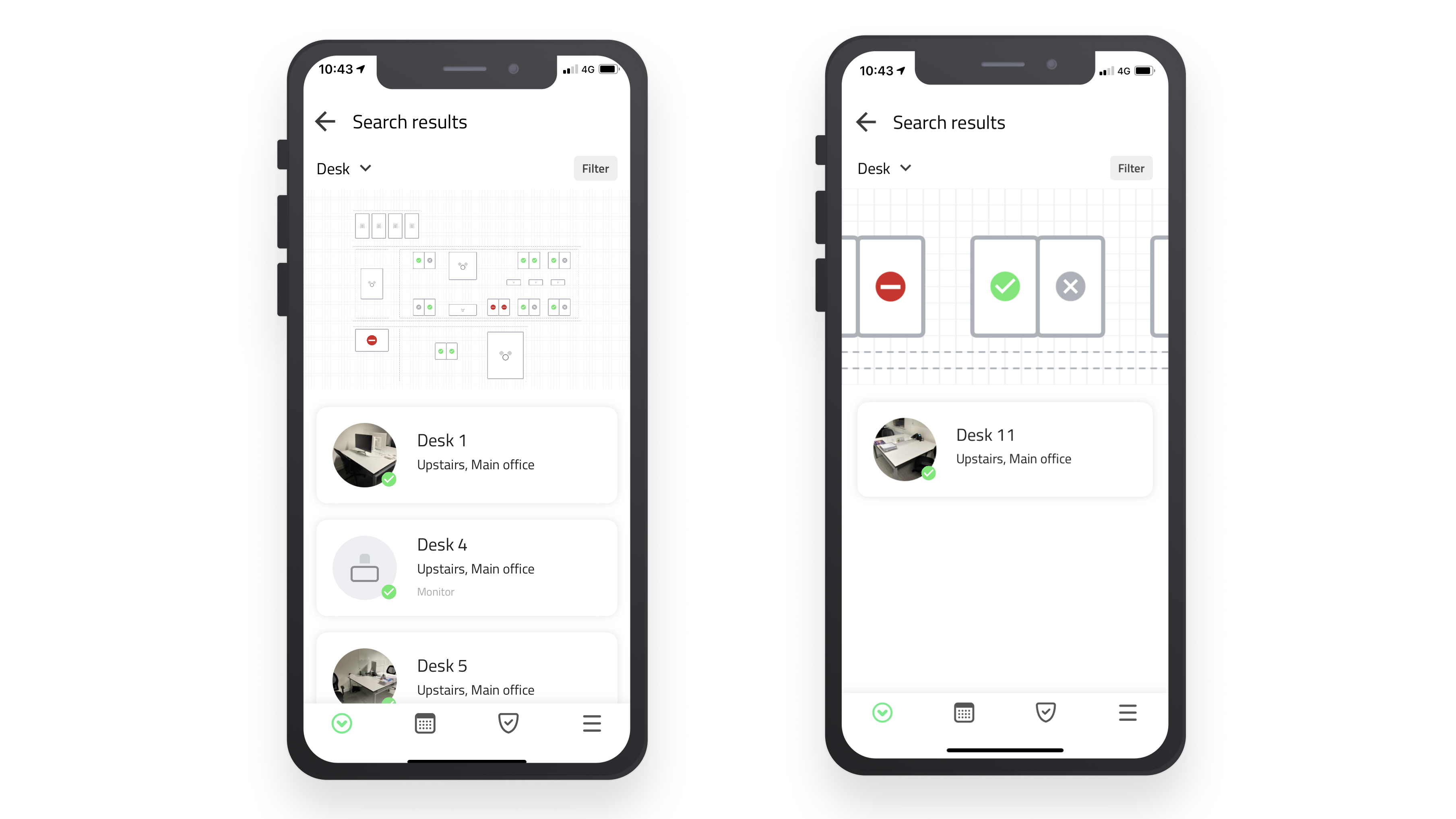
Filtern von Suchergebnissen
Wenn Sie Ihre Suchergebnisse durchsehen, gibt es oben auf dem Bildschirm zwei Filter, die Ihnen helfen können, einen geeigneten Platz zu finden. Mit der Kategorieauswahl oben links können Sie zwischen Schreibtischen, Besprechungsräumen und anderen Raumtypen wählen. Mit dem Filter oben rechts können Sie Tags auswählen, um die Suchergebnisse zu verfeinern.
Buchungsbestätigung
Tippen Sie auf den Raum, um zum Bildschirm der Buchungsbestätigung zu gelangen. Wenn Sie ein Foto für den Raum eingestellt haben, wird es oben auf dem Bildschirm angezeigt. Wenn Sie auf das Kamera- oder Pinsymbol tippen, wird zwischen der Foto- und der Kartenansicht umgeschaltet. Sie können der Buchung Notizen hinzufügen, damit Sie wichtige Informationen sichtbar machen können. Dies kann der Name der Besprechung sein, wenn Sie einen Besprechungsraum buchen, der Name des Kunden, mit dem Sie sich treffen, oder ob Erfrischungen erforderlich sind. Markieren Sie E-Mail-Bestätigung senden, um sich selbst eine E-Mail-Bestätigung der Buchung zu senden. Diese wird an die E-Mail gesendet, die im Portal der Sign In App für Sie angegeben ist.
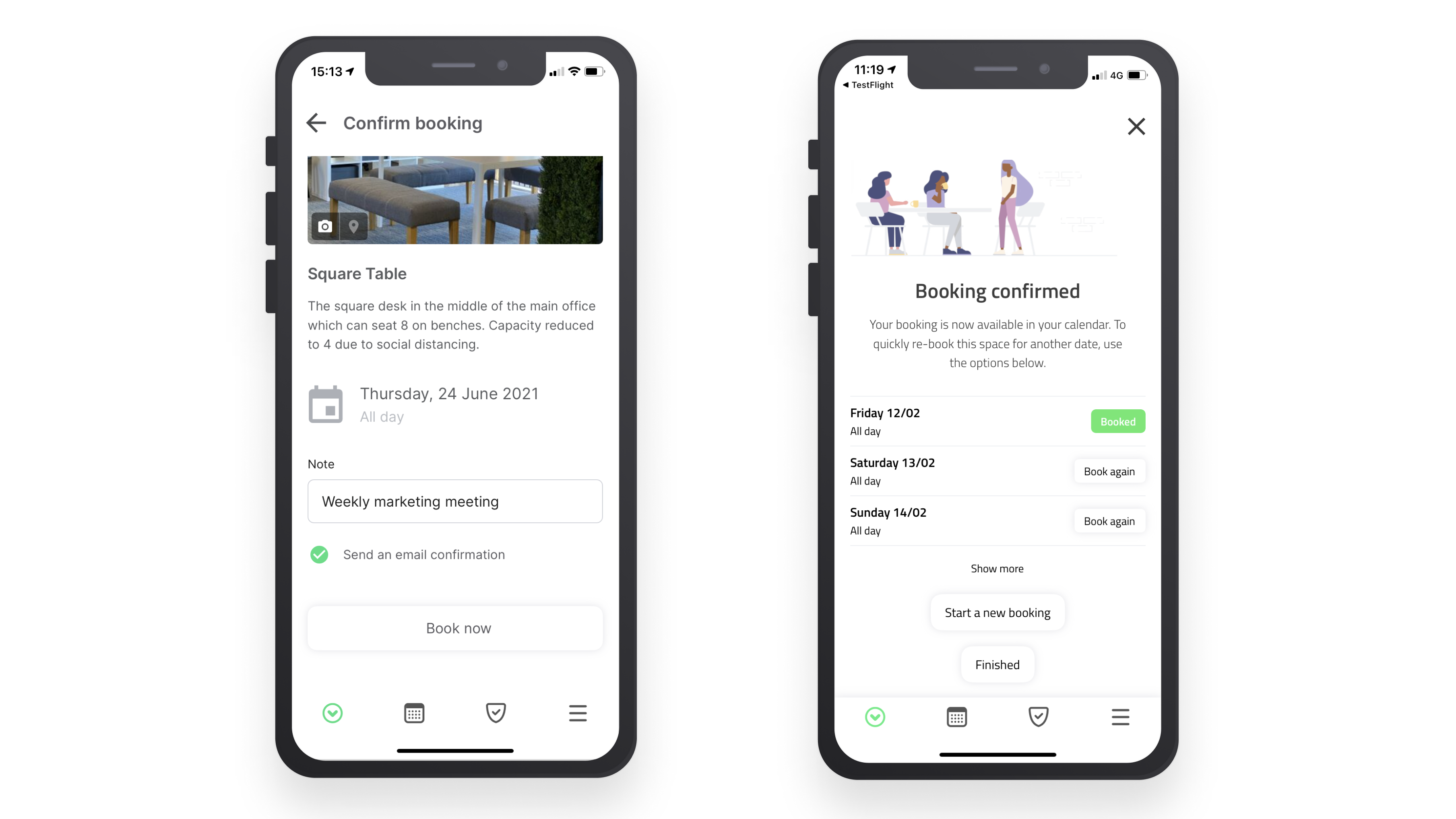
Tippen Sie anschließend auf Jetzt buchen, um die Buchung zu bestätigen. Sie erhalten dann eine Buchungsbestätigung mit dem Namen, der Beschreibung, dem Bild und dem Standort des gebuchten Raums. Wenn Sie denselben Raum in der nächsten Woche erneut buchen möchten, können Sie für jeden Tag, Erneut buchen tippen. Diese werden dann automatisch für die gleiche Zeit gebucht, die Sie bei Ihrer ursprünglichen Suche ausgewählt haben.
Tipp
Wenn Sie versuchen, einen Raum zu einer Zeit/einem Datum zu buchen, zu der/dem Sie bereits eine Buchung derselben Kategorie haben, können Sie auf Buchung tauschen tippen, um Ihre bestehende Buchung durch die neue zu ersetzen.
Bildschirm Heute
Alle Buchungen, die Sie für den heutigen Tag haben, werden auf der Heute-Seite der Sign In App Companion angezeigt. Wenn Sie auf die Registerkarte Kalender tippen, können Sie Ihre zukünftigen Buchungen einsehen. Grüne Punkte im Kalender zeigen an, dass Sie an diesem Tag entweder einen freien Platz gebucht haben oder einen vorgemeldeten Besucher haben. Wenn Sie die Buchung nicht mehr benötigen, können Sie auf die Buchung und dann auf Löschen tippen.
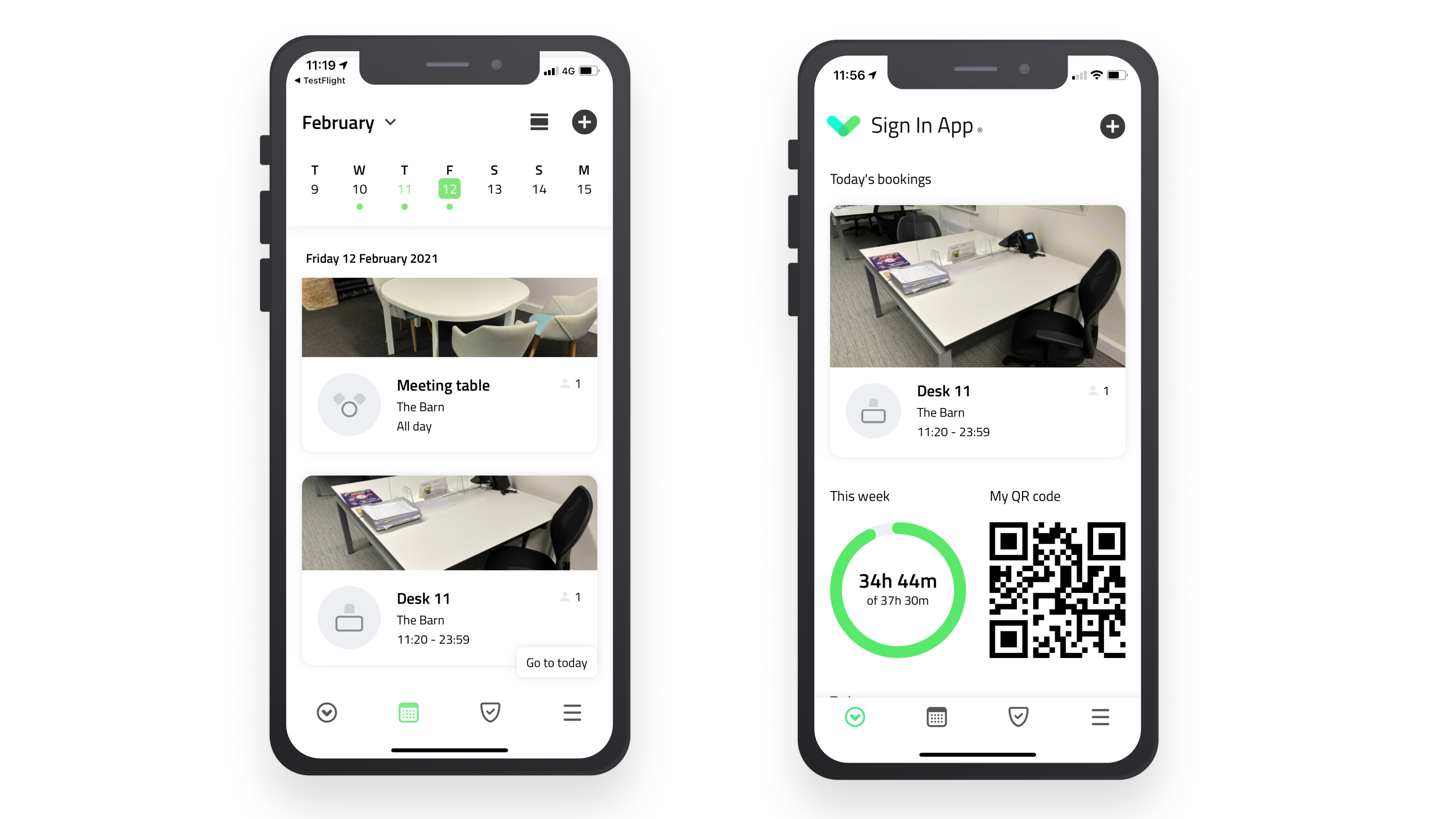
Wichtig
Um Spaces mit der Companion App zu buchen, müssen Sie Spaces im Sign In App Portal konfiguriert haben. Klicken Sie hier, um mehr über die Einrichtung zu erfahren.

