Espacios
Consejo
Para reservar espacios en Sign In App Companion, debe tener habilitado el permiso de espacios. Para hacer esto, vaya al portal de administración en línea y vaya a Administrar > Grupos > Seleccionar grupo > Miembros > Buscar miembro > Editar > Sign In App Companion y habilite el permiso Permitir reservar espacios. Desde la página de miembros, también puede hacer clic en Editar todo y habilitar el permiso de espacios para todos los miembros del grupo.
Reservar espacios a través de Sign In App Companion
En Sign In App Companion, toque el botón + en la esquina superior derecha para comenzar a reservar un espacio. Toque Reservar un espacio y luego seleccione el sitio para el que desea reservar un espacio. Seleccione para cuántas personas está reservando el espacio, luego elija la fecha requerida y si necesita el espacio para todo el día o un tiempo específico.
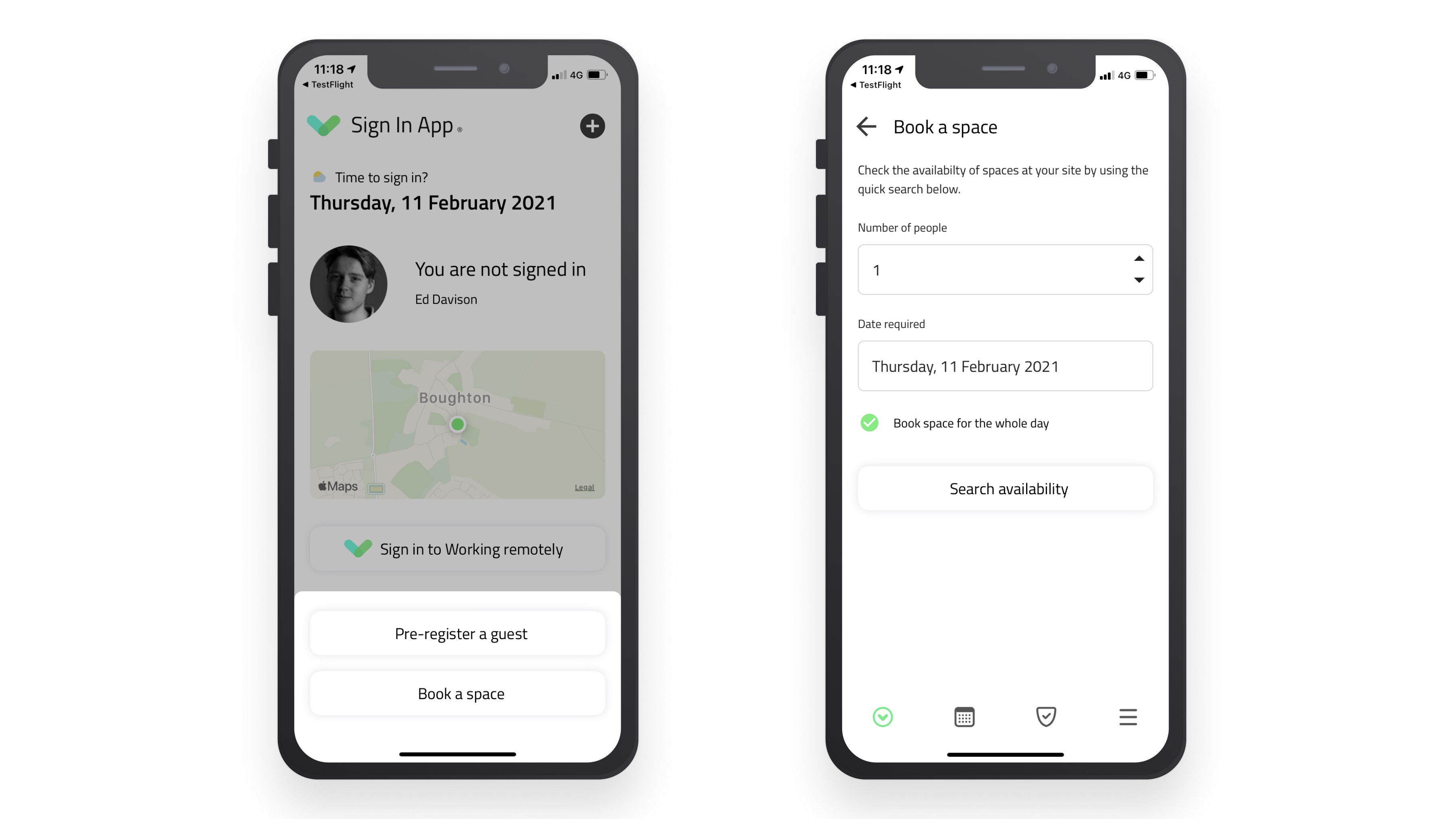
Resultados de la búsqueda
A continuación, toque el botón Buscar disponibilidad y debería ver una lista de todos los espacios que coinciden con sus criterios de búsqueda. El plano de planta de su sitio en la parte superior de la pantalla le permite ver una representación visual de los espacios disponibles. Cuando toca un espacio disponible en el plano, se resaltará y se mostrará en la lista a continuación. Si toca una zona, todos los espacios disponibles en esa zona se mostrarán en la lista a continuación.
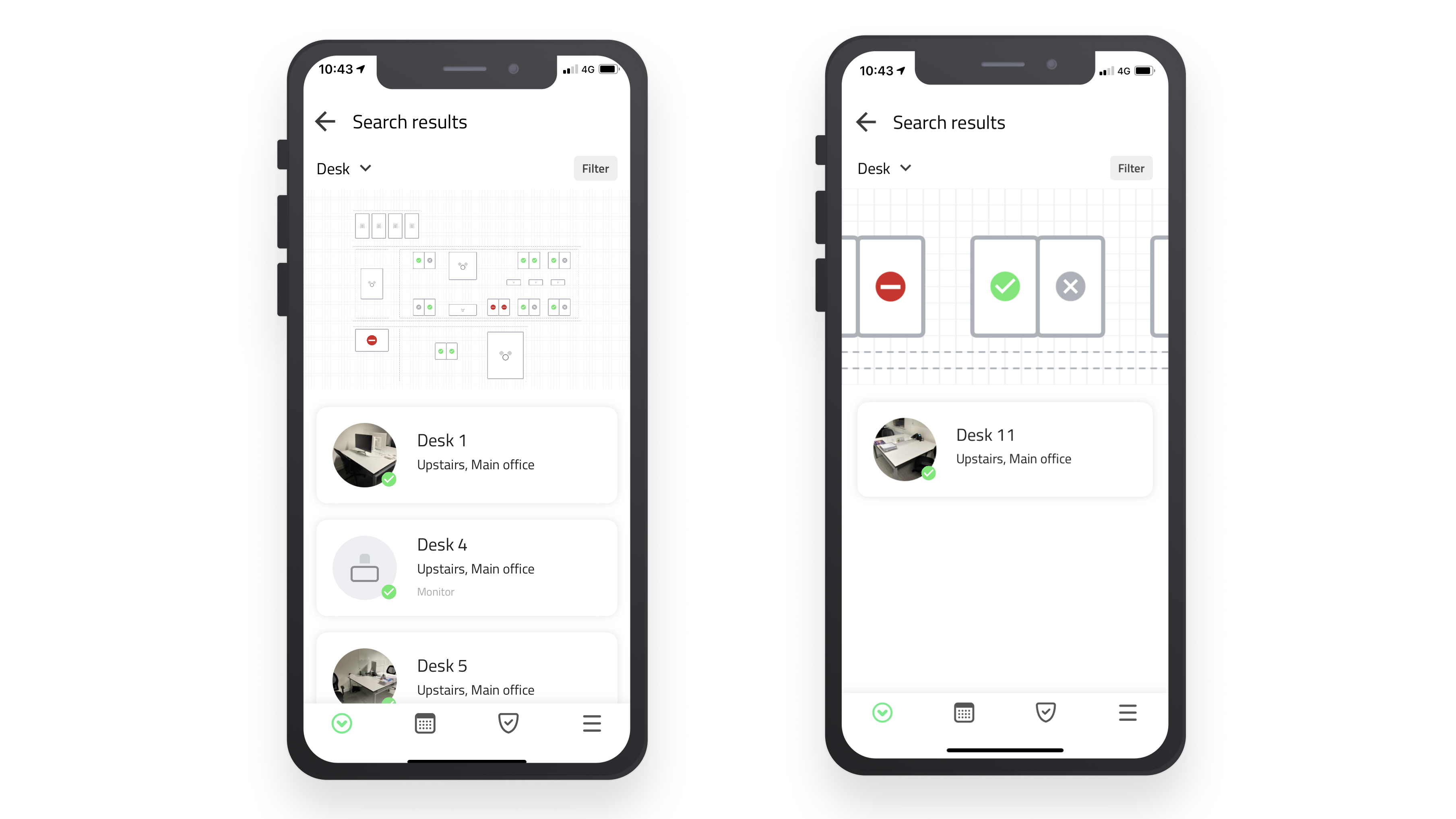
Filtrar los resultados de la búsqueda
Cuando revisa los resultados de la búsqueda, hay dos filtros en la parte superior de la pantalla que pueden ayudarlo a encontrar un espacio apropiado para reservar. El selector de categoría en la parte superior izquierda le permite elegir entre escritorios, salas de reuniones y otros tipos de espacios. El filtro en la parte superior derecha le permite seleccionar Etiquetas para refinar los resultados de la búsqueda.
Confirmación de reserva
Toque el Espacio para continuar con la pantalla de confirmación de la reserva. Si tiene una foto configurada para el espacio, aparecerá en la parte superior de la pantalla. Al tocar el icono de la cámara o del alfiler, se alternará entre la vista de la foto y la del mapa. Puede añadir notas a la reserva, lo que le permite hacer visibles los datos importantes. Esto puede incluir el nombre de la reunión cuando se reserva una sala de reuniones, anotar datos del cliente con el que se va a reunir o si se necesitan refrescos. Marque la opción Enviar una confirmación por correo electrónico para enviarse a sí mismo una confirmación por correo electrónico de la reserva. Esta se enviará al correo electrónico que figura en el portal de Sign In App.
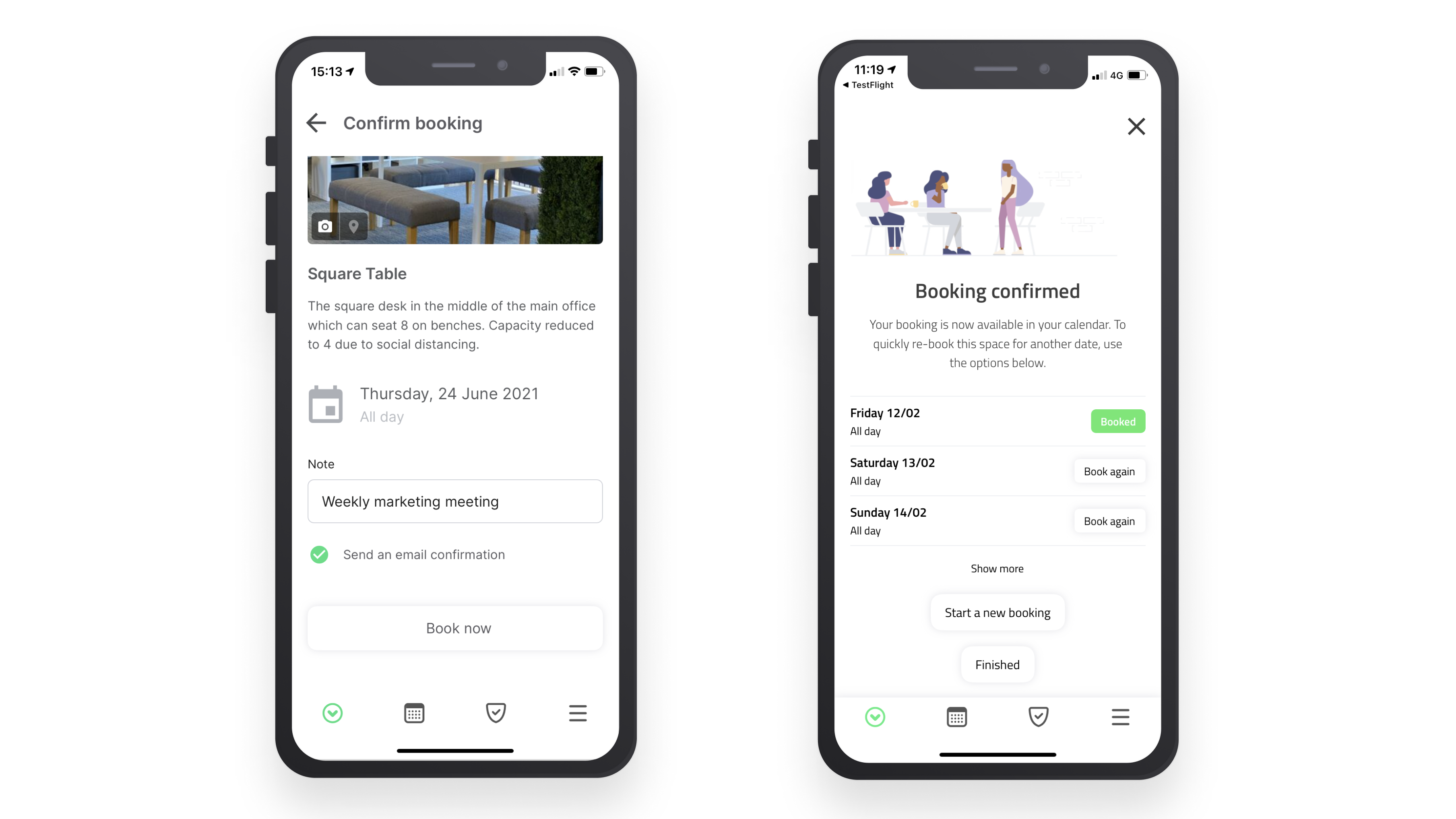
A continuación, pulse Reservar ahora para confirmar la reserva. Verá una confirmación de la reserva con el nombre, la descripción, la imagen y la ubicación del espacio que ha reservado. Si desea volver a reservar el mismo espacio durante la próxima semana, puede tocar Reservar de nuevo para cada día que desee reservar. Estos se reservarán automáticamente para la misma hora que seleccionó en su búsqueda original.
Consejo
Si intenta reservar un espacio a una hora/fecha en la que ya tiene una reserva de la misma categoría, puede pulsar intercambiar reserva para cambiar la reserva existente por la nueva.
Pantalla de Hoy
Las reservas que tengas para hoy aparecerán en la página "Hoy" de companion app. Si toca la pestaña del calendario podrá ver sus reservas futuras. Los puntos verdes en el calendario indican que tiene una reserva de espacios para un visitante pre-registrado en ese día. Si ya no necesita la reserva, puede seleccionarla y tocar Eliminar.
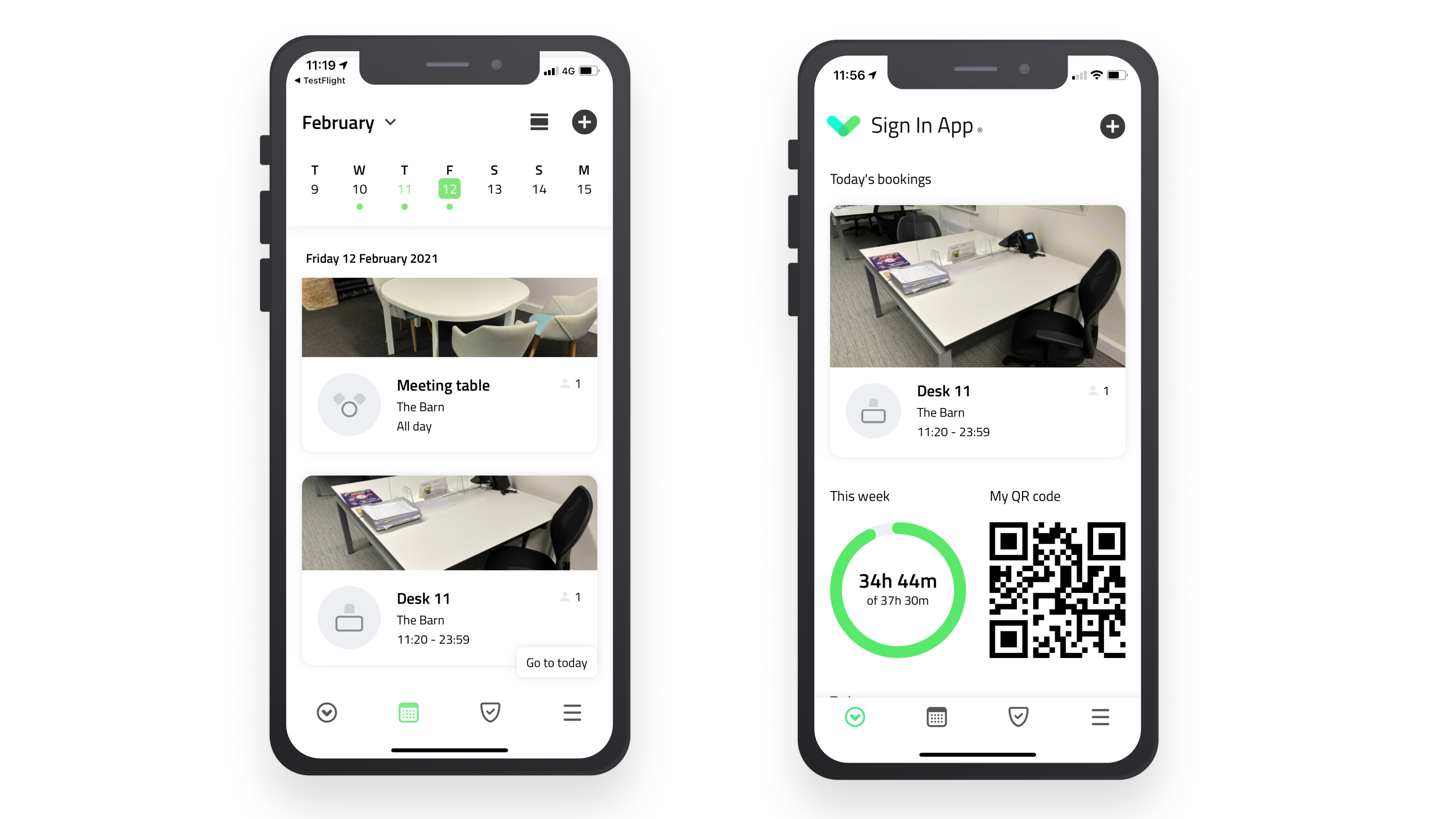
Importante
Para reservar Espacios mediante la aplicación Sign In App Companion, debe tener Espacios configurados en el portal de Sign In App, haga clic aquí para obtener más información sobre cómo configurarlo.

