Spaces
Tip
To book spaces in our companion app you need to have the Spaces permission enabled. To do this go to the online management portal and find Manage > Groups > Select group > Members > Search for member > Edit > Companion app and enable the Can use Spaces permission. From the members page you can also click Edit all and enable the Spaces permission for all members of the group.
Booking spaces through Companion app
In Sign In App Companion, tap the + button in the top right corner to start booking a space. Tap Book a space and then select the site you’d like to book a space for. Select how many people you’re booking the space for, then choose the date required and if you need the space for the whole day or specific time.
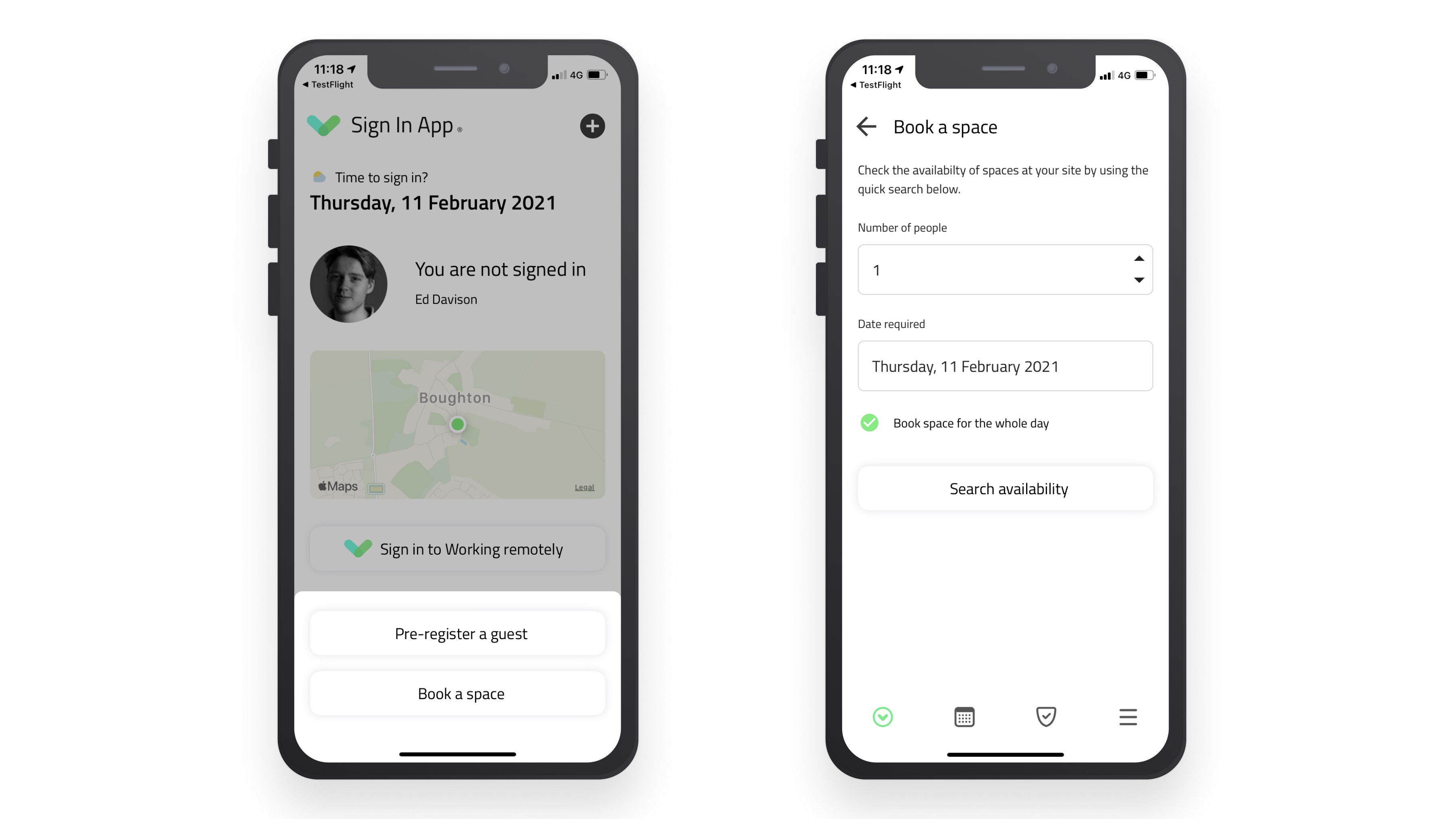
Search results
Next, tap the Search availability button and you should see a list of all the Spaces that match your search criteria. Your site floorplan at the top of the screen allows you to view a visual representation of the available spaces. When you tap an available space in the floorplan it will be highlighted and displayed in the list below. If you tap a zone, all available spaces in that zone will show in the list below.
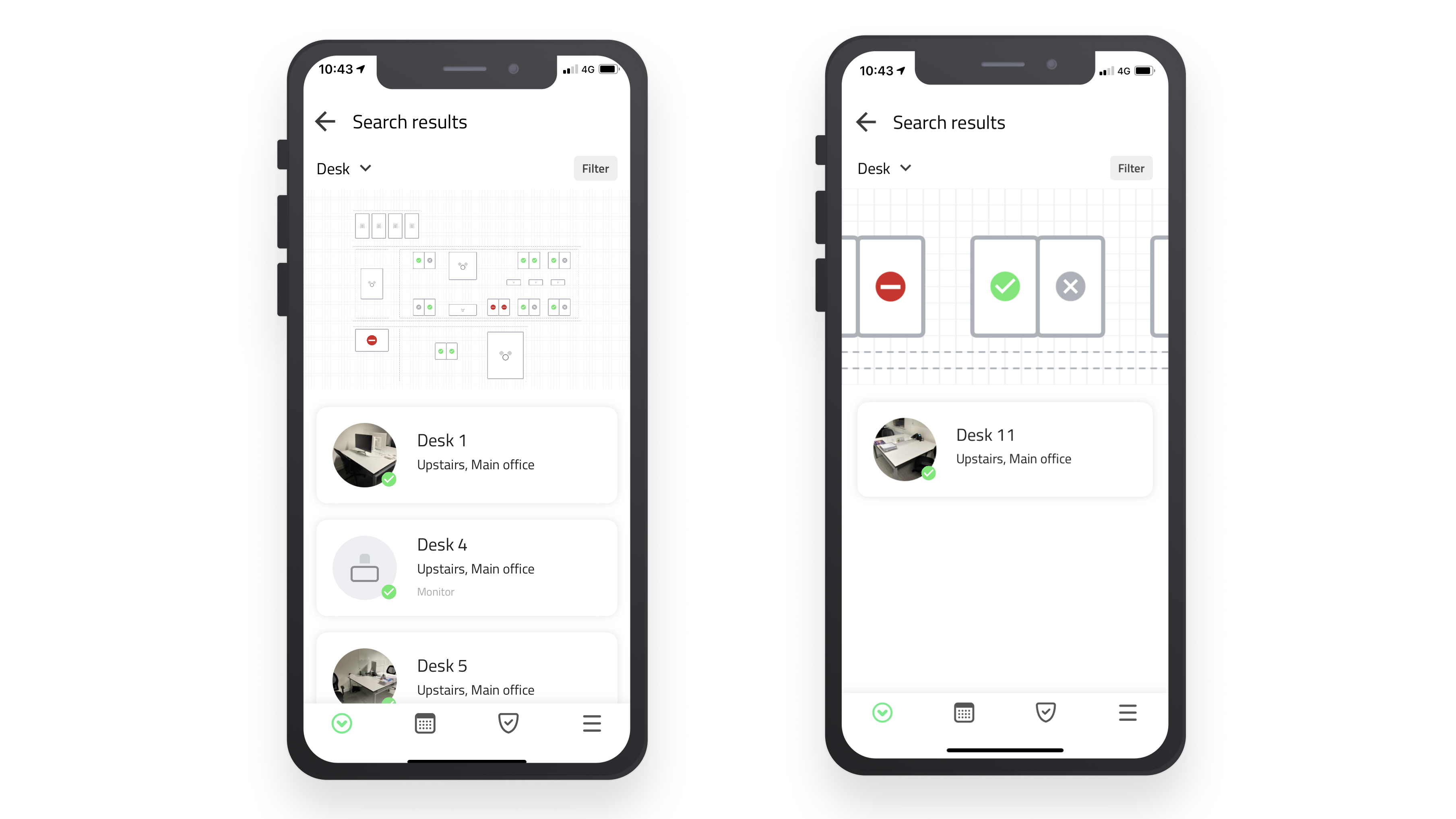
Filtering search results
When you’re looking through your search results, there are two filters at the top of the screen which can help you find an appropriate space to book. The category selector in the top left lets you choose between Desks, Meeting rooms and other space types. The filter in the top right lets you select Tags to refine the search results.
Booking confirmation
Tap the space to continue to the booking confirmation screen. If you have a photo configured for the space it will appear at the top of the screen. Tapping the camera or pin icon will toggle between showing the photo and map view. You can add notes to the booking, allowing you to make important bits of information visible. This could include the name of the meeting when booking a meeting room, recording the client you’re meeting, or if refreshments are required. Tick Send an email confirmation to send yourself an email confirmation of the booking. This will be sent to the email listed against you in the Sign In App portal.
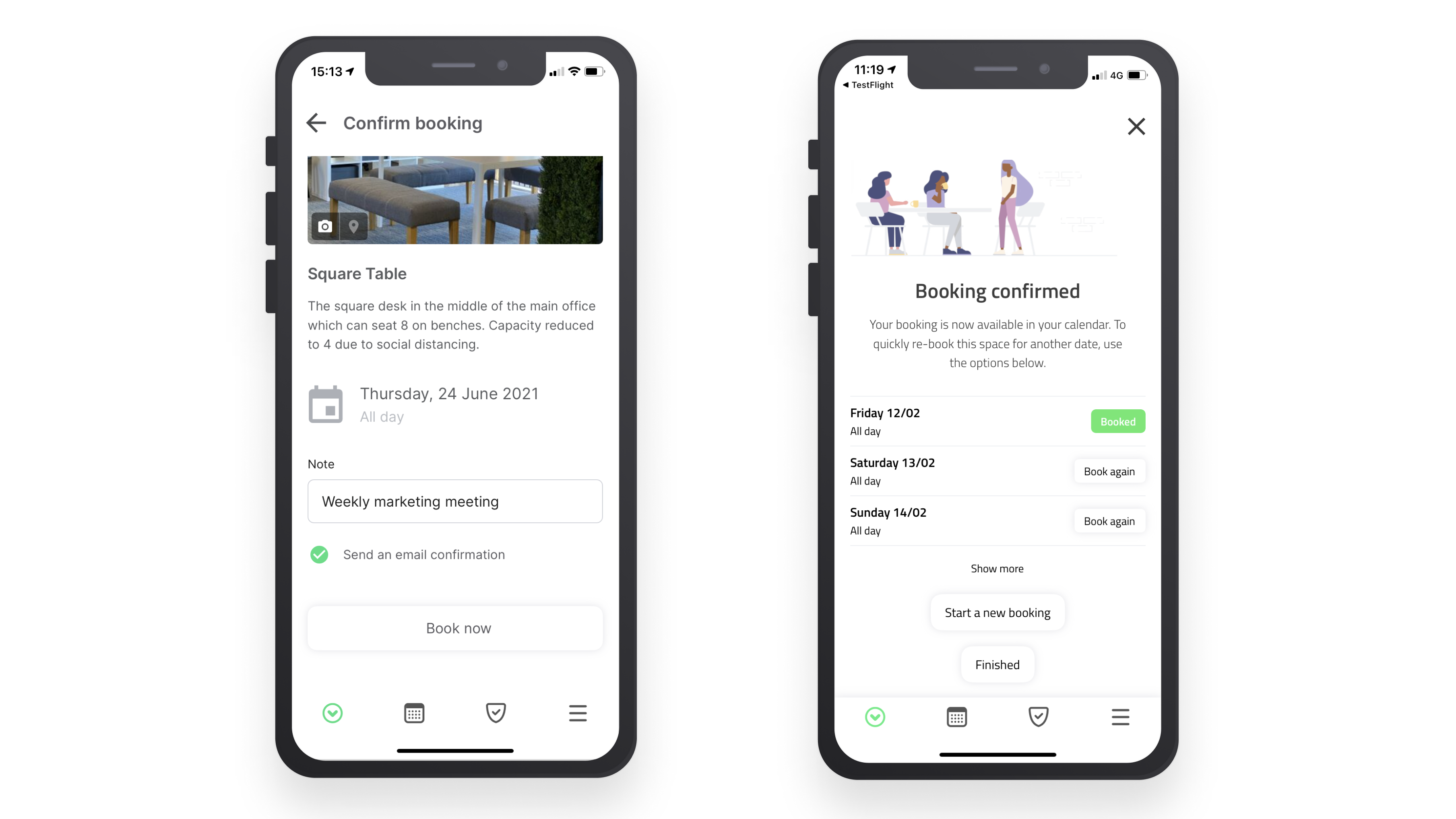
Next, tap Book now to confirm the booking, you will then see a booking confirmation with the name, description, picture, and location of the space you’ve booked. If you’d like to book the same space again over the next week you can tap Book again for each day you want to book. These will automatically be booked for the same time you selected in your original search.
Tip
If you try and book a space at a time/date that you already have a booking of the same category, you can tap swap booking to change your existing booking for the new one.
Today screen
Any bookings you have for today will appear on the Today page of companion app. If you tap the calendar tab you can view future bookings you have made. Green dots on the calendar indicate you have either a spaces booking or a pre-registered visitor on that day. If you no longer need the booking, you can tap the booking and tap Delete.
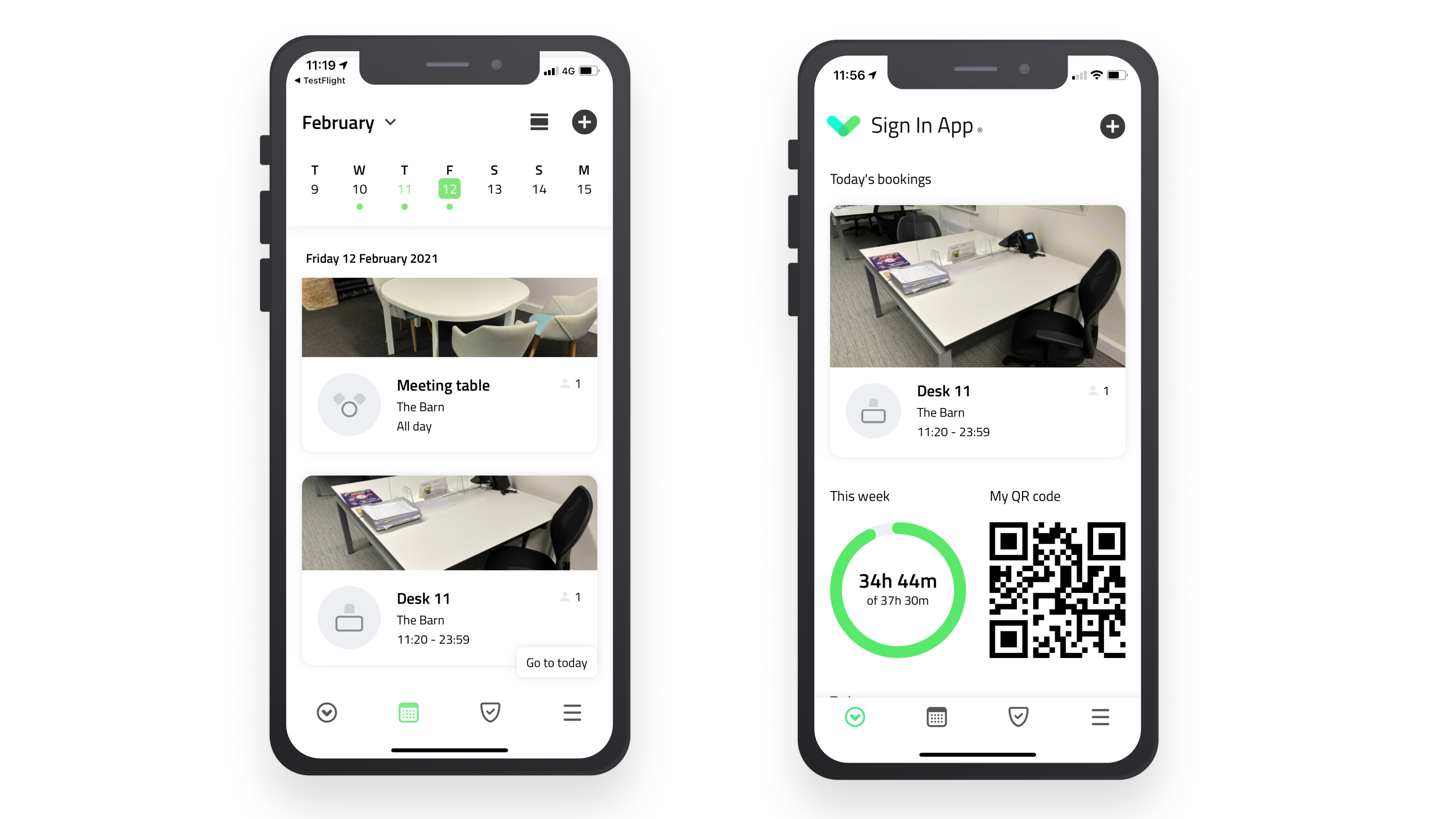
Important
To book Spaces using Companion app you need to have Spaces configured in the Sign In App portal, click here to read more about setting this up.

