Espaces
Astuce
Pour réserver des espaces dans Sign In App Companion, vous devez avoir activé l'autorisation des espaces. Pour ce faire, allez sur le portail de gestion en ligne et allez dans Gérer > Groupes > Selectionner le groupe > Membres > Selectionner le membre > Modifier > Sign In App Companion et activez la permission Peut réserver des espaces. À partir de la page des membres, vous pouvez également cliquer sur Tout Modifier et activer l'autorisation des espaces pour tous les membres du groupe.
Réservation d'espaces par l'application Sign In Companion
Dans Sign In App Companion, appuyez sur le bouton + dans le coin supérieur droit pour commencer à réserver un espace. Appuyez sur Réserver un espace, puis sélectionnez le site pour lequel vous souhaitez réserver un espace. Sélectionnez le nombre de personnes pour lesquelles vous réservez l'espace, puis choisissez la date requise et si vous avez besoin de l'espace pour toute la journée ou pour une heure précise.
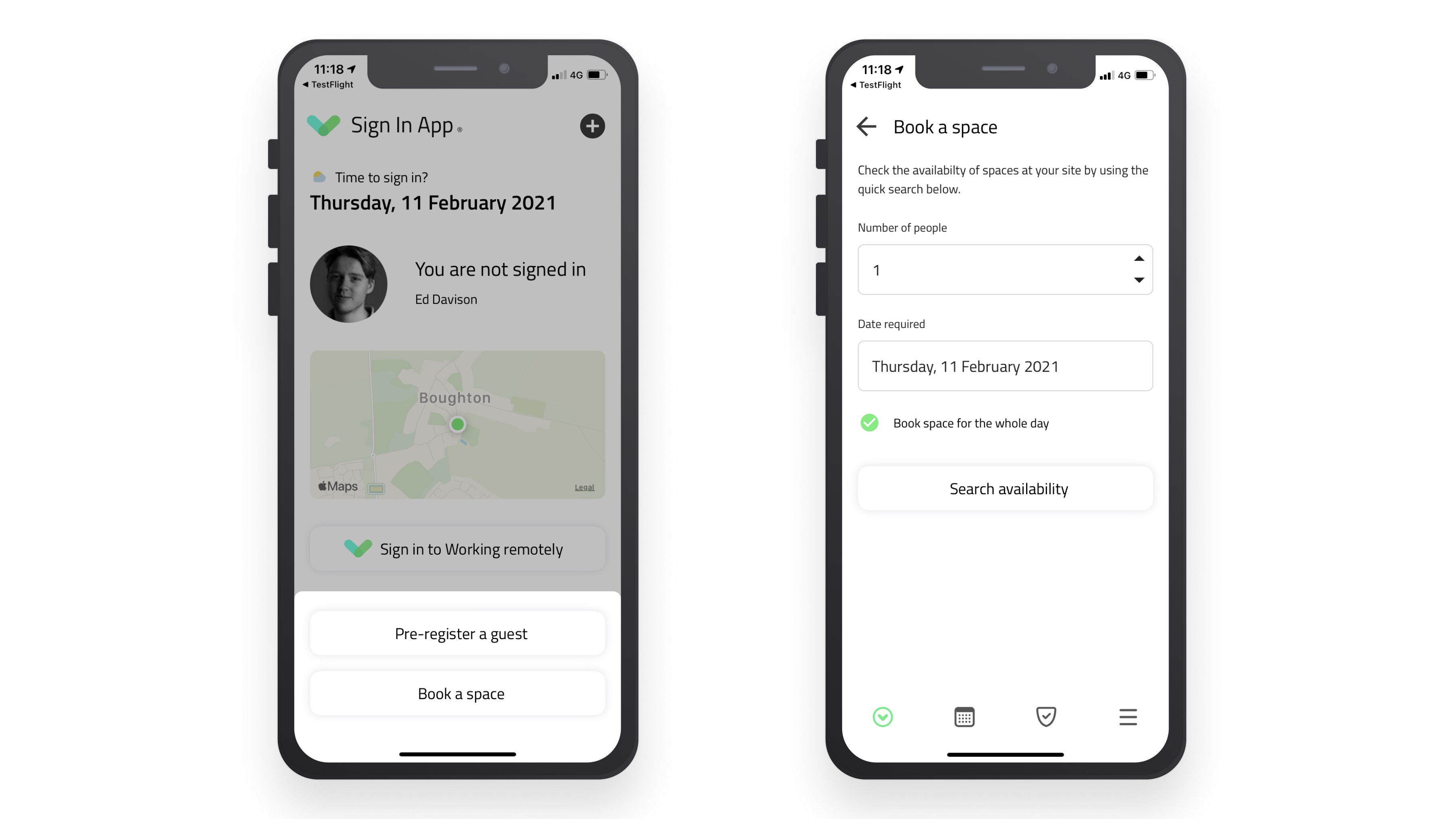
Résultats de la recherche
Ensuite, appuyez sur le bouton Rechercher la disponibilité et vous devriez voir une liste de tous les espaces qui correspondent à vos critères de recherche. Le plan d'étage de votre site, en haut de l'écran, vous permet de voir une représentation visuelle des espaces disponibles. Lorsque vous touchez un espace disponible sur le plan d'étage, il est mis en évidence et affiché dans la liste ci-dessous. Si vous touchez une zone, tous les espaces disponibles dans cette zone seront affichés dans la liste ci-dessous.
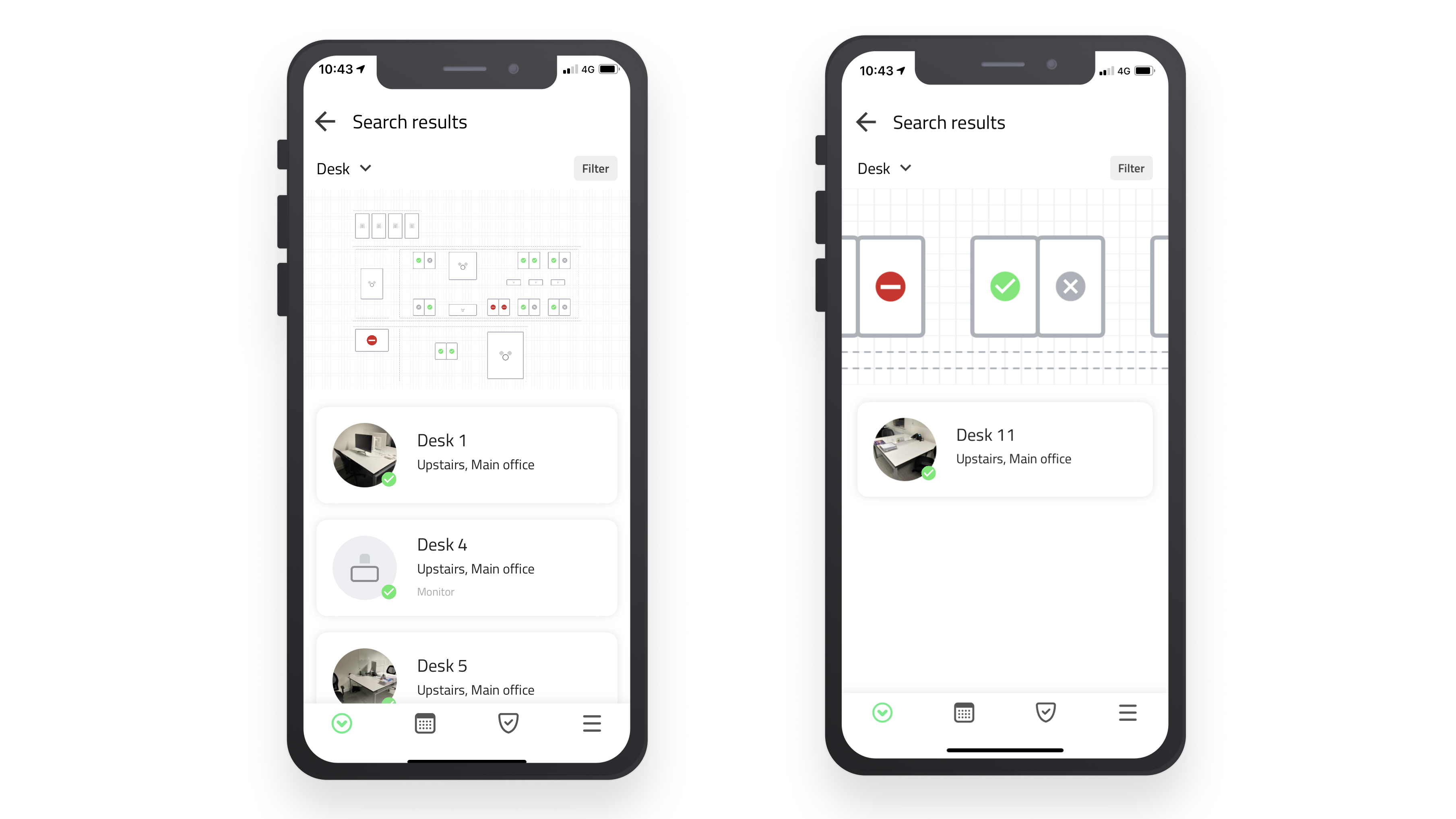
Filtrer les résultats de la recherche
Lorsque vous consultez les résultats de la recherche, deux filtres en haut de l'écran peuvent vous aider à trouver un espace approprié à réserver. Le sélecteur de catégorie en haut à gauche vous permet de choisir entre les bureaux, les salles de réunion et d'autres types d'espaces. Le filtre en haut à droite vous permet de sélectionner des Tags pour affiner les résultats de votre recherche.
Confirmation de la réservation
Touchez l'Espace pour continuer à l'écran de confirmation de la réservation. Si vous avez configuré une photo pour l'espace, elle apparaîtra en haut de l'écran. En touchant l'icône de l'appareil photo ou de l'épingle, vous basculez entre la vue photo et la vue carte. Vous pouvez ajouter des notes à la réservation, ce qui vous permet de rendre visibles les détails importants. Il peut s'agir du nom de la réunion lors de la réservation d'une salle de réunion, des détails sur le client que vous rencontrez ou si des boissons sont nécessaires. Cochez l'option Envoyer un e-mail de confirmation pour vous envoyer un e-mail de confirmation de la réservation. Il sera envoyé à l'adresse électronique figurant sur le portail de Sign In App.
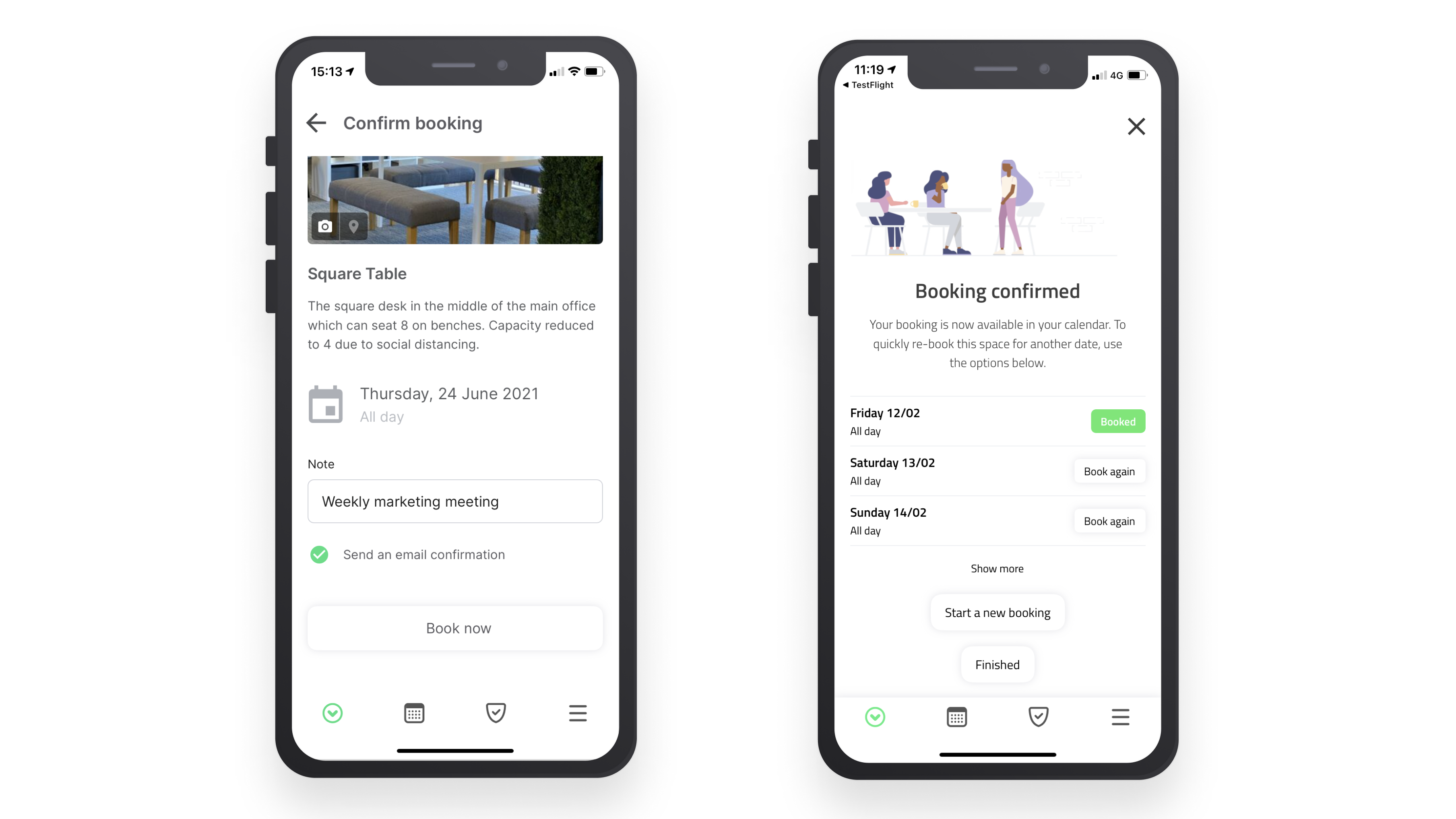
Appuyez ensuite sur Réserver maintenant pour confirmer la réservation. Vous verrez une confirmation de réservation avec le nom, la description, l'image et l'emplacement de l'espace que vous avez réservé. Si vous souhaitez réserver à nouveau le même espace la semaine suivante, vous pouvez appuyer sur Réserver à nouveau pour chaque jour que vous souhaitez réserver. Ils seront automatiquement réservés pour la même période que celle que vous avez sélectionnée dans votre recherche initiale.
Astuce
Si vous essayez de réserver un espace à une date/heure pour laquelle vous avez déjà une réservation de la même catégorie, vous pouvez appuyer sur échanger la réservation pour changer votre réservation existante pour la nouvelle.
L'écran d'Aujourd'hui
Toutes les réservations que vous avez faites aujourd'hui apparaîtront sur la page Aujourd'hui de Sign In App Companion. Si vous appuyez sur l'onglet Calendrier, vous pourrez voir vos futures réservations. Les points verts sur le calendrier indiquent que vous avez réservé un espace pour un visiteur pré-enregistré ce jour-là. Si vous n'avez plus besoin de la réservation, vous pouvez la sélectionner et toucher Supprimer.
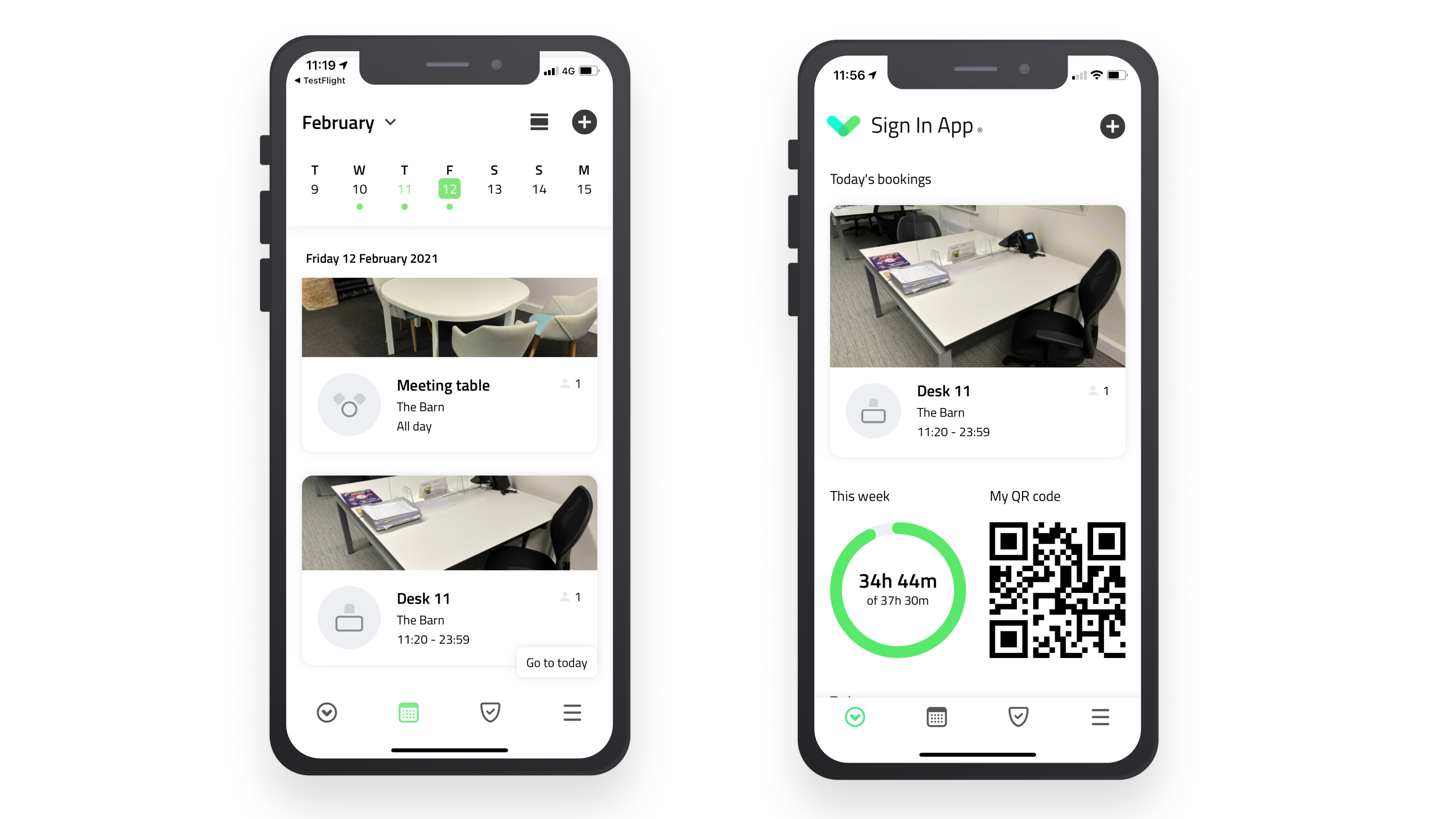
Important
Pour réserver des espaces via Sign In App Companion, vous devez avoir configuré Espaces dans le portail Sign In App, cliquez ici pour plus d'informations sur la façon de le configurer.

