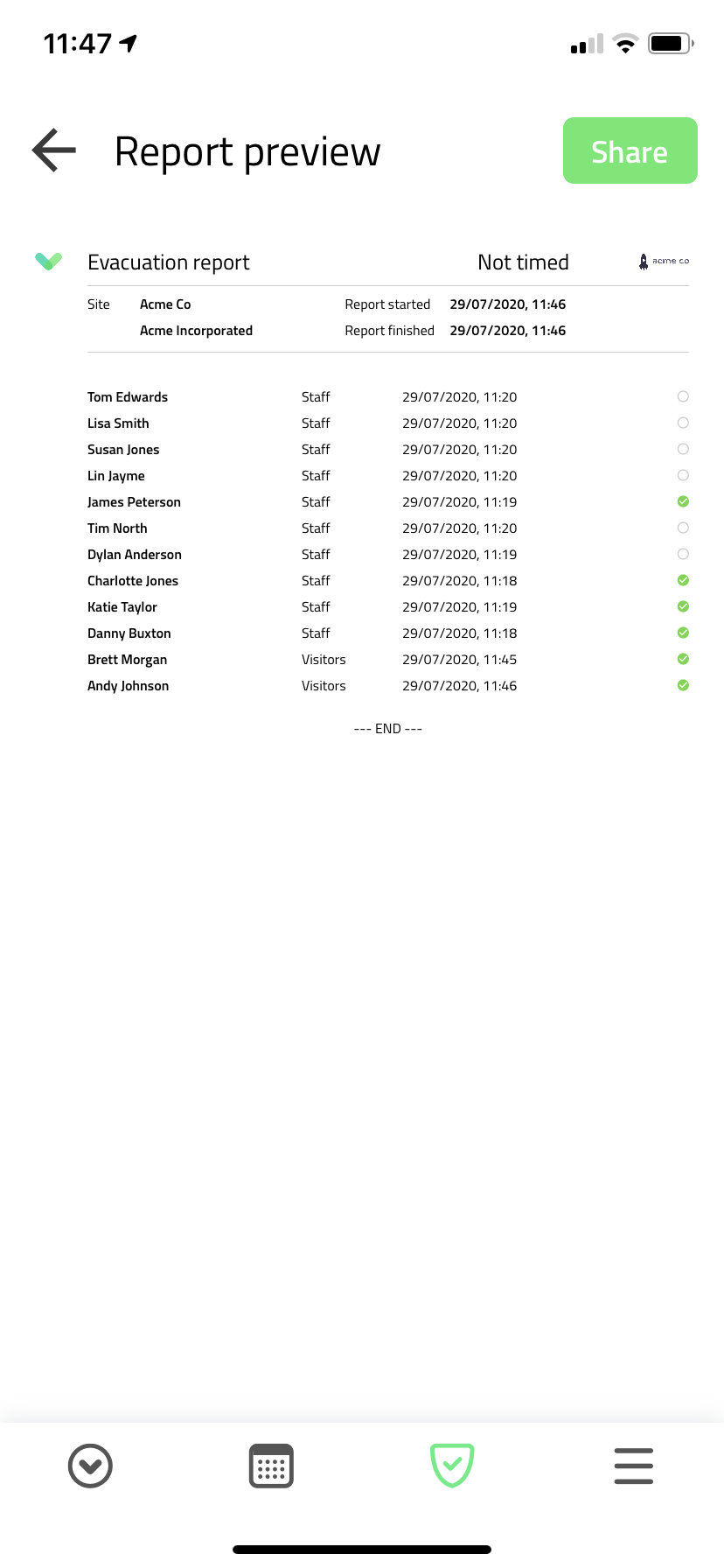Listado de Evacuación
Sign In App Companion es la forma más rápida de acceder al listado de evacuación en vivo de su sitio, preparado para cualquier eventualidad.
Importante
Para acceder al listado de evacuación, se debe marcar Permitir aceso al listado en caso de incendio / evacuación junto al miembro del personal en el portal en línea.
Mi punto de evacuación
Si ha registrado entrada en un sitio y tiene un punto de evacuación asignado, se mostrará un mapa con su ubicación actual y dónde está su punto de evacuación. Al tocar Indicaciones para ir a pie, se abrirán mapas y se mostrarán las instrucciones para llegar al punto de evacuación. También puede ver la foto del punto de evacuación tocando Mostrar foto.
Consejo
Para leer más sobre cómo configurar puntos de evacuación, haga clic aquí.
Informes de evacuación compartidos
Con el informe de evacuación compartido de Safety+ puede unirse a las evacuaciones con sus colegas y dar cuenta de todos los presentes en el lugar en tiempo real a través de múltiples dispositivos, garantizando que nadie se quede atrás. Cuando se completa una evacuación, los informes se sincronizan con la nube, dándole acceso a los informes históricos desde cualquier dispositivo y en cualquier momento.
consejo
Para habilitar la evacuación de Safety+ vaya a Administrar y desplácese hacia abajo hasta Sign In App+. Al hacer clic en Informes de evacuación compartidos se habilitará la función para su cuenta.
Iniciar una evacuación
Desde Sign In App Companion, pulse el icono de evacuación en la parte inferior, asegúrese de que el sitio correcto está seleccionado y pulse Iniciar una evacuación. Un temporizador mostrará el tiempo que lleva la evacuación. Debajo de esto hay una visión general del informe compartido y se puede alternar entre la clasificación por grupos o por puntos de evacuación.
Hacia la parte inferior hay una lista de los participantes que se han unido al informe (esto puede incluir a los usuarios conectados al portal, a los miembros del personal de Companion y a los iPads conectados a su sitio). También verás los iPads desconectados, esto es importante porque los registros desconectados no aparecerán en la lista de evacuación. Por último, puedes añadir comentarios, estos son visibles para todos los que se han unido al informe.
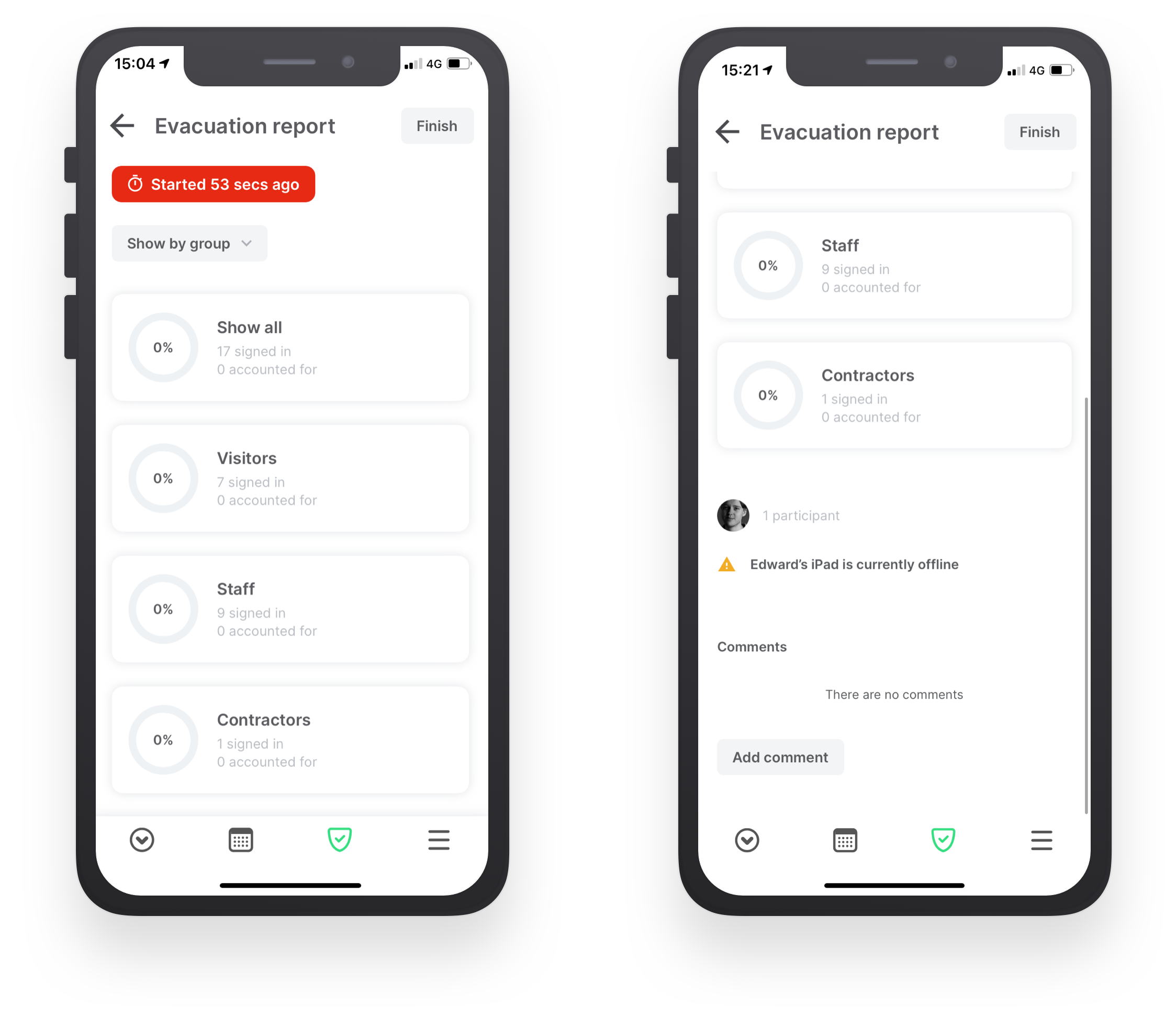
Contabilización de los evacuados
En primer lugar, utilice el filtro para cambiar entre grupos o puntos de evacuación. Toque el grupo o el punto de evacuación para ver todos los evacuados. Por defecto, un evacuado no está contabilizado. Toque la marca de verificación para marcarlos como presentes, y la cruz para marcarlos como desaparecidos. En la parte inferior de la pantalla verá un círculo de progreso con el porcentaje de evacuados contabilizados.
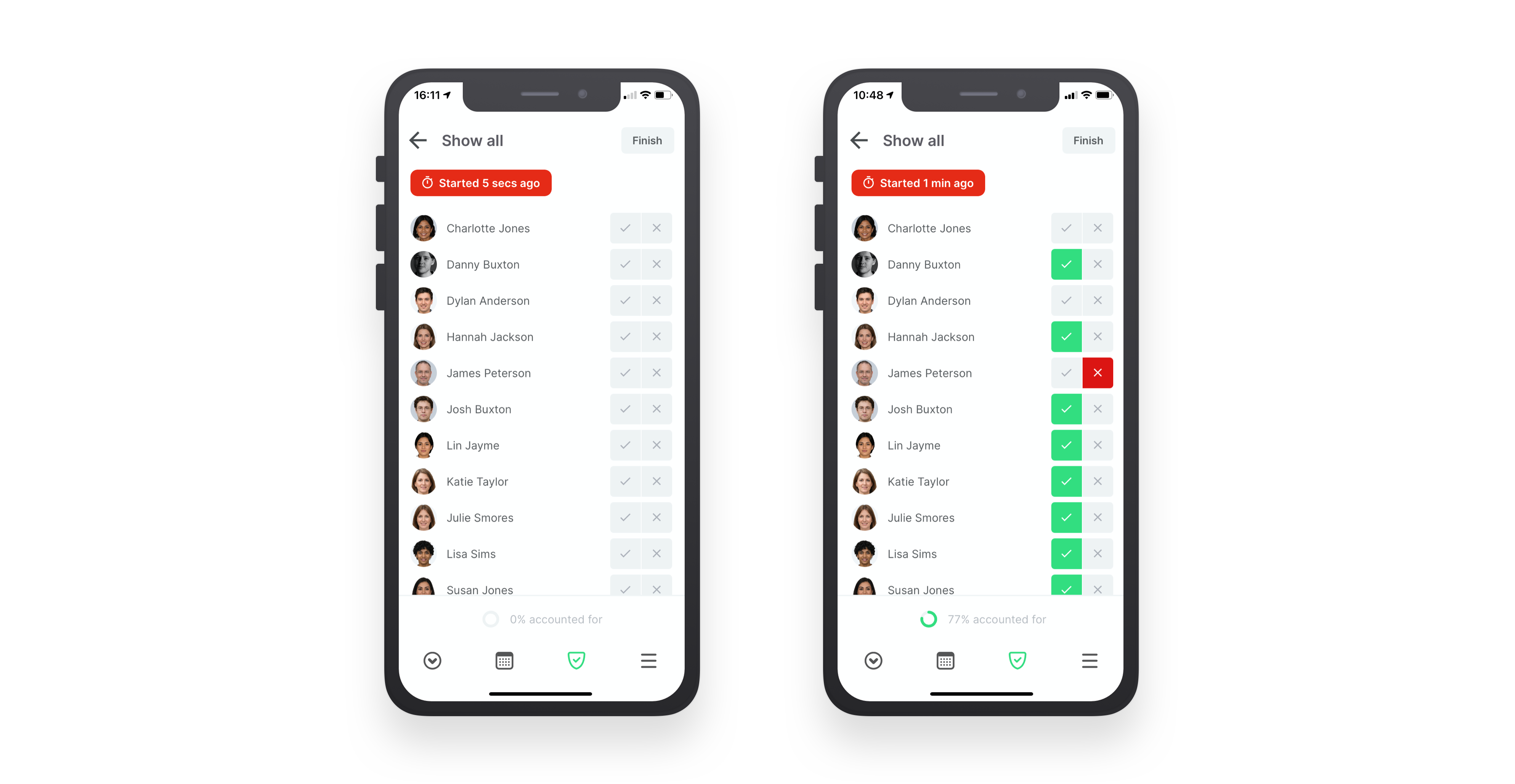
Filtrar por campo personal
Al ver un informe de evacuación compartido, puede tocar el botón Aplicar filtro para filtrar a los evacuados por campos personales. Es necesario seleccionar un grupo de visitantes frequentes para poder filtrar por campo personal.
Unirse al informe
Ahora que hemos iniciado el informe compartido en Sign In App Companion, podemos unirnos desde otro dispositivo. Una vez que el informe está en curso, al seleccionar la opción de evacuación desde cualquier dispositivo, tendrá la opción de unirse al informe compartido. Verás a los evacuados ya contabilizados y empezarás a marcar a las personas de tu punto de evacuación o grupo de visitantes: todas las acciones se compartirán con los demás dispositivos que se hayan unido al informe.
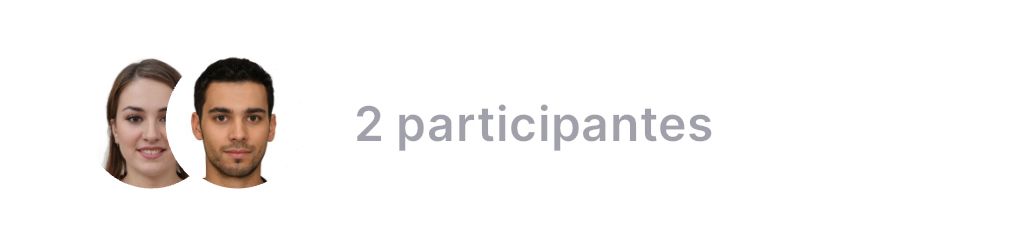
Añadir comentarios
Puede añadir comentarios al informe de evacuación en tiempo real, lo que le permite compartir la información entre dispositivos. Los comentarios también se incluyen en el informe completado, así que utilícelos para registrar cualquier problema o comunicarse durante la evacuación.
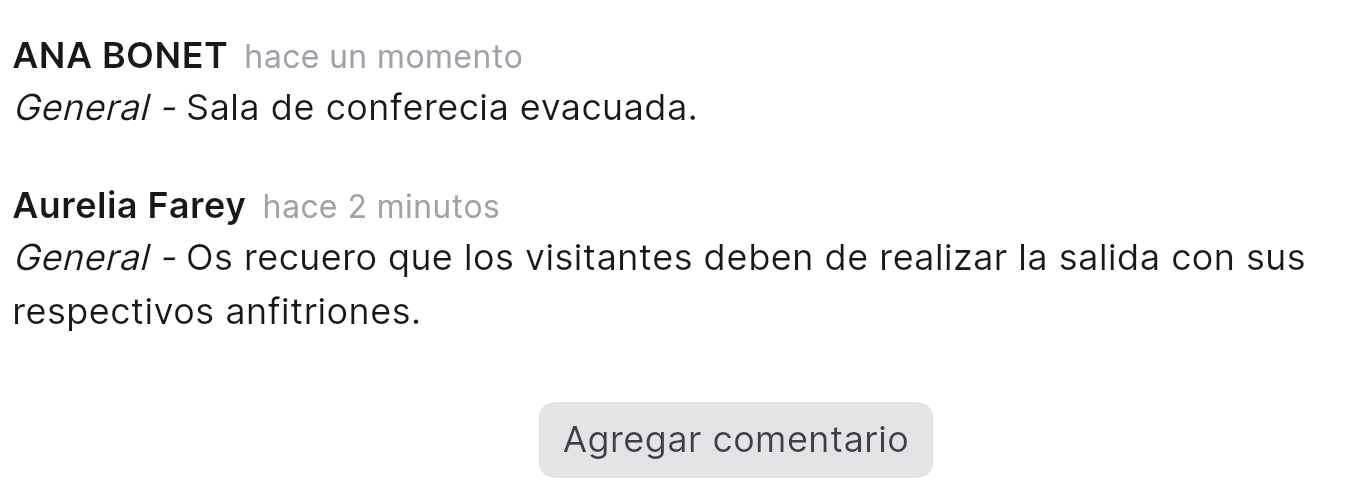
Finalizar o cerrar el informe
Una vez que hayas dado cuenta de todas las personas que se encuentran en el lugar, es el momento de terminar el informe de evacuación. Al pulsar Terminar el informe tendrá dos opciones: Cerrar el informe para todos y Dejar informe.
Si pulsa Cerrar el informe para todos, terminará el informe para todos los participantes. Hágalo sólo si está seguro de que la evacuación se ha completado; una vez confirmada, esta acción no puede deshacerse.
Seleccionando Dejar informe se mantendrá la evacuación en marcha, pero el dispositivo que está utilizando saldrá del informe, puede volver a unirse al informe después de hacer esto.
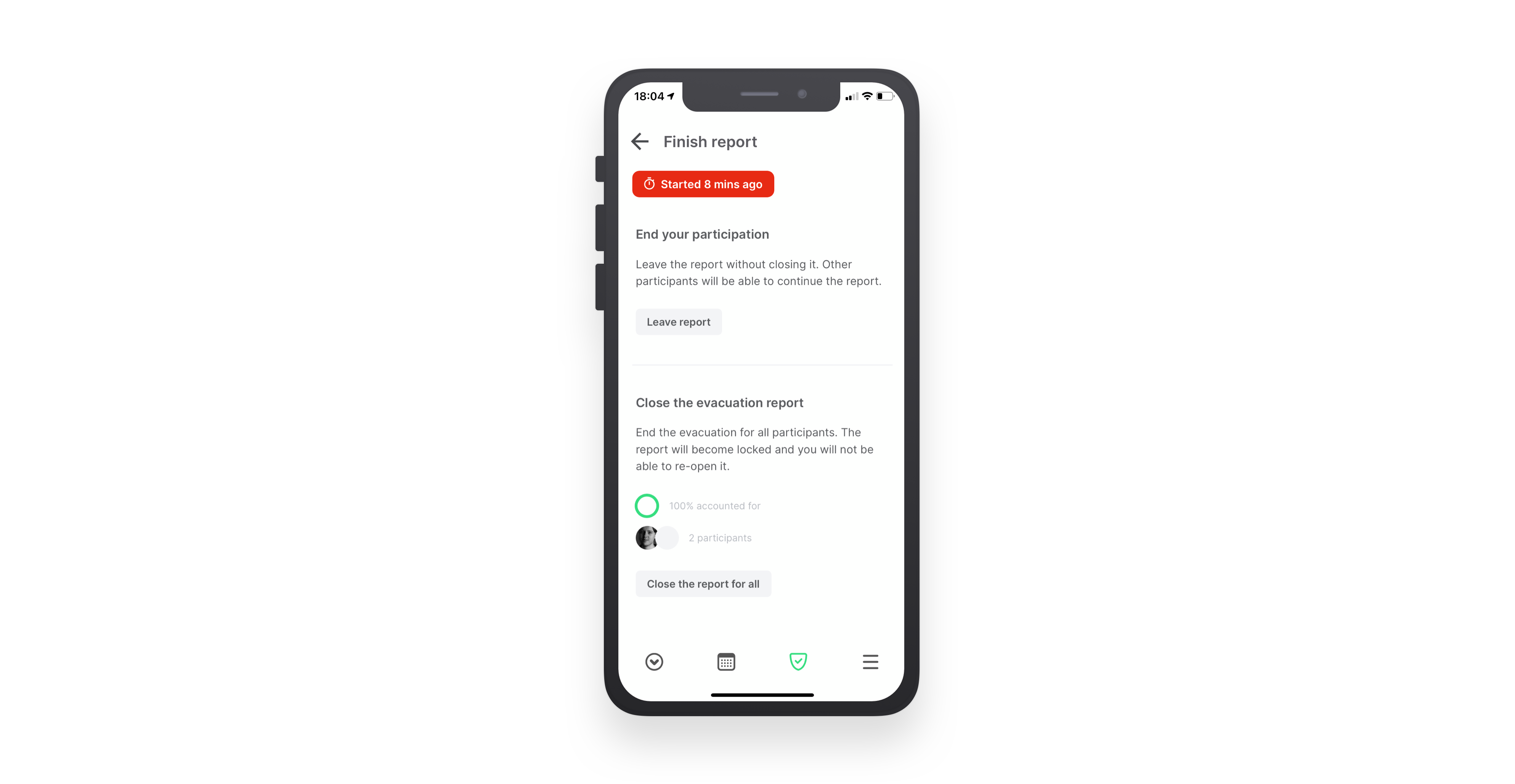
Consejo
Una vez finalizada la evacuación del lugar, le recomendamos que finalice el informe inmediatamente para que la duración del mismo se registre con exactitud. Tras 4 horas de inactividad, el informe se cerrará automáticamente.
Ver informes
Una vez que el informe de evacuación se ha cerrado para todos, ahora se puede ver desde cualquier dispositivo con acceso a los informes de evacuación.
Sign In App Companion
Desde la aplicación Companion, pulse el icono de evacuación y luego seleccione Ver informes anteriores. Verá una lista de todos los informes de evacuación que se han realizado. Toque para ver los detalles completos del informe.
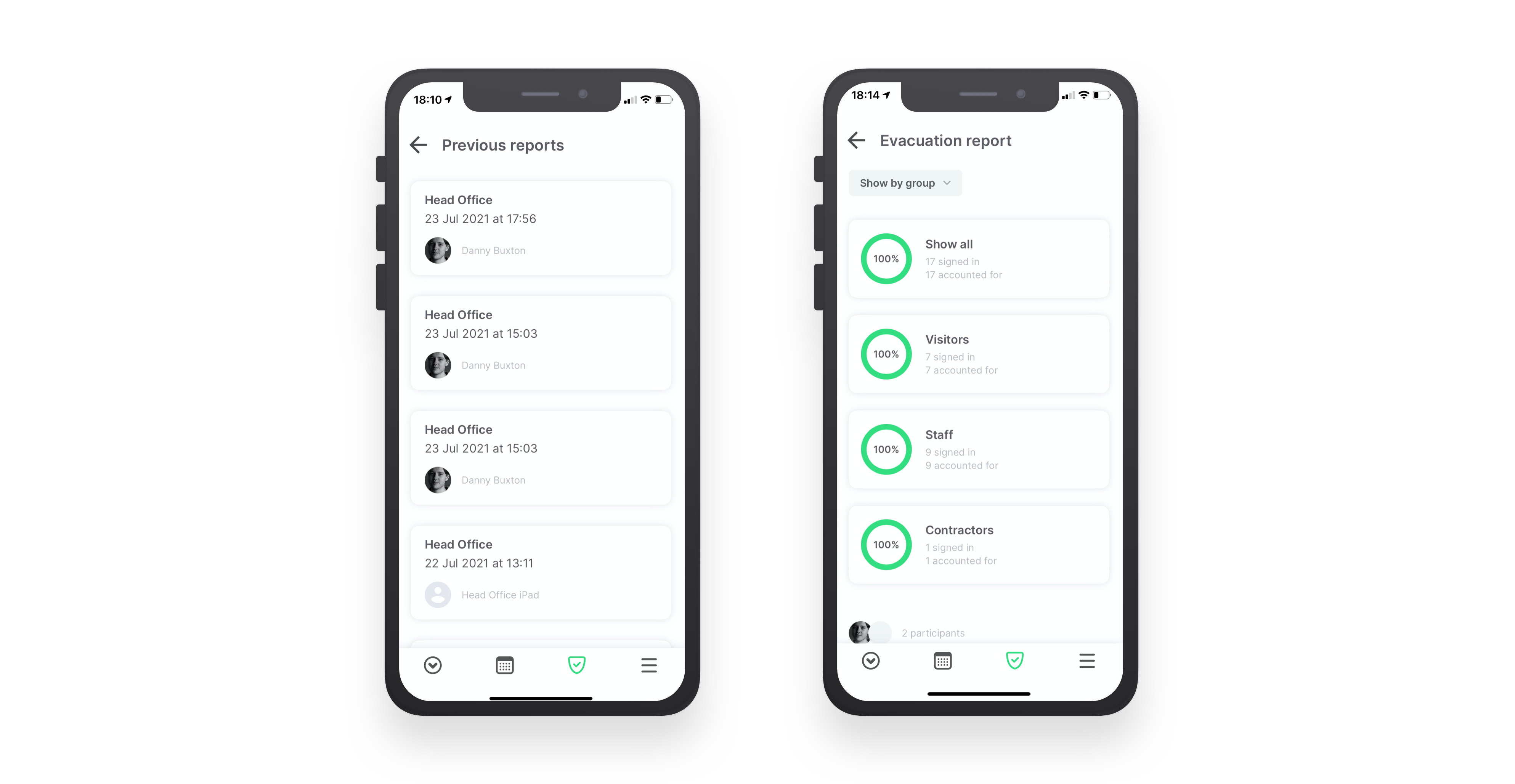
Portal
Desde la sección informes del portal Sign In App puede ver, imprimir, exportar y eliminar informes de evacuación. Puede navegar a sus informes de evacuación desde el portal yendo a Evacuar > Ver informes anteriores o Informes > Evacuaciones, haga clic en un informe para ver los detalles del mismo. Al hacer clic en el icono de la impresora, tendrá la opción de imprimir o descargar el informe. Haga clic en el icono de la papelera para eliminar el informe (esta acción no se puede deshacer).
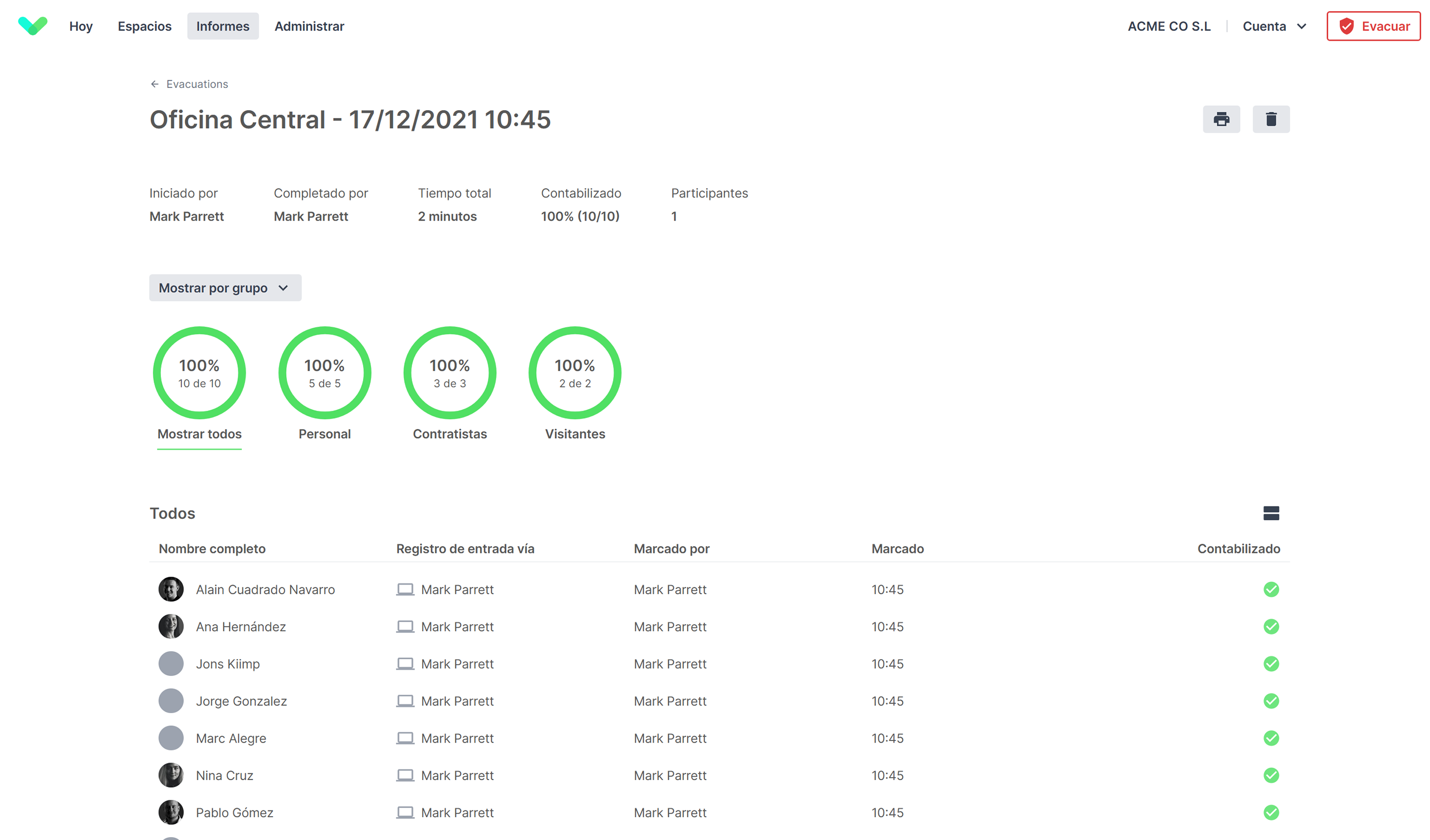
Informe de evacuación local
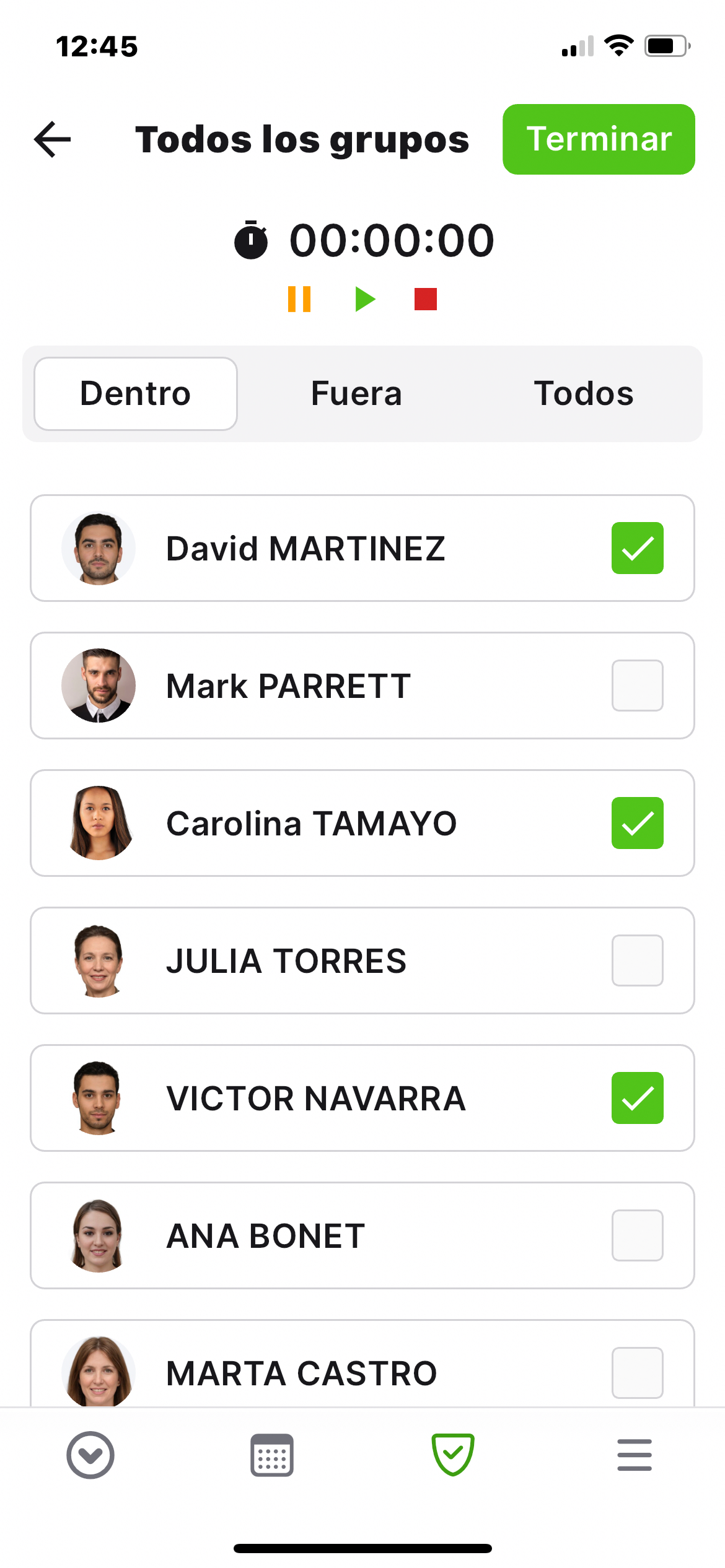
Acceso a la lista de evacuación
Toque la pestaña de la lista de evacuación en la parte inferior de la pantalla y luego toque Iniciar un nuevo informe. Si tiene varios sitios, tendrá la opción de seleccionar el sitio para el que desea iniciar el informe de evacuación.
Informe
La pantalla de informe le ofrece una visión general de cuántas personas han sido contabilizadas y le ofrece una representación visual. Cuando el círculo verde se completa, usted sabe que todos han sido marcados. Puede alternar entre Grupos y Puntos de evacuación en la parte superior de la pantalla, esto ordenará los miembros por su grupo o por el punto de evacuación.
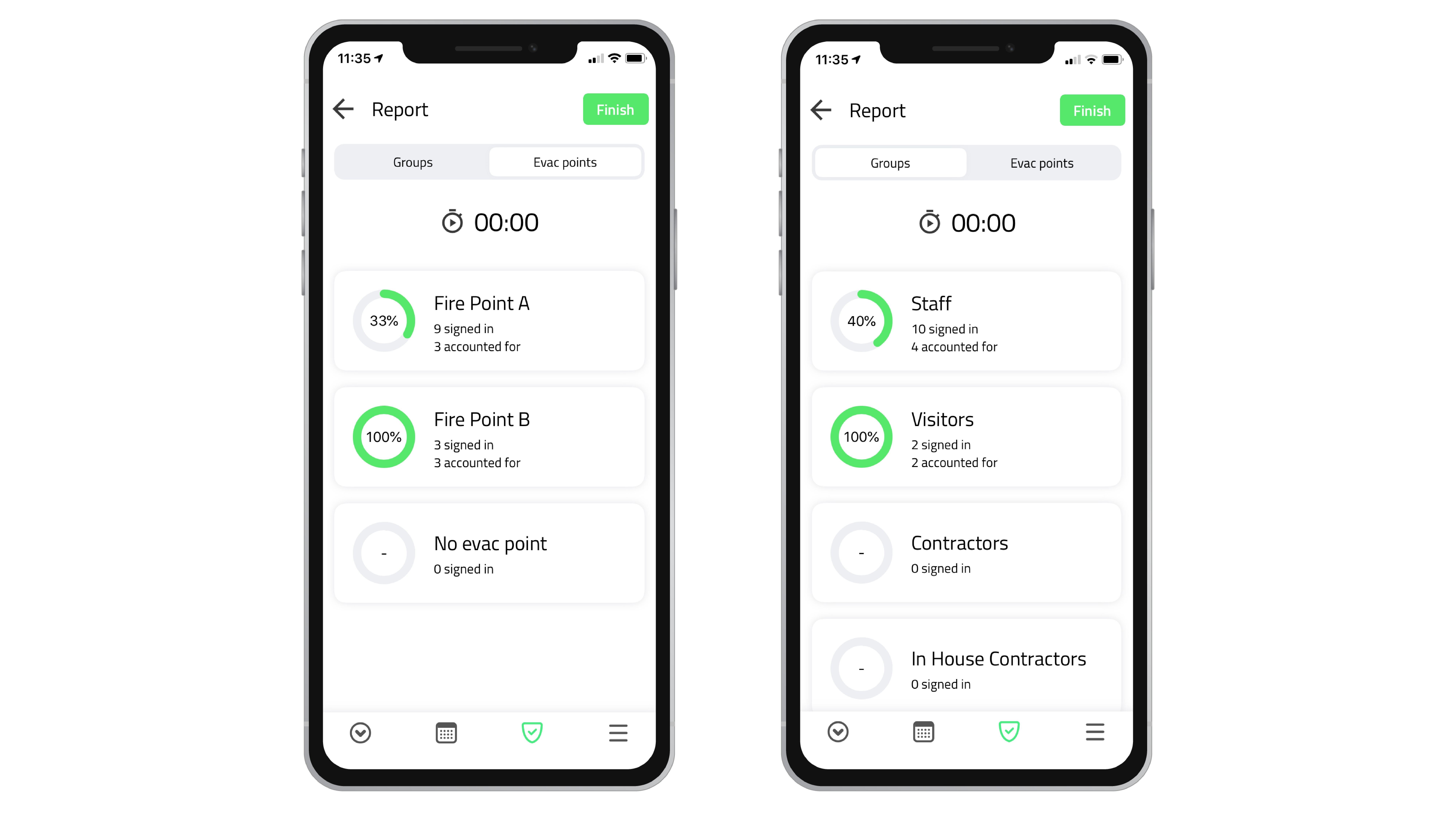
Información del visitante
Toca el nombre o la foto de un visitante para ver más información, incluidos todos los campos personalizados introducidos al registrar entrada.
Pasar lista
Al tocar un grupo o un punto de evacuación, aparecerá una lista de todas las personas que están en ese grupo o que están asignadas a ese punto de evacuación. En la parte superior, puedes alternar entre Dentro, Fuera y Todos.
Temporizador
Toque el icono del temporizador en la pantalla superior una vez para iniciar el temporizador. Hágalo en cuanto suene la alarma de incendio para registrar con precisión el número de minutos y segundos que tarda en pasar lista. Puede pausar el temporizador tocando de nuevo el icono o tocarlo una tercera vez para reiniciar o reanudar el temporizador.
Marcar como presente
Marque la casilla a la derecha del nombre de cada visitante o miembro del personal para marcarlo como presente durante el pase de lista.
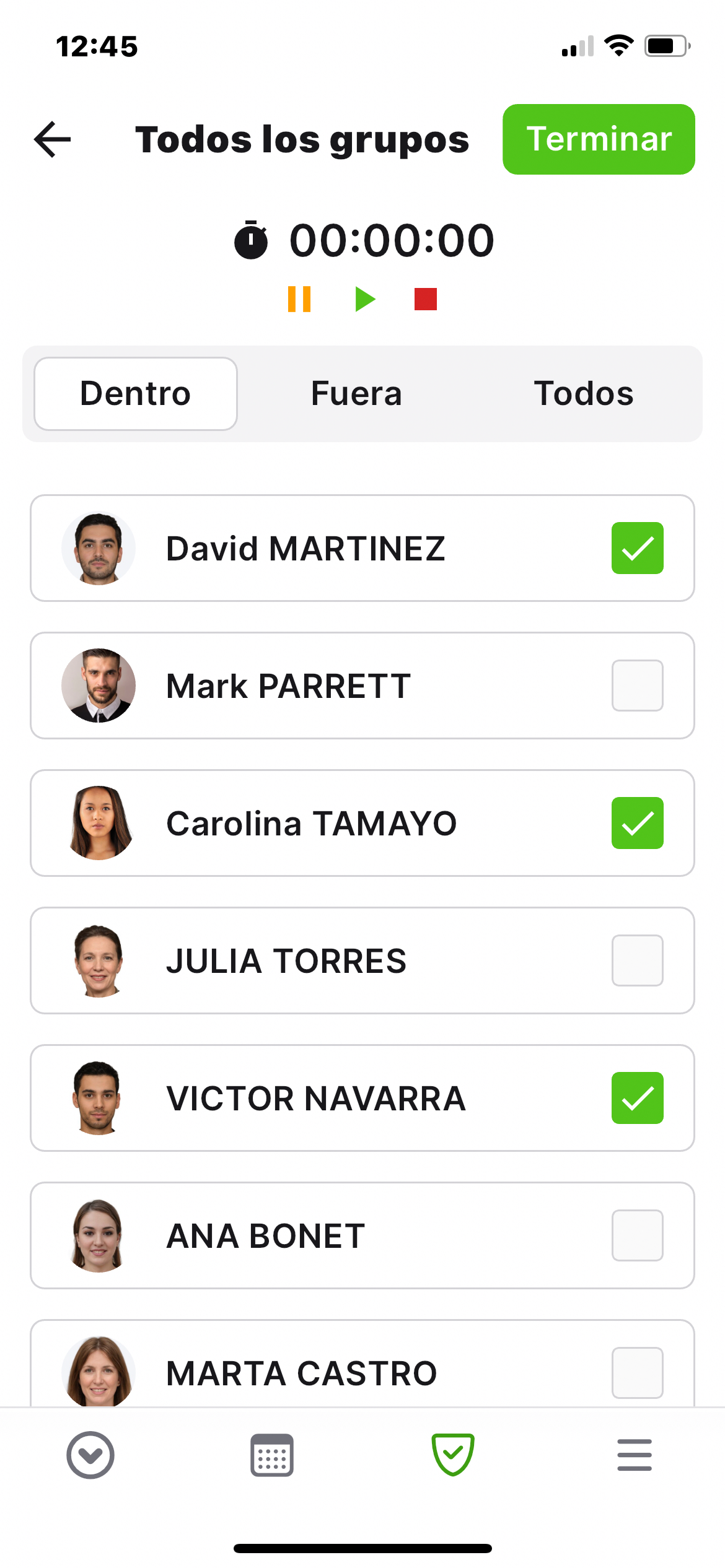
Terminar el informe
Una vez que hayas contabilizado a todos, toca el botón Terminar situado en la parte superior derecha de la pantalla de Informe. Puede añadir un comentario o continuar viendo la vista previa del informe. Al tocar el botón Continuar tendrá la opción de guardar, exportar y compartir el informe de evacuación como documento PDF.