Configuration des groupes
Résumé
Les groupes de visiteurs vous permettent de personnaliser l'expérience d'enregistrement pour différents types de visiteurs. Vous pouvez créer jusqu'à 20 groupes de visiteurs et chaque groupe est défini comme un groupe de visiteurs standard ou un groupe de visiteurs fréquents.
Important
Les visiteurs standard et les visiteurs fréquents se comportent de manière très différente sur le portail et dans l'application. Il est donc important de lire et de comprendre les différences avant de commencer à créer vos propres groupes de visiteurs.
Créer un nouveau groupe
Pour créer un nouveau groupe, allez dans Gérer > Groupes et cliquez sur Ajouter nouveau et vous verrez 3 options différentes.
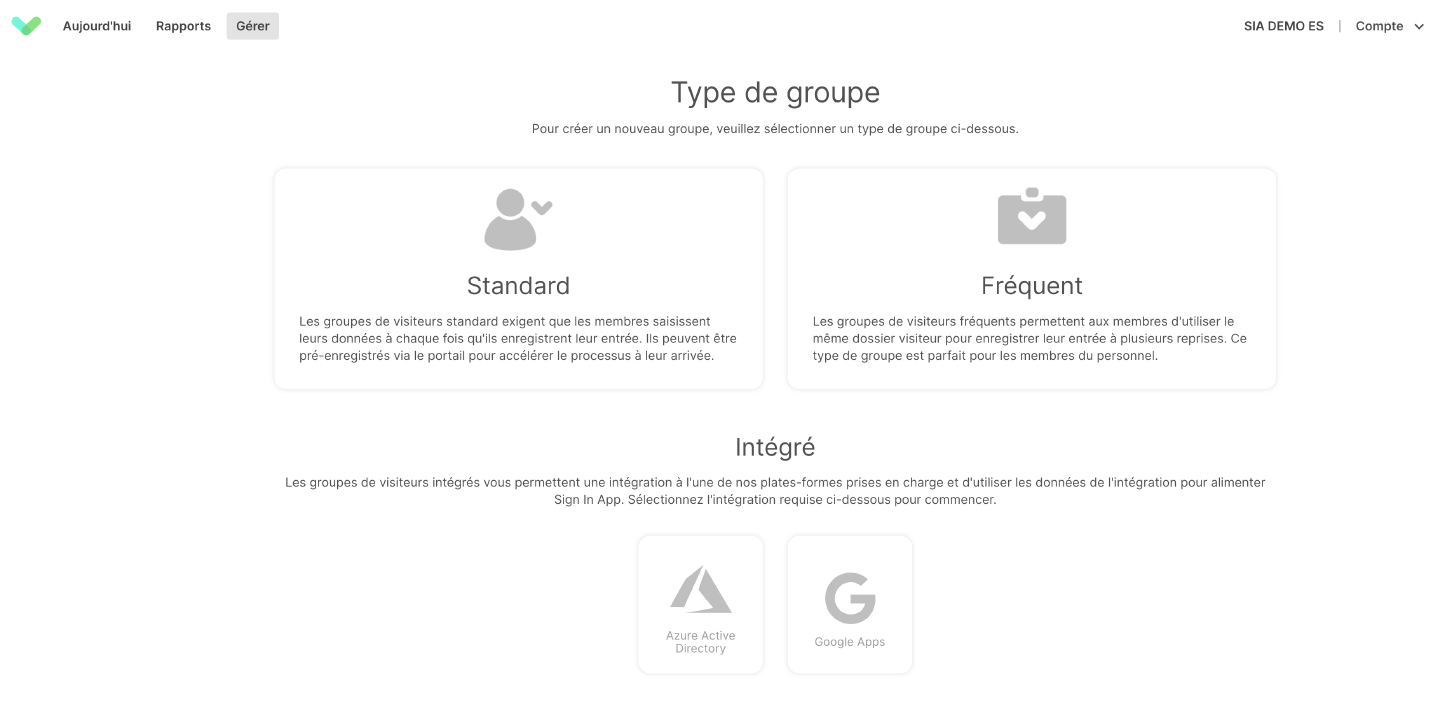
Lisez les descriptions ci-dessous pour vous assurer que vous sélectionnez le bon type de groupe, car il ne peut être modifié par la suite.
Visiteur standard
Un invité sur votre site. Un visiteur standard peut venir pour la première fois ou être déjà venu ici, mais il ne s'agit généralement pas de visiteurs fréquents. Ils enregistreront leur entrée et leur sortie en utilisant la méthode standard où il leur sera demandé de fournir leur nom et des informations supplémentaires à chaque fois qu'ils arrivent. Le groupe "Visiteur" par défaut est un exemple de Groupe de visiteurs standard.
Visiteur fréquent (par ex. personnel)
Un visiteur fréquent est une personne qui visite votre site régulièrement. Ils auront leur propre carte de visiteur virtuelle avec une photo et leur nom. Il s'agit du type de groupe le plus couramment utilisé par les membres du personnel. Un code QR ou RFID peut être associé à chaque visiteur fréquent afin de faciliter le scannage à l'entrée et à la sortie.Ils auront également la possibilité d'utiliser notre Application complémentaire gratuite.
Intégré (par exemple Microsoft Azure / Google Workspace)
Sélectionnez cette option si vous souhaitez que les membres de votre groupe soient gérés dans l'un des systèmes externes que nous prenons en charge, tels que Microsoft Azure AD ou Google Workspace. Vous pourrez personnaliser les options de groupe, afin de personnaliser l'expérience d'enregistrement pour ce type de visiteur,mais les membres du groupe seront automatiquement synchronisés avec le système intégré.
Gérer un groupe
Les options de gestion d'un groupe sont légèrement différentes pour les types de groupes "standard" et "visiteurs fréquents". Dans le tutoriel ci-dessous nous allons passer en revue chacune des options de gestion d'un groupe, en soulignant clairement quelles options sont spécifiques à chaque type de groupe.
Membres (visiteurs fréquents)
La section des membres répertorie les visiteurs fréquents de ce groupe, ce qui vous permet de créer et de modifier les membres du groupe à partir d'un emplacement central. C'est dans cet écran que vous gérez les visiteurs fréquents, le personnel ou les prestatires. À partir de cet écran, vous pouvez rechercher des membres du groupe et utiliser les filtres pour gérer des sous-ensembles de membres.
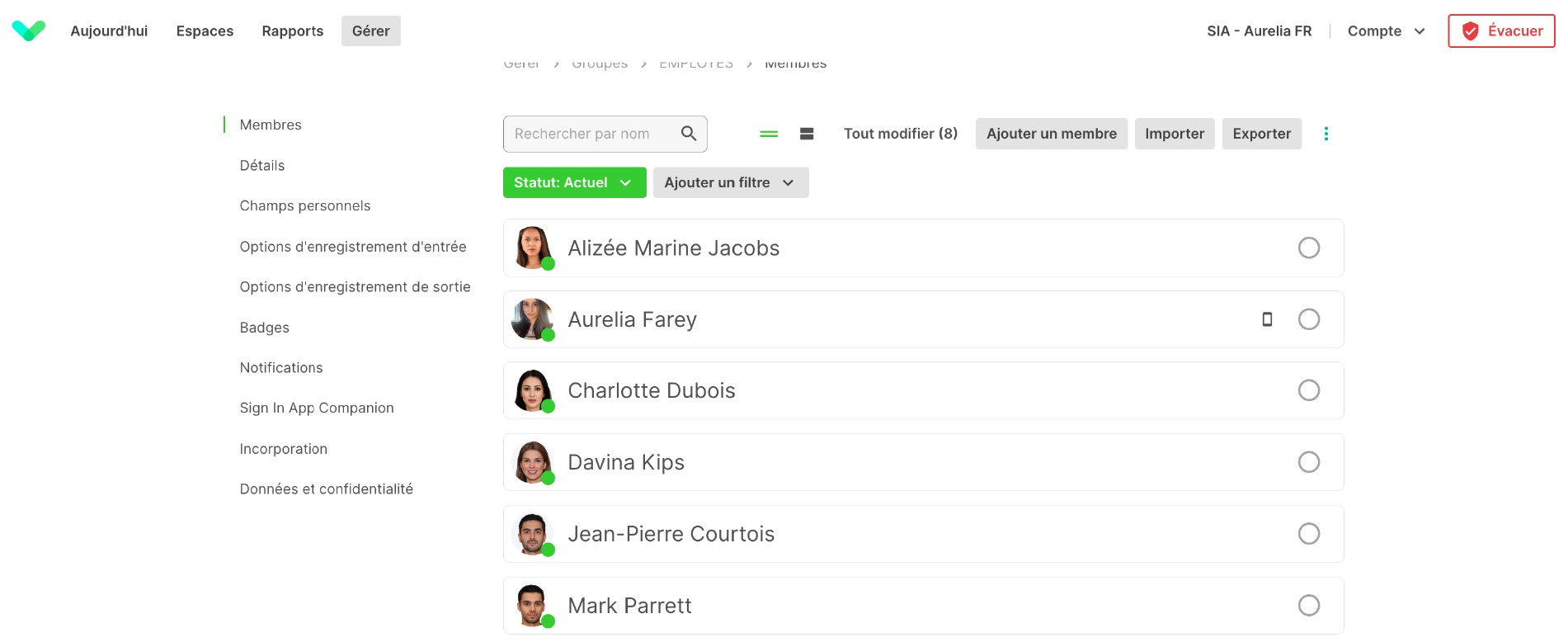
Outils de filtrage des groupes
Vous pouvez utiliser les outils de filtrage de groupe pour filtrer la liste des membres en fonction de leurs champs personnels, ce qui vous permet de gérer des sous-ensembles de membres, y compris la mise à jour des langues, les préférences de notification, les autorisations de l'application Companion et plus encore. Pour ce faire, cliquez sur Ajouter un filtre et sélectionnez le premier champ personnel avec lequel vous souhaitez filtrer.
Astuce
Cliquez sur ici pour savoir comment gérer les champs personnels.
Dans l'exemple ci-dessous, nous allons sélectionner Département.
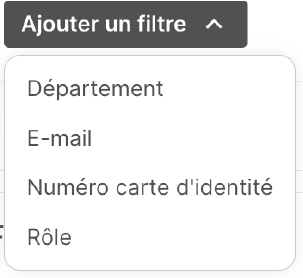
Important
Si vous avez plus de 50 options uniques pour un champ personnel, les boutons d'options sont remplacés par un champ de recherche.
Nous obtenons alors une liste de toutes les options différentes pour ce champ Personnel, nous allons sélectionner Ingénierie
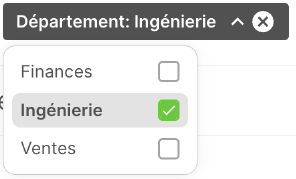
Ce filtre permet d'obtenir une liste de tous les membres du groupe dont le champ personnel département est défini sur Ingénierie.
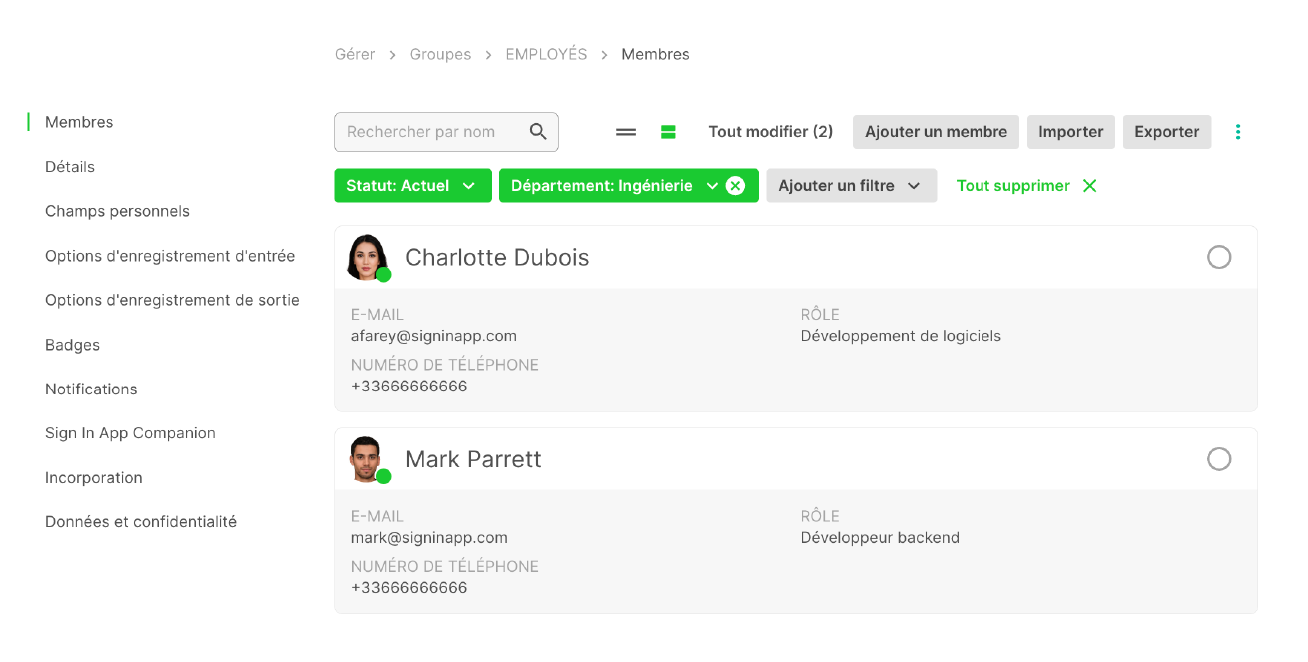
Si vous souhaitez filtrer davantage les membres, vous pouvez ajouter un deuxième filtre.
Outil d'édition en bloc
L'outil d'édition en bloc vous permet de modifier tous les membres d'un groupe ou les membres sélectionnés à l'aide des filtres de groupe.
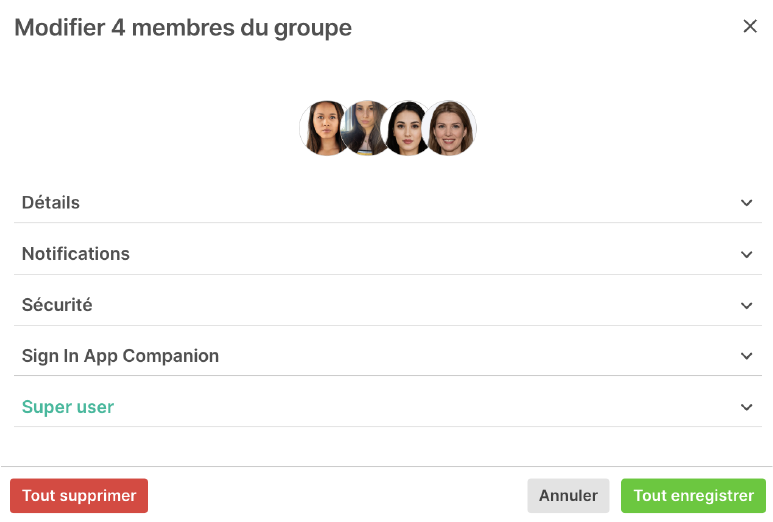
Détails
- Langue - Mettre à jour les paramètres de langue du membre sélectionné
- Changer le groupe - Déplacer les membres sélectionnés vers un autre groupe
- Archiver des membres - Archiver les membres sélectionnés
Notifications
Lorsqu'un visiteur enregistre son entrée - Modifier les préférences de notification du membre sélectionné lorsqu'un visiteur enregistre l'entrée
Lorsqu'un visiteurs enregistre sa sortie - Modifie les préférences de notification du membre sélectionné lorsqu'un visiteur enregistre la sortie
Sécurité
- Afficher sur le site - Modifier si les membres sélectionnés doivent être affichés sur tous les sites ou sur un seul site
Sign In App Companion
- Utiliser les autorisations par défaut du groupe - Définir si les membres sélectionnés doivent avoir les autorisations par défaut du groupe ou non. Vous pouvez également mettre à jour les autorisations de l'application Companion que les membres sélectionnés doivent avoir si elles ne sont pas définies par défaut pour le groupe.
Importer
Cette option vous permet d'importer des membres de votre groupe. A partir de là, vous pouvez également mettre à jour en masse les champs personnels des membres. Ce guide explique comment procéder de manière plus détaillée.
Exporter
L'outil Exporter vous permet d'exporter les membres d'un groupe de visiteurs fréquents avec leurs codes QR, leurs étiquettes RFID et leurs enregistrements sur l'application Companion (qui indique qui est connecté avec l'application Companion).
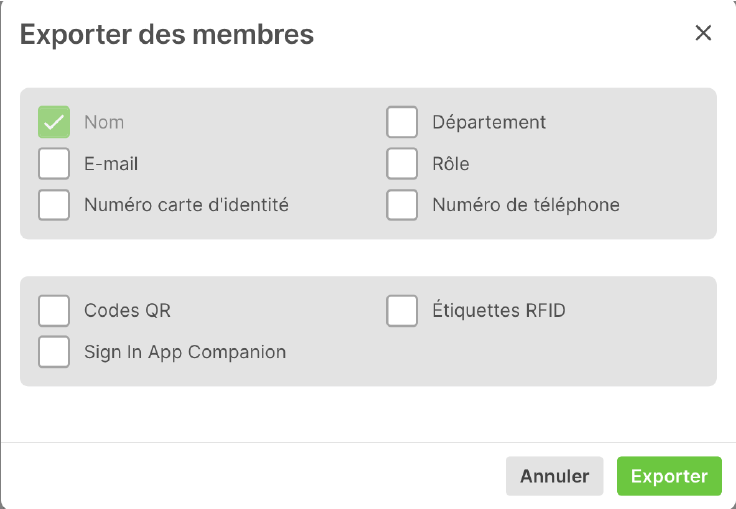
Astuce
C'est également un excellent moyen d'obtenir une liste que vous pouvez utiliser pour l'importation avec des options avancées pour mettre à jour en masse les champs personnels des membres.
Pour en savoir plus sur l'utilisation de l'outil d'importation pour mettre à jour les informations des membres ici.
Ajouter un membre au groupe
Pour ajouter un visiteur fréquent au groupe, cliquez sur le bouton Ajouter un membre. Une nouvelle fenêtre apparaît avec
les options suivantes ;
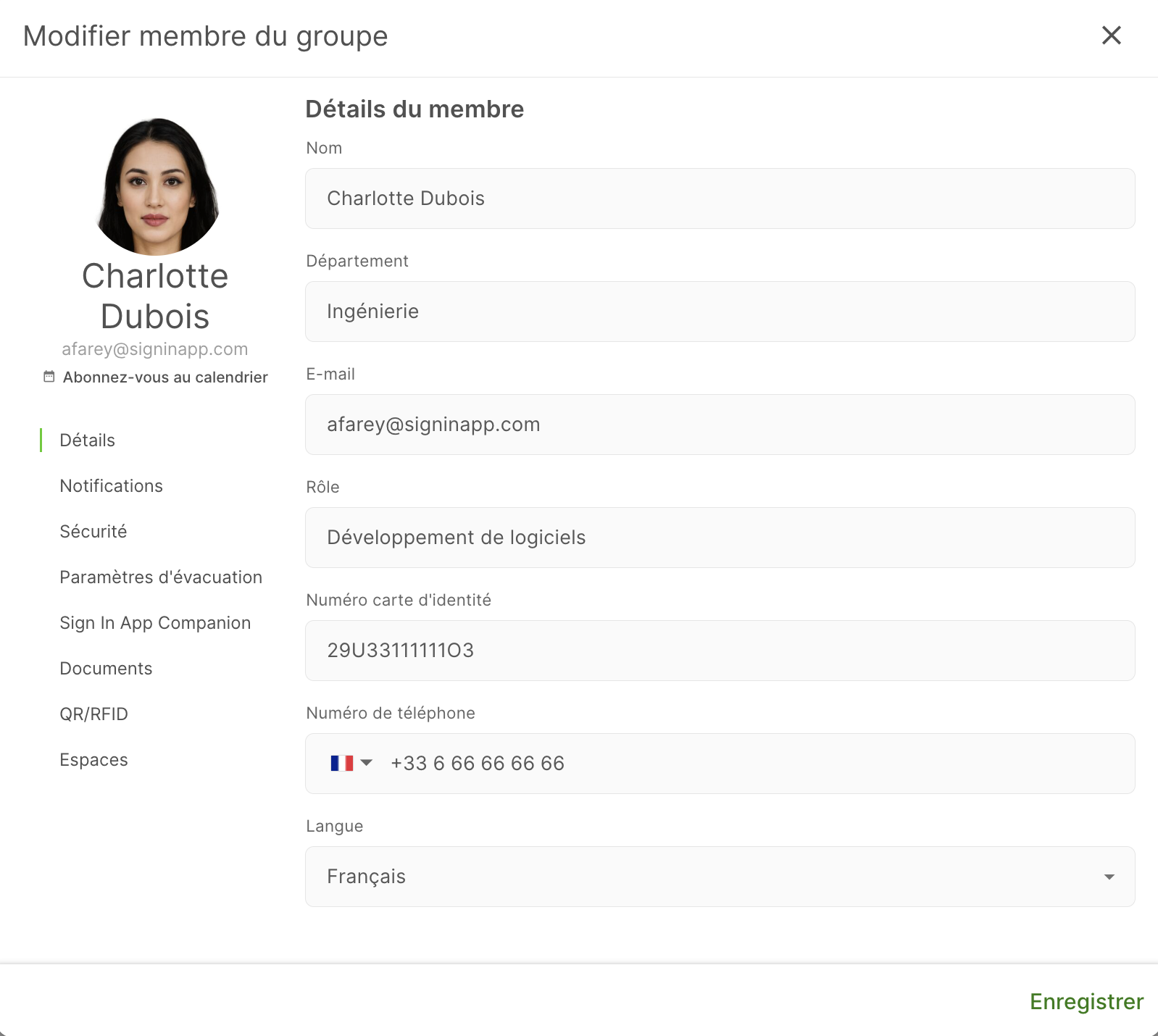
Détails
| Option | Description |
|---|---|
| Nom | Le nom complet du visiteur fréquent |
| E-mail (facultatif) | L'adresse électronique où les notifications seront envoyées |
| Numéro de téléphone (facultatif) | Le numéro de téléphone mobile où seront envoyées les notifications par SMS (avec l'indicatif du pays) |
| Rôle (facultatif) | Un champ pour des informations supplémentaires |
| Language | Sélectionnez la langue de ce membre. Tous les e-mails entrants seront automatiquement traduits dans cette langue |
| Date de départ (facultatif) | Désarchiver automatiquement ce visiteur à une certaine date |
| Date de fin (facultatif) | Archiver automatiquement ce visiteur à une certaine date |
| E-mail de bienvenue | Vous permet d'envoyer des e-mails intégrés avec les détails de votre visiteur |
Notifications
| Option | Description |
|---|---|
| Quand un visiteur arrive | Changez la façon dont ce membre est informé des événements qui le concernent. |
| Lorsqu'un visiteur part | Changez la façon dont ce membre est notifié des événements qui le concernent. |
| Notifier les autres membres | Notifier un autre membre dans l'événement. |
Sécurité
| Option | Description |
|---|---|
| PIN | Sécuriser ce membre en ajoutant un PIN |
| Afficher sur le site | Sur quels sites souhaitez-vous que cette épingle soit affichée ? |
Paramètres d'évacuation
| Option | Description |
|---|---|
| Site | Vous pouvez définir les points d'évacuation auxquels ce membre appartient sur chaque site ci-dessous. |
Sign In App Companion
| Option | Description |
|---|---|
| Peut enregistrer l'entrée mobile | Permettre au membre du personnel de s'enregistrer à partir de son appareil mobile lorsqu'il est sur place. |
| Peut enregistrer son entrée automatiquement | Permettre au membre du personnel d'utiliser l'enregistrement automatique à partir de son appareil mobile lorsqu'il est sur place. |
| Peut pré-enregistrer les visiteurs | Autoriser le pré-enregistrement des visiteurs à partir du téléphone mobile pour ce membre du personnel. |
| Peut accéder à la liste d'évacuation | Autoriser cet utilisateur à accéder au roster en cas d'incendie sur le site et à générer des rapports. |
| Peut afficher l'historique de l'enregistrement d'entrée | Permettre à cet utilisateur de voir l'historique du journal |
| Peut accéder à la vue d'aujourd'hui | Autoriser cet utilisateur à voir le widget d'aujourd'hui qui affiche les visiteurs enregistrés |
Envoyer un e-mail d'invitation à Sign In App Companion
Cochez cette case, puis cliquez sur Enregistrer et envoyer pour leur envoyer un code d'authentification pour se connecter à Sign In App Companion.
Important
Si votre groupe de visiteurs fréquents est intégré, ces options seront limitées car les membres du groupe sont gérés à partir du système externe.
Espaces
Vous voudrez peut-être restreindre les zones dans lesquelles les gens peuvent réserver un espace. Cela peut être utile si vous devez veiller à ce que les collègues d'un même service soient assis ensemble. Par défaut, les membres peuvent réserver n'importe quel espace. Activez l'option Activer les zones autorisées pour restreindre les zones dans lesquelles le membre peut réserver un espace. Cliquez sur Sélectionner une zone, puis sélectionnez la zone dans le menu déroulant pour l'ajouter à la liste des zones dans lesquelles les membres peuvent réserver un espace.
Astuce
Adding the highest level zone will allow that member to book a space in any of the zones contained within it.
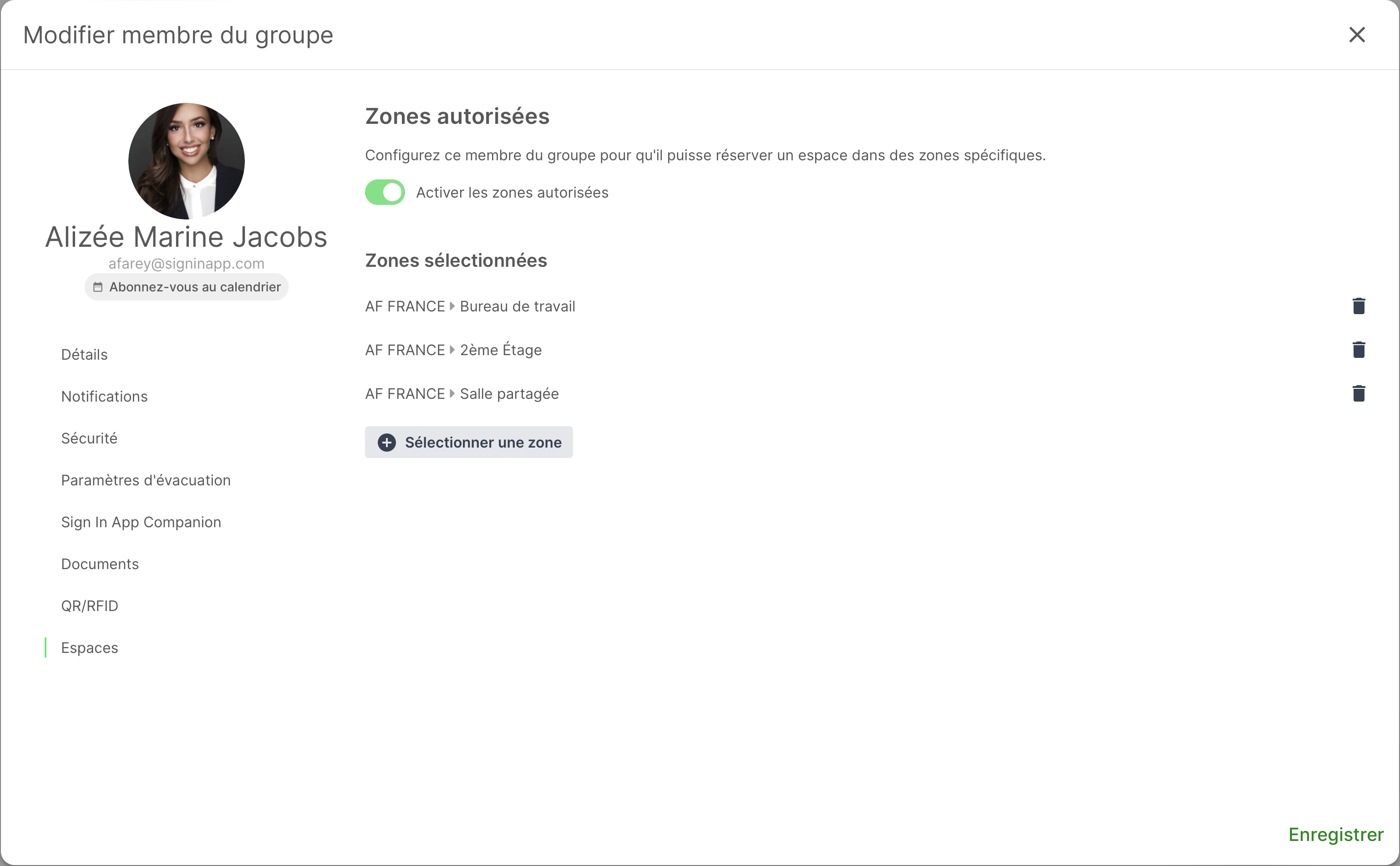
TIP
L'ajout de la zone de plus haut niveau permettra à ce membre de réserver un espace dans n'importe laquelle des zones qu'elle contient ici.
Modifier un visiteur fréquent
Pour apporter des modifications à un visiteur fréquent, passez la souris sur son enregistrement dans la liste, puis cliquez sur Modifier et une fenêtre d'édition apparaîtra. Lorsque vous modifiez un membre, vous disposez de toutes les options disponibles lors de l'ajout du membre, mais aussi de quelques options supplémentaires dans la section Détails qui ne sont pas disponibles lors de l'ajout d'un membre. Lors de la modification du membre, vous pouvez également gérer les documents, le QR/RFID du membre, ajouter une photo et consulter l'historique de ses visites.
Détails
| Option | Description |
|---|---|
| Archiver le membre | Cette action peut être inversée |
| Changer le groupe | Vous pouvez modifier le groupe auquel appartient ce membre en sélectionnant le groupe ci-dessous |
| Supprimer le membre | La suppression de ce membre entraînera la suppression de ce membre de ce groupe |
Documents
| Option | Description |
|---|---|
| Documents générés | Documents générés lors d'un enregistrement d'entrée ou sortie |
| Documents téléchargés | Permet de télécharger des documents à un membre |
QR / RFID
| Option | Description |
|---|---|
| Codes QR | Ajouter un code QR |
| Étiquettes RFID | Ajouter une étiquette RFID pour Sign In App Tap |
Photo
Pour ajouter une photo, passez la souris sur l'icône de profil en haut à gauche de la fenêtre d'édition, puis appuyez sur l'icône en forme de crayon pour ajouter une photo. Pour supprimer la photo, appuyez sur l'icône en forme de croix sous le crayon.
Historique
Pour consulter l'historique d'un membre, passez la souris sur sa fiche dans la liste, puis cliquez sur Historique. Vous accéderez alors à la page d'historique de ce visiteur fréquent.
Sign In App Companion connecté
L'icône verte du téléphone vous montre en un coup d'œil qui est connecté à Sign In App Companion.
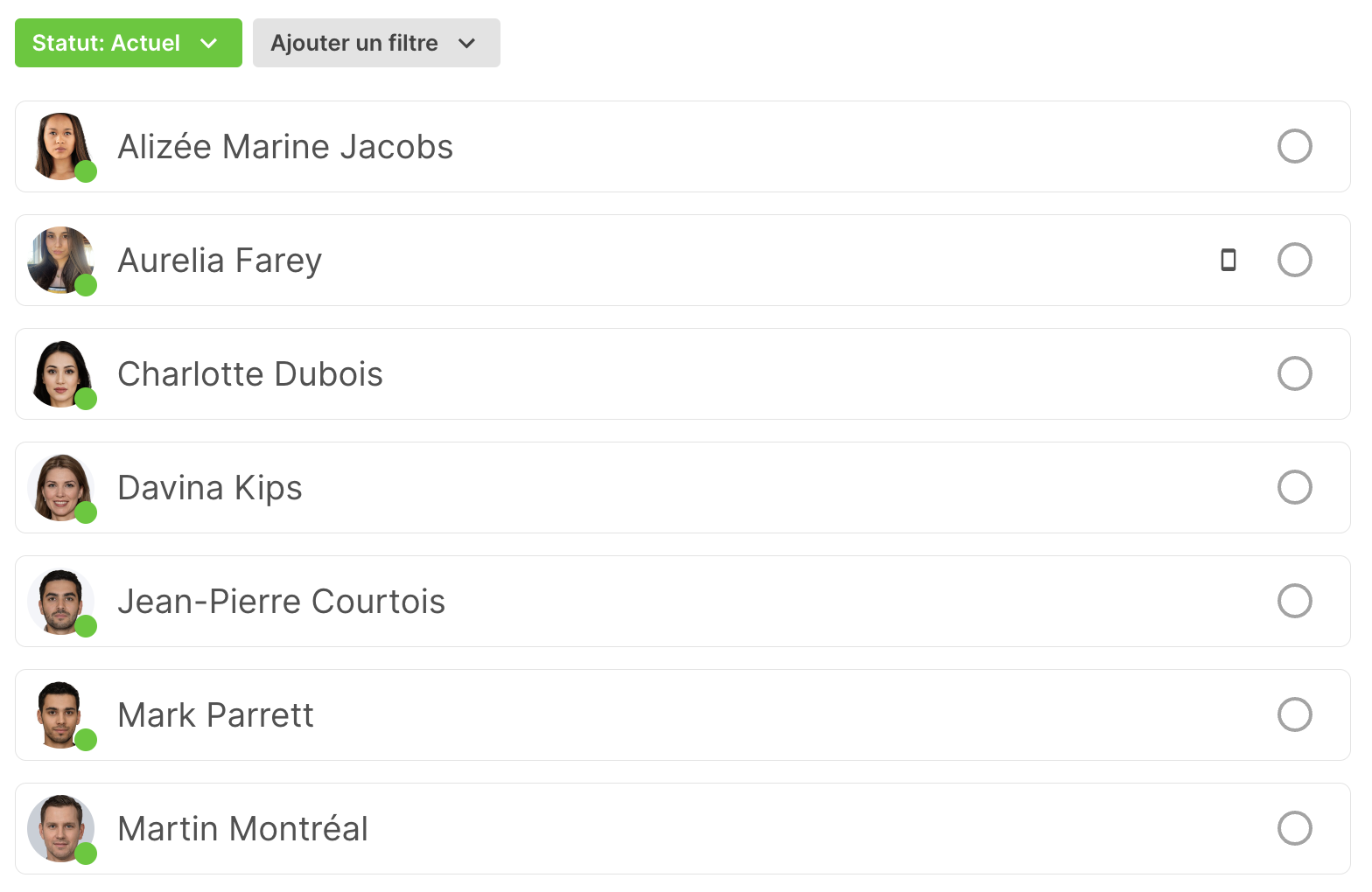
Details
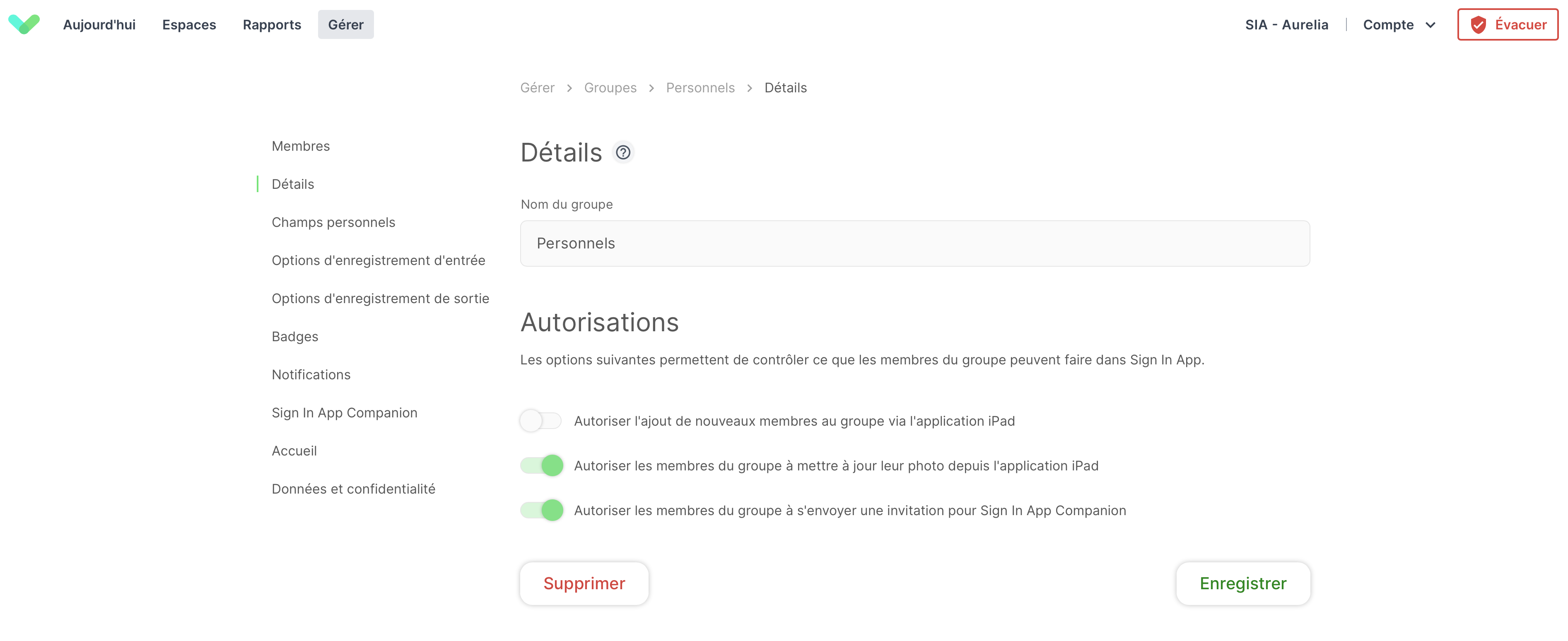
Nom du groupe
Ici, vous pouvez spécifier le nom du groupe. Elle apparaît sur l'iPad lorsque vos visiteurs enregistre leur entrée. Veillez donc à ce qu'elle soit courte, simple et compréhensible pour une personne qui utilise le système pour la première fois.
Traductions personnalisées
Vous pouvez fournir des traductions personnalisées des noms de groupes qui sont ensuite présentées dans la langue choisie par la personne qui enregistre l'entrée.
Cliquez ici pour lire le guide pratique des traductions personnalisées.
Autorisations (visiteurs fréquents)
Ces options vous permettent de contrôler ce que les membres du groupe peuvent faire dans Sign In App.
| Option | Description |
|---|---|
| Autoriser l'ajout de nouveaux membres au groupe via l'application iPad | Lorsque cette option est sélectionnée, un bouton Ajouter un nouveau apparaît, permettant aux membres du groupe de s'ajouter depuis l'iPad. Si cette option est désactivée, tous les membres du groupe doivent être configurés à partir du portail. |
| Autoriser les membres du groupe à mettre à jour leur photo depuis l'application iPad | Cette option permet aux membres du groupe de mettre à jour leur photo depuis l'iPad tout en enregistrant leur entrée. Lorsque cette option est désactivée, les photos ne peuvent être gérées qu'à partir du portail. (Ce n'est pas une option pour les groupes synchronisés) |
| Autoriser les membres du groupe à s'envoyer une invitation de Sign In App Companion | Si un membre du groupe a une adresse électronique ou un numéro de téléphone enregistré, cette option lui permettra de commencer à utiliser Sign In App Companion directement depuis son iPad. |
Supprimer le groupe
En sélectionnant cette option, vous supprimez définitivement le groupe et tous ses membres.
Avertissement
La suppression d'un groupe est permanente et ne peut être annulée. Les données seront détruites, y compris l'historique lié aux personnes, leur photo et tout document signé.
Champs personnels (visiteurs fréquents)
Les champs personnels vous permettent de recueillir des informations supplémentaires auprès des membres fréquents de votre groupe. Ces informations seront stockées indéfiniment avec les informations de leur membre, contrairement aux champs personnalisés. Il y a une limite de 10 champs personnels par groupe.
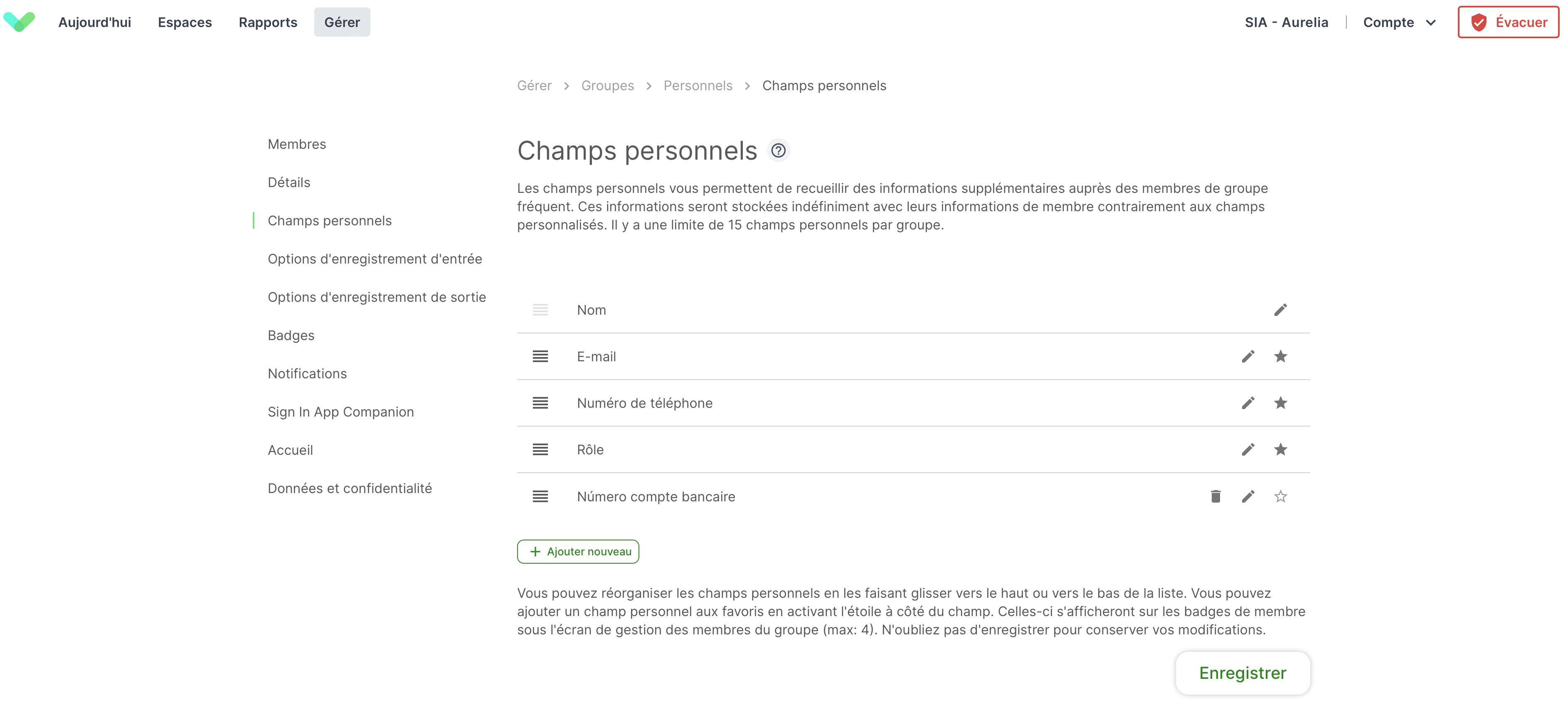
Modifier le champ personnel
Vous pouvez modifier tout champ personnel lors de sa création ou cliquer sur l'icône en forme de crayon une fois qu'il a été créé.
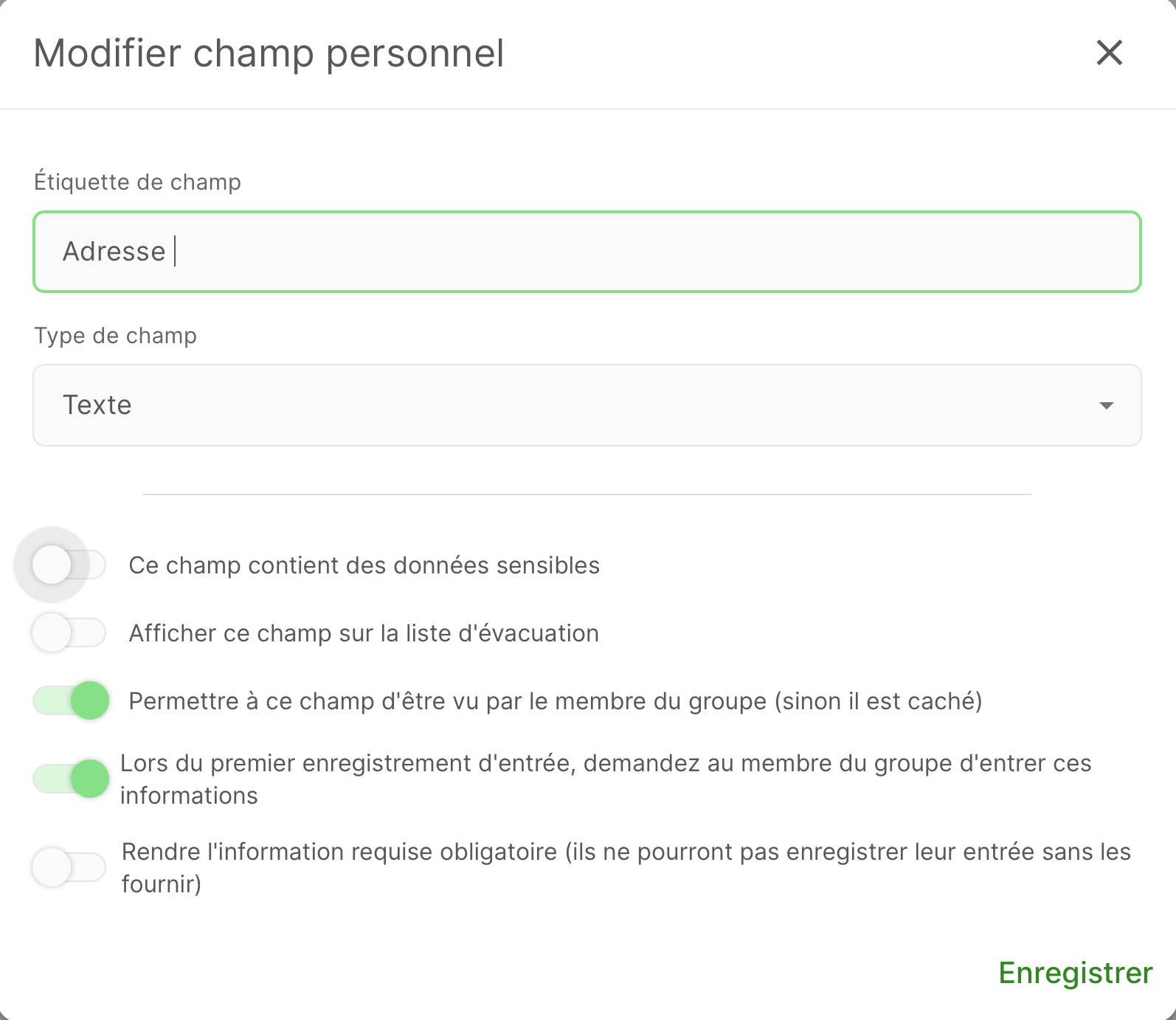
Type de champ
Sélectionnez le type d'informations à capturer. L'iPad affiche un clavier personnalisé adapté au type d'information que vous sélectionnez (par exemple, le courrier électronique affiche immédiatement le symbole @ sans avoir à appuyer sur la touche Majuscule).
- Texte - le clavier standard est affiché
- E-mail - adresses électroniques
- Numéro - les touches numériques sont affichées
- Oui / Non - affiche une option oui / non pour les visiteurs
- Menu déroulant - affiche une liste d'options parmi lesquelles le visiteur peut choisir.
Astuce
Les champs personnels sont destinés aux visiteurs réguliers. Si vous souhaitez recueillir davantage d'informations sur les visiteurs standard, vous pouvez utiliser les champs personnalisés.
Champs sensibles
Certains champs de Sign In App peuvent contenir des données sensibles ou protégées qui ne doivent être visibles que par les utilisateurs du portail disposant du niveau d'accès le plus élevé. Les données sont cryptées, elles ne sont donc pas visibles dans la base de données de Sign In App. Les champs confidentiels ne peuvent pas être marqués comme favoris (pour apparaître dans les vues étendues) ou être configurés pour être affichés dans la liste d'évacuation.
Pour configurer un champ personnel afin qu'il soit classé comme confidentiel, allez dans Gérer > Groupes > Selectionner le groupe > Champs personnels, cliquez sur Ajouter nouveau et activez Ce champ contient des données sensibles.
Important
Vous devez ajouter un nouveau champ personnel pour le classer comme sensible. Les champs personnels du système (adresse électronique, intitulé du poste et numéro de téléphone) et les champs personnels supplémentaires existants ne peuvent pas être classés comme sensibles.
Seuls les utilisateurs du portail ayant le rôle d'administrateur ou un rôle personnalisé avec l'autorisation ‘Gérer les données sensibles‘ activée peuvent voir et modifier les champs de données sensibles des membres du groupe. Vous pouvez en savoir plus sur la configuration des rôles et des autorisations personnalisés ici.
Liste d'évacuation
Activez l'option Afficher ce champ sur la liste d'évacuation pour faire apparaître le champ personnel dans la liste des évacuations du site. Cela peut être utile lorsque vous avez besoin de connaître le données d'une personne en cas d'urgence.
Afficher ce champ dans les notifications de l'hôte
Activez cette option pour inclure les données du champ personnel dans les notifications de l'hôte. Cela peut être utile si vous avez un groupe de visiteurs fréquents pour les prestataire qui utilisent des champs personnels plutôt que des champs personnalisés, mais que vous devez quand même partager ces informations avec leur hôte.
Visibilité
Si vous souhaitez stocker des informations sur un membre mais que ces informations ne doivent pas être visibles, faites glisser l'onglet pour désactiver l'option Permettre à ce champ d'être vu par le membre du groupe (sinon il est caché).
Le visiteur introduit des informations
Si vous souhaitez stocker des informations sur les informations d'un membre mais que vous n'avez pas besoin qu'il les remplisse lui-même, faites glisser l'onglet pour désactiver la fonction Lors du premier enregistrement d'entrée, demandez au membre du groupe d'entrer ces informations. Par défaut, le membre sera invité à compléter ces informations.
Définir ce champ comme obligatoire
Définissez ce champ personnel comme étant obligatoire. Un visiteur ne pourra pas enregistrer son entrée sans remplir ce champ. Faites glisser l'onglet pour activer l'option Rendre l'information requise obligatoire (ils ne pourront pas enregistrer leur entrée sans les fournir).
Options d'enregistrement d'entrée
Les paramètres suivants vous permettent de personnaliser le processus d'enregistrement de vos visiteurs. En modifiant des options telles que le message de bienvenue, en indiquant si vous souhaitez que l'application iPad prenne une photo ou en vous permettant d'adresser un message d'accueil personnalisé à vos visiteurs.
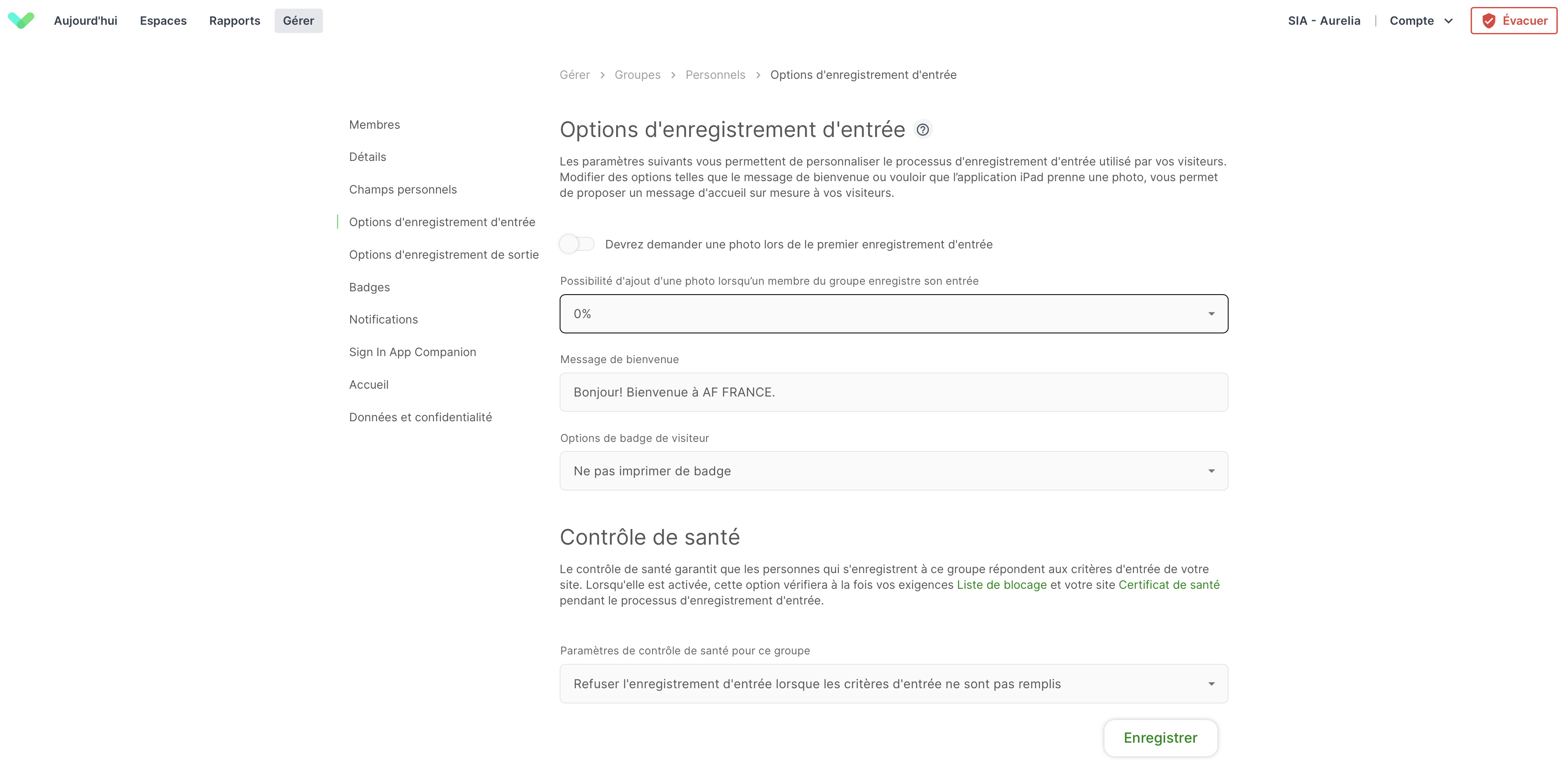
Message de bienvenue
Lorsque votre visiteur a terminé de s'enregistrer, votre message de bienvenue s'affiche. Il est conçu pour tenir sur une seule ligne ; soyez donc bref. Si vous laissez le message de bienvenue vide, le message Merci d'avoir enregistré votre entrée s'affichera.
Traductions personnalisées
Vous pouvez fournir des traductions personnalisées des messages de bienvenue qui sont ensuite présentés dans la langue choisie par la personne qui s'enregistre.
Cliquez ici pour lire le guide pratique des traductions personnalisées.
Demande de photo
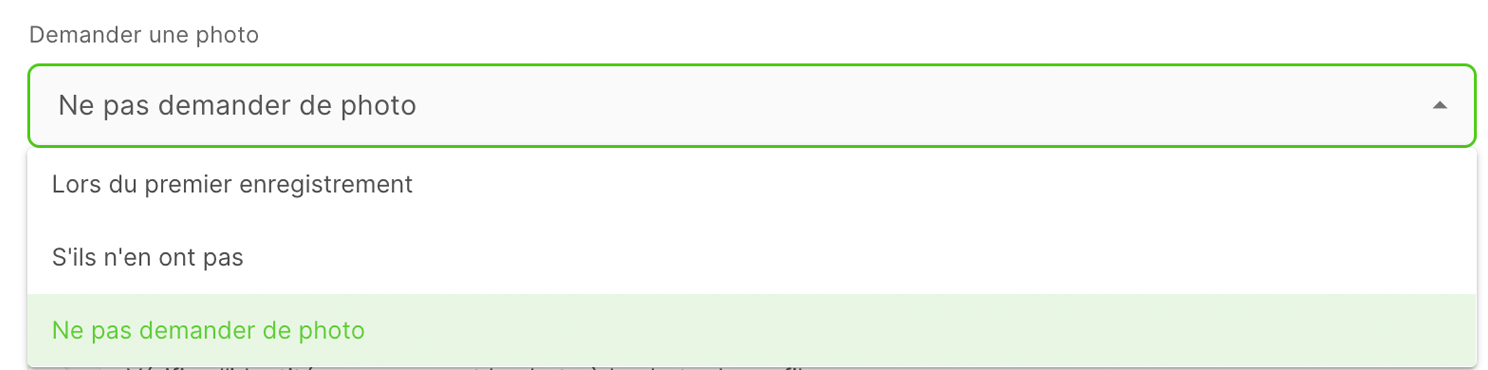
Lors de la premier enregistrement
La première fois qu'un membre enregistre l'entrée à ce groupe, il est invité à prendre une photo.
Ne pas demander de photo
Aucune photo ne sera prise.
S'ils n'en ont pas
Si un membre n'a pas de photo, il sera invité à en prendre une la prochaine fois qu'il s'enregistrera.
Possibilité d'une photo (visiteurs fréquents)
Cette option vous permet de définir la probabilité qu'un visiteur fréquent soit sélectionné au hasard pour être pris en photo lors de son enregistrement. Cela permet de vérifier l'identité de la personne qui s'enregistre et peut dissuader les personnes qui s'enregistrent pour d'autres. Les options vont de 0% de chance (par défaut - une photo ne sera jamais demandée) à 100% de chance (une photo est demandée à chaque enregistrement). Les photos prises peuvent être consultées sur la page Historique du portail en ligne.
Vérifier l'identité en comparant la photo à la photo de profil
Activez la fonction de Correspondance d'Identité pour ce groupe. Cliquez ici pour en savoir plus sur cette fonctionnalité.
Options de badge de visiteur
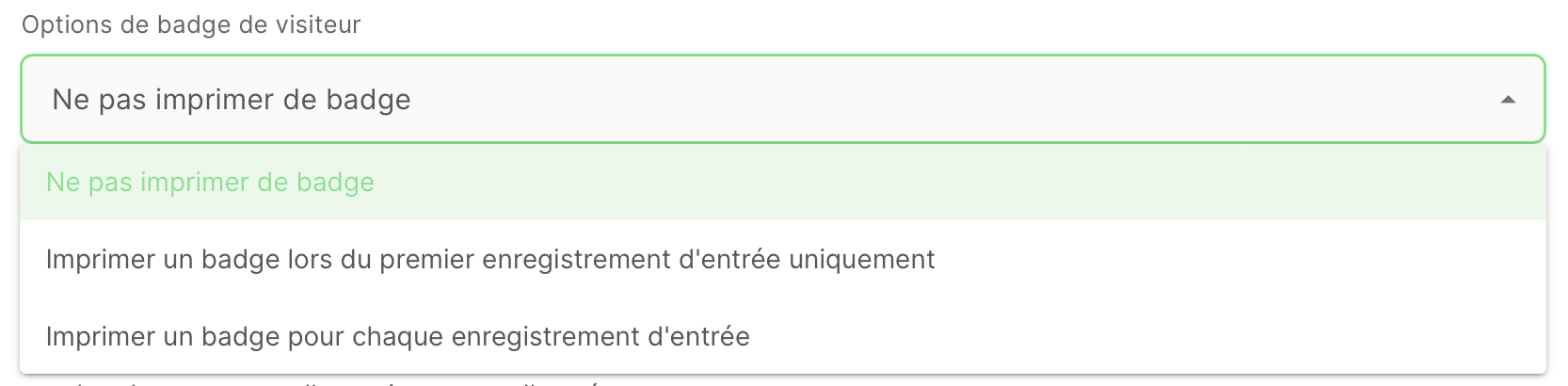
Ne pas imprimer de badge
Aucun badge ne sera imprimé lorsque le visiteur enregistre son entrée.
Imprimer un badge lors du premier enregistrement d'entrée uniquement
Un badge sera imprimé la première fois que le visiteur s'enregistrera. Cette option n'est disponible que pour les groupes de visiteurs fréquents.
Imprimer un badge pour chaque enregistrement d'entrée
Un badge sera imprimé chaque fois qu'un visiteur se présente.
Astuce
Pour les visiteurs fréquents, vous pouvez également imprimer un badge à partir des paramètres de Sign In App sur l'iPad. La manière de procéder est légèrement différente si vous utilisez l'expérience Nouveau ou Original.
Paramètres de la liste de blocage
Gérer la configuration de la liste de blocage pour ce groupe. Par défaut, il est réglé sur Ne pas vérifier.
Ne pas vérifier - Toute personne de ce groupe qui enregistre son entrée ne sera pas vérifiée si elle figure sur la liste de blocage.
Autoriser l'enregistrement d'entrée lorsque les critères d'entrée ne sont pas remplis- La personne pourra s'enregistrer même si elle a des correspondances, mais elle sera enregistrée en tant que Correspondant dans la liste de blocage.
Refuser l'enregistrement d'entrée lorsque les critères d'entrée ne sont pas remplis - Si quelqu'un a des correspondances avec la liste de blocage, son enregistrement d'entrée sera rejeté et enregistré comme une correspondance avec la liste de blocage.
Astuce
Pour configurer les notifications pour les correspondances de la liste de blocage, allez à Gérer et faites défiler vers le bas pour trouver Notifications et définissez l'événement à Correspondance avec la liste de blocage.
Options d'enregistrement de sortie
Les paramètres suivants vous permettent de personnaliser le processus d'enregistrement de sortie de vos visiteurs. Ici, vous pouvez ajuster l'automatisation de l'enregistrement de sortie pour contrôler les visiteurs qui oublient d'enregistrer leur sortie.
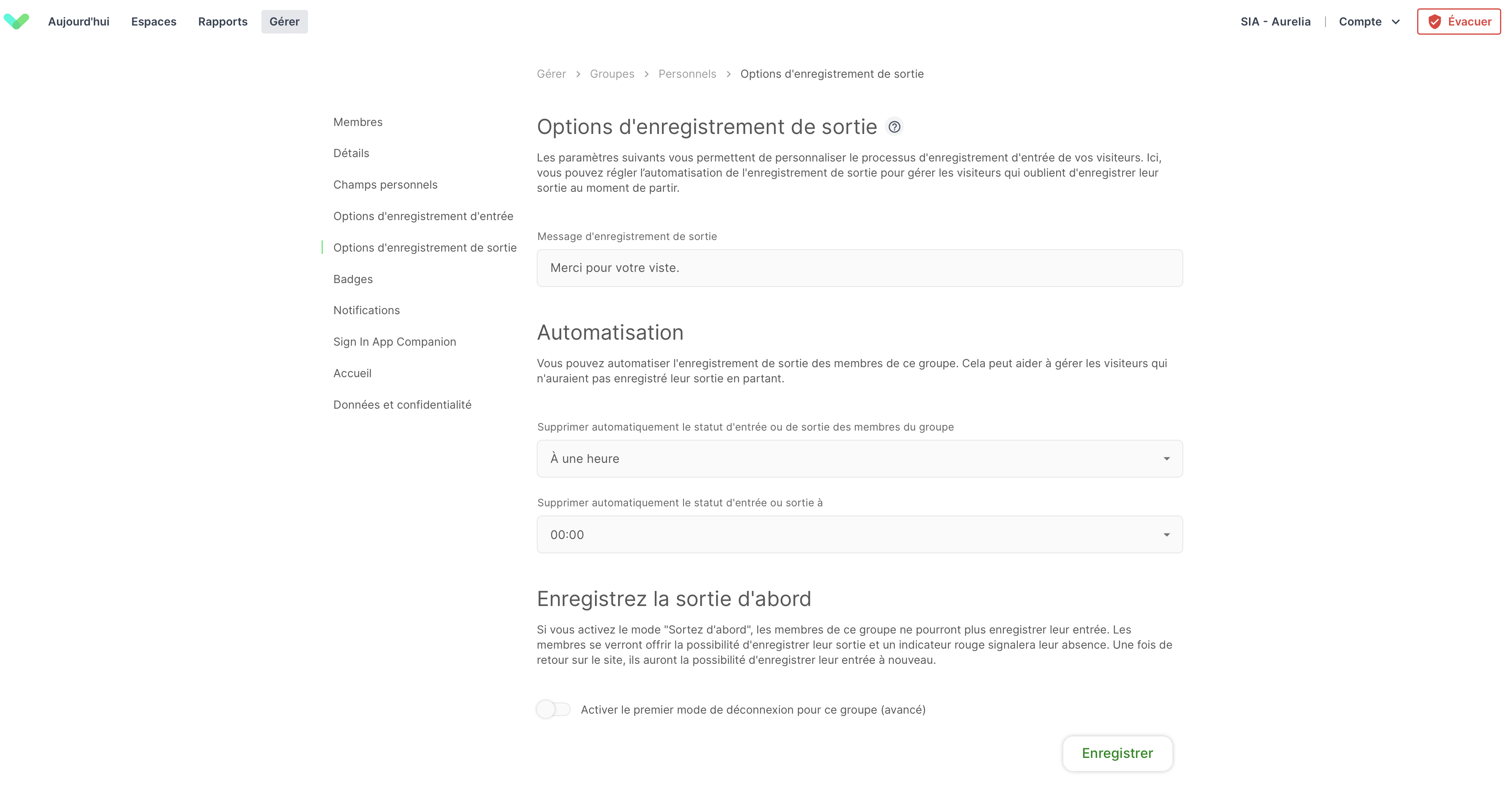
Message d'enregistrement de sortie
Lorsque votre visiteur a enregistré sa sortie, votre message de sortie s'affiche. Il est conçu pour s'adapter à une seule ligne, alors soyez bref. Si vous ne remplissez pas le message de sortie, le message 'Merci d'enregistrer la sortie' s'affiche.
Automatisation
Vous pouvez automatiser l'enregistrement de sortie des membres de ce groupe. Cela peut aider à gérer les visiteurs qui n'ont pasenregistré leur sortie au moment de partir.
| Option | Description |
|---|---|
| Jamais | Ne pas enregistrer automatiquement la sortie des visiteurs. Vos visiteurs resteront sur le site jusqu'à ce qu'ils enregistrent leur sortie. |
| À une heure | Vous pouvez choisir à quelle heure de la journée les visiteurs de ce groupe enregistrent leur sortie automatiquement. |
| Après une durée | Vous pouvez choisir à quelle heure de la journée les visiteurs de ce groupe enregistront leur sortie automatiquement. |
Activer le mode 'Sortez d'abord' pour ce groupe (visiteurs fréquents).
Si vous activez le mode « Sortez d'abord », les membres de ce groupe ne pourront plus enregistrer leur entrée. Les membres se verront obliger d'enregistrer leur sortie et un indicateur rouge signalera leur absence. Une fois de retour sur le site, ils auront la possibilité d'enregistrer leur entrée à nouveau.
Badges de Visiteurs
Dans cette section, vous pouvez personnaliser le design du badge pour le groupe sélectionné. Cela vous donne la possibilité d'avoir des modèles différents pour chaque groupe. Par défaut, le modèle du badge du groupe sera le modèle du site.
Cliquez ici pour plus de détails sur les badges.
Notifications
Les notifications d'hôte avertissent un membre du groupe de visiteurs fréquents lorsqu'un visiteur est arrivé et l'a choisi comme hôte. Pour utiliser les notifications d'hôte, vous avez besoin d'un champ personnalisé dont le type de réponse est défini sur "Liste de notification". Une liste de notification permettra au visiteur de rechercher dans vos groupes de visiteurs fréquents et de sélectionner la personne à qui il rend visite. Vous pouvez configurer les champs personnalisés en allant dans Gérer > Sites > Sélectionner le site > Champs personnalisés.
Important
Si les membres n'apparaissent pas sur votre liste de notification, c'est peut-être parce que le groupe n'est pas configuré pour apparaître sur la liste de notification du site. Pour vérifier cela, allez dans Gérer > Groupes > Sélectionner le groupe > Données et confidentialité et sous visibilité, assurez-vous que Inclure le groupe dans la liste de notifications du site est activé.
Quand un visiteur arrive
Sélectionnez Notifier leur hôte, puis choisissez le type de notification par défaut qui est envoyé aux membres de ce groupe lorsque leur visiteur s'enregistre. Vous pouvez envoyer des notifications d'hôte par E-mail, SMS et MS Teams.
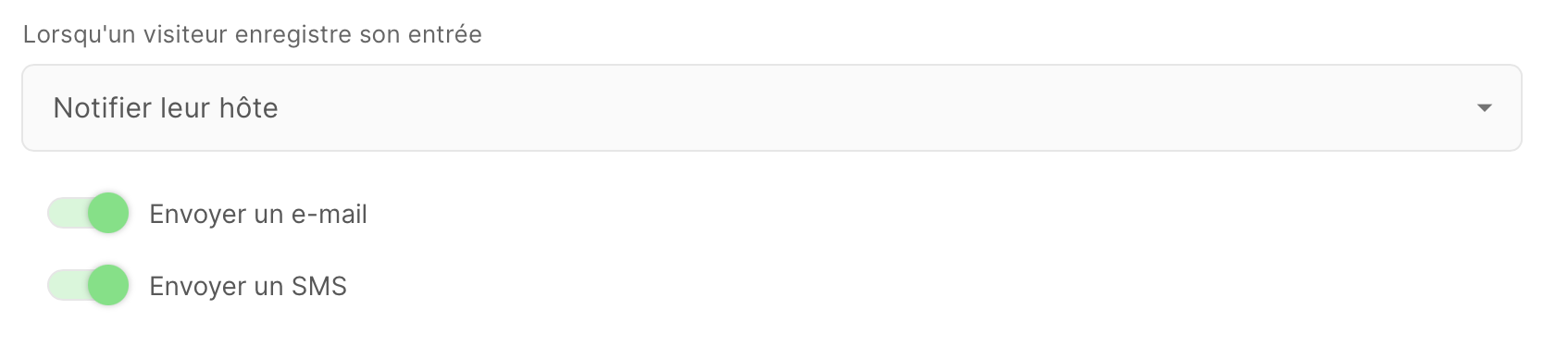
Astuce
Lorsque l'enregistrement d'entrée d'un visiteur est refusée, l'hôte sera notifié si vous avez réglé le paramètre Lorsqu'un visiteur enregistre son entrée sur Notifier leur hôte. Pour en savoir plus sur la configuration des inscriptions refusées, cliquez ici.
Lorsqu'un visiteur enregistre sa sortie
Sélectionnez Notifier leur hôte et choisissez le type de notification par défaut qui est envoyé aux membres de ce groupe lorsque leur visiteur enregistre la sortie. Vous pouvez envoyer des notifications d'hôte par e-mail, SMS et MS Teams.
Astuce
Cliquez ici pour lire le guide pratique de la configuration des Notifications de l'hôte MS Teams.
Sign In App Companion (visiteurs fréquents)
À partir de là, vous pouvez définir les autorisations par défaut de Sign In App Companion pour chaque membre de ce groupe. Une fois cette opération effectuée, vous pouvez définir ces autorisations par défaut pour des membres individuels ou pour l'ensemble du groupe.
Astuce
Pour définir les autorisations par défaut d'un membre individuel, allez dans Gérer > Groupes > Sélectionner le groupe > Membres, trouvez le membre, cliquez sur Modifier > Sign In App Companion et activez Groupe par défaut.
Pour modifier les autorisations de Sign In App Companion pour un groupe entier, allez dans Gérer > Groupes > Selectionner le Groupe > Membres et cliquez sur Tout modifier et sélectionnez Utiliser les autorisations par défaut du groupe.
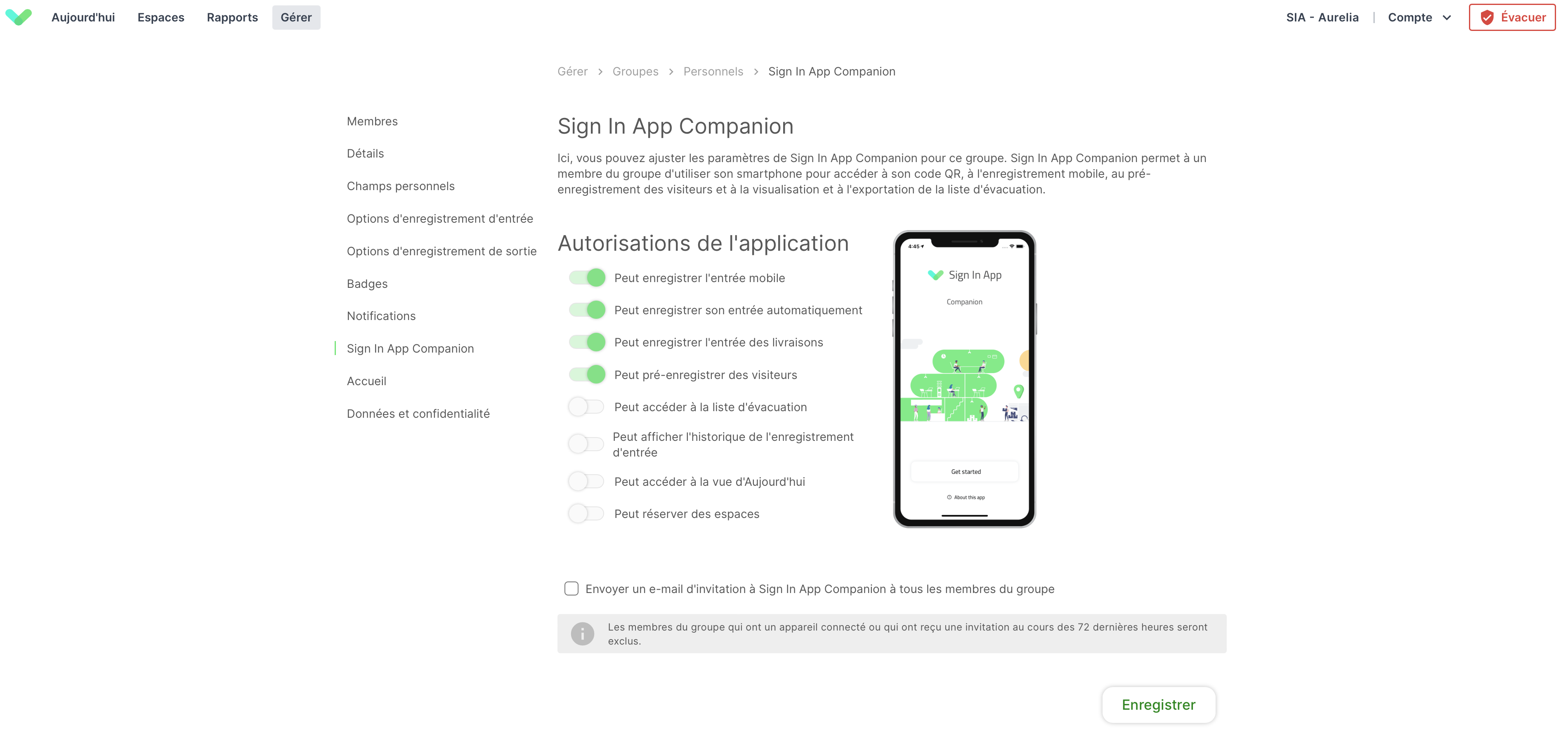
Astuce
Lorsqu'un nouveau membre est ajouté au groupe, il hérite des autorisations de Sign In App Companion configurées ici.
Invitation en masse à Sign In App Companion
Vous pouvez inviter tous les membres d'un groupe à Sign In App Companion à partir d'ici. Cliquez sur Envoyer un e-mail d'invitation à Sign In App Companion à tous les membres du groupe et ensuite Enregistrer et Envoyer.
Important
Les membres du groupe qui possèdent un appareil connecté ou qui ont reçu une invitation au cours des 72 dernières heures seront exclus.
Pré-enregistrement - (visiteurs standard)
Pour une expérience VIP, les visiteurs standards peuvent se pré-enregistrer à l'avance. Ici, vous pouvez régler le fonctionnement des pré-enregistrements pour ce groupe, y compris la personnalisation de l'e-mail de pré-enregistrement envoyé aux invités.
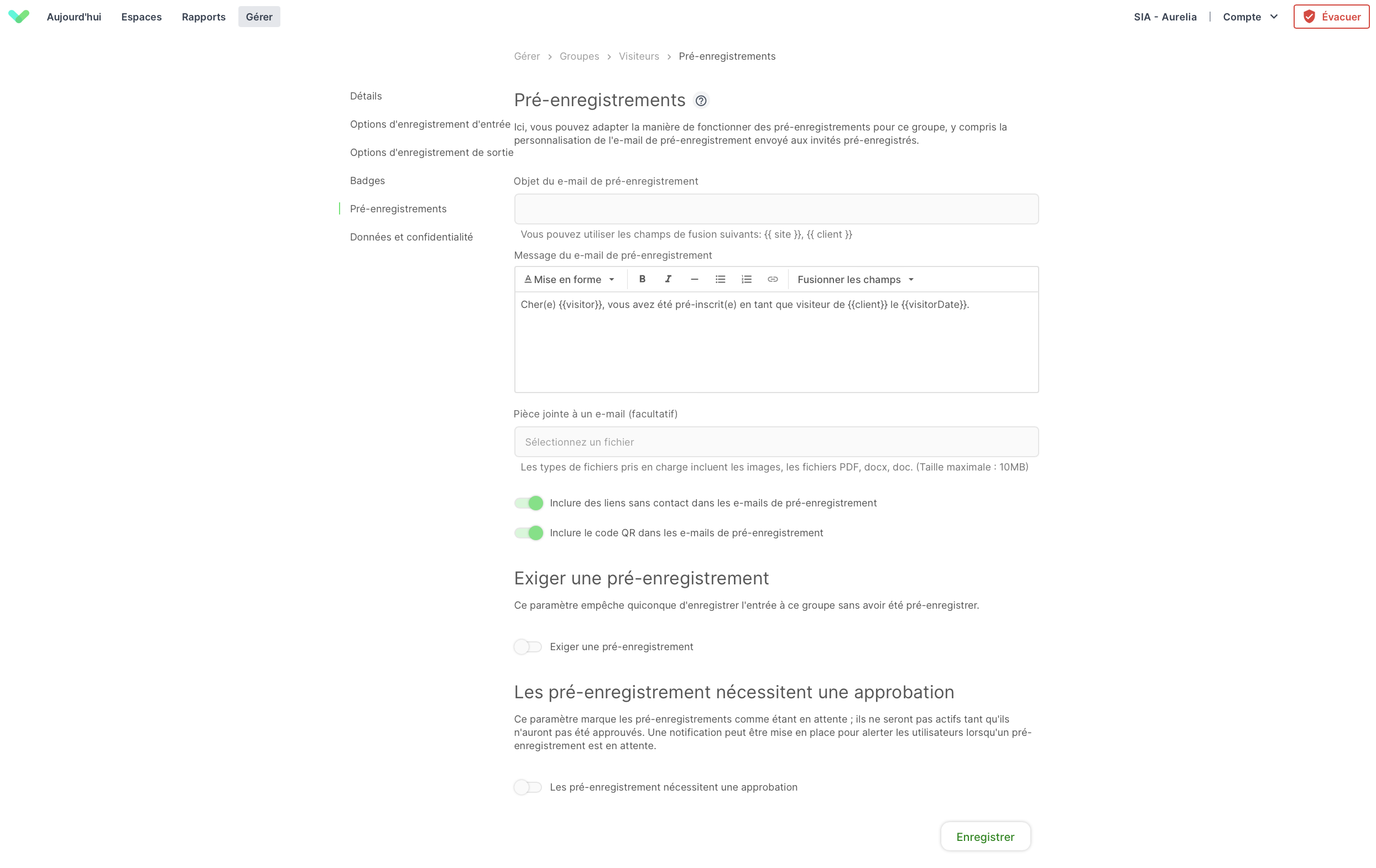
Objet de l'e-mail de pré-enregistrement
Vous pouvez ajouter un objet d'e-mail personnalisé pour inclure des instructions ou des informations spécifiques. En ajoutant ou , vous pouvez choisir d'afficher le nom du site ou du compte dans la ligne d'objet.
Message de l'e-mail de pré-enregistrement
Le message de l'e-mail de pré-enregistrement est le contenu de l'e-mail qui est envoyé au visiteur lorsqu'il s'est pré-enregistré. Vous pouvez utiliser le format pour personnaliser l'e-mail et les champs pour les détails spécifiques aux visiteurs, aux sites et aux groupes.
Pièce jointe de l'e-mail
Vous pouvez désormais ajouter des pièces jointes à vos e-mails de pré-enregistrement. Il peut s'agir d'informations importantes sur la santé et la sécurité, de documents préalables à l'arrivée ou d'informations sur l'entreprise. Comme il peut être personnalisé pour chaque groupe de visiteurs, il est facile de fournir des informations spécifiques à chaque type de visiteurs avant leur arrivée.
Inclure des liens sans contact dans les e-mails de pré-enregistrement
Activez cette option pour inclure un lien sans contact dans les e-mails de pré-enregistrement. Le visiteur n'a qu'à toucher le bouton Appuyez ici pour enregistrer l'entrée et l'appareil photo sera lancé dans une fenêtre. Il suffit de scanner le code QR de d'enregistrement sans contact sur l'écran de bienvenue de l'iPad pour terminer l'enregistrement. Il y a également un bouton d'enregistrement de sortie, appuyez dessus pour enregistrer la sortie. Cliquez ici pour en savoir plus sur les fonctionnalités sans contact.
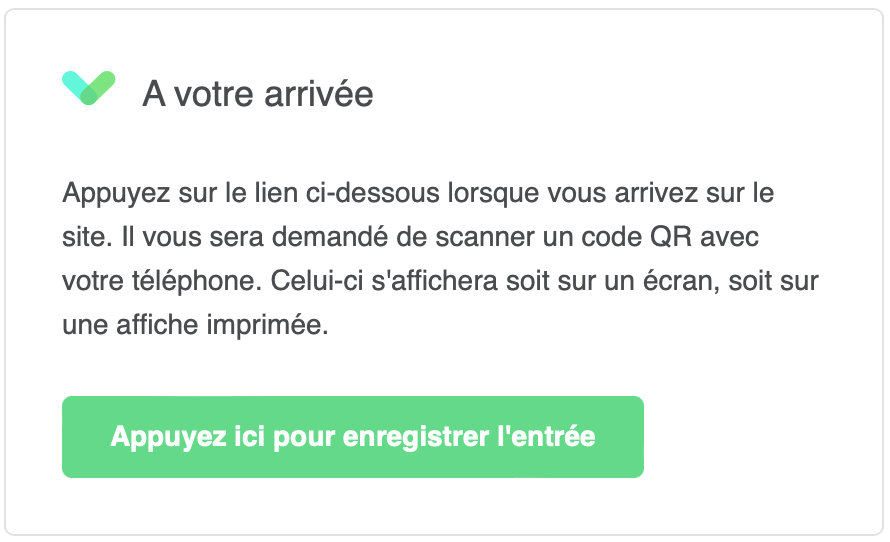
Inclure un code QR dans les e-mails de pré-enregistrement
Activez cette option pour inclure un code QR dans les e-mails de pré-enregistrement. Le visiteur doit simplement présenter le code QR à l'iPad pour enregistrer l'entrée et à nouveau pour enregistrer la sortie.

Pré-enregistrement obligatoire
Ce paramètre empêche toute personne d'enregistrer son entrée à ce groupe à moins qu'elle ne se soit pré-enregistrée. Les visiteurs qui tentent d'enregistrer leur entrée sans pré-enregistrement n'auront pas la possibilité de poursuivre leur enregistrement.
Les pré-enregistrements doivent être approuvés
Ce paramètre marque les pré-enregistrements comme étant en attente. Ils ne seront pas actifs et le visiteur ne pourra pas enregistrer son entrée en tant que visiteur pré-enregistré jusqu'à ce qu'il soit approuvé. Une notification peut être configurée pour alerter les utilisateurs lorsqu'un pré-enregistrement est en attente.
Modification des fiches des visiteurs et des pré-enregistrements
Vous pouvez mettre à jour les détails des visiteurs directement à partir de la page Aujourd'hui ou du rapport d'historique. Qu'il s'agisse de corriger une faute de frappe ou une erreur de saisie, il n'a jamais été aussi facile de tenir à jour les fiches des visiteurs. Vous pouvez modifier les enregistrements des visiteurs standard et des visiteurs récurrents.
Il n'est pas nécessaire de supprimer et de recréer des pré-enregistrements lorsque des changements sont nécessaires. Vous pouvez :
- Modifier la date ou l'heure d'une visite.
- Renvoyer les courriels d'invitation.
- Effectuer tout autre ajustement nécessaire rapidement et sans effort
Astuce
Pour utiliser ces capacités d'édition, les utilisateurs du portail doivent avoir l'autorisation suivante Gérer les visiteurs > Modifier les visiteurs.
Comment utiliser la fonction d'édition
Naviguez jusqu'à la page Aujourd'hui ou le rapport Historique». Trouvez l'enregistrement du visiteur qui a besoin d'être mis à jour et, à condition que vous ayez la permission appropriée ci-dessus, vous devriez voir un bouton Modifierdisponible. Sélectionnez l'optionModifier` pour accéder à cette fonctionnalité :
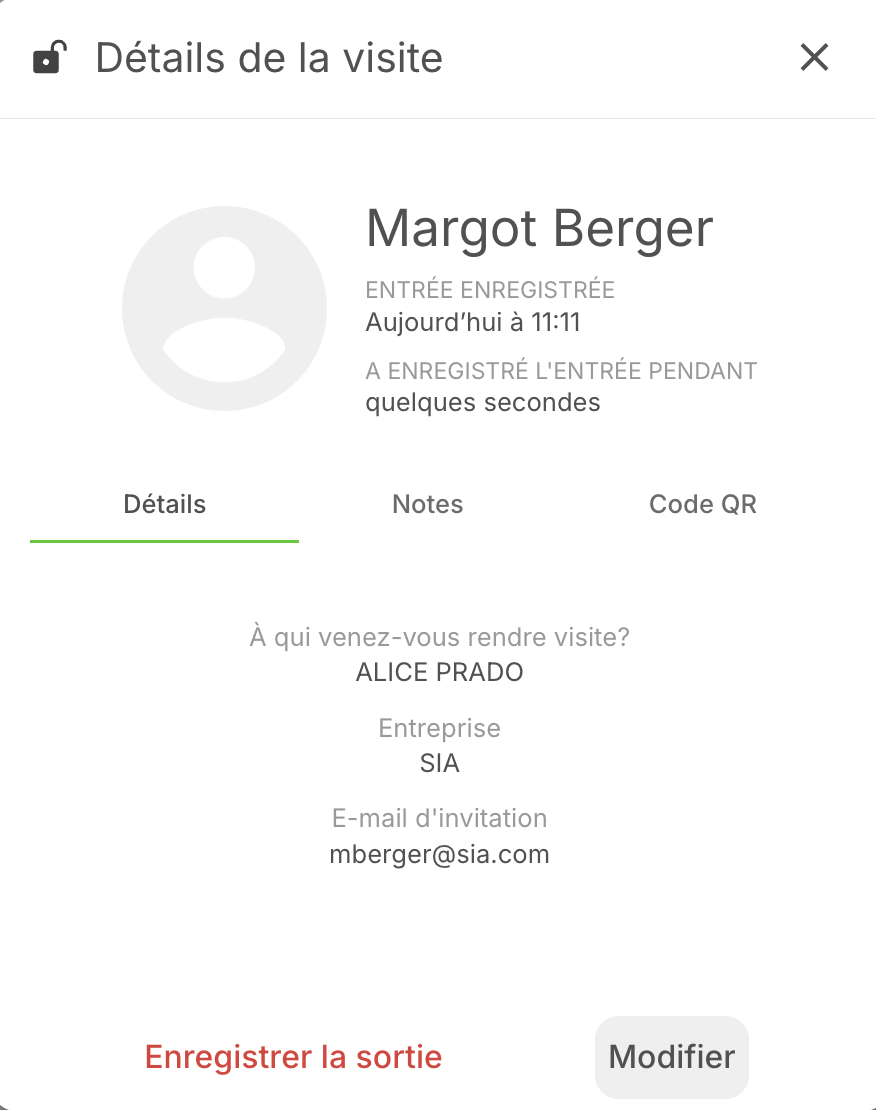
L'option Modifier une visite vous permet de modifier toutes les informations contenues dans l'enregistrement, à l'exception des champs Entrée enregistrée et Sortie enregistrée.
Les champs personnalisés s'affichent comme des champs de texte statiques et peuvent être modifiés en tant que tels. L'effacement du contenu d'un champ le supprimera définitivement de l'enregistrement de la visite.
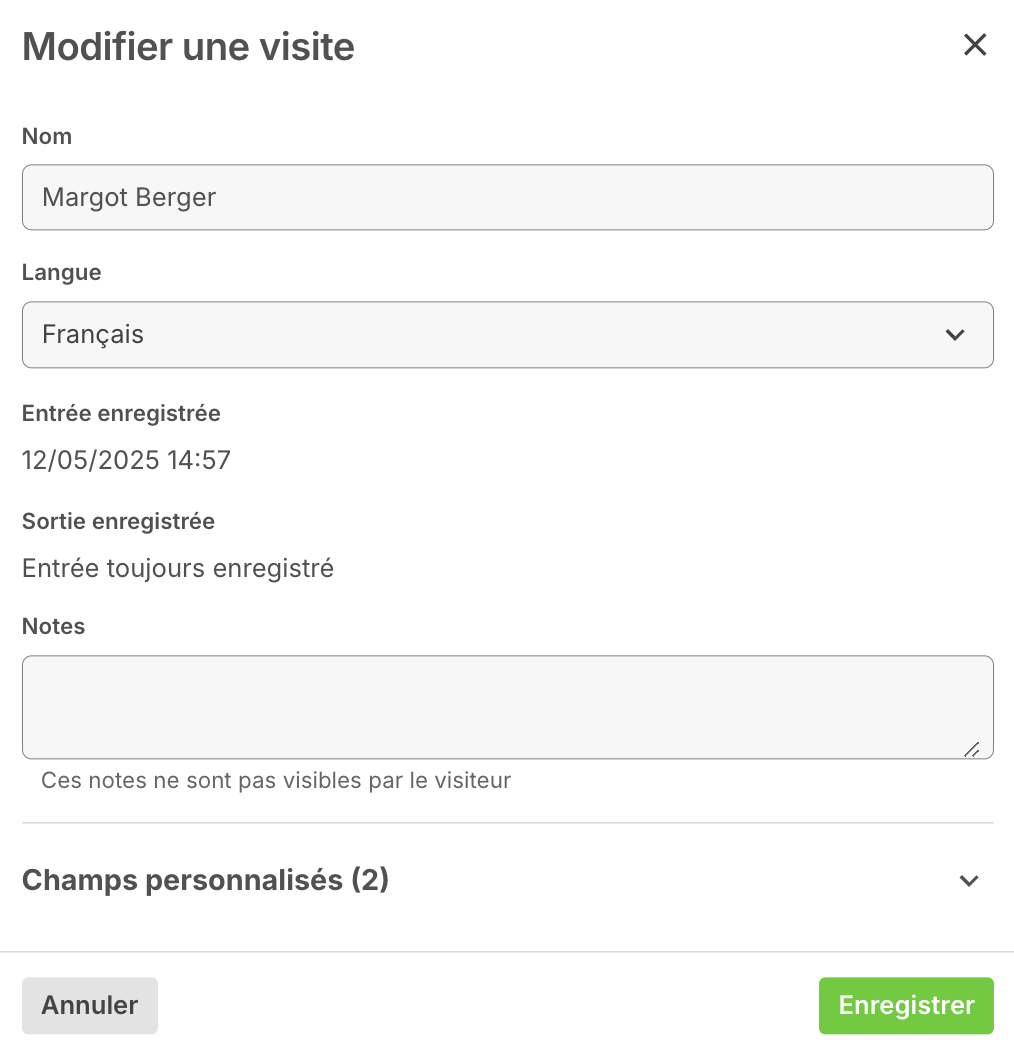
Cliquez sur Enregistrer pour confirmer les modifications et vous assurer que les enregistrements sont correctement mis à jour.
Les pré-enregistrements peuvent également être modifiés de la même manière, et si une invitation par email a été configurée, le visiteur recevra un email si des changements sont effectués :
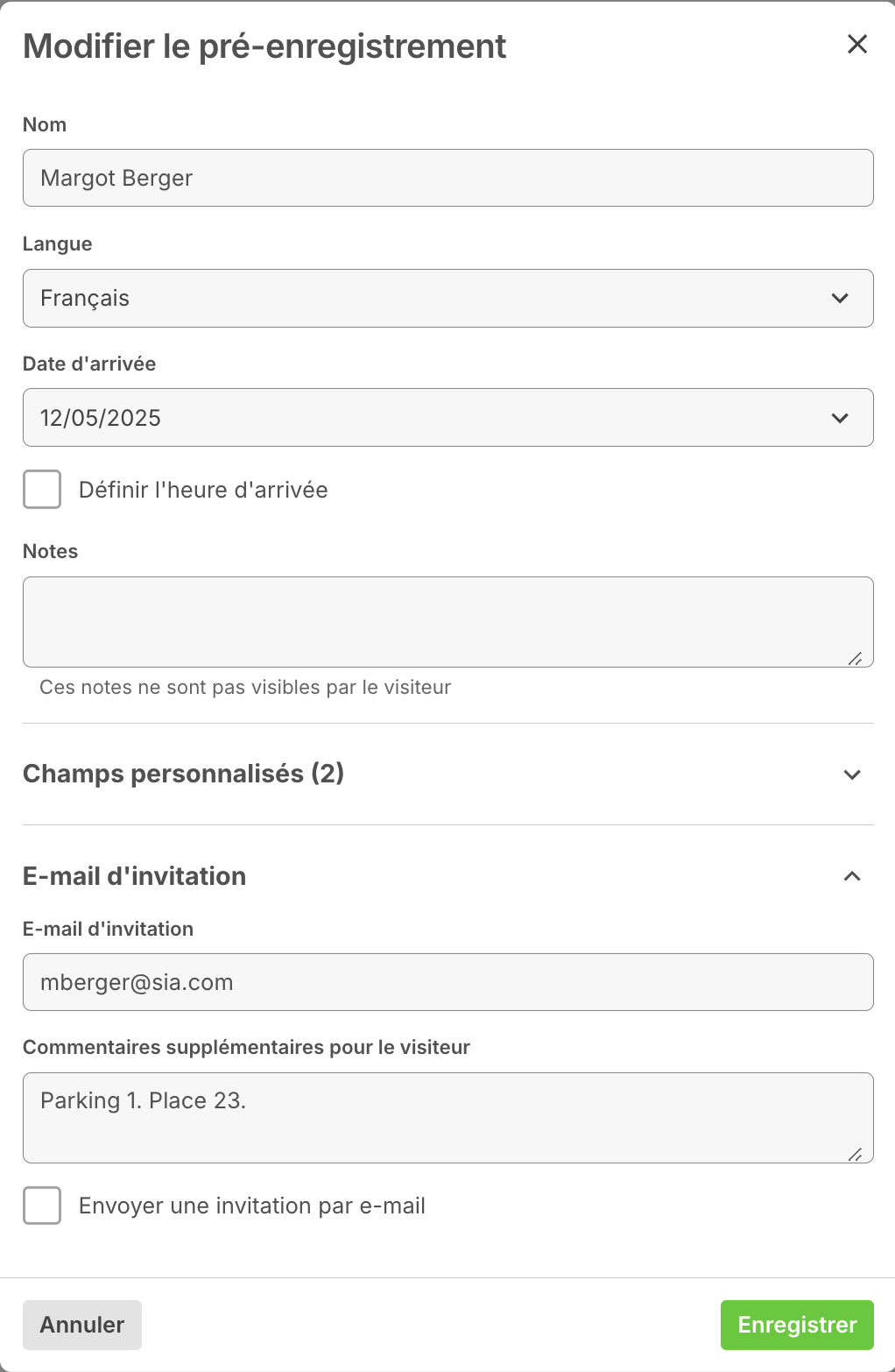
Important
Lorsque vous modifiez les pré-enregistrements des visiteurs, vous ne pouvez modifier que les champs personnalisés qui ont déjà été saisis. Si le champ a été laissé vide lors du pré-enregistrement, vous ne pourrez pas le modifier après la création du pré-enregistrement. Cela ne s'applique pas aux adresses électroniques, qui peuvent être ajoutées après la création du pré-enregistrement si elles n'ont pas été fournies initialement.
Les modifications seront enregistrées dans le journal d'audit, mais seuls les noms des champs modifiés seront affichés, et non leur contenu, afin d'éviter tout problème de confidentialité et de protection des données.
Incorporation - (visiteurs fréquents)
Inviter un visiteur fréquent vous permet de lui envoyer un e-mail contenant des informations pertinentes pour sa première visite. Cela peut être utile aux nouveaux employés pour leur présenter l'organisation avec toutes les informations pertinentes.
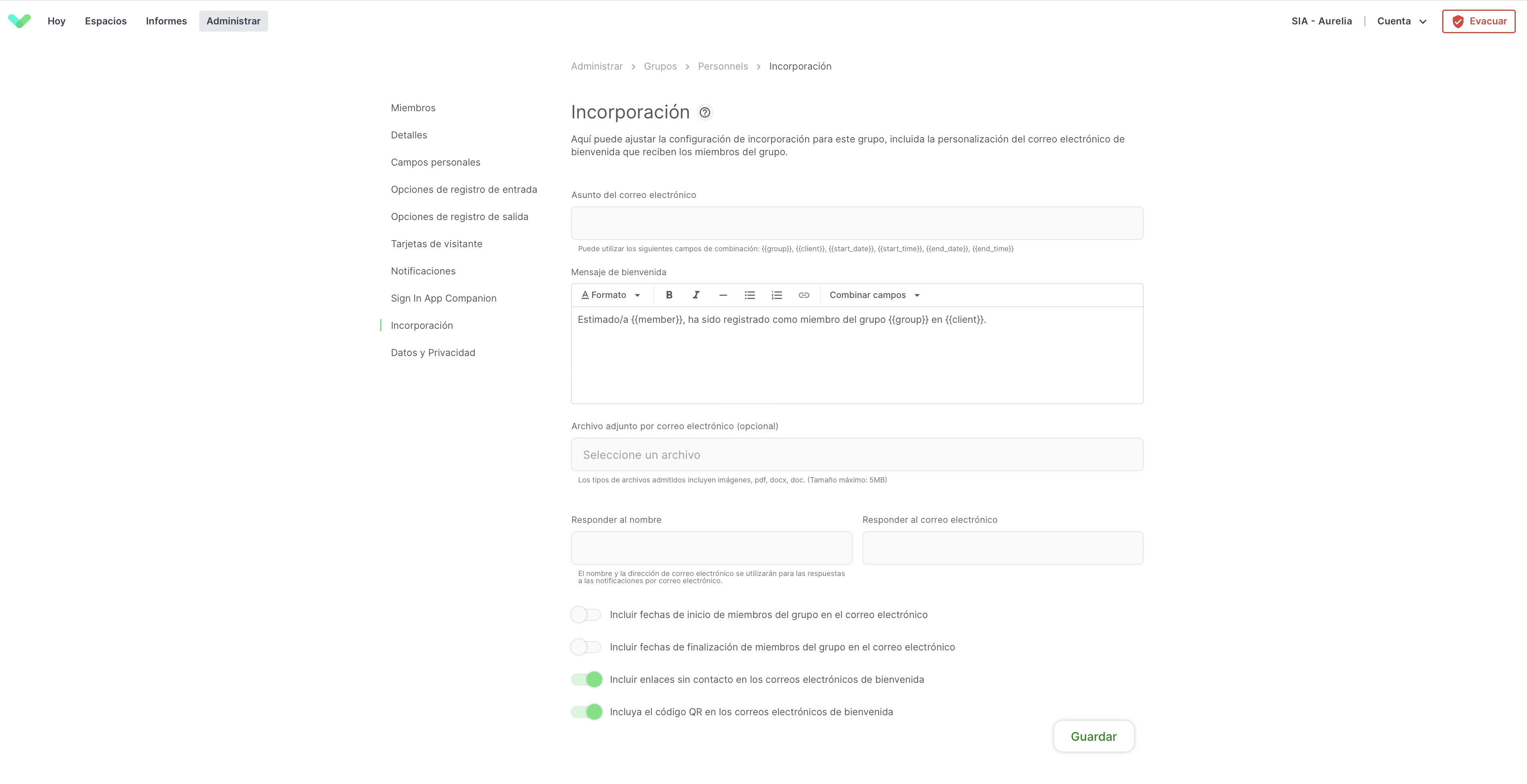
Astuce
Lorsque vous ajoutez un nouveau membre à un groupe de visiteurs fréquents, cochez la case Envoyer l'e-mail de bienvenue et vous recevrez un e-mail d'incorporation.
Objet de l'e-mail
Ajoutez un objet personnalisé à tout e-mail d'incorporation. Vous pouvez utiliser les champs de fusion pour ajouter des informations dynamiques telles que le groupe, le client et les dates de début et de fin.
Astuce
Pour envoyer un e-mail d'incorporation, vous devez fournir votre adresse électronique lorsque vous vous ajoutez en tant que membre.
Message de l'e-mail d'incorporation
Avec cet éditeur, vous pouvez personnaliser l'e-mail d'incorporation qui est envoyé pour ce groupe lorsque vous envoyez un e-mail d'incorporation à partir de membres-details ou lorsque vous import-membres. Les options de formatage comprennent le texte en gras, l'italique, les titres, les vignettes et les lignes horizontales. Pour utiliser les champs de fusion des visiteurs ou des sites, cliquez et faites glisser les champs de fusion indiqués sous le cadre.
Pièce jointe à un e-mail
Joignez un fichier (jpeg, png, pdf, docx, doc) ici et il sera envoyé avec l'e-mail de bienvenue, par exemple le document de santé et de sécurité du site ou l'accord de non-divulgation. La taille maximale des fichiers est de 10 Mo.
Répondre à
Ajoutez le nom et l'e-mail de la personne qui doit recevoir les réponses aux e-mails de bienvenue. Cela permet de diriger toute question vers la bonne personne.
Inclure les dates de début et de fin
Faites glisser l'onglet pour inclure les dates de début et de fin que vous avez définies pour le visiteur fréquent, donnant ainsi une visibilité à cette information.
E-mails de bienvenue automatiques
Avec les groupes intégrés (Azure Active Directory, Google Workspace et Wonde), vous pouvez envoyer des e-mails de bienvenue et des invitations à l'application Companion à un membre lorsqu'il est ajouté au groupe.
Données et confidentialité
Les options de confidentialité du groupe vous permettent de contrôler entièrement la manière dont les données des membres du groupe sont affichées ou stockées dans Sign In App. À partir de là, vous pouvez gérer la durée de conservation des données avant leur suppression.
Retención de miembros (visitantes recurrentes)
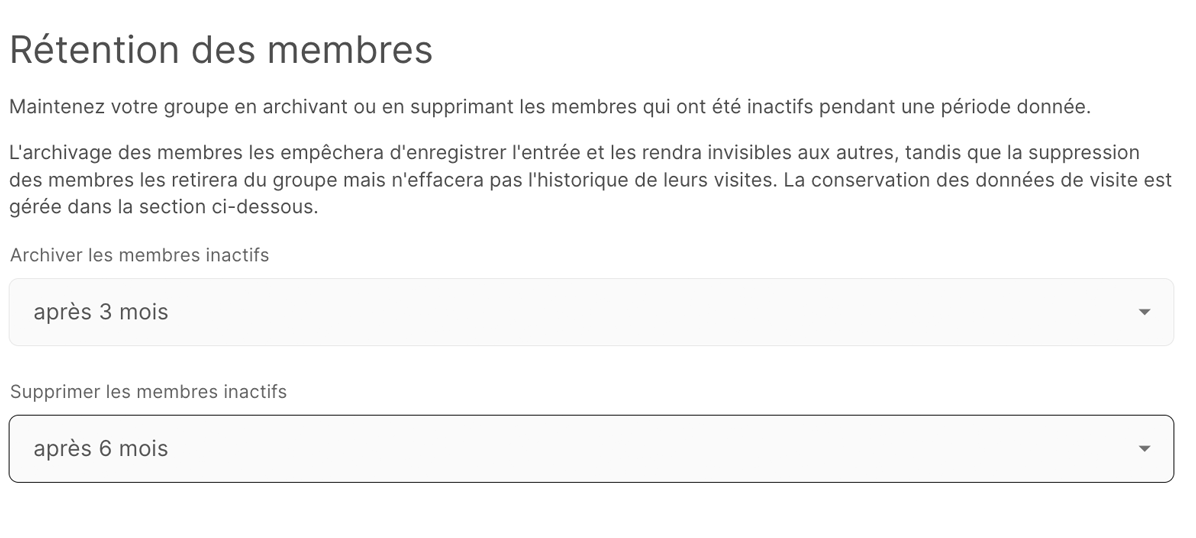
La rétention des membres vous permet de maintenir votre groupe en archivant ou en supprimant les membres qui ont été inactifs pendant une période de temps spécifiée.
Important
Les paramètres de rétention des membres sont exécutés toutes les 24 heures.
Archiver les membres inactifs
L'archivage des membres les empêchera de s'enregistrer et les rendra invisibles pour les autres. Leur lien vers l'application Companion restera actif et s'ils ne sont pas archivés, ils pourront continuer à utiliser l'application. Les membres archivés peuvent être désarchivés en allant dans Gérer > Groupes > Sélectionner un groupe > Membres, en changeant le menu déroulant statut actuel en statut archivé, en éditant le membre et dans la section Détails en désactivant Le membre est archivé.
Important
Les codes QR et RFID attribués à un membre archivé ne peuvent pas être attribués à un autre membre. Le membre doit être supprimé ou les codes QR/RFID doivent être retirés du membre pour qu'ils puissent être attribués à un autre membre.
Supprimer les membres inactifs
La suppression d'un membre le retire du groupe mais ne supprime pas l'historique de ses visites. La conservation des données de visite est gérée par les paramètres de conservation des données des visiteurs.
Avertissement
La suppression d'un membre est permanente et ne peut être annulée. Toutes les données liées au membre, y compris les documents, les codes QR et RFID et tous les autres paramètres du membre sont supprimés en même temps que le membre.
Conservation des données des visites
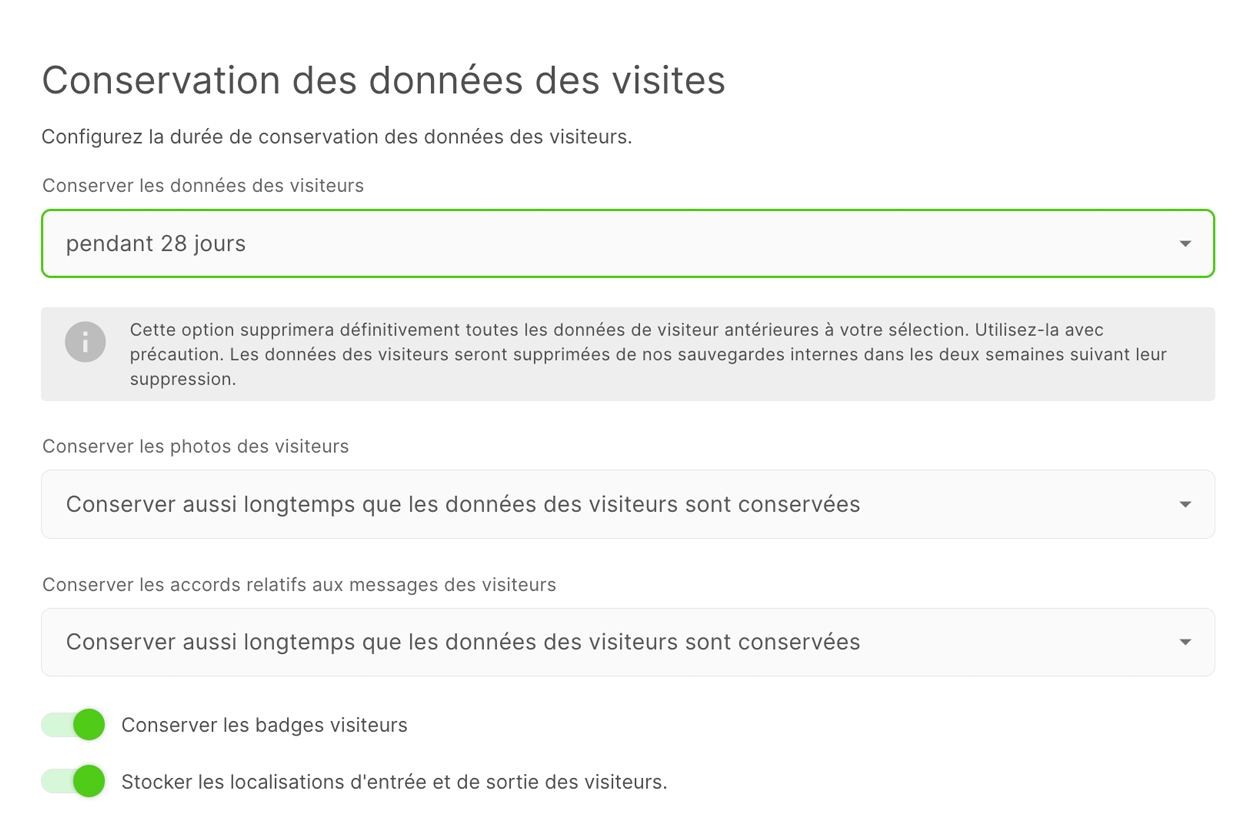
Conserver les données des visiteurs
C'est ici que vous définissez la période de conservation des données pour ce groupe. Chaque enregistrement d'entrée sera conservé pendant la durée sélectionnée. Passé ce délai, les informations personnelles identifiables seront automatiquement supprimées et ne pourront plus être récupérées. Par défaut, toutes les données sont conservées indéfiniment, sauf indication contraire.
Conserver les photos des visiteurs
Par défaut, les photos des visiteurs sont conservées aussi longtemps que l'option Conserver les données des visiteurs est activée, mais vous pouvez définir ici une période de conservation des données différente pour les photos des visiteurs.
Maintenir les accords sur les message pour les visiteurs
Les accords sur les messages des visiteurs sont conservés pendant un certain temps. Par défaut, ce sera la même chose que Conserver les données des visiteurs.
Conserver les badges visiteurs
Les badges des visiteurs sont stockés dans la section Rapports > Historique du portail Sign In App. Vous pouvez désactiver ce paramètre si vous ne souhaitez pas conserver les badges des visiteurs.
Stocker les localisations d'entrée et de sortie des visiteurs
Lorsqu'une personne s'enregistre à l'aide de l'application Companion, sa localisation d'entrée et de sortie est enregistré dans l'enregistrement de la visite. Cela peut être consulté dans la section Aujourd'hui du portail et dans Rapports > Historique. Désactivez cette option si vous ne souhaitez pas enregistrer les localisations d'arrivée et de sortie des visiteurs.
Astuce
Si vous désactivez l'option Stocker les localisations d'entrée et de sortie des visiteurs, si vous vous connectez à un emplacement physique, l'application Companion vérifiera toujours l'emplacement de l'appareil pour s'assurer que la personne se trouve à l'intérieur de la géofence du site, mais ne stockera pas cette localisation dans le portail.
Visibility
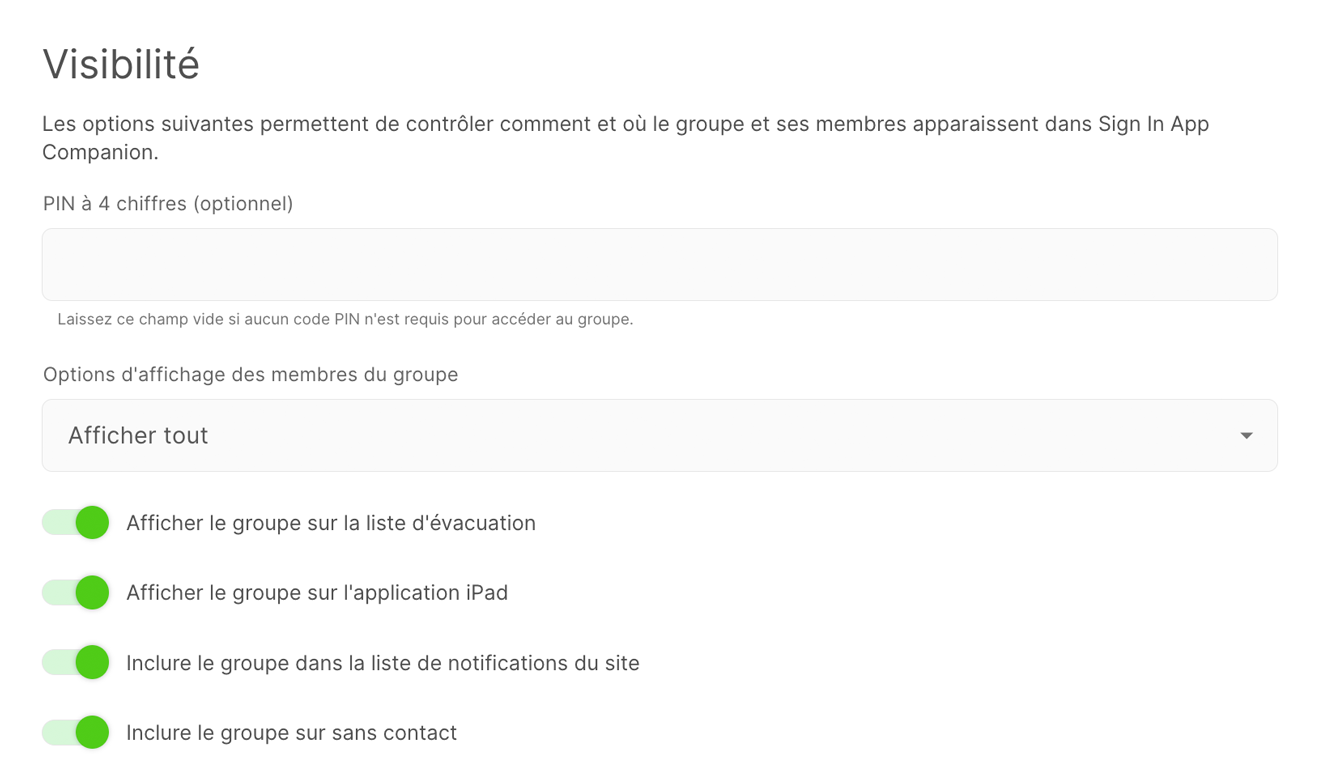
PIN à 4 chiffres (visiteurs fréquents)
Ajoutez un code PIN facultatif à 4 chiffres si vous souhaitez cacher l'ensemble du groupe aux visiteurs. Le code PIN devra être saisi à chaque fois que le groupe sera sélectionné.
Options d'affichage des membres du groupe (visiteurs fréquents)
Par défaut, les groupes de visiteurs fréquents sont affichés dans une grille avec les noms et les photos des membres du groupe visibles. L'utilisateur peut recherchez par leur nom ou faites défiler la liste pour trouver leur fiche. Cette option avancée vous permet de masquer la grille et veillez à ce que les utilisateurs ne soient recherchés que par leur nom pour des raisons de confidentialité.
| Option | Description |
|---|---|
| Afficher tout (par défaut) | Tous les membres du groupe sont visibles |
| Afficher en activant l'auto-remplissage | Les membres du groupe sont cachés et commencent à apparaître après avoir tapé 3 lettres. |
| Afficher les correspondances exactes uniquement | Les membres du groupe sont cachés et n'apparaissent que lorsqu'un nom complet est tapé dans le champ de recherche. |
Afficher le groupe sur la liste d'évacuation
Décochez cette option si vous ne souhaitez pas que ce groupe de visiteurs apparaisse sur votre liste d'évacuation.
Afficher le groupe sur l'application iPad
Si cette option n'est pas cochée, le groupe n'apparaîtra pas sur l'iPad et les membres du groupe ne pourront pas s'enregistrer à moins d'utiliser le portail, l'application Sign In App Companion ou le code QR.
Inclure le groupe sur sans contact
En activant l'option Inclure le groupe sur sans contact, les membres de ce groupe pourront s'enregistrer en utilisant l'enregistrement sans contact sans avoir besoin d'un email de bienvenue.
Avertissement
Si cette option est activée, toute personne ayant accès à votre code QR sans contact pourra rechercher des membres de ce groupe à partir de son smartphone. Cela peut révéler des données personnelles telles que le nom du membre du groupe et tous les champs personnels stockés à son sujet. Les codes QR sans contact affichés sur l'application iPad sont invalidés et actualisés toutes les heures. Les codes QR des points d'accès sont valables tant qu'ils existent dans le portail.
Listes de notifications autorisées
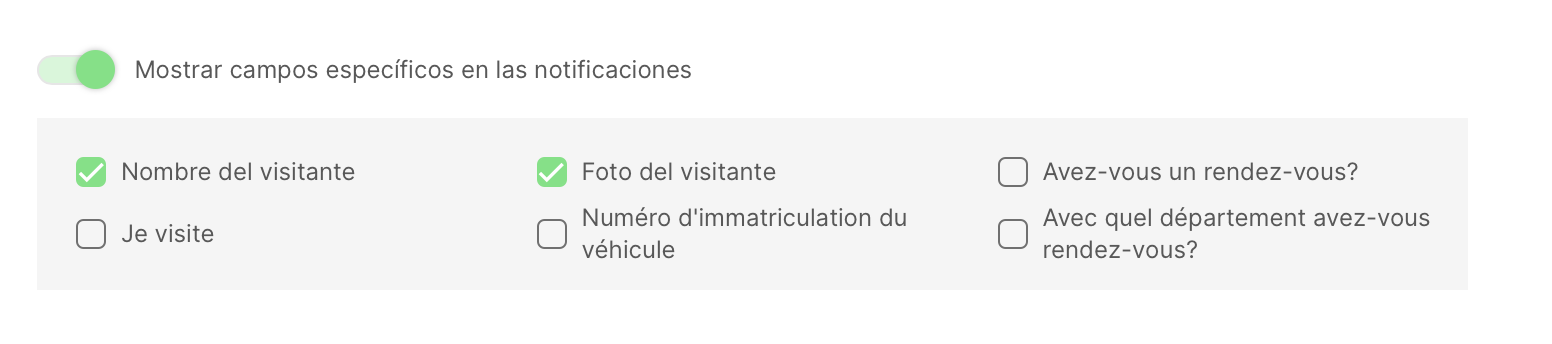
Vous pouvez souhaiter supprimer des champs de vos notifications pour des raisons de confidentialité ou de sécurité. Par défaut, le nom du visiteur, tous les champs personnalisés, et la photo du visiteur seront inclus dans les notifications de l'hôte et du groupe. En activant l'option Afficher des champs spécifiques dans les notifications, vous pouvez sélectionner les informations à inclure dans les notifications. Dans l'exemple ci-dessous, toutes les notifications incluront le nom du visiteur et la personne qu'il visite, mais pas d'autres informations personnelles ni sa photo.

