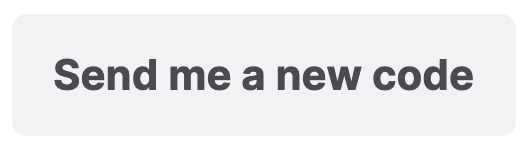Getting started
Inviting users
There are two ways to start using Sign In App Companion.
- Invite users from the portal
- Allow users to invite themselves from an iPad running Sign In App
Group invites
The quickest way to get all of your members invited to Companion app is using a group invite. You can send all members of a group a Companion app invite by going to Manage > Groups > Select group > Companion app and clicking Send companion app invite email to all group members and then Save and Send.
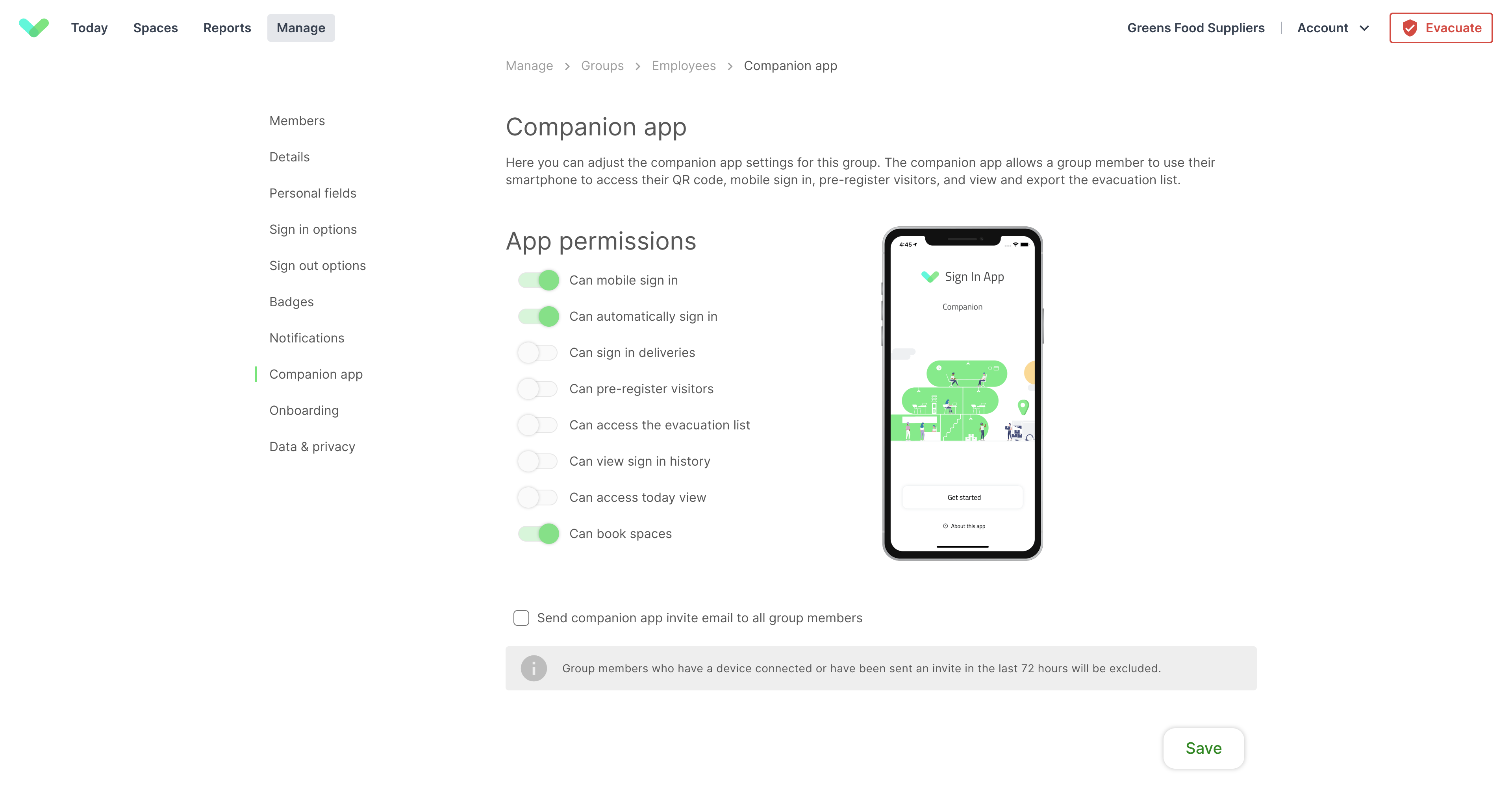
Important
Group members who have a device connected or have been sent an invite in the last 72 hours will be excluded.
Individual invites
Invite users from the portal
Choosing this option gives you the most control over who has access to Sign In App Companion on your site. As you invite each user from the online portal, you have the option to set their permission levels before they use the app.
From the Sign In App online portal, click Manage > Groups > Select group > Members. You will be presented with a list of staff members to choose from.
Tip
Did you know, you can also get to this screen from the Today view. First, select the Staff tab on Today,
then click the Manage group button on the right.
Click on the staff member and then click edit to view more information. You can read more about this screen here.
Next, select the Companion app tab.
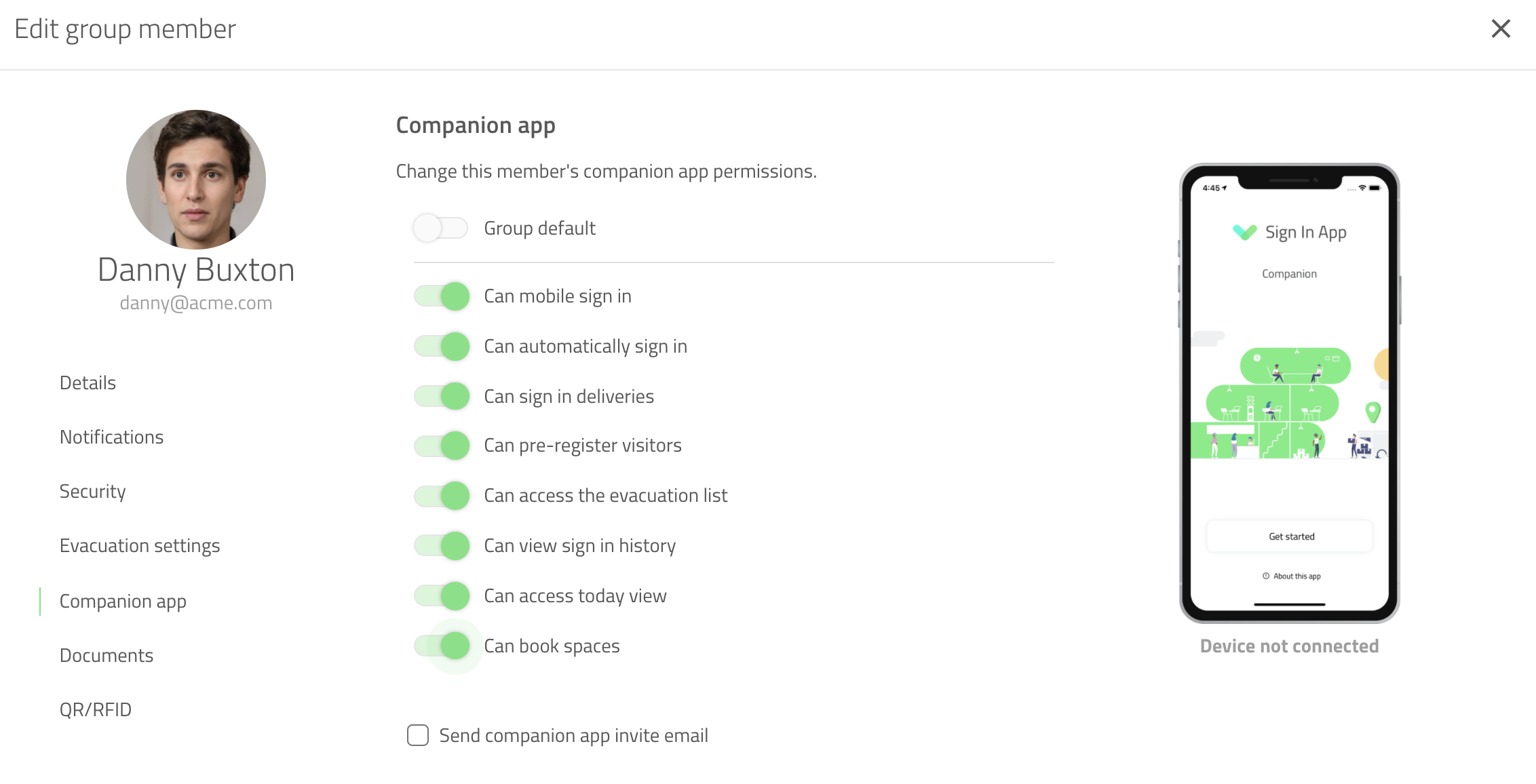
| Option | Description |
|---|---|
| Can mobile sign in | Allow the staff member to sign in from their mobile when on site. |
| Can automatically sign in | Allow staff to automatically sign in and out as they enter or leave your site’s geofence. |
| Can sign in deliveries | Allow this user to sign in deliveries from Companion app. |
| Can pre-register visitors | Allow the pre-registration of visitors from this staff member's smartphone. |
| Can access the evacuation list | Allow this user to access the site's fire list and generate reports. |
| Can view sign in history | Allow this user to view their sign in history. |
| Can access today view | Allow this user to view the today widget. |
| Can book spaces | Allow this user to book spaces from Companion app. |
Remember to click Save after changing permissions
Tip
To edit Companion app permissions for an entire group go to Manage > Groups > Select group > Members and click Edit all and select Use group default permissions. All new members added to the group will have the group default permissions.
Click the Send email invite button. An email will be sent with instructions on how to download the app along with
an authorisation code.
Warning
An email address is required to be invited from the online portal.
Staff invite from an iPad running Sign In App
You can also allow users to generate their invites from Sign In App on iPad. To enable this, go to Manage > Groups > Select group > Details
and tick 'Allow group members to send themselves a Companion App invitation from the iPad app'.
New experience
Tap the Welcome screen and then tap the magnifying glass in the top right corner and search for your name. From here you will have the option Connect Companion App.
Important
When a staff member invites themselves via the app, they do not have access to either pre-registrations or the fire list by default. These must be granted by a Sign In App admin user via the portal using the instructions listed in the section above.
Original experience
Find yourself on the iPad by searching your name or in the grid. Tap your profile and find the Options button below Sign In/Out. This will give you the option to Connect Companion App.
Downloading the app
Sign In App Companion is a free download and is available from Apple's App Store and Google's Play Store. Instructions and links are included on the invitation email, but you can find the links below.
Connecting the app
After downloading the app, tap Get started and enter the 12-digit authorisation code from the invitation email.
That's it! You're ready to start using Sign In App Companion.
Requesting a new code
Companion app invite codes are unique so they can only be used once and expire after 72 hours. If your code has expired or you've already used the code once, you can request a new Companion app invite directly from the invitation email. Just click the Send me a new code button. If you request a new code whilst the previous one is still valid, you will see a confirmation that your code is still valid.