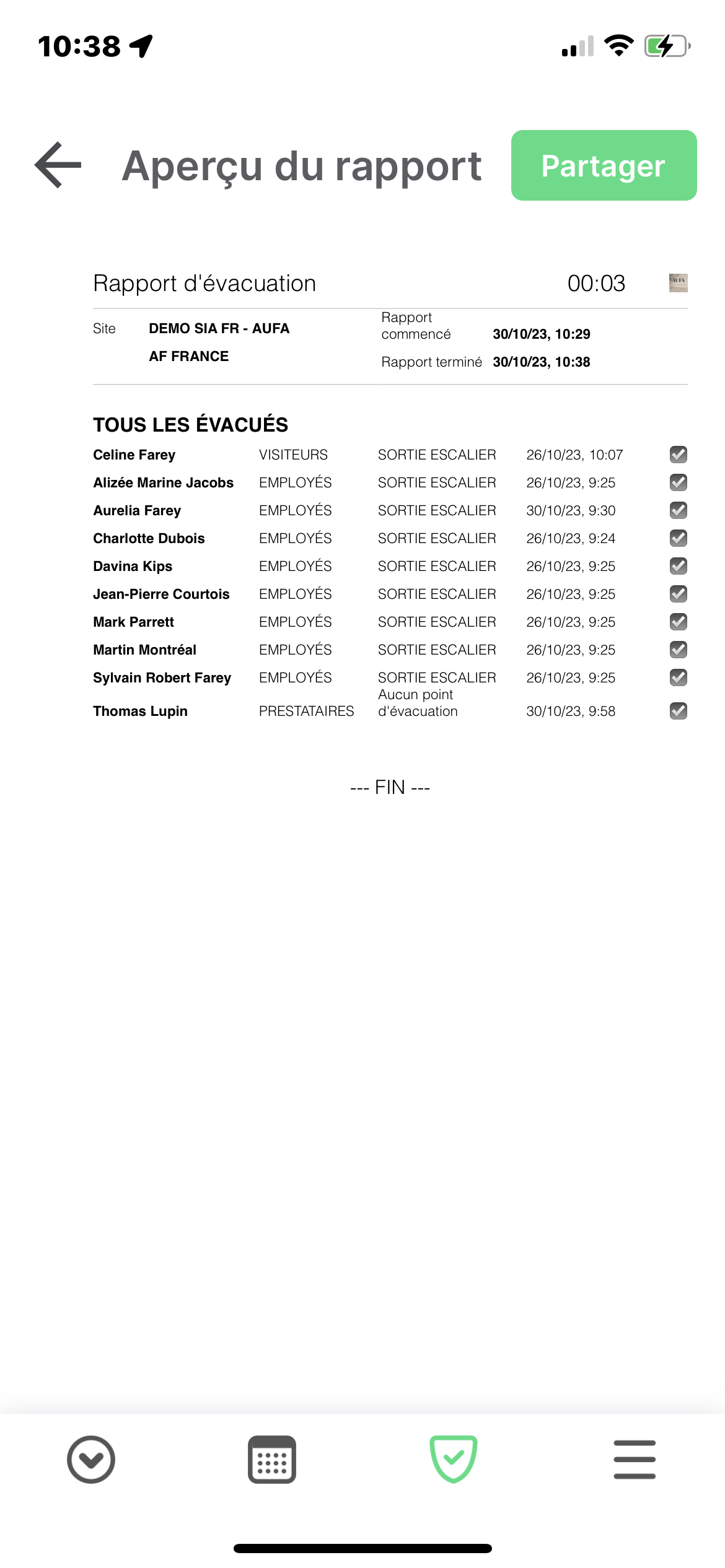Liste d'évacuation
Sign In App Companion est le moyen le plus rapide d'accéder à la liste d'évacuation en direct de votre site, prêt à toute éventualité.
Important
Pour accéder à la liste d'évacuation, il faut cocher la case Peut accéder à la liste d'évacuation à côté du membre du personnel dans le portail en ligne.
Mon point d'évacuation
Si vous avez enregistré votre entrée à un site et qu'un point d'évacuation vous a été attribué, une carte s'affichera pour indiquer votre position actuelle et l'emplacement de votre point d'évacuation. En appuyant sur Itinéraires de marche, vous ouvrirez des cartes et afficherez des directions vers le point d'évacuation. Vous pouvez également visualiser la photo du point d'évacuation en appuyant sur Afficher la photo.
Astuce
Pour en savoir plus sur la configuration des points d'évacuation, cliquez ici.
Rapport d'évacuation partagé
Avec le rapport d'évacuation partagé de Safety+, vous pouvez participer à des évacuations avec des collègues et rendre compte de toutes les personnes présentes sur le site en temps réel sur plusieurs appareils, pour vous assurer que personne n'est oublié. Lorsqu'une évacuation est terminée, les rapports sont synchronisés avec le cloud, ce qui vous permet d'accéder aux rapports historiques depuis n'importe quel appareil et à tout moment.
Astuce
Pour activer l'évacuation Safety+, allez dans Gérer et faites défiler jusqu'à Sign In App+. En cliquant sur Rapports d'évacuation partagés, vous activerez cette fonction pour votre compte.
Commencer une évacuation
Depuis Sign In App Companion, appuyez sur l'icône d'évacuation en bas, assurez-vous que le bon site est sélectionné et appuyez sur Commencer une évacuation. Un minuteur affiche la durée de l'évacuation en cours. En dessous, vous trouverez un aperçu du rapport partagé et vous pourrez choisir de le trier par groupes ou par points d'évacuation.
Vers le bas, vous trouverez une liste des participants qui ont rejoint le rapport (il peut s'agir d'utilisateurs connectés au portail, de membres du personnel sur Companion et des iPads connectés à votre site). Vous verrez également tous les iPads hors ligne, ceci est important car les enregistrements hors ligne n'apparaîtront pas sur la liste d'évacuation. Enfin, vous pouvez ajouter des commentaires, ceux-ci sont visibles pour tous ceux qui ont rejoint le rapport.
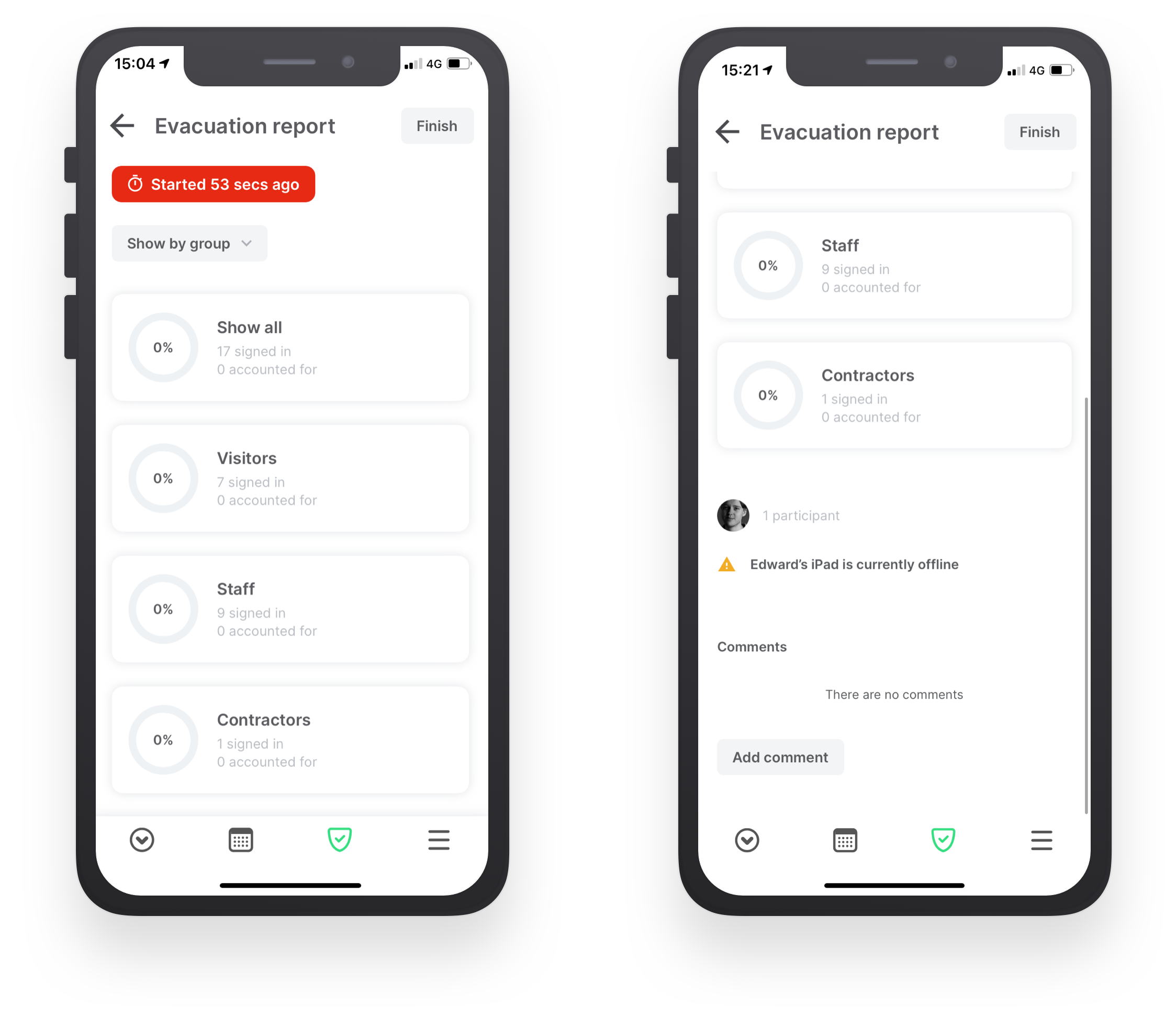
Comptabilisation des évacués
Tout d'abord, utilisez le filtre pour passer d'un groupe ou d'un point d'évacuation à l'autre. Appuyez sur le groupe ou le point d'évacuation pour voir tous les évacués. Par défaut, un évacué n'est pas comptabilisé. Appuyez sur la coche pour le marquer comme présent, et sur la croix pour le marquer comme manquant. En bas de l'écran, vous verrez un cercle de progression avec le pourcentage d'évacués comptabilisés.
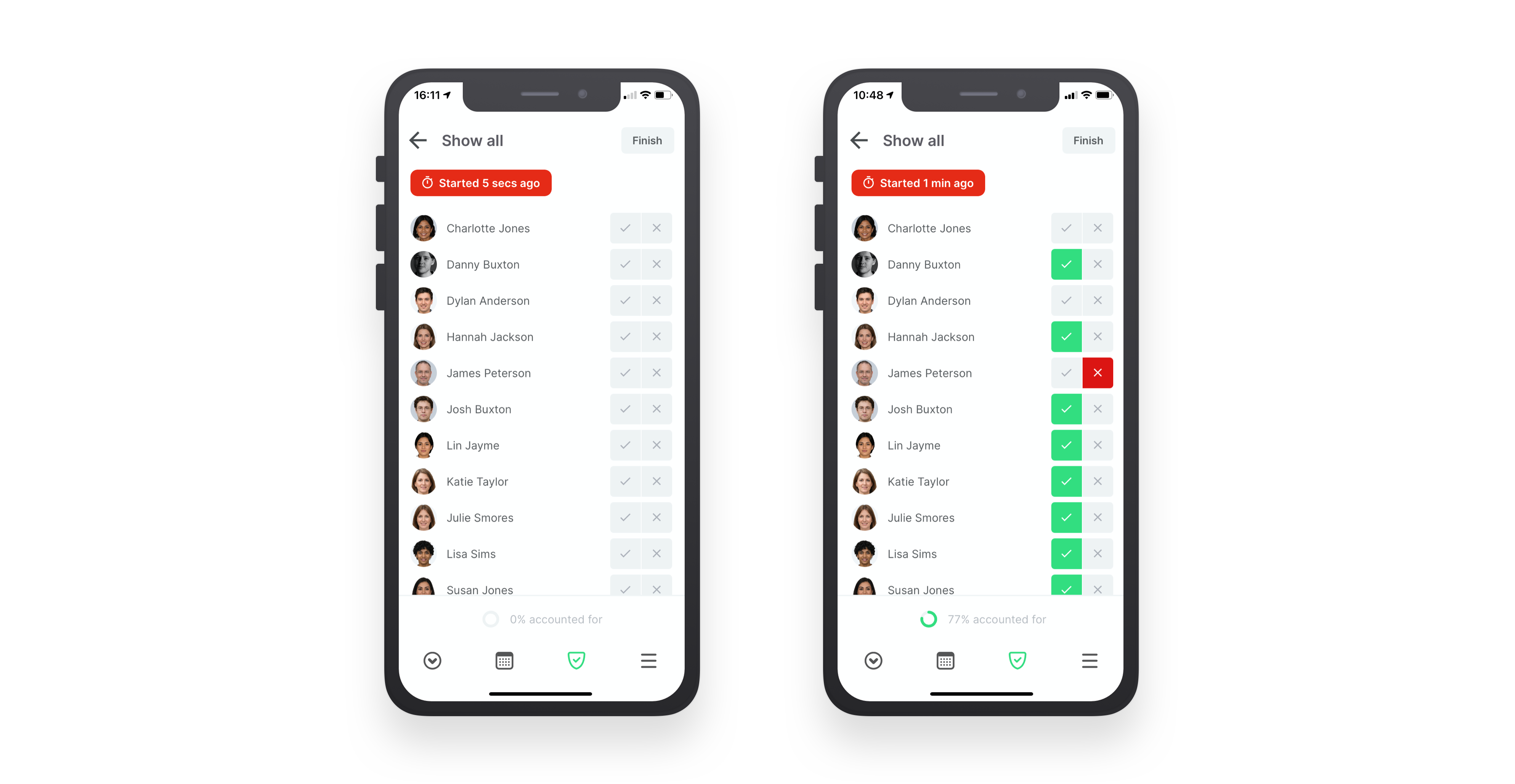
Filtrer par champ personnel
Lorsque vous consultez un rapport d'évacuation partagée, vous pouvez appuyer sur le bouton Appliquer filtre pour filtrer les évacués en fonction des champs personnels. Vous devez sélectionner un groupe de visiteurs récurrents pour pouvoir filtrer par champ personnel.
Rejoindre le rapport
Maintenant que nous avons lancé le rapport partagé sur Sign In App Companion, nous pouvons le rejoindre depuis un autre appareil. Lorsqu'un rapport est en cours, la sélection de l'option d'évacuation à partir de n'importe quel appareil vous donnera la possibilité de rejoindre le rapport partagé. Vous verrez tous les évacués déjà comptabilisés et commencerez à cocher les personnes de votre point d'évacuation ou de votre groupe de visiteurs - toutes les actions seront partagées avec les autres appareils qui ont rejoint le rapport.
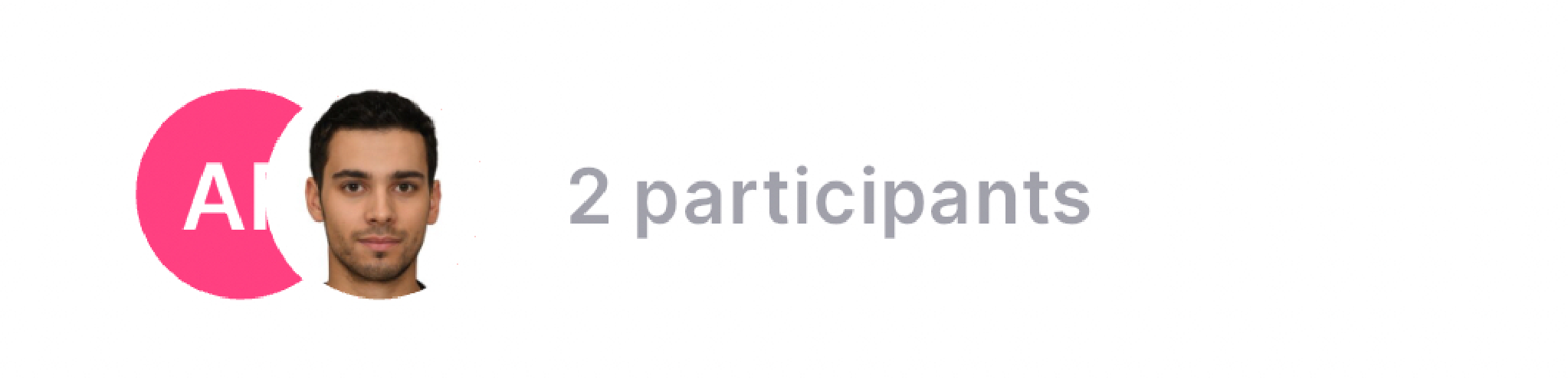
Ajouter des commentaires
Vous pouvez ajouter des commentaires au rapport d'évacuation en temps réel, ce qui vous permet de partager des informations sur plusieurs appareils. Les commentaires sont également inclus dans le rapport terminé, alors utilisez-les pour enregistrer tout problème ou vous communiquer pendant l'évacuation.
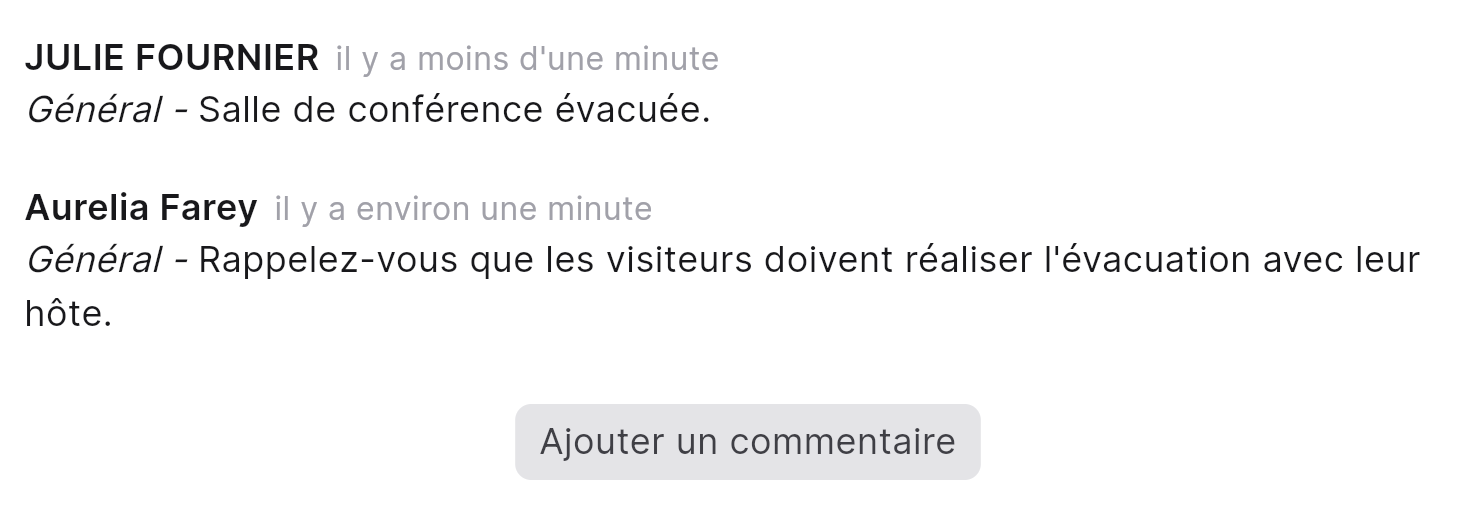
Finir ou quitter le rapports
Une fois que vous avez compté toutes les personnes présentes sur le site, il est temps de terminer le rapport d'évacuation. En cliquant sur Terminer, vous aurez deux options : Fermer le rapport pour tous et Quitter le rapport.
Si vous cliquez sur Fermer le rapport pour tous, le rapport sera terminé pour tous les participants - ne le faites que si vous êtes sûr que l'évacuation est terminée, une fois confirmée, cette action ne peut être annulée.
Si vous cliquez sur Quitter le rapport maintiendra l'évacuation en cours, mais l'appareil que vous utilisez quittera le rapport, vous pouvez rejoindre le rapport après avoir fait cela.
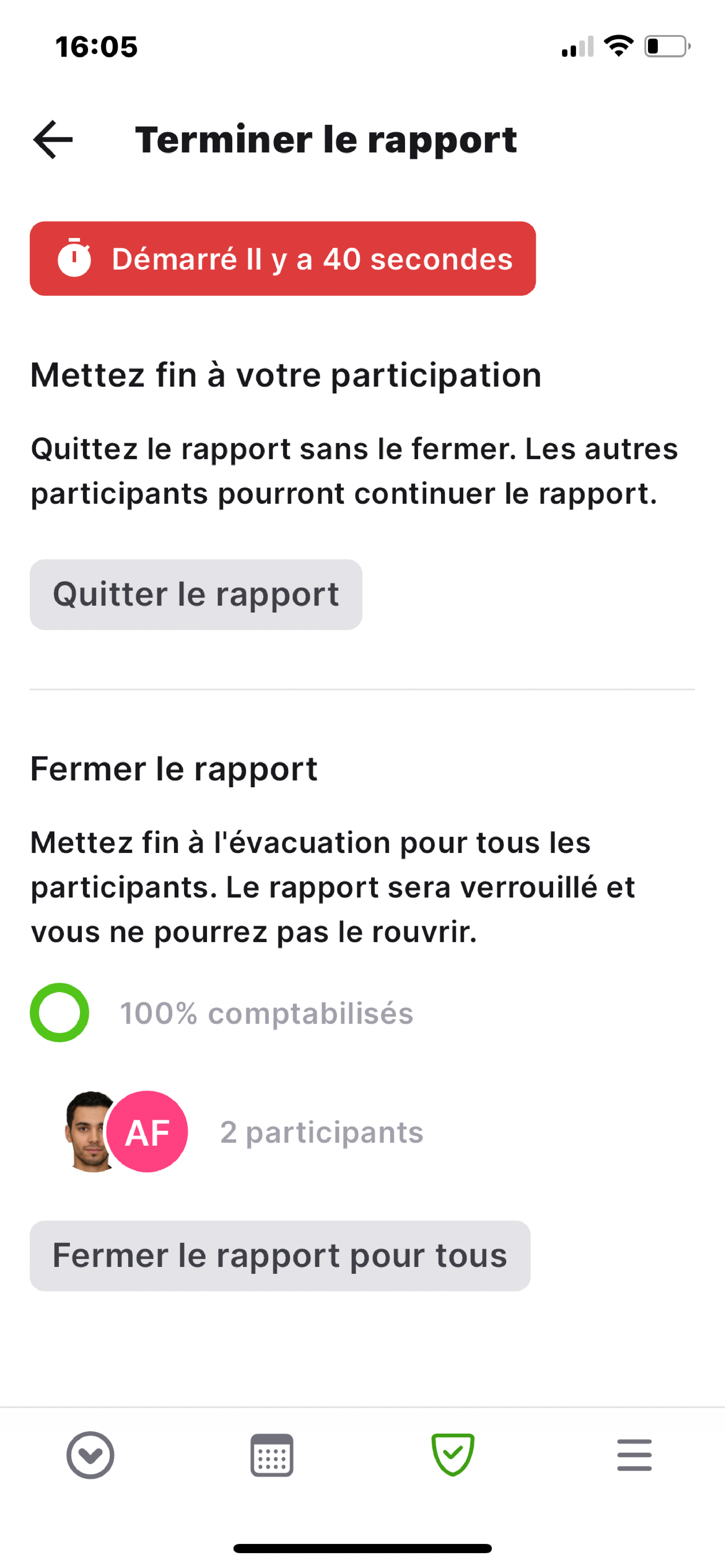
Astuce
Lorsque l'évacuation du site est terminée, nous vous recommandons de mettre fin immédiatement le rapport afin que la durée du rapport soit enregistrée avec précision. Après 4 heures d'inactivité, le rapport sera automatiquement fermé.
Afficher les rapports
Une fois que le rapport d'évacuation a été fermé pour tous, il peut être consulté à partir de n'importe quel appareil ayant accès aux rapports d'évacuation.
Sign In App Companion
À partir de Sign In App Companion, appuyez sur l'icône d'évacuation, puis sélectionnez 'Voir les rapports précédents'. Vous verrez une liste de tous les rapports d'évacuation qui ont été effectués. Appuyez sur pour afficher tous les détails du rapport.
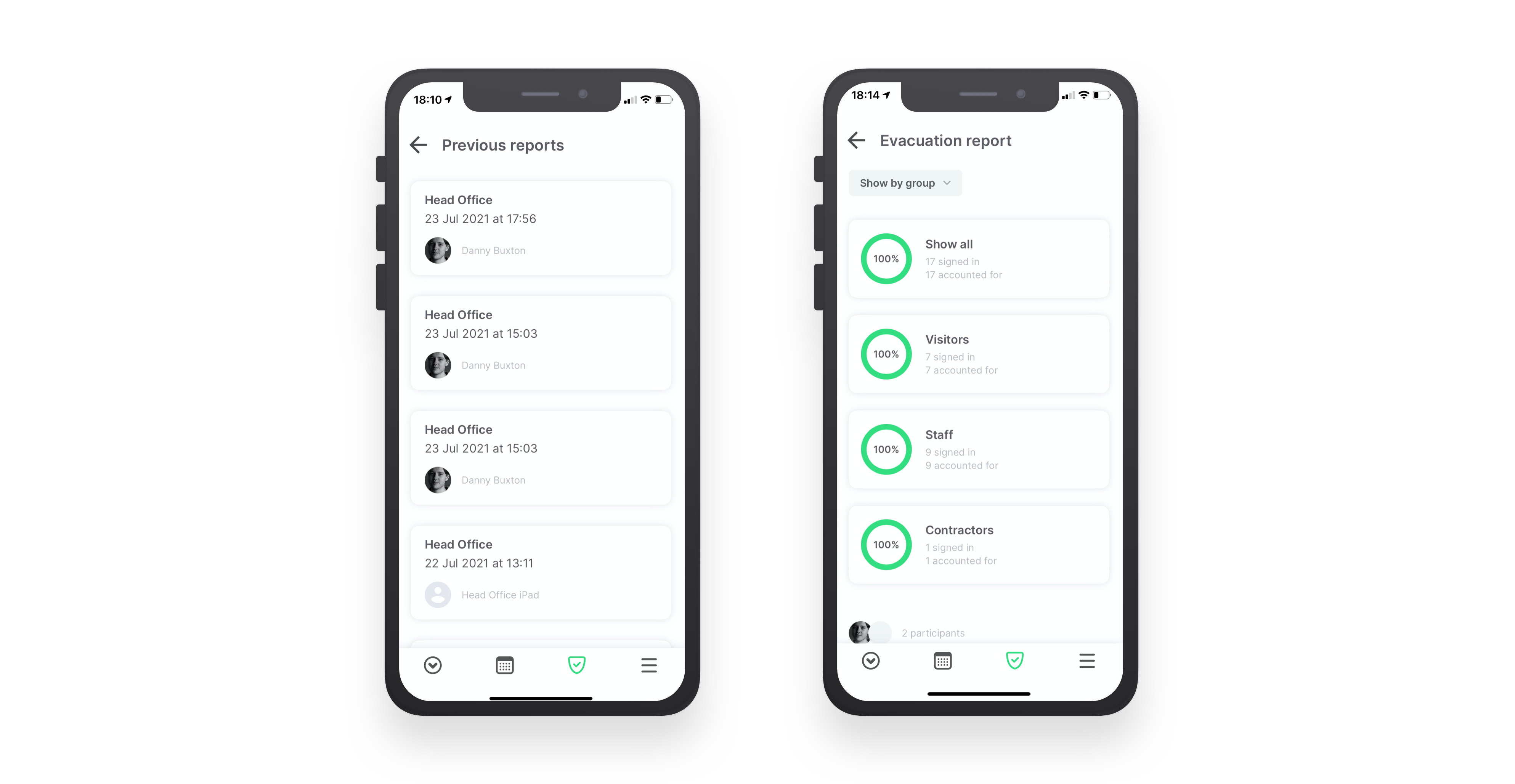
Portail
À partir de la section rapports Sign In App du portail, vous pouvez afficher, imprimer, exporter et supprimer les rapports d'évacuation. Vous pouvez naviguer vers vos rapports d'évacuation à partir du portail en allant sur Évacuer > Voir les rapports précédents ou Rapports > Évacuations, cliquez sur un rapport pour en afficher les détails. En cliquant sur l'icône de l'imprimante, vous aurez la possibilité d'imprimer ou de télécharger le rapport. Cliquez sur l'icône de la poubelle pour supprimer le rapport (cette action ne peut pas être annulée).
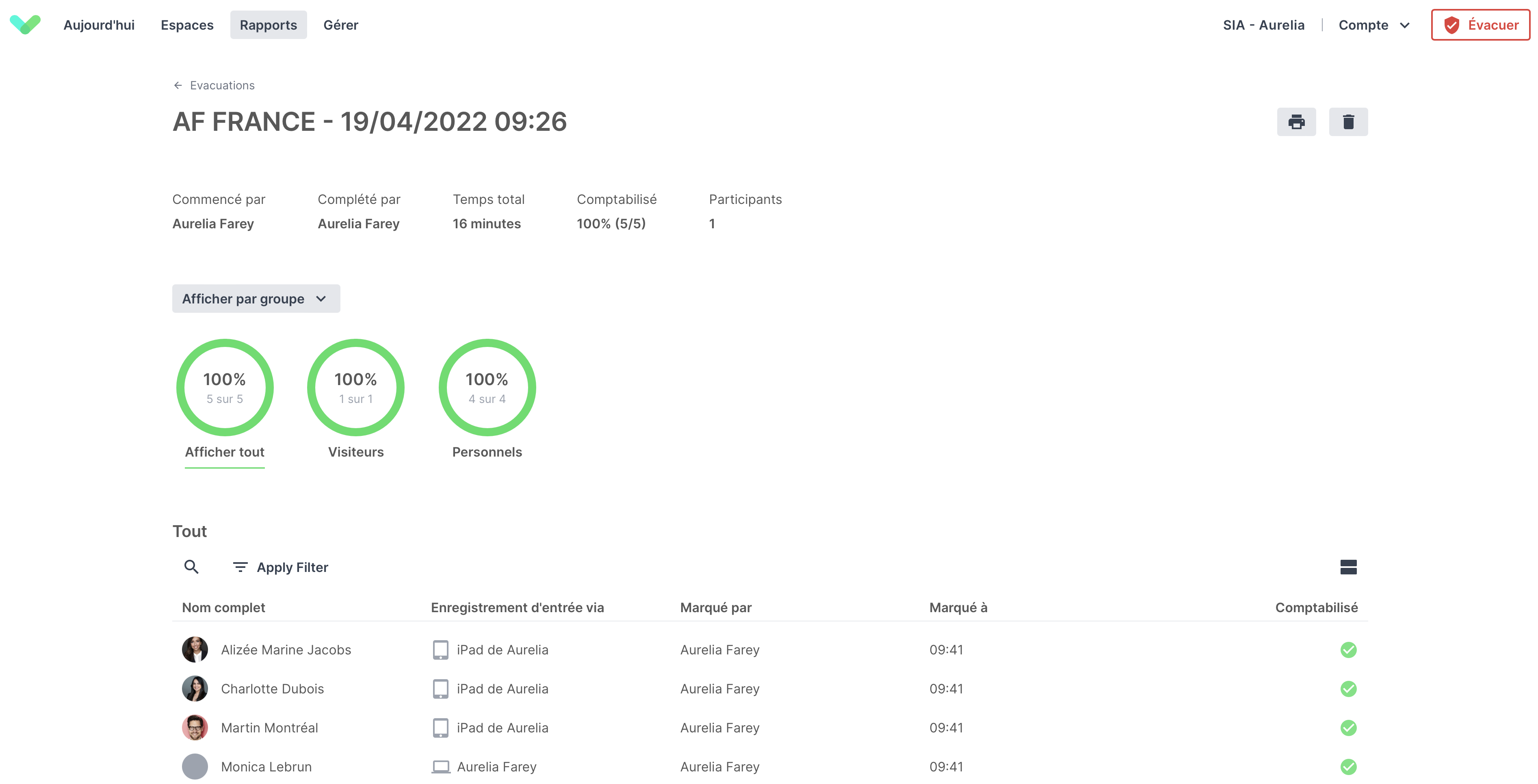
Rapport d'évacuation local
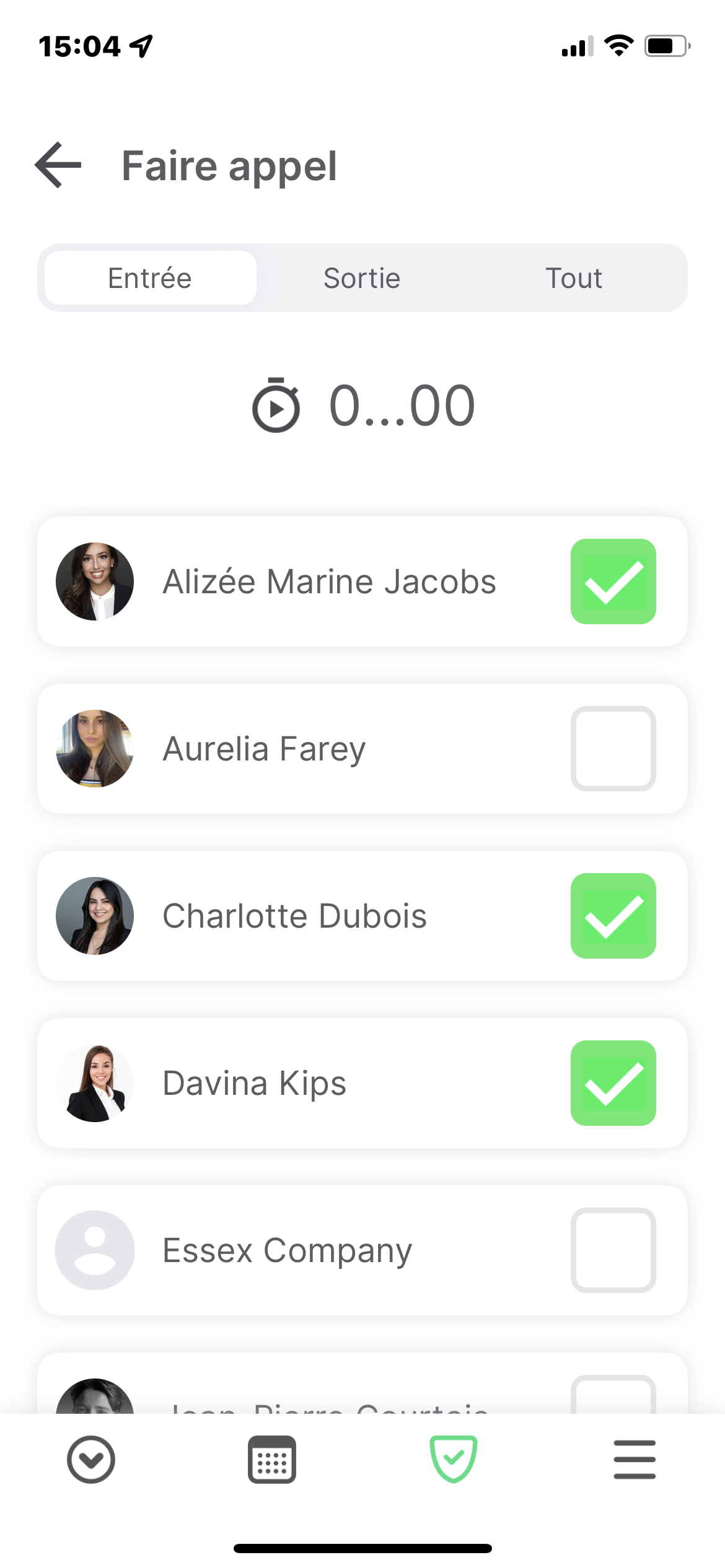
Accès à la liste d'évacuation
Appuyez sur l'onglet Liste d'évacuation en bas de l'écran, puis sur Démarrer un nouveau rapport. Si vous avez plusieurs sites, vous pouvez sélectionner le site pour lequel vous souhaitez lancer le rapport d'évacuation.
Rapport
L'écran du rapport d'évacuation vous donne une vue d'ensemble du nombre de personnes qui ont été comptabilisées et fournit une représentation visuelle. Lorsque le cercle vert se complète, vous savez que tout le monde a été comptabilisé. Vous pouvez basculer entre Groupes et Points d'évacuation en haut de l'écran, cela permettra de trier les membres selon leur groupe ou le point d'évacuation.
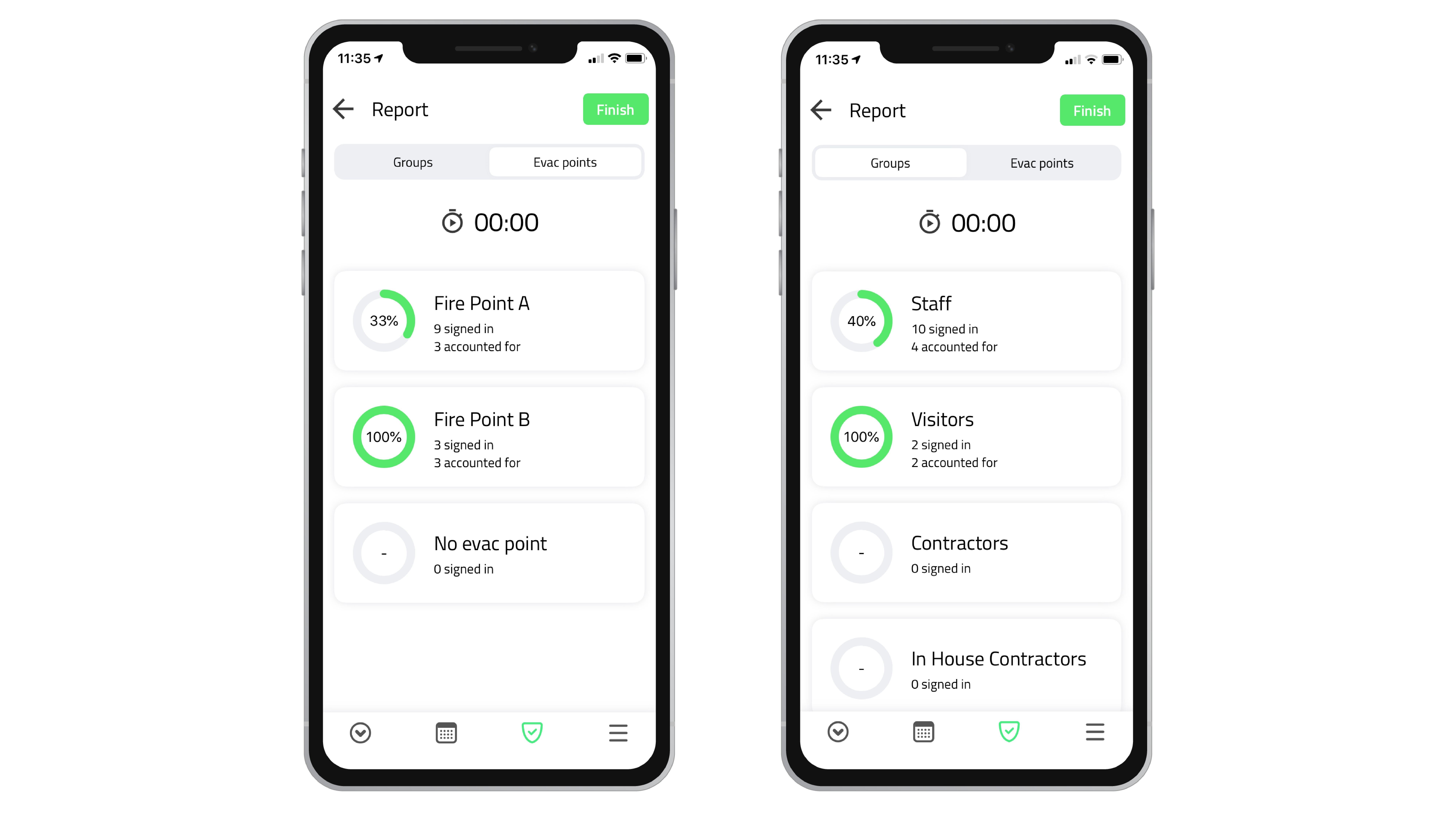
Informations sur les visiteurs
Touchez le nom ou la photo d'un visiteur pour voir plus d'informations, y compris tous les champs personnalisés saisis lors de l'enregistrement d'entrée.
Appel nominal
Si vous appuyez sur un groupe ou un point d'évacuation, vous obtiendrez la liste de toutes les personnes faisant partie de ce groupe ou affectées à ce point d'évacuation. En haut de l'écran, vous pouvez basculer entre Entrée, Sortie et Tout.
Minuteur
Appuyez une fois sur l'icône de la minuterie dans l'écran supérieur pour lancer la minuterie. Faites-le dès que l'alarme incendie retentit pour enregistrer avec précision le nombre de minutes et de secondes nécessaires à l'appel nominal. Vous pouvez mettre le minuteur en pause en touchant à nouveau l'icône ou en la touchant une troisième fois pour réinitialiser ou reprendre le minuteur.
Marquer comme présent
Cochez la case à droite du nom de chaque visiteur ou membre du personnel pour les marquer comme présents pendant l'appel nominal.
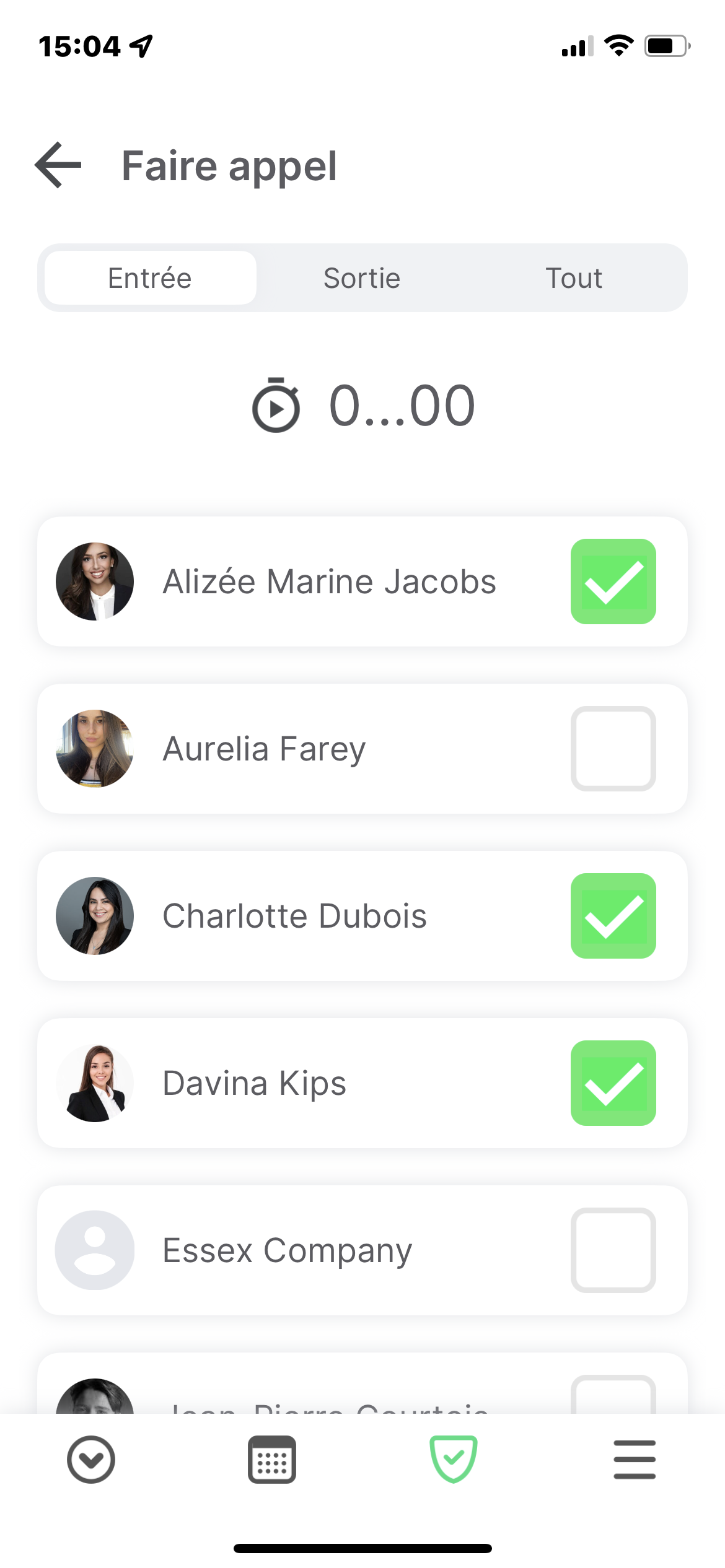
Terminer le rapport
Une fois que vous avez comptabilisé tout le monde, appuyez sur le bouton Terminer situé en haut à droite de l'écran du rapport. Vous pouvez ajouter un commentaire ou continuer à afficher l'aperçu du rapport. En appuyant sur le bouton Continuer, vous aurez la possibilité d'enregistrer, d'exporter et de partager le rapport d'évacuation sous forme de document PDF.