Empfangsmodus - Neue Erfahrungen
Sign In App New experience konzentriert sich auf die Verbesserung des Datenschutzes und der Zugänglichkeit und bietet gleichzeitig einen neuen Empfangsmodus, der eine Reihe von Bildschirmen präsentiert, um Ihre Besucher durch den Anmeldeprozess zu führen. Jede Phase des Prozesses kann angepasst oder bei Bedarf ausgeschaltet werden. Beim Abmelden werden die Besucher wieder vom Empfangsmodus begrüßt."
Zum Starten tippen
Um den Empfangsmodus zu starten, tippen Sie auf das große Feld, das eine Vorschau Ihres Begrüßungsbildschirms im Konfigurationsmodus zeigt.
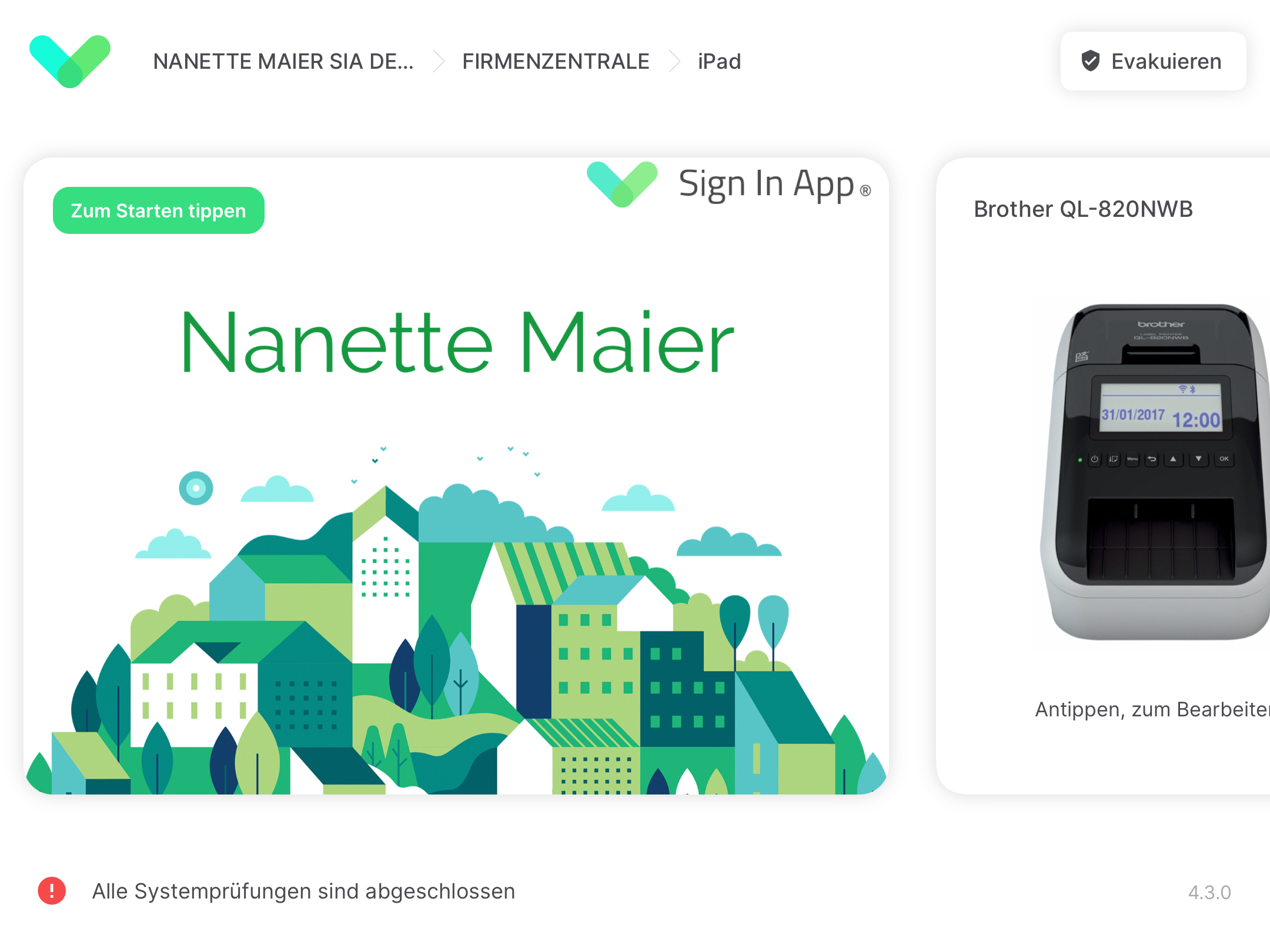
Der Willkommensbildschirm
Schaffen Sie einen großartigen ersten Eindruck mit einem Willkommensbild oder -video für Ihre Gäste, das den iPad-Bildschirm ausfüllt. Ein großes, hochauflösendes Logo auf weißem Hintergrund hat immer eine große Wirkung, oder passen Sie es mit Bildern und Farben an, die Ihren Markenrichtlinien entsprechen. Um Ihre Sign In App noch besser zu gestalten, können Sie ein Video in den Begrüßungsbildschirm einfügen. Am unteren Rand des Bildschirms können Sie wählen, ob Sie eine klare, dunkle Leiste oder ein kleineres, weißes Pop-up mit der Anweisung Tippen Sie auf den Bildschirm oder verwenden Sie kontaktloses Anmelden einblenden möchten, oder ob Sie diese Leiste ganz entfernen möchten. Sie können auf dem Konfigurationsbildschirm auswählen, was Sie bevorzugen.
Tipp
Die Sign In App unterstützt auch die kontaktlose Anmeldung für Besucher. Um mehr über diese Funktion und ihre Einrichtung zu erfahren, klicken Sie hier
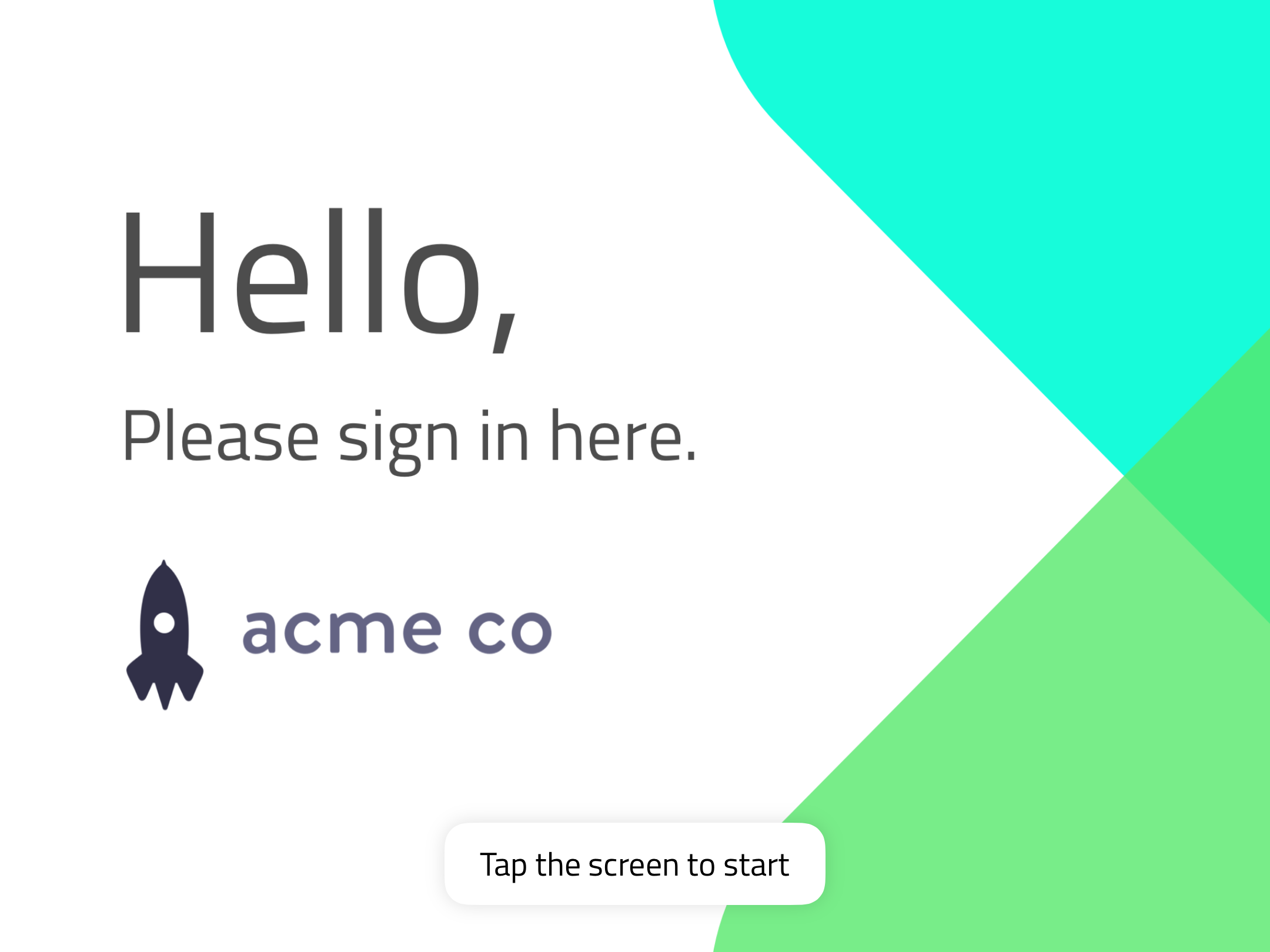
Sobald der Benutzer auf eine beliebige Stelle des Bildschirms tippt, erscheint ein neuer Bildschirm mit zwei großen Schaltflächen zum Anmelden und Abmelden. Wenn Sie das Scannen von QR-Codes aktiviert haben, erscheint auch die Kamera, mit der sich Besucher schnell an- oder abmelden können. Wenn Sie auf die Lupe in der oberen rechten Ecke tippen, können Sie alle Gruppen nach wiederholenden Besuchern durchsuchen. Der Benutzer kann die Anmeldung jederzeit abbrechen und zum Begrüßungsbildschirm zurückkehren, indem er auf das Kreuz oben rechts auf dem Bildschirm tippt.
Tipp
Nachdem der Gast auf Anmelden getippt hat, wird er aufgefordert, eine Gruppe aus der Liste auszuwählen.
Wiederholende Besucher (z.B. Personal)
Nachdem Sie einmal auf den Bildschirm getippt haben, sollten wiederholende Besucher auf Anmelden tippen, ihre Gruppe auswählen und dann mit der Eingabe ihres Namens beginnen. Wenn Sie sich schon einmal angemeldet haben, werden Ihre persönlichen Felder gespeichert, alle benutzerdefinierten Felder werden weiterhin abgefragt. Über den Schaltflächen "Anmelden" und "Abmelden" befindet sich eine Lupe. Wenn Sie darauf tippen, öffnet sich eine Suchfunktion, mit der der Besucher alle Gruppen durchsuchen kann, ohne die Gruppenauswahl zu treffen. Von hier aus können Sie sich an- oder abmelden, aber es gibt auch noch ein paar andere Optionen.
QR-Codes
Wenn QR-Codes in der Standortverwaltung aktiviert sind, wird beim Antippen des Begrüßungsbildschirms ein QR-Code-Scanner neben den Schaltflächen Anmelden und Abmelden angezeigt, mit dem Sie sich schnell anmelden können.
Wenn Ihr Gast vorangemeldet ist und eine E-Mail-Einladung erhalten hat, wird er durch Scannen des QR-Codes von seinem Handy aus auf den Bildschirm mit den Besucherinformationen geleitet, auf dem seine Daten bereits ausgefüllt sind.
Mitglieder von Besuchergruppen mit einem QR-Code werden sofort an- oder abgemeldet, wenn sie ihren QR-Code scannen.
Standard-Besucher
Nachdem ein Gast (Standardbesucher) Anmelden ausgewählt hat, wird er aufgefordert, seinen vollständigen Namen anzugeben. Alle benutzerdefinierten Felder, die im Portal eingerichtet wurden, werden hier ebenfalls angezeigt. Wenn der Benutzer bei jedem Feld auf Fortsetzen tippt, wird das nächste Feld angezeigt.
Autovervollständigen
Wenn der Besucher sich zuvor angemeldet hat und der Datenschutzmodus deaktiviert ist, wird sein Name bei der Eingabe automatisch vervollständigt, was den Anmeldevorgang beschleunigt. Sie können die Datenschutzeinstellungen für Besucher hier nachlesen.
Benachrichtigungsliste
In einigen Feldern können Besucher aus einer Liste von wiederholenden Besuchern Ihrer Organisation, z. B. Mitarbeitern, auswählen. Wenn Ihr Besucher beginnt, einen Namen in dieses Feld einzugeben, werden die Suchergebnisse automatisch darunter angezeigt. Wenn Sie eine Person auswählen, wird eine Benachrichtigung per E-Mail oder SMS an diesen Benutzer gesendet (falls konfiguriert).
Besucherfotos
Wenn Besucherfotos aktiviert sind, wird dem Benutzer eine Live-Vorschau von der Frontkamera des iPad angezeigt. Vor der Aufnahme eines Fotos wird automatisch ein Countdown von 3 Sekunden gestartet. Nachdem das Foto aufgenommen wurde, hat der Benutzer die Möglichkeit, das Foto zu wiederholen oder fortzufahren. Besucherfotos können über das Portal der Sign In App aktiviert oder deaktiviert werden, indem Sie zu Verwalten > Standorte > Standort auswählen > Funktionen gehen und Besucherfotos deaktivieren.
Nachrichten
Wenn Besuchermeldungen aktiviert sind, werden dem Benutzer Ihre benutzerdefinierten Bedingungen oder Richtlinien wie Gesundheits- und Sicherheitsrichtlinien, Geheimhaltungsvereinbarungen oder Brandschutzinformationen angezeigt. Die Nachrichten können verlangen, dass der Besucher sie akzeptiert, bevor er fortfährt, optional ein Kästchen ankreuzt oder eine Unterschrift auf dem Bildschirm leistet. Besuchermeldungen können über das Portal der Sign In App aktiviert oder deaktiviert werden. Nachrichten unterstützen eine Reihe von Dateitypen, darunter Bilder (.png und .jpeg), Videos und PDFs sowie einfachen Text. Videos werden automatisch abgespielt, wenn der Besucher zu der Nachricht navigiert. Größere Dateien können über einen Hyperlink zu einer externen Seite aufgerufen werden.
Ausweisdruck
Wenn ein kompatibler Brother-Drucker angeschlossen ist, kann ein Besucherausweis gedruckt werden. Eine Reihe von Ausweisvorlagen ist auf dem Portal der Sign In App verfügbar. Um mehr über Badges zu erfahren, klicken Sie hier.
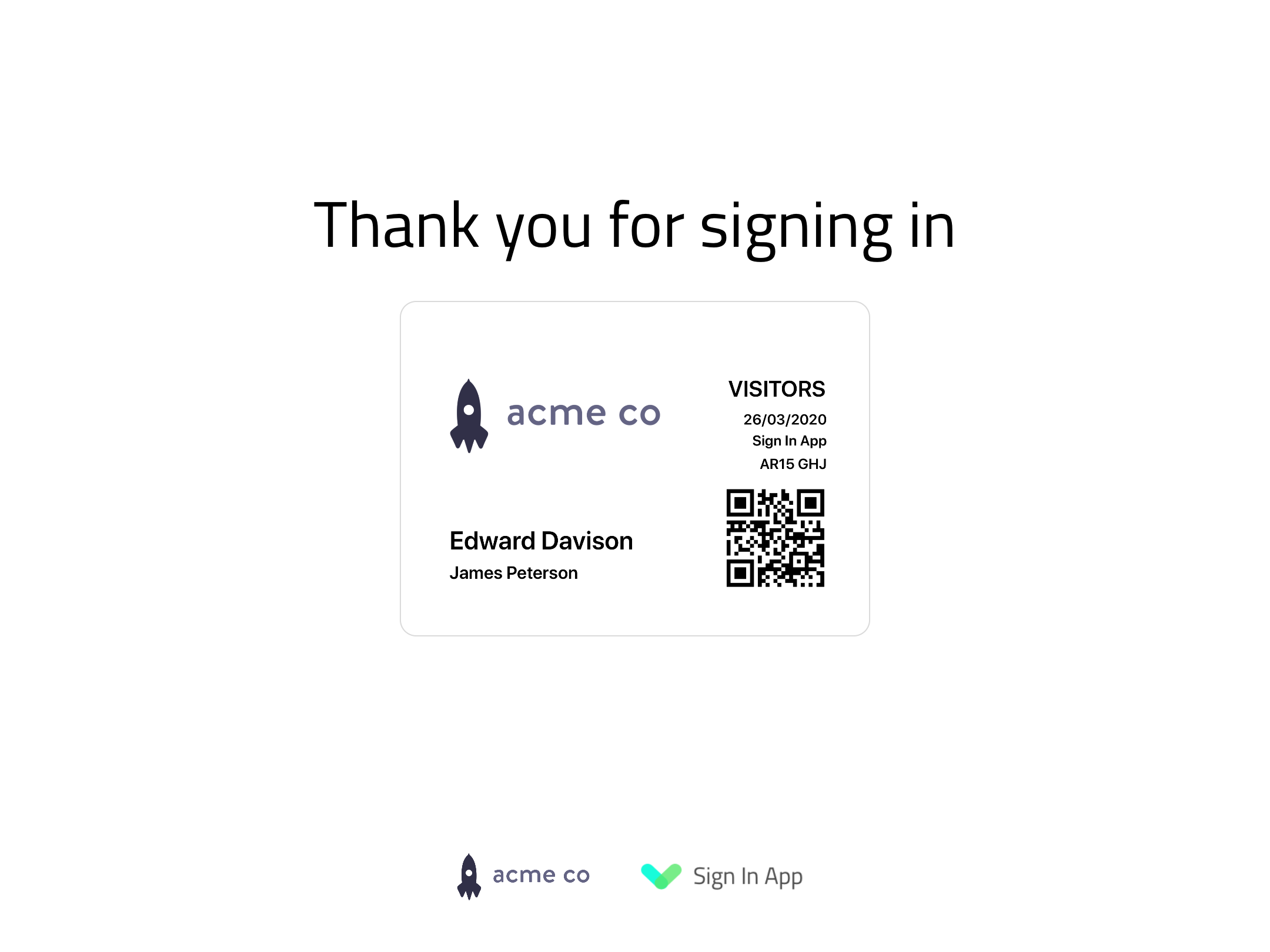
Wichtig
Wenn das Internet vorübergehend nicht verfügbar ist, wenn sich ein Benutzer anmeldet, wird sein Ausweis trotzdem gedruckt. Die Informationen des Besuchers werden lokal auf dem iPad gespeichert und automatisch hochgeladen, wenn die Internetverbindung wiederhergestellt ist. Wenn Sie in den Konfigurationsmodus zurückkehren, wird eine Meldung angezeigt, die Sie darüber informiert, dass keine Internetverbindung besteht.
Abmelden
Wenn ein Besucher auf dem Begrüßungsbildschirm "Abmelden" auswählt, wird ihm ein Abmeldebildschirm mit einer Suchfunktion angezeigt. Wenn der Datenschutzmodus so konfiguriert ist, dass die Namen der Gäste ausgeblendet werden, findet der Benutzer seinen Namen über die Suche. Wenn die Namen nicht verborgen sind, werden die Gäste ebenfalls in einer Liste angezeigt. Der Datenschutzmodus kann über das Portal der Sign In App konfiguriert werden.
Um sich abzumelden, tippen Besucher auf ihren Namen, und dann auf die rote Schaltfläche Abmelden. Durch Tippen auf die rote Schaltfläche wird der Besucher dann abgemeldet. Nach einer kurzen Verzögerung kehrt die App automatisch zum Begrüßungsbildschirm zurück.
Tipp
Wenn Sie eine Gruppe über die App hinzufügen, wird jedes Gruppenmitglied aufgefordert, ein Foto zu machen. Sie können diese Option im Portal der Sign-In-App deaktivieren, indem Sie zu Verwalten > Gruppen > Gruppe auswählen > Details gehen und unter Berechtigungen das Häkchen bei Gruppenmitgliedern erlauben, ihr Foto über die iPad-App zu aktualisieren entfernen. Wenn diese Option nicht angezeigt wird oder Fotos als leere Kreise im Portal erscheinen, stellen Sie sicher, dass Sign In App im Einstellungsmenü des iPads die Berechtigung zum Zugriff auf die Kamera hat.
Sobald Sie angemeldet sind, hat jedes Mitglied einen grünen Kreis neben seinem Foto. Um ein neues Foto aufzunehmen, wählen Sie bei der Anmeldung Mit neuem Foto anmelden.
Optionen
Oberhalb der Schaltflächen Anmelden und Abmelden befindet sich eine Lupe. Wenn Sie darauf tippen, öffnet sich eine Suchfunktion, mit der Sie alle Wiederholungsbesucher-Gruppen durchsuchen und dann auf die Wiederholungsbesucher-Optionen zugreifen können.
| Optionen | Beschreibung |
|---|
|Anmelden/Abmelden| Ermöglicht es Ihnen, sich je nach Ihrem aktuellen Status an- oder abzumelden | |Machen Sie ein neues Foto| Nur verfügbar, wenn der wiederholende Besucher abgemeldet ist. Diese Option startet eine neue Anmeldung und fordert den wiederholenden Besucher auf, ein neues Foto zu machen. Dadurch wird sein Hauptfoto aktualisiert.| |QR-Code verbinden| (falls aktiviert) die Frontkamera erscheint und Sie können einen QR-Code oder Barcode scannen. Wenn das Scannen erfolgreich war, erscheint der QR-Code verbunden. Der Wiederholungsbesucher kann dann seinen QR-Code scannen, um sich an- und abzumelden.| |RFID-Karte verbinden| Wenn Sie mit der Sign In App Tap verbunden sind, haben Sie die Möglichkeit, eine RFID-Karte zu verbinden. Drücken Sie auf Verbinden und tippen Sie dann auf Ihre Karte oder Ihren Anhänger und das Lesegerät, um sie mit dem Mitglied zu verbinden.| |Sign In App Companion verbinden| Wählen Sie diese Option, um einen Autorisierungscode für die Companion-App und Anweisungen per E-Mail oder SMS zu erhalten. Wenn der wiederholende Besucher keine E-Mail-Adresse oder Telefonnummer konfiguriert hat, kann er sich nicht mit der Sign In App Companion verbinden.| |Einen Ausweis drucken| (wenn ein Drucker eingerichtet ist) drucken Sie einen Ausweis für einen Wiederholungsbesucher. Der Badge enthält ein Foto, einen QR-Code und Ihr Firmenlogo.|
QR-Codes
Wiederholende Besucher (z. B. Mitarbeiter) können sich schnell und einfach durch Scannen eines QR-Codes oder mithilfe einer RFID-Karte oder eines Anhängers mit der Sign In App Tap an- und abmelden. Um QR-Codes verwenden zu können, müssen Sie diese zunächst unter Verwalten > Standorte > Standort auswählen > Funktionen aktivieren und sicherstellen, dass QR-Code Scanvorgang eingeschaltet ist. Sobald QR-Codes aktiviert sind, werden durch Antippen des Willkommensbildschirms der QR-Code sowie die Schaltflächen Anmelden und Abmelden angezeigt. Um sich mit einer RFID-Karte anzumelden, tippen Sie einfach auf Sign In App Tippen Sie mit der Karte auf und Sie werden je nach Ihrem aktuellen Status an- oder abgemeldet. Sie können die Einrichtung von Sign In App Tap hier nachlesen.
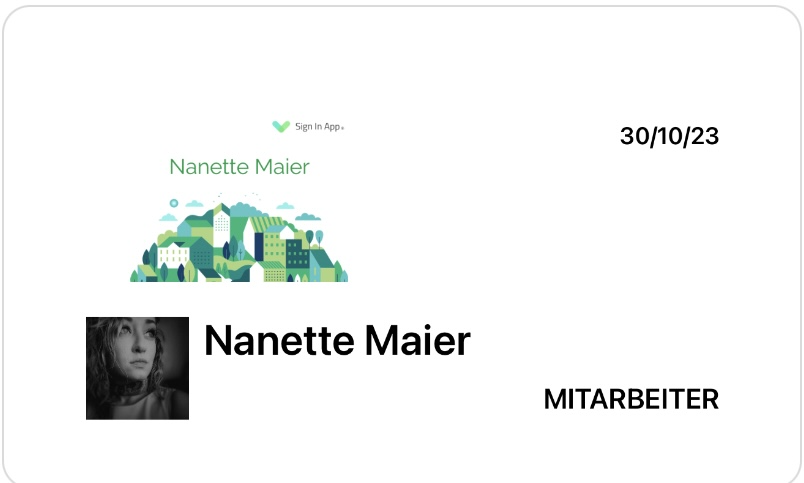
Tipp
Jeder QR-Code kann mit einem wiederholenden Besucher verknüpft werden. QR-Codes können online generiert werden, alternativ können Sie QR-Code-Karten/Anhänger-Kombinationen von Sign In App für 1,25€ pro Stück plus Mehrwertsteuer kaufen. Kontaktieren Sie uns für weitere Informationen.
Zurück zum Konfigurationsmodus
Tippen Sie auf dem Begrüßungsbildschirm mit dem Finger auf eine beliebige Stelle des Bildschirms und halten Sie ihn gedrückt, bis der grüne Balken den Kreis vervollständigt.
Sie haben dann die Möglichkeit, Gehen Sie zu den Einstellungen,Willkommensbildschirm bearbeiten und Konfiguration aktualisieren. Sie können den Zugriff auf den Konfigurationsbildschirm einschränken, indem Sie einen Pin setzen. Mit Gehen Sie zu den Einstellungen können Sie das Konfigurationsmenü öffnen; um mehr darüber zu erfahren, klicken Sie hier. Einen Ausweis neu drucken bedeutet, dass Sie einen Ausweis für einen Standardbesucher drucken können. Konfiguration aktualisieren aktualisiert alle im Portal vorgenommenen Änderungen sofort, andernfalls werden sie alle 30 Minuten aktualisiert.

