Konfigurationsmodus
Im Konfigurationsmodus können Sie Ihren Drucker anschließen, Evakuierungslisten anzeigen, Sicherheitspins hinzufügen und Einstellungen für die gesamte iPad-App ändern. Der Empfangsmodus ist der Bereich der Sign In App, in dem sich Besucher an- und abmelden können. Um mehr darüber zu erfahren, klicken Sie hier.
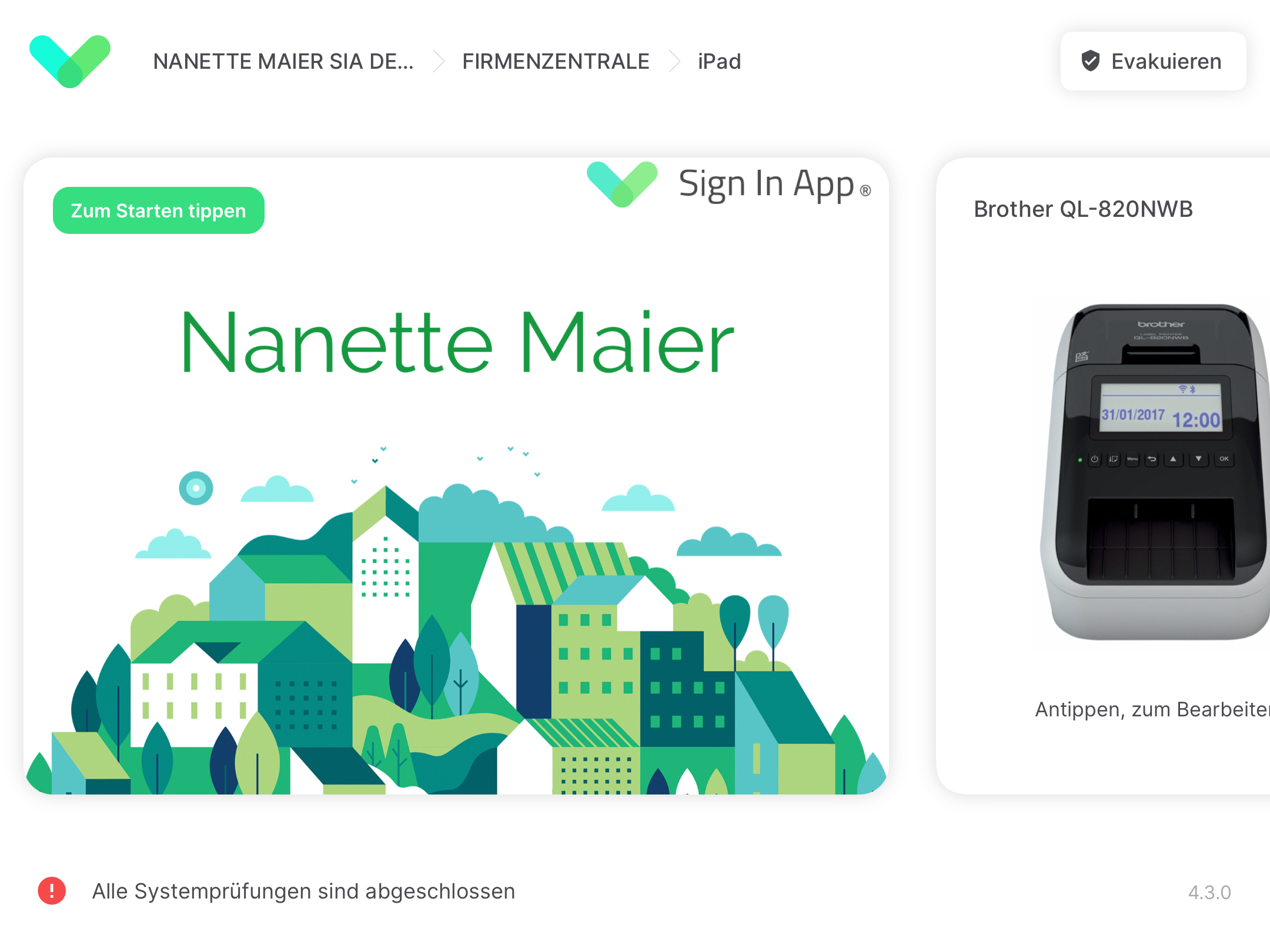
Zugriff auf den Konfigurationsmodus
Wenn Sie die Sign In App zum ersten Mal öffnen, wird automatisch der Konfigurationsbildschirm angezeigt. Wenn Sie die App jedoch bereits verwenden und auf den Konfigurationsmodus zugreifen möchten, können Sie dies vom Empfangsmodus aus tun. Halten Sie den Finger auf dem Begrüßungsbildschirm gedrückt, und es sollte ein grüner Kreis erscheinen. Wenn sich der Kreis schließt, tippen Sie auf Gehen Sie zu den Einstellungen und der Konfigurationsmodus wird gestartet.
Drucker auswählen
Um einen kompatiblen Drucker für den Druck Ihrer Besucherausweise auszuwählen, folgen Sie diesen Anweisungen. Um Ihren Drucker über Bluetooth zu verbinden, müssen Sie ihn zunächst in den iPad-Einstellungen koppeln. Drucker, die über WLAN verbunden sind, müssen sich im selben Netzwerk wie Ihr iPad befinden, damit die Geräte gekoppelt werden können. Weitere Informationen zum Verbinden Ihres Druckers finden Sie hier.
Tipp
Eine Liste der kompatiblen Drucker finden Sie hier
Connect Tap
Verwenden Sie Ihre vorhandenen Türzugangskarten oder -anhänger, um sich auf dem iPad anzumelden. Mit einem Fingertipp können sich Ihre Mitarbeiter ganz einfach an- und abmelden. Das vereinfacht den Prozess und spart Zeit für Sie und Ihre Mitarbeiter. Es ist nicht nur schnell und einfach, sondern auch eine sichere Methode der Anmeldung. Die vollständige Anleitung für Sign In App Tap finden Sie hier.
Einstellungen
Nachtmodus
Der Nachtmodus reduziert automatisch die Helligkeit des iPad-Bildschirms am Ende eines Arbeitstages. Während der Nachtmodus aktiviert ist, können Sie die Sign-In-App jederzeit durch Antippen des Bildschirms weiter verwenden. Um den Nachtmodus zu aktivieren, wählen Sie ihn im Optionsmenü aus und legen Sie den Schalter um. Es werden zwei Zeiten angezeigt. Die erste Zeit sollte auf die Zeit eingestellt werden, zu der der Bildschirm jeden Tag gedimmt werden soll. Die zweite Zeit sollte so eingestellt werden, dass der Bildschirm wieder auf volle Helligkeit zurückkehrt.
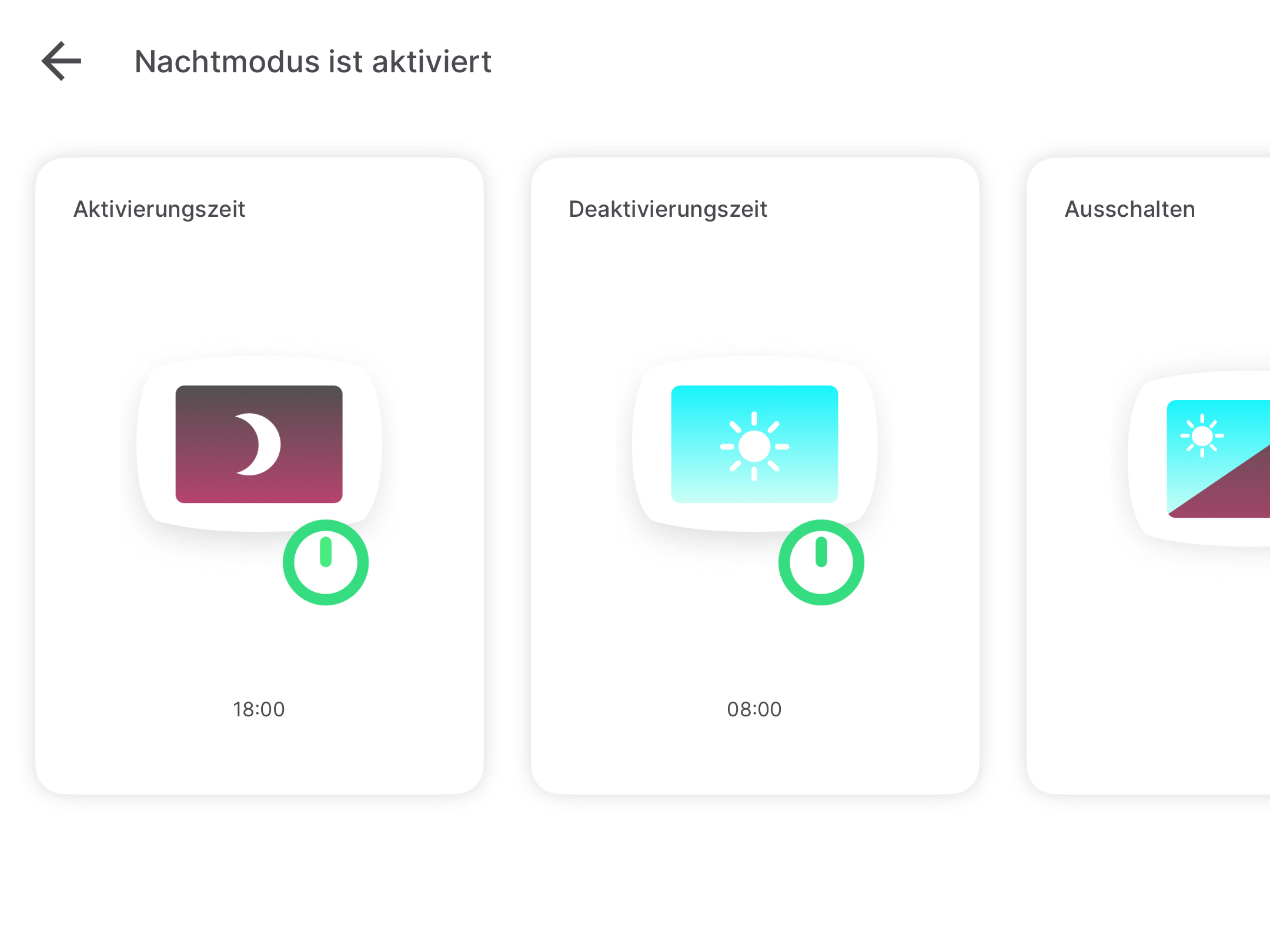
Konfiguration aktualisieren
Aktualisierungen, die im Portal vorgenommen werden, werden automatisch mit dem iPad synchronisiert. Sollte Ihr Netzwerk jedoch aus irgendeinem Grund verhindern, dass diese Aktualisierung gesendet wird, können Sie diese Option nutzen, um das iPad mit Ihren neuesten Einstellungen zu aktualisieren.
Einen PIN festlegen
Sichern Sie Ihre Einstellungen und beschränken Sie den Zugriff auf den Konfigurationsbildschirm mit einem PIN.
Tipp
Um zu verhindern, dass Besucher die Sign In App verlassen, können Sie den geführten Modus verwenden, bei dem ein Passcode eingegeben werden muss, um die App zu verlassen.
- Gehen Sie zu Einstellungen > Bedienungshilfen und schalten Sie den geführten Zugriff ein.
- Tippen Sie auf Codeeinstellungen und dann auf Code für den Zugriff festlegen um ihn für den geführten Zugriff einzurichten.
- Geben Sie einen Passcode ein und wiederholen Sie ihn dann.
- Während der geführte Zugriff aktiviert ist, rufen Sie die Sign-In-App auf, klicken Sie dreimal auf die Home-Taste, um den geführten Zugriff zu starten, und drücken Sie auf Start.
- Sobald Sie dies getan haben, bewirkt das einmalige Drücken der Home-Taste nichts mehr und das dreimalige Klicken auf die Home-Taste erfordert den Passcode, um die App zu verlassen.
Freihändiges QR
Wenn Sie das Freihand-Scannen von QR-Codes aktivieren, können Sie QR-Codes scannen, ohne den Begrüßungsbildschirm zu berühren, da das System erkennt, wenn sich jemand in der Nähe befindet. Wenn diese Funktion aktiviert ist, erscheint ein QR-Code-Symbol, das anzeigt, dass die Kamera nach einem QR-Code scannt.
Tipp
Wenn Sie versuchen, den Kontakt mit deiner Sign-In App iPad zu reduzieren, können Sie auch Kontaktloses Anmelden einrichten.
Uhr verwalten
Lassen Sie eine Uhr auf Ihrem Begrüßungsbildschirm anzeigen. Sie können zwischen weißem und dunklem Text wählen, damit die Uhr auf verschiedenen Hintergründen gut zur Geltung kommt.
Gesprochene Nachrichten
Stellen Sie Ihr iPad so ein, dass es eine Anmelde-/Abmeldenachrichtigung anzeigt.
Ausgeblendete Gruppen Verwalten
Sie können einzelne Gruppen auf Geräteebene ausblenden. Wenn Sie auf diese Schaltfläche tippen, werden alle Ihre Gruppen angezeigt und Sie können diese Gruppen zwischen sichtbar und ausgeblendet umschalten. Diese Änderungen gelten nur für dieses iPad und das Deaktivieren einer Gruppe verhindert nicht, dass sich diese Mitglieder mit einem QR-Code oder einer RFID-Karte anmelden können.
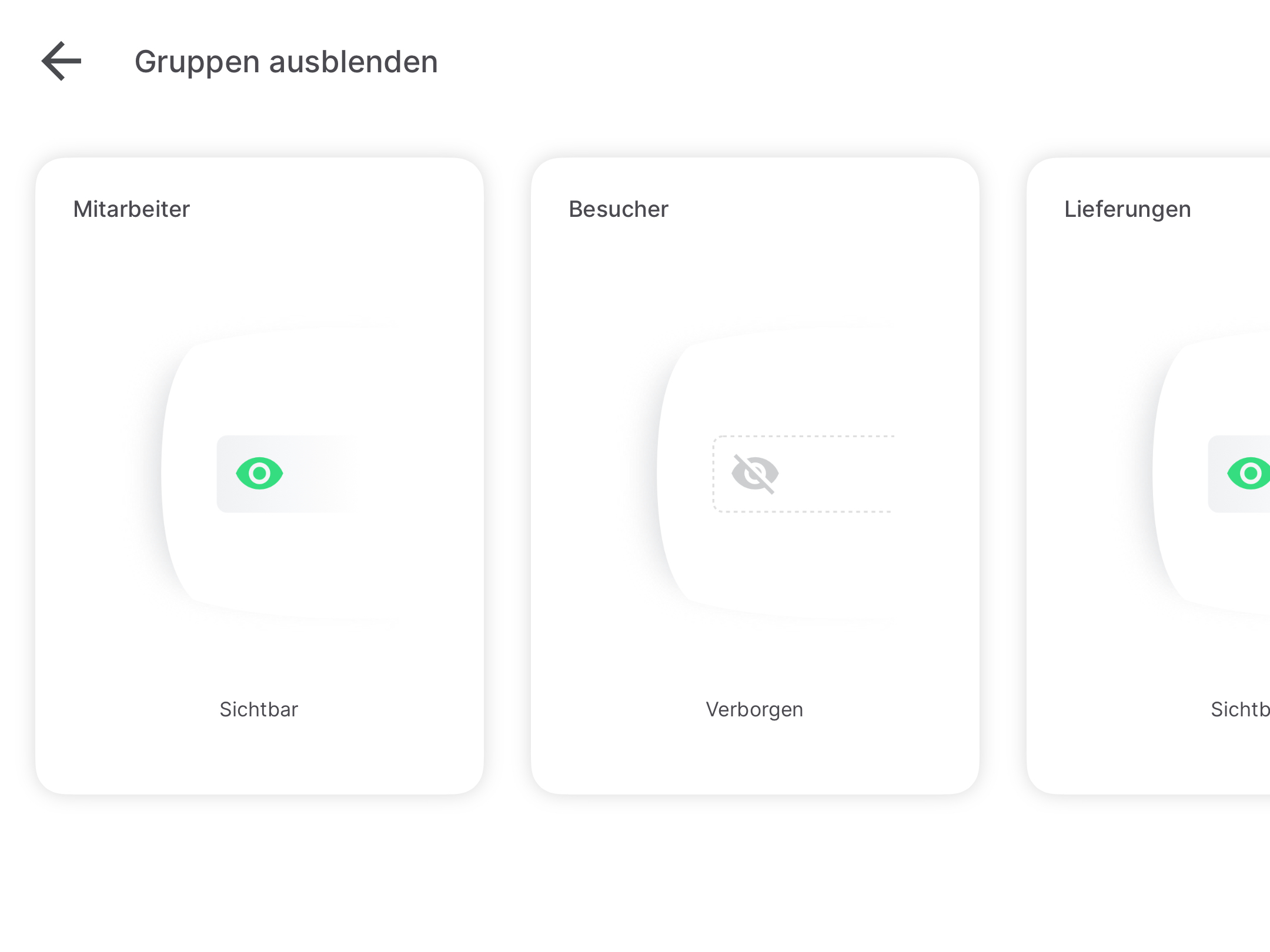
Sprachen verwalten
Sign In App hat über 30 Sprachen zur Verfügung. Hier können Sie Ihre Hauptsprache auswählen, die Sprachauswahl aktivieren und Sprachen aus der Auswahl ausblenden.
Tipp
Sie können benutzerdefinierte Übersetzungen für die benutzerdefinierten Felder, Nachrichtenvereinbarungen, Gruppennamen und Begrüßungsnachrichten bereitstellen, die dann in der Sprache Ihrer Wahl für die sich anmeldende Person angezeigt werden.
Klicken Sie hier, um die Anleitungen für benutzerdefinierte Übersetzungen zu lesen.
Neues Anmeldeerlebnis
Wechseln Sie zum neuen Anmeldeerlebnis. Der neue Anmeldemodus bietet eine übersichtlichere Benutzeroberfläche und eine verbesserte Zugänglichkeit der Sign In App. Lesen Sie mehr darüber hier.
Zum Raster zurückkehren (nur in der Originalansicht)
Aktivieren Sie diese Option, wenn Sie möchten, dass ein Wiederholungsbesucher (z. B. Mitarbeiter) nach einer erfolgreichen An- oder Abmeldung wieder in das Raster der Gruppenmitglieder zurückkehrt.
Schriftgröße vergrößern (nur in der neuen Version)
Die Sign In App New Experience zielt darauf ab, die Zugänglichkeit zu verbessern. Dazu gehört auch, dass Sie die Schriftgröße für Schaltflächen und Beschriftungen verändern können.
Evakuierungspunkt anzeigen
Wenn Sie dies im Portal konfiguriert haben, können Sie aktivieren, dass die Lageplan nach dem Nachrichtenabschnitt angezeigt wird. Lesen Sie mehr über Evakuierungspunkte hier.
Blitzlicht ausschalten
Schalten Sie den Bildschirm-Blitz aus, wenn ein Foto aufgenommen wird. Um die bestmögliche Qualität der Fotos auf Ihren Ausweisen zu erhalten, empfehlen wir, diese Einstellung zu aktivieren.
Aktivitätsprotokoll
Zeigen Sie das Aktivitätsprotokoll dieses Geräts mit den letzten Anmeldungen an.
Alle abmelden
Melden Sie alle Personen ab, die derzeit an diesem Standort angemeldet sind.
Tipp
Es gibt auch eine Option im Portal der Sign In App, um alle Gäste automatisch jeden Tag zu einer von Ihnen gewählten Zeit abzumelden.
Einen Standort oder eine Veranstaltung hinzufügen
Verbinden Sie Ihr Gerät mit einem weiteren Standort oder einer Veranstaltung. Sie müssen lediglich einen Authentifizierungscode für Ihren Standort oder Veranstaltung eingeben. Sobald die Verbindung hergestellt ist, wird jeder Standort oder jedes Ereignis unabhängig verwaltet. /the-app/connecting-device.md
Trennen
Trennt die Verbindung dieses Geräts mit der Sign In App. Nach der Trennung funktioniert die App nicht mehr und Sie müssen einen Autorisierungscode generieren, um das Gerät zu einem neuen Standort hinzuzufügen. Klicken Sie hier, um mehr zu erfahren.
Evakuierungsliste
Gemeinsamer Evakuierungsbericht
Mit dem gemeinsamen Evakuierungsbericht von Safety+ können Sie sich mit Kollegen an Evakuierungen beteiligen und alle Personen am Standort in Echtzeit über mehrere Geräte hinweg erfassen, um sicherzustellen, dass niemand zurückgelassen wird. Wenn eine Evakuierung abgeschlossen ist, werden die Berichte mit der Cloud synchronisiert, so dass Sie jederzeit von jedem Gerät aus auf die historischen Berichte zugreifen können.
Tipp
Um Safety+ Evakuierung zu aktivieren, gehen Sie zu Verwalten und scrollen Sie nach unten zu Sign In App+. Klicken Sie auf Gemeinsame Evakuierungsberichte, um diese Funktion für Ihr Konto zu aktivieren.
Ausführen von Berichten über die iPad-App
Wenn Sie einen Evakuierungsbericht von der iPad-App aus starten möchten, müssen Sie zunächst den Konfigurationsbildschirm aufrufen. Um auf den Konfigurationsbildschirm zuzugreifen, schließen Sie entweder die App und öffnen Sie sie erneut oder halten Sie den Finger auf dem Begrüßungsbildschirm gedrückt, bis sich der grüne Kreis schließt, und tippen Sie auf Gehen Sie zu den Einstellungen. Tippen Sie auf dem Konfigurationsbildschirm auf die Schaltfläche Evakuieren in der oberen rechten Ecke und wählen Sie Evakuierung starten - der Bericht ist nun in Bearbeitung und kann von jedem anderen mit dem Standort verbundenen Gerät aus aufgerufen werden.
Sie können den Filter verwenden, um zwischen Gruppen oder Evakuierungspunkten zu wechseln. Tippen Sie auf die Gruppe oder den Evakuierungspunkt, um alle evakuierten Personen anzuzeigen. In der Regel ist eine evakuierte Person nicht anwesend. Tippen Sie auf das Häkchen, um sie als anwesend zu markieren, und auf das Kreuz, um sie als vermisst zu markieren. Am unteren Rand des Bildschirms sehen Sie einen Fortschrittskreis mit dem Prozentsatz der Evakuierten, die erfasst wurden.
Tipp
Wir empfehlen die Verwendung der Companion-App für Gemeinsame Evakuierungsberichte. Unserer Erfahrung nach ist dies die beste Methode, um Evakuierungsberichte auszufüllen, da Sie wahrscheinlich über eine Netzwerkverbindung verfügen, entweder über Mobilfunk oder WiFi, was für die Ausführung von Safety+-Evakuierungsberichten unerlässlich ist.
Wenn Sie Sign In App Companion noch nicht eingerichtet haben, empfehlen wir Ihnen, die vollständige Anleitung hier durchzulesen.
Berichte starten oder beenden
Sobald Sie alle Personen am Standort erfasst haben, ist es an der Zeit, den Evakuierungsbericht zu beenden. Wenn Sie auf Bericht Beenden tippen, haben Sie zwei Möglichkeiten: Bericht für alle schließen und Bericht verlassen.
Tippen Sie auf Bericht für alle schließen, um den Bericht für alle Teilnehmer zu beenden - tun Sie dies nur, wenn Sie sicher sind, dass die Evakuierung abgeschlossen ist.
Wenn Sie auf Bericht verlassen tippen, läuft die Evakuierung weiter, aber das Gerät, das Sie verwenden, verlässt den Bericht; Sie können dem Bericht danach wieder beitreten.
Tipp
Wenn die Evakuierung des Standorts abgeschlossen ist, empfehlen wir, den Bericht sofort zu beenden, damit die Dauer des Berichts genau erfasst wird. Nach 4 Stunden Inaktivität wird der Bericht automatisch geschlossen.
Anzeigen von Berichten
Nachdem der Evakuierungsbericht für alle geschlossen wurde, kann er nun von jedem Gerät mit Zugriff auf die Evakuierungsberichte eingesehen werden.
iPad-App
Tippen Sie auf dem Konfigurationsbildschirm der iPad-App auf die Schaltfläche Evakuieren und wählen Sie dann Vorherige Berichte anzeigen. Es wird eine Liste aller durchgeführten Evakuierungen ansehen. Tippen Sie auf das Datum, um die vollständigen Details des Berichts anzuzeigen.
Onlineportal
Über den Abschnitt berichte im Sign In App portal können Sie Evakuierungsberichte anzeigen, drucken, exportieren und löschen. Sie können vom Portal aus zu Ihren Evakuierungsberichten navigieren, indem Sie auf Evakuieren > Vorherigen Bericht ansehen oder Berichte > Evakuierungen gehen und auf einen Bericht klicken, um die Berichtsdetails anzuzeigen. Wenn Sie auf das Druckersymbol klicken, haben Sie die Möglichkeit, den Bericht zu drucken oder herunterzuladen. Klicken Sie auf das Mülltonnensymbol, um den Bericht zu löschen (diese Aktion kann nicht rückgängig gemacht werden).
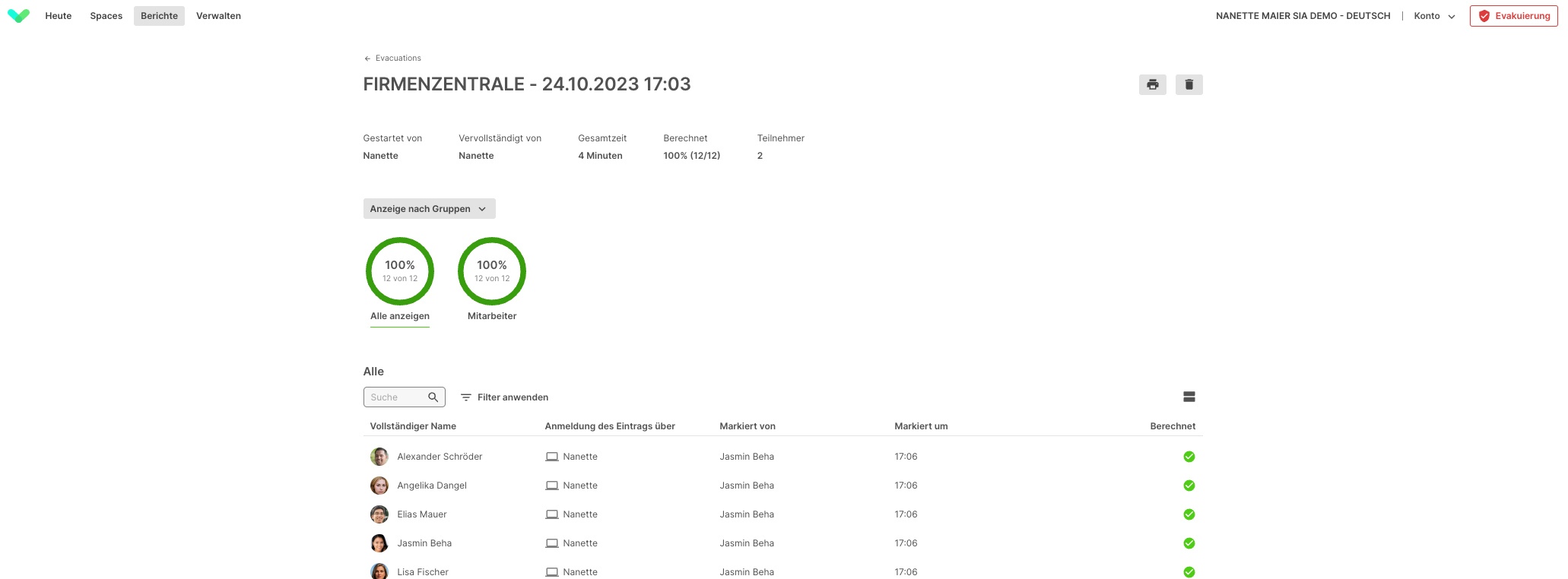
Lokaler Evakuierungsbericht
Zeigt eine lokale Feuer-/Evakuierungsliste für den aktuellen Standort an. Alle Besucher und Mitarbeiter, die sich angemeldet, aber noch nicht abgemeldet haben, werden mit Ringen angezeigt, um eine visuelle Darstellung der Anzahl der Besucher zu ermöglichen. Sie können auch zu den Evakuierungspunkten wechseln, um zu sehen, wie viele Personen für jeden Punkt erfasst wurden.
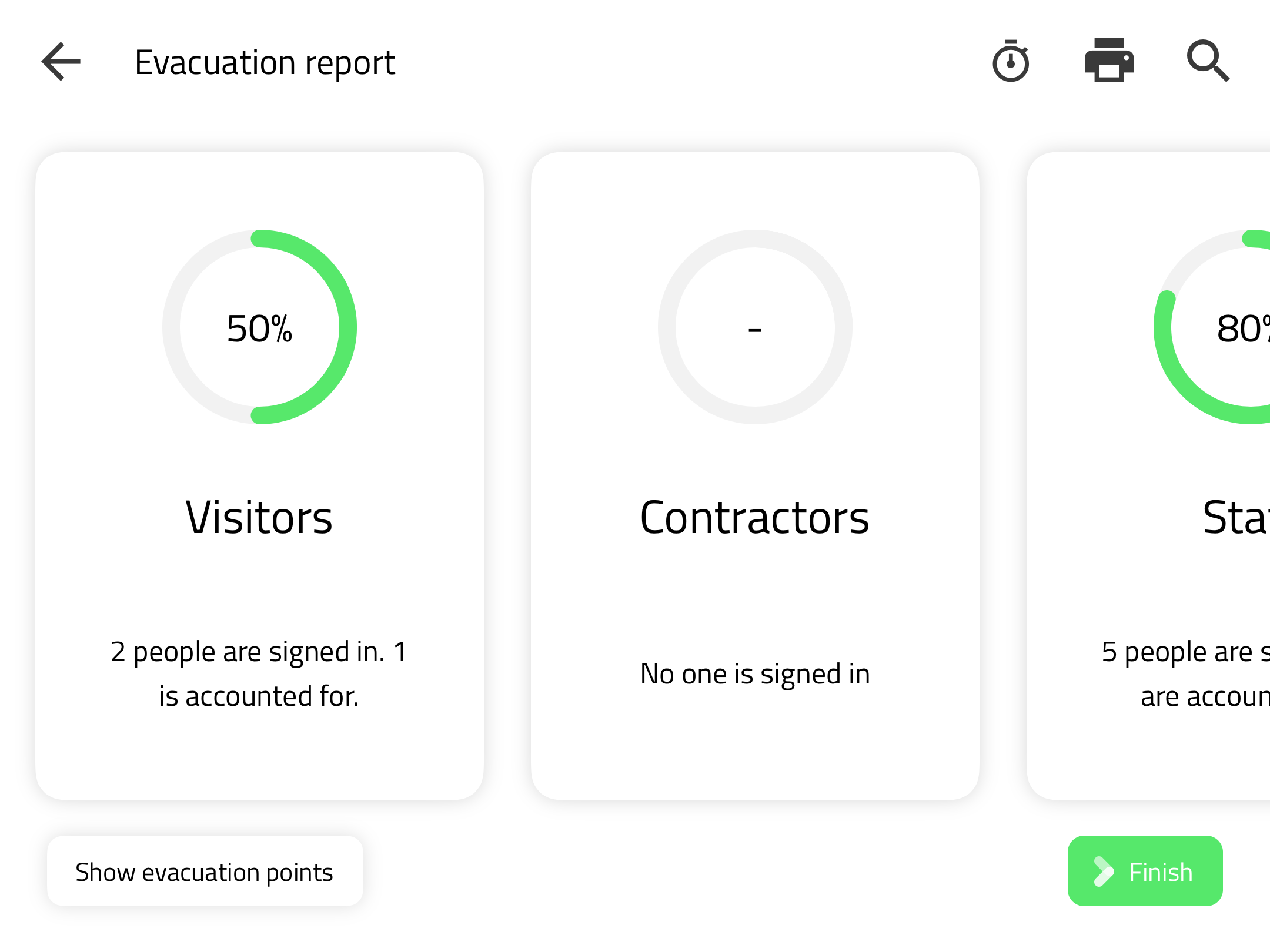
Mit dem Timer können Sie die Dauer der Evakuierung messen und nach Abschluss der Evakuierung einen Bericht erstellen. Tippen Sie auf den Timer oben rechts, um die Uhr zu starten, und tippen Sie erneut darauf, um sie zu pausieren. Um einen Bericht zu erstellen, müssen Sie unten rechts auf "Bericht für alle schließen" tippen. Dieser Bericht kann als PDF-Datei weitergegeben werden, damit Sie eine genaue Aufzeichnung der Evakuierung erhalten.
Die Evakuierungsliste kann auch auf der Companion-App und auf jedem mit dem Internet verbundenen Gerät, das beim Sign In App Portal angemeldet ist, angezeigt werden.
Eine Liste drucken
Wenn Sie mit einem Drucker verbunden sind, sehen Sie oben rechts die Option zum Drucken des Evakuierungsberichts. Wenn Sie auf diese Schaltfläche tippen, wird die Evakuierungsliste über den angeschlossenen Drucker gedruckt. Diese Option eignet sich nur für Standorte, an denen Endlosmedien und keine einzelnen Etiketten verwendet werden. Für den Schnelldruck der Evakuierungsliste können Sie zwischen verschiedenen Formaten wählen.
Standard-Feuerliste - bei dieser Option wird die gesamte Feuerliste zusammen gedruckt (50 pro Etikett)
Aufteilung nach Gruppen - der Drucker schneidet das Etikett am Ende jeder Gruppe ab
Aufteilung nach Evakuierungspunkten - der Drucker schneidet das Etikett am Ende eines jeden Evakuierungspunktes ab
Systemprüfungen
Wir versuchen, Ihnen so viele Informationen wie möglich über die Einrichtung Ihrer Sign In App zu geben, und die Systemprüfungen geben Ihnen ein Live-Update des Systemstatus. So erfahren Sie, ob es ein Problem gibt oder ob alle Systemprüfungen erfolgreich verlaufen sind. Sie können sehen, ob Ihr Gerät offline ist, ob große Bilder heruntergeladen werden oder ob es ein Problem mit dem Drucker gibt

