Standorte konfigurieren
Sign In App ist ein flexibles Werkzeug, das an Ihre Anmeldeprozesse und die Markenidentität Ihrer Organisation angepasst werden kann.
Die Optionen zur Einrichtung der einzelnen Standorte werden auf der Registerkarte Verwalten des Online-Portals angezeigt. Hier können Sie den Namen der Standorte ändern, das Hintergrundbild der Sign In App aktualisieren, Funktionen ein- und ausschalten und neue Geräte hinzufügen.
Tipp
Die App prüft regelmäßig automatisch, ob die Einstellungen aktualisiert wurden. Wenn Sie jedoch möchten, dass Ihre Änderungen sofort übernommen werden, müssen Sie zum Verwaltungsbildschirm der App zurückkehren oder im Menü Optionen des Verwaltungsbildschirms der App die Option Konfiguration aktualisieren auswählen.
Details
Auf der Registerkarte "Standortdetails" können Sie den aktuellen Standort umbenennen, eine Adresse angeben und die entsprechende Zeitzone für den Standort festlegen. Die Adresse wird verwendet, wenn Sie den vorangemeldeten Gästen eine E-Mail-Einladung schicken.
TIP
Standort bearbeiten
Wenn Sie Sign In App auf mehreren Standorten installiert haben, sollten Sie bei Änderungen unbedingt darauf achten, dass Sie den richtigen Standort bearbeiten, da Sie jeden einzelnen Standort anders konfigurieren können.
Der Name des Standorts wird über dem Feld Standortname angezeigt. Beachten Sie, dass der Standort, den Sie bearbeiten, sich von anderen Standorten unterscheiden kann, den Sie für die Anzeige der Bildschirme Heute und Verlauf verwenden. Wenn Sie die falsche Seite bearbeiten, klicken Sie im oberen Menü auf Verwalten, um die richtige Seite auszuwählen.
Klicken Sie auf Speichern, um Ihre Änderungen zu speichern.
Gruppen
Sie können Gruppen so einrichten, dass sie nur auf bestimmten Standorten angezeigt werden. Dies ist hilfreich, wenn Sie eine Einrichtung mit mehreren Standorten haben, bei der bestimmte Gruppen für jeden Standort individuell konfiguriert sind. Wenn Sie eine Gruppe so einstellen, dass sie nur an einem Standort angezeigt wird, wirkt sich dies auf die Anzeige dieser Gruppe in allen Bereichen der Sign In App aus. Um zu beginnen, gehen Sie zu Verwalten > Standorte > Standort wählen > Gruppen und schalten Sie Nur ausgewählte Gruppen anzeigen ein und Sie können auswählen, welche Gruppen auf diesem Standort angezeigt werden sollen.
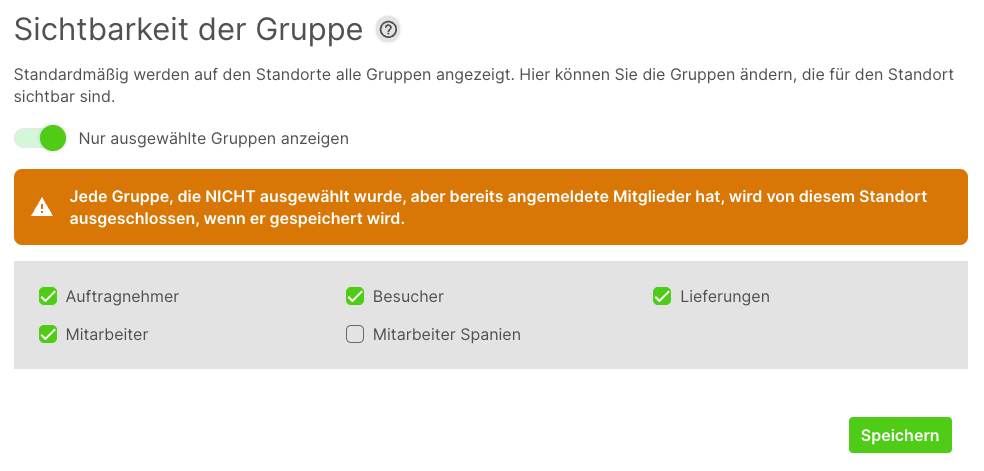
iPad-App
Gruppen werden von iPads ausgeblendet, die mit Standorten verbunden sind, an denen die Gruppe nicht angezeigt werden soll, d. h. es ist nicht möglich, sich bei dieser Gruppe anzumelden.
Wichtig
QR-Codes und RFID-Karten/Schlüsselanhänger funktionieren nicht, wenn die Gruppe nicht für die Anzeige auf einem Standort konfiguriert ist.
Sign In App Companion
Sie können Besucher nur für eine Gruppe voranmelden, wenn diese auch auf auf dem Standort registriert ist.
Sign In App Portal
Die standortspezifischen Gruppeneinstellungen wirken sich auf verschiedene Stellen im Portal der Sign In App aus.
Bildschirm Heute - bei der Auswahl eines Standorts auf dem Bildschirm "Heute" werden nur die Gruppen angezeigt, die für die Anzeige auf diesem Standort konfiguriert sind.
Berichte - beim Anzeigen und Exportieren von Berichten werden nur die Gruppen angezeigt, die für den jeweiligen Standort konfiguriert sind.
Evakuierungen - Evakuierungsberichte werden für jeden Standort erstellt. Sie sehen also nur die Gruppen, die für die Anzeige an dem Standort konfiguriert sind, für den der Evakuierungsbericht erstellt wurde.
Standortzugang für einen Portalbenutzer konfigurieren
Wenn Sie einen Portalbenutzer auf bestimmte Standorten beschränken möchten, können Sie dies tun, indem Sie auf Verwalten gehen und nach unten zu scrollen und Portalbenutzer auswählen. Klicken Sie auf den Namen des Portalbenutzers, um seine Einstellungen zu bearbeiten und die Standorte auszuwählen, auf die er Zugriff haben soll.
Branding
Ihr benutzerdefiniertes Hintergrundbild ist das erste, was Ihre Besucher und Mitarbeiter sehen, wenn sie sich anmelden, daher ist es wichtig, dass Sie einen guten ersten Eindruck hinterlassen. Wenn Sie Hilfe bei der Formatierung Ihres Logos oder Designs in das richtige Format benötigen, wenden Sie sich bitte an das Sign In App-Team unter support@signinapp.com, und wir helfen Ihnen gerne.

Es wird eine Vorschau des aktuellen Hintergrundbildes für den ausgewählten Standort angezeigt. Um ein neues Bild hochzuladen, klicken Sie auf die Option Ein neues Bild hochladen unter der Vorschau. Sie werden dann aufgefordert, die Datei auszuwählen, die Sie von Ihrem Computer hochladen möchten. Die Sign In App unterstützt Bilder in den Formaten JPG und PNG.
Video Willkommensbildschirm
Klicken Sie zur Einrichtung auf Erweiterte Optionen und laden Sie dann Ihre mp4- oder mov-Datei hoch. Die maximale Dateigröße beträgt 50mb.
Nach der Auswahl wird eine kurze Pause eingelegt, während die Datei hochgeladen wird. Sobald der Upload abgeschlossen ist, wird die Vorschau mit Ihrem neuen Bild aktualisiert.
Klicken Sie auf Speichern, um Ihre Änderungen zu speichern.
Wichtig
Bildabmessungen
Ihr Hintergrundbild füllt den Bildschirm auf Ihrem iPad aus, daher ist es wichtig, dass das hochgeladene Bild diesen Abmessungen entspricht. Wenn das Bild mit falschen Abmessungen hochgeladen wird, kann es verzerrt erscheinen. Wir empfehlen, dass Ihr Bild 2048 Pixel in der Breite und 1536 Pixel in der Höhe hat. Bei Fragen stehen Ihnen das Sign In App-Team unter der oben genannten E-Mail-Adresse gerne zur Verfügung.
Klicken Sie auf Speichern, um Ihre Änderungen zu speichern.
Benachrichtigungen
Ein wichtiger Teil der Besucherverwaltung besteht darin, den Gästen die für ihren Besuch relevanten Richtlinien und Bedingungen mitzuteilen. Sign InApp gibt Ihnen die Flexibilität, diese Nachrichten für jede Besuchergruppe zu definieren.
Mehrere Nachrichten
Sie können mehrere Nachrichten für Ihre Besucher einrichten und ihnen diese präsentieren. Um eine Neue hinzufügen, klicken Sie auf die Schaltfläche Neue Nachricht hinzufügen am unteren Rand des Bildschirms. Um eine Nachricht zu entfernen, klicken Sie auf das Löschsymbol in der oberen rechten Ecke der Nachricht.
Tipp
Falls Sie keine Nachrichten haben, wird dieser Abschnitt in der App übersprungen. Wenn Sie mehrere Nachrichten haben, werden diese nacheinander angezeigt, wenn der Benutzer sie akzeptiert und fortfährt.
Titel
Der Titel der Nachricht wird im oberen Bereich des Bildschirms angezeigt.
Der Nachrichteninhalt
Der Inhalt der Nachricht. Diese Ansicht scrollt in der App, so dass es keine Begrenzung für die Länge gibt. Es können URLs eingefügt werden, die in der App geöffnet werden können.
Eine Datei anhängen
Sie können Bilder, Videos und PDFs anhängen, die dem Nutzer angezeigt werden, nachdem er die Nachricht erhalten hat.
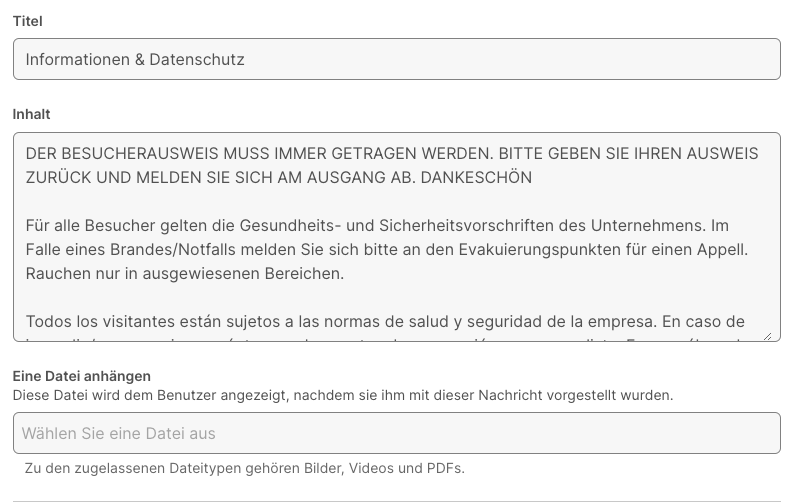
Aktion
Wenn Sie verlangen, dass der Nutzer die Bedingungen akzeptiert, wählen Sie die Art der erforderlichen Aktion aus;
| Aktion | Beschreibung |
|---|---|
| Keine Aktion - Schaltfläche "Fortfahren" anzeigen | Der Benutzer muss auf die Schaltfläche Fortfahren klicken, um fortzufahren. |
| Kontrollkästchen, das optional angekreuzt werden kann (Opt-in) | Dem Benutzer wird ein optionales Kontrollkästchen angezeigt, das ihn nicht daran hindert, sich anzumelden. |
| Kontrollkästchen, das angekreuzt werden muss | Dem Benutzer wird ein Kontrollkästchen angezeigt, wenn er nicht zustimmt, kann er sich nicht anmelden. |
| Unterschriftsfeld, das unterschrieben werden muss (Ich stimme zu) | Der Benutzer wird aufgefordert, den Bildschirm zu unterschreiben. |
Hinweis auf das Kontrollkästchen
Geben Sie die Bezeichnung ein, die neben dem Kontrollkästchen erscheinen soll.
Anzeigen für
Wählen Sie die Besuchergruppen aus, die diese Meldung bei der Anmeldung sehen sollen.
Tipp
Wenn Sie einen wiederholenden Besuchertyp (z. B. Mitarbeiter) auswählen, wird dieser nur einmal aufgefordert, die Nachricht zu akzeptieren. Sie wird nicht mehr angezeigt, bis die Nachricht aktualisiert wird. Sie werden dann aufgefordert, die Nachricht erneut zu lesen und zu akzeptieren.
Meldung erneut anzeigen
Hier können Sie festlegen, wie oft die Nachricht dem Besucher angezeigt werden soll: bei jedem Einloggen, nach einem Jahr oder nur bei einer Aktualisierung der Seite. Wenn Sie die Option nach einem bestimmten Zeitraum, z. B. 1 Jahr, wählen, wird die Meldung auch beim Aktualisieren angezeigt. Damit soll sichergestellt werden, dass die Besuchervereinbarungen auf dem neuesten Stand sind.
Wichtig
Diese Option gilt nur für Mitglieder von Wiederholungsbesucher-Gruppen.
Benutzerdefinierte Übersetzungen
Sie können benutzerdefinierte Übersetzungen von Nachrichten bereitstellen, die dann in der Sprache der Person angezeigt werden, die sich anmeldet.
Klicken Sie hier, um den Leitfaden für die Einrichtung benutzerdefinierter Übersetzungen zu lesen.
Senden Sie eine Kopie der Vereinbarung an den Besucher
Hier können Sie auswählen, ob Sie eine Kopie in PDF an den Besucher der sich gerade angemeldet hat senden möchten Senden Sie dem Besucher eine Kopie der Vereinbarung per E-Mail . Sie können auch ein zusätzliches Dokument an diese E-Mail anhängen. Diese Funktion ist verfügbar, wenn die ausgewählte Aktion ein optionales oder obligatorisches Kontrollkästchen oder eine Unterschrift ist.
Wichtig
Um die E-Mail-Nachricht an den Besucher zu senden, MUSS eines Ihrer benutzerdefinierten Felder eine E-Mail-Adresse sein.
Tipp
Sie können benutzerdefinierte Felder in die PDF-Nachrichtenvereinbarung aufnehmen, die an den Besucher gesendet werden. Um dies zu aktivieren, gehen Sie zu Verwalten > Standorte > Standorte auswählen > Benutzerdefinierte Felder, bearbeiten Sie das benutzerdefinierte Feld und schalten Sie PDF-Kopien von Nachrichtenvereinbarungen einfügen ein.
Klicken Sie auf Speichern, um Ihre Änderungen zu speichern.
Evakuierungspunkte
Mit den Evakuierungspunkten können Sie die Personen auf Ihrem Im Fall einer Evakuierung für Appellzwecke gruppieren. Jeder Standort kann eine unbegrenzte Anzahl von Evakuierungspunkten haben, die auf diesem Bildschirm konfiguriert werden können.
Einen Evakuierungspunkt hinzufügen
Um einen Evakuierungspunkt hinzuzufügen, klicken Sie auf Neu hinzufügen. Es erscheint ein neues Fenster mit drei Registerkarten.
Details
Vergeben Sie auf der Registerkarte Details einen Titel für den Evakuierungspunkt. Sie können auch einen Buchstaben oder eine Zahl hinzufügen, die als Symbol für den Evakuierungspunkt verwendet wird.
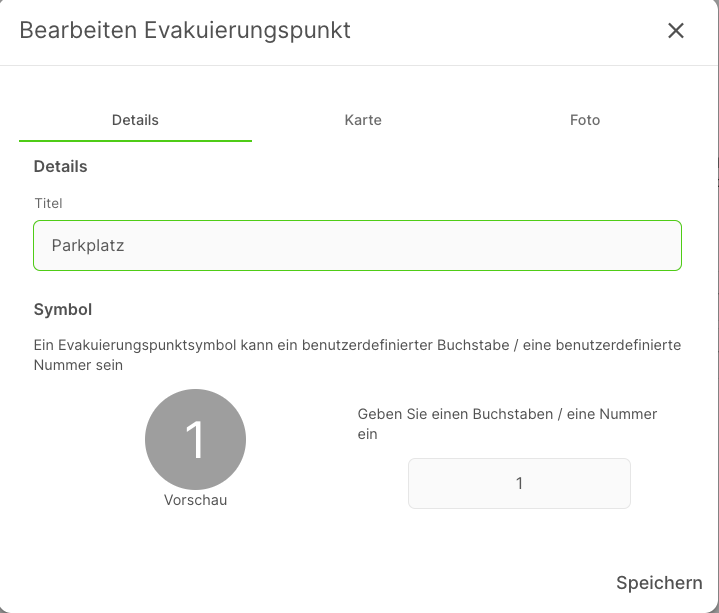
Lageplan (optional)
Mit Hilfe des Lageplans können Sie den genauen Standort des Evakuierungspunkt auf einer Karte anzeigen lassen. Verwenden Sie das Suchfeld, um einen Ort zu finden (nach Postleitzahl oder Firmenname) und ziehen Sie dann die rote Stecknadel an den entsprechenden Ort.
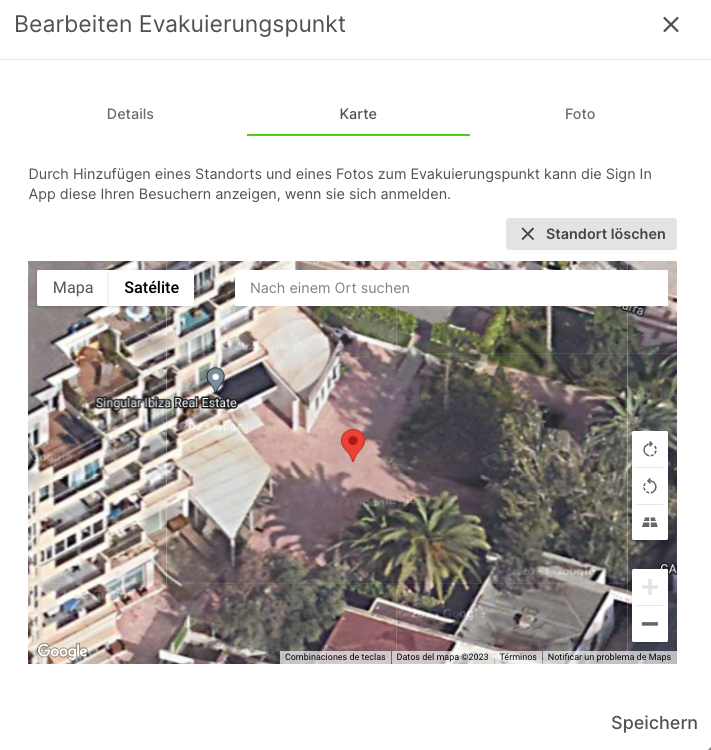
Foto
Wenn Sie auf der Registerkarte "Foto" ein Foto hochladen, können Sie Ihre eigene Karte als Bild, ein Foto des Schildes, das den Evakuierungspunkt kennzeichnet, oder den Standort des Evakuierungspunkts selbst anhängen.
Tipp
Um Fotos und Karten von Evakuierungspunkten als Teil des Besucher-Check-in-Prozesses zu aktivieren, müssen Sie die Option in den Einstellungen der Sign-in-App auf dem iPad aktivieren. Halten Sie dazu den Finger auf dem Begrüßungsbildschirm, bis sich der grüne Kreis füllt, tippen Sie auf Zu den Einstellungen und blättern Sie dann zu Evakuierungspunkt anzeigen.
Löschen eines Evakuierungspunkts
Um einen Evakuierungspunkt zu löschen, klicken Sie auf das Mülleimer-Symbol neben dem zu löschenden Evakuierungspunkt. Klicken Sie in dem Dialogfeld mit der Warnmeldung auf OK, wenn Sie sicher sind, dass Sie den Evakuierungspunkt löschen möchten. Dies kann nicht rückgängig gemacht werden.
Standard-Evakuierungspunkte für Gruppen
Um mit der Verwendung von Evakuierungspunkten zu beginnen, müssen Sie der Sign In App mitteilen, welcher Evakuierungspunkt für jede Ihrer Besuchergruppen relevant ist.
Einen Standardwert festlegen
Um den Standard-Evakuierungspunkt für eine Gruppe festzulegen, klicken Sie auf das Dropdown-Menü neben dem Gruppennamen und wählen Sie den entsprechenden Evakuierungspunkt aus. Wenn eine Gruppe in keinem der Evakuierungspunkte enthalten sein soll, wählen Sie Keine ausgewählt.
Tipp
Wenn eine Besuchergruppe keinen Evakuierungspunkt hat, wird sie im Falle eines Brandes trotzdem unter 'Alle Evakuierungspunkte' aufgeführt.
Einrichten eines Evakuierungspunkts für eine Einzelperson
Sie können nicht nur einen Standard-Evakuierungspunkt für eine Gruppe festlegen, sondern auch eine Einstellung für jeden einzelnen Besucher (z. B. Mitarbeiter) vornehmen. Dies kann bei der Bearbeitung eines Wiederholungsbesuchers festgelegt werden. Erfahren Sie mehr hier.
Datenschutz
Im Bildschirm "Datenschutz" können Sie je nach Bedarf verschiedene Datenschutzoptionen für die Sign In App einschalten. Hier finden Sie eine detaillierte Erklärung, was jede Option beinhaltet.
Autovervollständigung für wiederholende Besucher
Wenn sich Ihre Besucher anmelden, durchsucht die Sign In App automatisch Ihren Besucherverlauf und zeigt eine Liste von Namen an, die mit den Namen der Besucher übereinstimmen. Wenn Sie auf den Namen tippen, werden sowohl der vollständige Name als auch das erste benutzerdefinierte Feld (z. B. Unternehmen) automatisch vervollständigt, um den Anmeldevorgang zu beschleunigen.
Wenn Sie die Funktion zur automatischen Vervollständigung deaktivieren möchten, schalten Sie diese Option aus.
Nur Voranmeldungen mit einer exakten Übereinstimmung anzeigen
Wenn Ihre vorangemeldeten Besucher ankommen, wird eine Liste der Voranmeldungen angezeigt, sobald sie 3 Buchstaben in das Feld für den vollständigen Namen eingegeben haben. Wenn Sie keine Namensliste anzeigen möchten und eine Voranmeldung nur dann anzeigen möchten, wenn der vollständige Name eingegeben wird, schalten Sie diese Option ein.
Besucher in der Abmeldeliste ausblenden
Wenn sich Ihr Besucher abmeldet, wird eine Liste der derzeit angemeldeten Besucher angezeigt. Von hier aus kann Ihr Besucher seinen Namen suchen und sich durch Antippen abmelden.
Wenn Sie die Liste der angemeldeten Besucher lieber ausblenden möchten, deaktivieren Sie diese Option.
Jeder Besucher muss dann nach seinem Namen suchen, um sich abzumelden.
Tipp
Für mehr Datenschutz können Sie auch die Option Besucher zur Eingabe ihres vollständigen Namens auffordern auswählen, damit die Besucher ihren vollständigen Namen eingeben müssen, um sie zu überprüfen, anstatt während der Eingabe zu suchen.
Ausblenden des Sign-In-App-Logos auf dem Dankeschön-Bildschirm
Ein kleines Sign In App-Logo erscheint, wenn sich Ihre Besucher anmelden. Um dieses Logo auszublenden, schalten Sie diese Option ein und klicken Sie auf Speichern, um Ihre Änderungen zu speichern.
Benutzerdefinierte Felder
Mit der Sign In App können Sie zusätzliche benutzerdefinierte Felder pro Besuchergruppe einrichten, um die Daten zu erfassen, die Sie über Ihren Besucher benötigen. Diese sind zusätzlich zu dem Feld Vollständiger Name, das immer angezeigt wird. Um ein neues Feld hinzuzufügen, klicken Sie auf Neu hinzufügen. Um ein Feld zu bearbeiten, klicken Sie einfach auf das Bleistiftsymbol rechts neben dem Namen. Um die Felder neu anzuordnen, halten Sie die drei Linien gedrückt und ziehen Sie das Feld an die gewünschte Stelle.
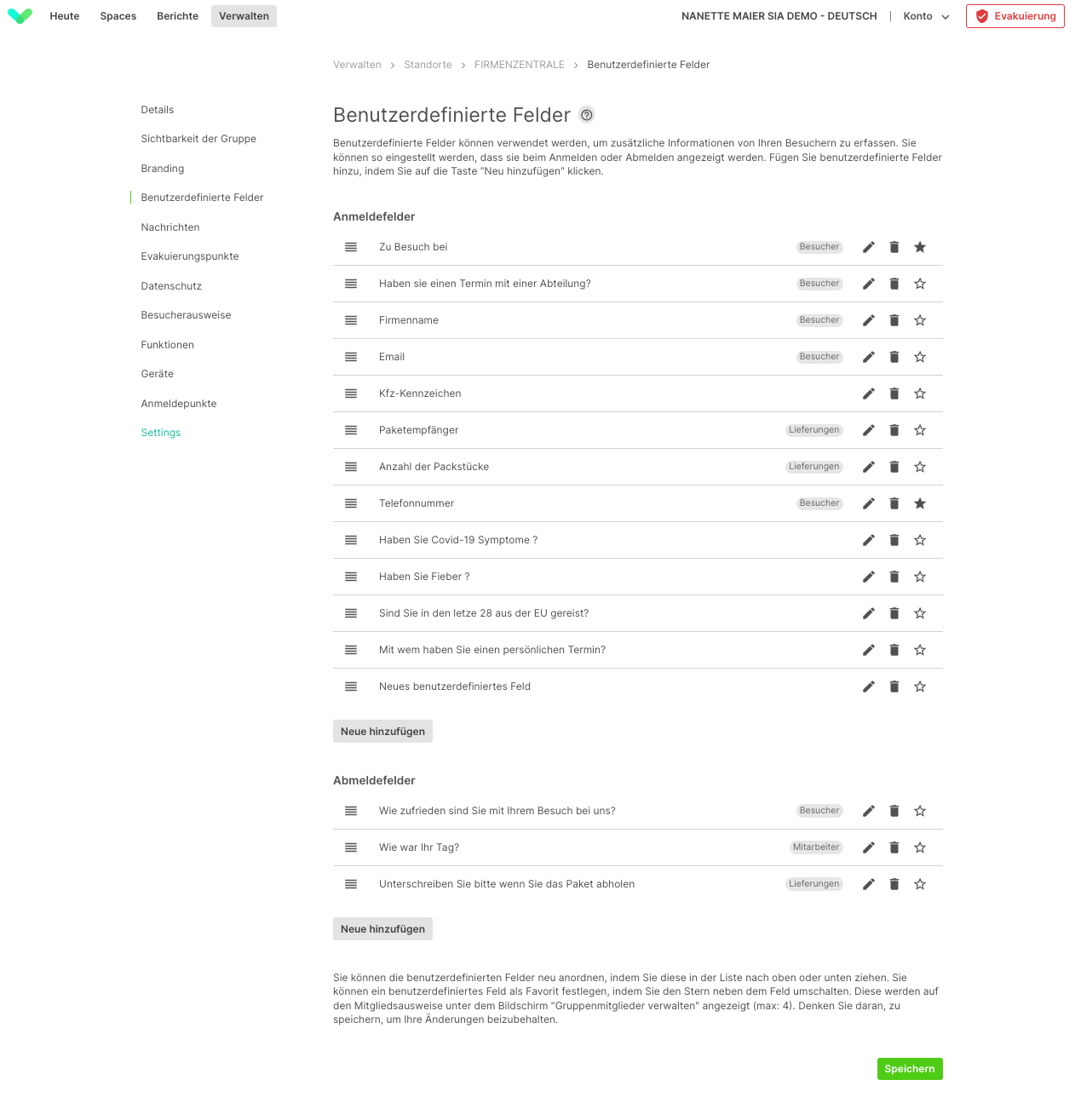
Bevorzugte Felder
Sie können bis zu 4 benutzerdefinierte Felder "favorisieren", die dem Besucher auf der Heute-Seite des Portals angezeigt werden. Stellen Sie sicher, dass Sie die "erweiterte Ansicht" aktivieren, um diese Felder anzuzeigen.
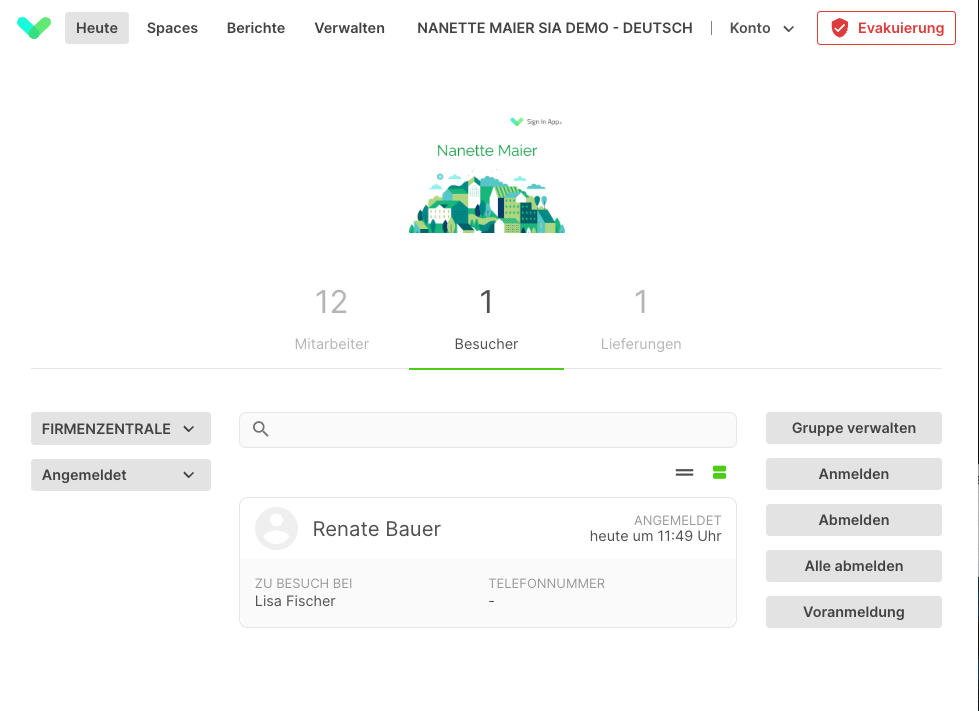
Optionen bearbeiten
Feldbezeichnung
Der Name des Feldes, wie er in der App erscheint.
Feldtyp
Wählen Sie die Art der zu erfassenden Informationen aus. Das iPad zeigt eine benutzerdefinierte Tastatur an, die auf die von Ihnen ausgewählte Informationsart abgestimmt ist (z. B. wird bei E-Mails das @-Symbol sofort angezeigt, ohne dass Sie die Umschalttaste drücken müssen).
- Text - die Standardtastatur wird angezeigt
- Großbuchstaben - alle Großbuchstaben, geeignet für Kfz-Kennzeichen
- E-Mail-Adresse - E-Mail-Adressen
- Telefonnummer - Zifferntasten werden angezeigt
- URL - geeignet für die Eingabe von Websites
- Benachrichtigungsliste - wählen Sie die Person aus, die benachrichtigt werden soll, wenn dieser Besucher eintrifft. Siehe Gruppen für weitere Informationen.
- Ja/Nein Frage - zeigt eine Ja/Nein-Option für Besucher an
- Dropdown - zeigt eine Liste von Optionen an, aus denen der Besucher wählen kann
Tipp
Wenn Sie den Dropdown-Typ auswählen, haben Sie die Möglichkeit, einen Standardwert festzulegen.
- Unterschrift - den Benutzer auffordern, den Bildschirm zu unterschreiben
- Foto (z. B. Ausweis) - ein Foto als benutzerdefiniertes Feld aufnehmen
- Datum - ermöglicht dem Besucher die Auswahl eines Datums über eine Datumsauswahl
- Dropdown mit anderen - eine Liste von Optionen, einschließlich anderer, wenn der Besucher andere auswählt, kann er seine Antwort frei eingeben
Wichtig
Wenn Sie Dropdown mit anderen verwenden, wird automatisch eine Dropdown-Option namens Andere hinzugefügt. Stellen Sie sicher, dass Sie keine weitere Dropdown-Option namens Andere hinzufügen, wenn Sie das benutzerdefinierte Feld einrichten.
Anmeldung abgelehnt
Sie können Besucher-Eingabedatensätze auf der Grundlage der Antwort auf ein benutzerdefiniertes Feld ablehnen. Dies ist eine nützliche Ergänzung zu den Covid-19-Screening-Gesundheitsfragebögen. Abgelehnte Datensätze können zu den Feldtypen Dropdown und Ja / Nein Frage hinzugefügt werden. Wenn Sie ein Dropdown-Optionen oder eine Ja / Nein Frage hinzufügen, klicken Sie auf das Dropdown-Menü Anmeldung verweigern auf und wählen Sie Ja, Neinoder eine der Optionen aus dem Dropdown-Menü. Fügen Sie dann den Inhalt der Meldung für das abgelehnte Eingabeprotokoll hinzu, die auf dem Bildschirm erscheint, wenn das Eingabeprotokoll abgelehnt wird.
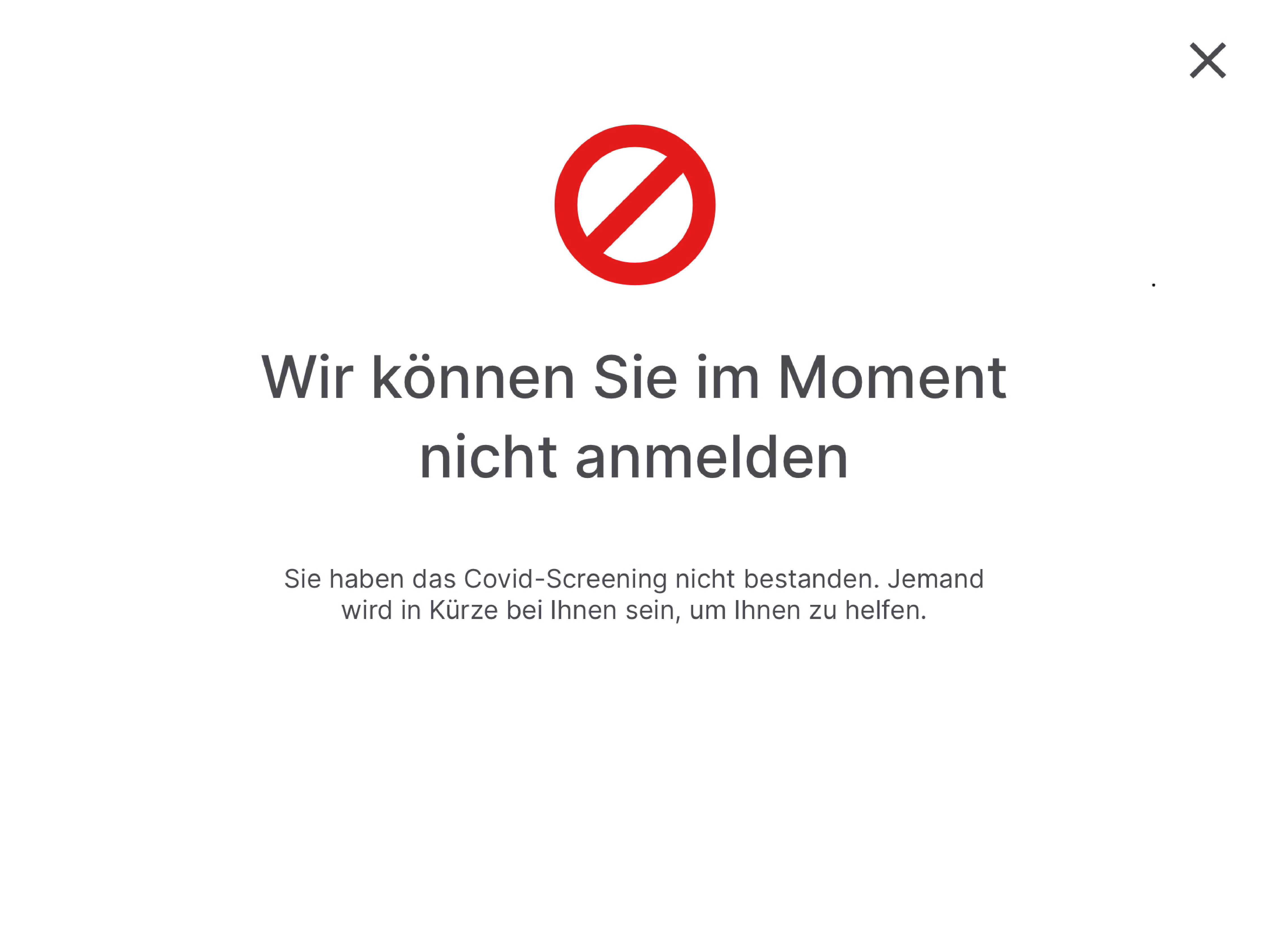
Wenn die Anmeldung eines Besuchers abgelehnt wird, wird er für die Anmeldung gesperrt. Sie können die Nachricht, die auf diesem Bildschirm erscheint, individuell anpassen. Um Ihre Besucherhistorie auf dem neuesten Stand zu halten, speichert die Sign In App die abgelehnte Anmeldung in Berichte > Verlauf. Die abgelehnten Anmeldungen werden rot hervorgehoben, um zu verdeutlichen, wer die Anforderungen für den Zugang zur Standort nicht erfüllt hat. Sie können abgelehnte Einträge auch auf dem Bildschirm Heute des Portals einsehen. Wählen Sie einfach die entsprechende Gruppe aus und wählen Sie aus dem Dropdown-Menü auf der linken Seite des Bildschirms Abgelehnter Anmeldung.

Tipp
Sie können auch eine Benachrichtigungsregel einrichten, damit nicht nur der Besucher, sondern auch die gewünschten Personen auf die abgelehnte Anmeldung aufmerksam gemacht werden. Klicken Sie hier, um mehr über die Einrichtung von Feldern für abgelehnte Anmeldungen und Benachrichtigungen zu erfahren.
Benutzerdefinierte Übersetzungen
Sie können benutzerdefinierte Übersetzungen für benutzerdefinierte Felder bereitstellen, damit sie in der gewünschten Sprache angezeigt werden, wenn sich eine Person anmeldet.
Klicken Sie hier, um die Anleitung für die Einrichtung benutzerdefinierter Übersetzungen zu lesen.
In Evakuierungsliste anzeigen
Aktivieren Sie diese Option, um dieses Feld bei der Erstellung Ihrer Evakuierungsliste zu berücksichtigen. Dies ist nützlich, wenn Sie feststellen wollen, wer der Besucher ist
Auf PDF-Kopien von Nachrichtenvereinbarungen einschließen
Wenn ein Besucher einer Nachricht zustimmt, können Sie eine Kopie der Nachrichtenvereinbarung an den Besucher senden, damit er eine Kopie der Vereinbarung hat. Sie können dies unter Verwalten > Standorte > Standort auswählen > Nachrichten einrichten, die Aktion auf ein Kontrollkästchen oder eine Signatur einstellen und die Option Eine Kopie der Vereinbarung an den Besucher senden aktivieren. Schalten Sie "In PDF-Kopien von Nachrichtenvereinbarungen einschließen" ein, um dieses benutzerdefinierte Feld in PDF-Kopien von Nachrichtenvereinbarungen einzuschließen.
Dieses Feld als Pflichtfeld festlegen
Legen Sie fest, dass dieses benutzerdefinierte Feld ein Pflichtfeld ist. Ein Besucher kann sich nicht anmelden, ohne dieses Feld ausgefüllt zu haben.
Anzeigen für
Wählen Sie aus, für welche Besuchergruppen dieses Feld angezeigt werden soll.
Ein benutzerdefiniertes Feld löschen
Um ein benutzerdefiniertes Feld zu löschen, klicken Sie auf das Mülleimer-Symbol neben dem Feld, das Sie löschen möchten. Klicken Sie im Warndialog auf "OK", wenn Sie sicher sind, dass Sie das benutzerdefinierte Feld löschen möchten. Dies kann nicht rückgängig gemacht werden.
Abmeldefelder
Sie können Felder für die Abmeldung auf die gleiche Weise hinzufügen, wie Sie normale benutzerdefinierte Felder einrichten. Für jedes Feld können Sie auswählen, für welche Gruppen es erscheinen soll. Es können dieselben Feldtypen verwendet werden, einschließlich Dropdown-Felder, bei denen Sie die Auswahlmöglichkeiten anpassen können.
Tipp
Wenn Ihr Gast den Standort verlässt, ohne die zusätzlichen Informationen einzugeben, wird er trotzdem abgemeldet, es sei denn, die Felder sind erforderlich.
Besucherausweise
Auf diesem Bildschirm können Sie auswählen, welche Besucherausweise-Vorlage für alle Standard-Besuchergruppen dieses Standorts verwendet werden soll. Der aktuell ausgewählte Ausweis erscheint in einer Vorschau mit Ihrem Logo und einem Beispielfoto. Sie können ein Ausweis aus einer Galerie von Vorlagen auswählen oder mit dem Ausweiserstellungswerkzeug Ihren eigenen erstellen.
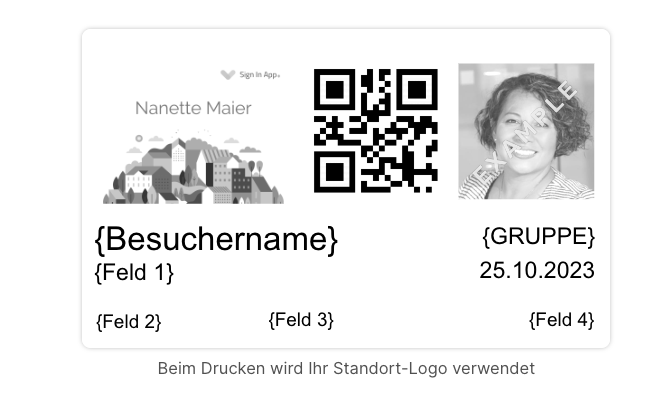
Auswählen einer Ausweisvorlage
Um eine neue Ausweisvorlage auszuwählen, fahren Sie mit der Maus über die vorhandene Vorlage und klicken Sie auf Ausweis ändern.
Dadurch wird die Galerie der Ausweisvorlagen geöffnet.
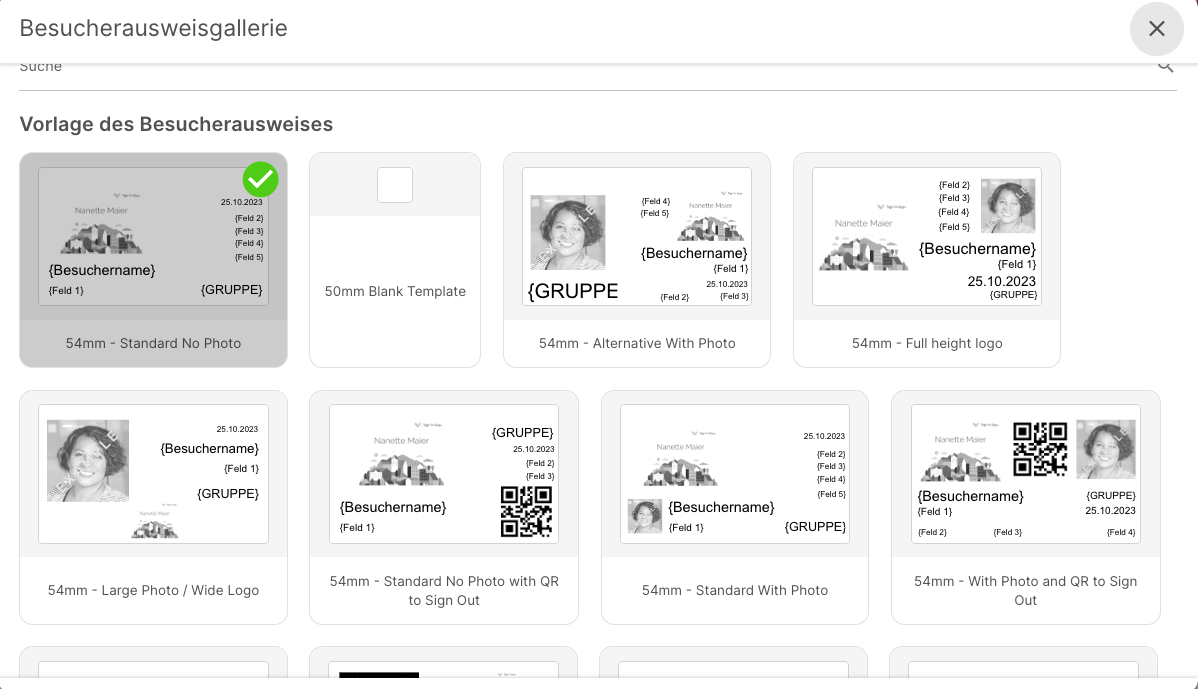
Besucherausweisgallerie
Das aktuell ausgewählte Abzeichen wird mit einem grünen Häkchen in der oberen rechten Ecke hervorgehoben. Alle benutzerdefinierten Ausweisvorlagen, die Sie erstellt haben, werden oben angezeigt, gefolgt von Vorlagen, die vom Sign In App-Team entworfen wurden. Um eine neue Vorlage aus der Galerie auszuwählen, fahren Sie einfach mit der Maus über eine der Vorlagen und klicken Sie auf ✓.
Tipp
Die besten Ergebnisse erzielen Sie, wenn Sie eine Besucherausweisvorlage wählen, die der Breite des Druckmaterials in Ihrem Drucker entspricht. Die beiden Standardgrößen sind 62 mm und 54 mm. Auf jeder Besucherausweisvorlage ist das Format schon angegeben, für das sie entworfen wurde. Wenn Ihre gedruckten Besucherausweise zu breit sind und nicht in Ihre Visitenkartenhalter passen, ist dies meist der Grund.
Besucherausweis Erstellung
Der Ausweisersteller ist ein leistungsstarkes Werkzeug, mit dem Sie Vorlagen anpassen oder eigene Ausweise erstellen können.
So ändern Sie eine vorhandene Vorlage
Bewegen Sie den Mauszeiger über die vorhandene Vorlage und klicken Sie auf das Stiftsymbol Besucherausweis ändern.
So erstellen Sie eine neue Vorlage
Bewegen Sie den Mauszeiger über die 'leere' Vorlage für Ihre Etikettenbreite und klicken Sie dann auf das Stiftsymbol zum Bearbeiten.
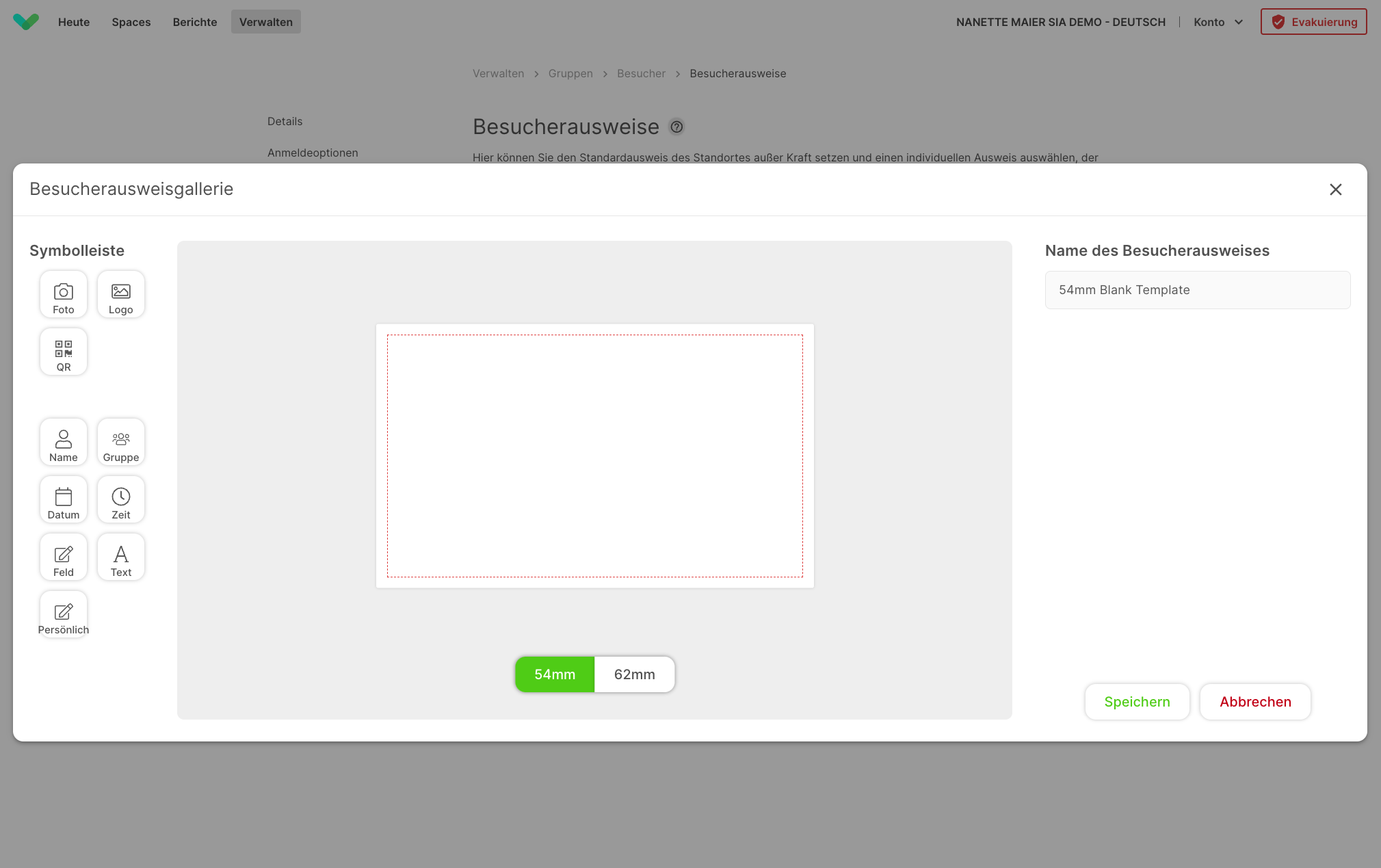
Editor
Der Editor für Besucherausweise wird angezeigt. Die Elemente, die Sie dem Ausweis hinzufügen können, sind auf der linken Seite aufgelistet, die Ausweisvorschau befindet sich in der Mitte des Bildschirms, während der rechte Bereich die Optionen für das aktuell ausgewählte Element anzeigt. Wenn keine Option ausgewählt ist, können Sie den Namen des Ausweises ändern. Am unteren Rand der Ansicht können Sie die Größe auswählen.
Tipp
Die Größe der gedruckten Besucherausweis hängt von dem von Ihnen verwendeten Format ab, aber alle Besucherausweise sollten mit einer Breite von 88 mm gedruckt werden. Damit soll sichergestellt werden, dass sie in den Standardkartenhalter passen.
Verschieben und Größenänderung
Klicken Sie auf ein Element im linken Menü, um es zu Ihrer Ausweisvorschau hinzuzufügen. Wenn das Element in der Vorschau ausgewählt ist, wird es mit einem grünen Rahmen und 8 Ziehpunkten für die Größenänderung hervorgehoben.

Um die Größe des Elements zu ändern, klicken und ziehen Sie einen der Bearbeitungspunkte. Um ein Element zu verschieben, klicken und ziehen Sie innerhalb des grün umrandeten Bereichs. Um ein Element zu löschen, wählen Sie es zunächst aus und drücken Sie dann die Entf-Taste auf Ihrer Tastatur oder klicken Sie auf das rote Mülleimer-Symbol im rechten Feld.
Textfelder
Bei der Auswahl von Text, wie z. B. Anmeldefelder, Besuchername, Datum oder benutzerdefinierter Text, werden im rechten Bereich zusätzliche Optionen angezeigt. Dazu gehören:
Schriftgröße - ziehen Sie den Schieberegler auf die gewünschte Größe
Stil
Schwarzer Text Weißer Text auf schwarzem Hintergrund Roter Text* Weißer Text auf rotem Hintergrund*
Links / mittig / rechts ausgerichtet
Löschen
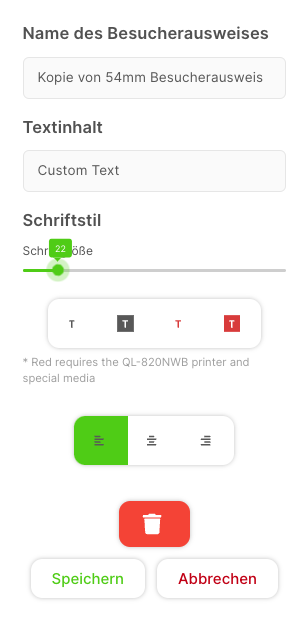
Wichtig
*Um rot zu drucken, benötigen Sie den Drucker QL-820NWB und spezielle Medien. Kontaktieren Sie support@signinapp.com für weitere Informationen.
Wenn Sie alle Änderungen an Ihrem Ausweis vorgenommen haben, klicken Sie auf die Schaltfläche Speichern. Vergewissern Sie sich, dass das Symbol mit dem grünen Häkchen in der Ecke ausgewählt ist, und laden Sie dann die Konfiguration in Ihrer App neu, indem Sie sie schließen und erneut öffnen, oder gehen Sie zu Einstellungen > Optionen > Einstellungen neu laden, um dies manuell zu tun.
Benutzerdefiniertes Logo
Standardmäßig wird für Ihre Besucherausweisvorlage das im Abschnitt "Kontoinformationen" des Portals hochgeladene Logo verwendet. Wenn Sie ein anderes Logo für die Besucherausweis auf dieser Website verwenden möchten, können Sie das Logo ändern, indem Sie in der Vorschau der Besucherausweises auf Datei hochladen klicken. Dadurch werden die Kontoinformationen für diesen Standort außer Kraft gesetzt.
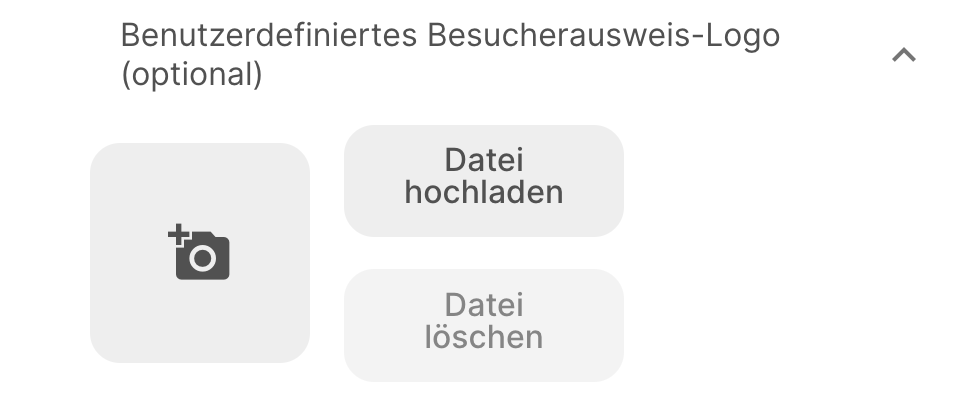
Tipp
Wenn Sie Ihr Logo ändern, entweder hier oder in den Haupteinstellungen Ihres Kontos, werden alle Ausweisvorschauen aktualisiert, um das neue Logo zu verwenden. Bitte beachten Sie, dass alle zuvor erstellten Ausweise weiterhin das Logo verwenden, das bei der Anmeldung des Besuchers vorhanden war.
Klicken Sie auf Speichern, um Ihre Änderungen zu speichern.
Funktionen
Auf dem Bildschirm Funktionen können Sie zusätzliche Funktionen konfigurieren und einschalten, die die Sign In App bietet. Eine Beschreibung der einzelnen Funktionen finden Sie weiter unten.
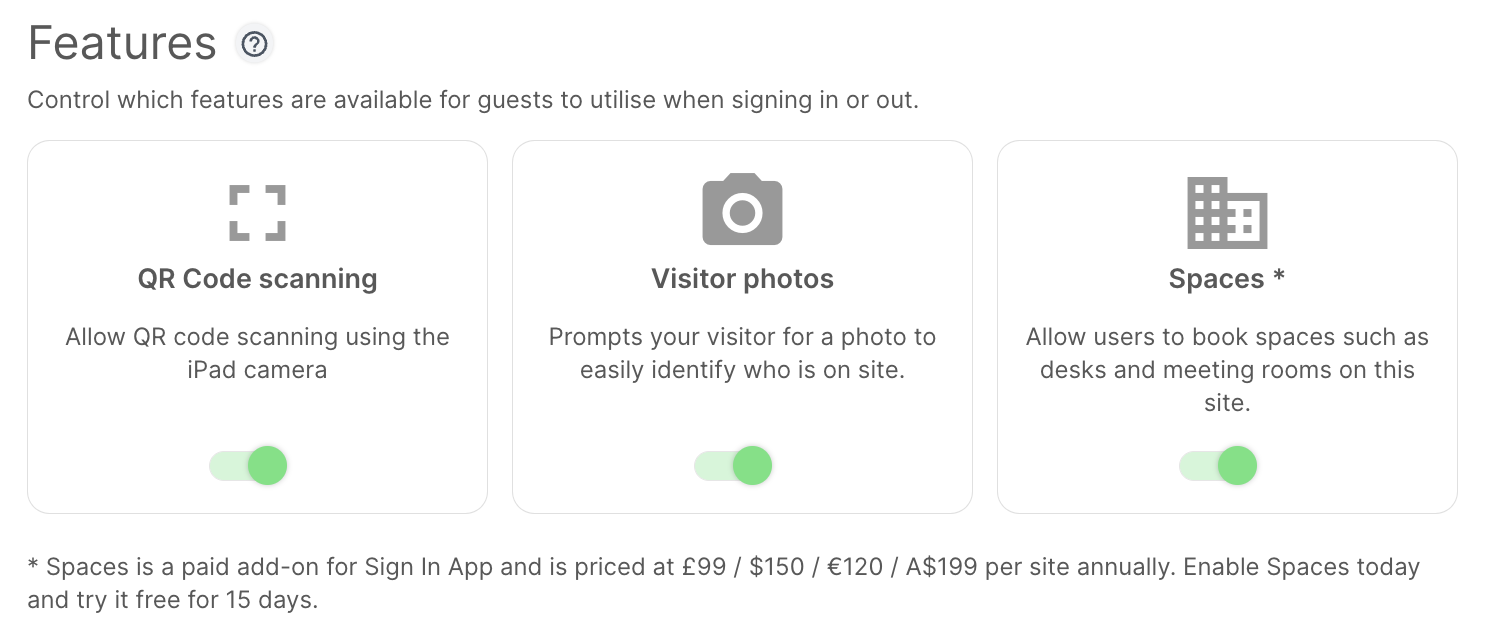
QR-Code-Scannen
Wenn Sie die Funktion zum Scannen von QR-Codes aktivieren, können Sie auf dem iPad auf den Begrüßungsbildschirm tippen, um den QR-Code-Scanner zu starten. Indem der Besucher einen QR-Code vor das Gerät hält, kann er sich einfach an- oder abmelden.
Tipp
Wenn das QR-Code-Scannen aktiviert ist, enthalten alle E-Mail-Einladungen zur Voranmeldung einen QR-Code für die schnelle Anmeldung. Wenn das Scannen von QR-Codes deaktiviert ist, werden E-Mail-Einladungen ohne QR-Code gesendet.
Sie können dies auch anpassen, indem Sie zu Verwalten > Gruppen > Gruppe auswählen > Voranmeldungen gehen und QR-Codes oder kontaktlose Links einschalten.
Besucherfotos
Aktivieren Sie Besucherfotos, um jeden Besucher nach einem Foto zu fragen. Nach der Aufnahme eines Fotos hat der Besucher die Möglichkeit, das Foto zu wiederholen oder fortzufahren. Die Fotos erscheinen im Online-Portal und auf dem Besucherausweis, sofern konfiguriert.
Spaces
Aktivieren Sie Spaces hier, um diese Funktion nutzen zu können. Sobald Sie Spaces für Ihren Standort aktiviert haben, sollte die Registerkarte "Spaces" im Hauptmenü zwischen Heute und Evakuierungsliste angezeigt werden. Klicken Sie hier, um mehr über Spaces zu erfahren.
Standortberichte
Mit den Standortberichten können Sie überprüfen, wer sich nach einer bestimmten Zeit noch angemeldet hat. Es wird automatisch eine E-Mail
an die angegebenen E-Mail-Adressen gesendet, in der alle Besucher und Mitarbeiter aufgeführt sind, die zu diesem Zeitpunkt noch am Standort angemeldet sind. Klicken Sie auf Zeit hinzufügen, um weitere Tageszeiten für den Empfang der Vor-Ort-Berichte hinzuzufügen.
Wenn Sie keinen Vor-Ort-Bericht erhalten möchten, wenn niemand angemeldet ist, können Sie die Option Berichte auch senden, wenn keiner angemeldet ist deaktivieren.
Bevorzugte benutzerdefinierte Felder können in den Vor-Ort-Bericht aufgenommen werden. Um die bevorzugten benutzerdefinierten Felder anzuzeigen, gehen Sie zu Verwalten > Standorte > Standort auswählen > Benutzerdefinierte Felder und prüfen Sie, welche Felder einen Stern haben.
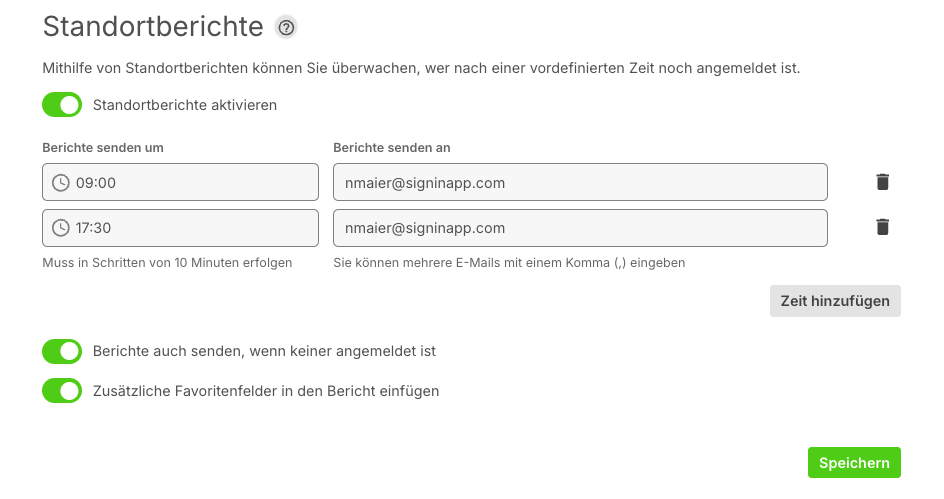
Klicken Sie auf Speichern, um Ihre Änderungen zu speichern.
Geräte
Auf dem Bildschirm Geräte verwalten werden alle Geräte angezeigt, die mit dem aktuellen Standort verbunden sind.
Ein Gerät hinzufügen
Sie können für jeden Standort so viele Geräte wie nötig hinzufügen. Um ein neues iPad hinzuzufügen, benötigen Sie zunächst einen Autorisierungscode.
Erzeugen eines Autorisierungscodes
Klicken Sie unter Gerät hinzufügen auf die Schaltfläche Verbinden. Ein Fenster mit Ihrem Code wird angezeigt.
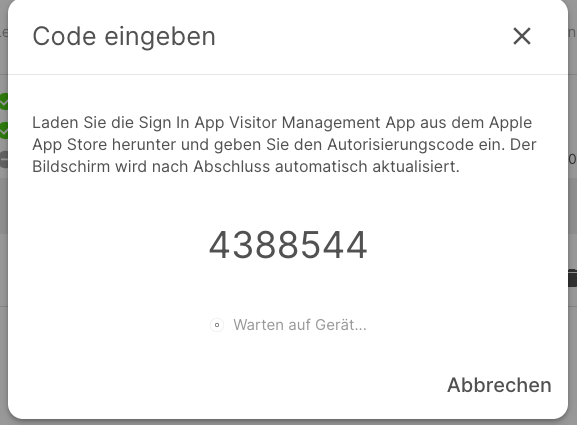
Geben Sie Ihren Autorisierungscode auf dem iPad ein
Geben Sie diesen Code in der SignIn-App ein und tippen Sie auf Gerät hinzufügen. Das iPad wird sofort in Ihrer Geräteliste im Portal der SignIn App angezeigt. Eine Anleitung zum Herunterladen der SignIn App finden Sie hier. Ihr Gerät ist nun verbunden.
Wichtig
Wenn der Autorisierungscode nicht erkannt wird, kann dies auf Probleme mit der Internetverbindung zurückzuführen sein.
Gerätestatus
Sobald Ihr Gerät verbunden ist, erscheint hier eine Kachel mit einigen Details über das Gerät. Oben sehen Sie den Namen des Geräts und ob es online oder OFFLINE ist. Direkt darunter wird angezeigt, wie lange es her ist, dass das Gerät zuletzt eine Verbindung hatte. Als Nächstes sehen Sie, ob das Gerät Statuswarnungen aktiviert oder deaktiviert hat. Darunter sehen Sie die App-Version und ob es sich um die neueste Version handelt. Ganz unten wird das Datum angezeigt, an dem das Gerät verbunden wurde.
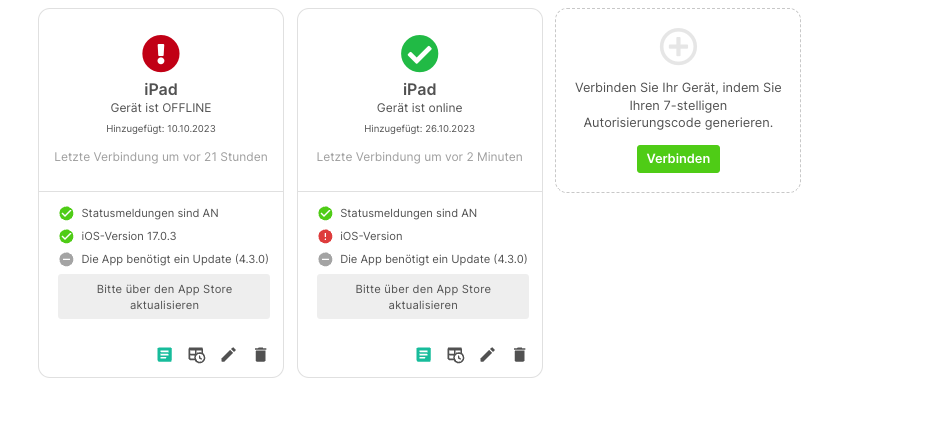
Ein Gerät entfernen
Um ein Gerät zu löschen, klicken Sie auf das Mülleimersymbol unter dem Namen des Geräts, das Sie löschen möchten. Klicken Sie im Warnhinweis auf OK, wenn Sie sicher sind, dass Sie das Gerät entfernen möchten. Um die Verbindung wiederherzustellen, müssen Sie einen neuen Autorisierungscode generieren und ihn auf dem Gerät eingeben.
Tipp
Ein besserer Weg, ein Gerät zu entfernen, ist, dies vom iPad selbst aus zu tun. Wählen Sie im Einstellungsmodus der Sign in App Trennen und dann Dieses Gerät von der Sign In App trennen. Dies entfernt das Gerät, bringt es aber auch wieder auf den Begrüßungsbildschirm der App und vermeidet den Fehler, der bei der vorherigen Methode auftritt.
Das Gerät bearbeiten
Um das Gerät zu bearbeiten, klicken Sie auf das Stiftsymbol auf der Kachel mit dem Gerätestatus. Hier können Sie den Namen des Geräts ändern und die Option Statusmeldungen senden aktivieren/deaktivieren. Bei aktivierten Statusmeldungen erhalten die technischen Kontakte Ihres Kontos E-Mails, um Sie zu benachrichtigen, wenn das Gerät offline geht und wenn es wieder online ist.
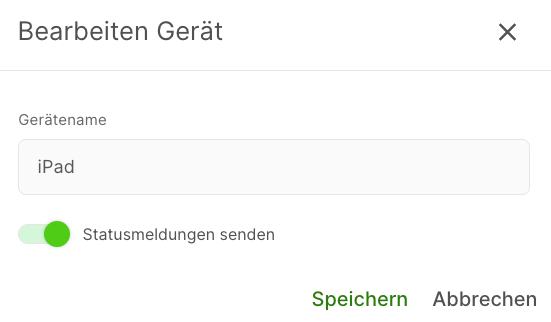
Neuer Standort
Für jeden Standort, den Sie anlegen, ist ein eigenes Site-Abonnement erforderlich. Zur Bestellung wenden Sie sich bitte an das Sign In App-Team unter sales@signinapp.com
Sobald Sie einen zusätzlichen Standort erworben haben, gehen Sie im Verwaltungsportal auf Verwalten > Standorte > Standort hinzufügen, um Ihren neuen Standort zu erstellen. Beim Hinzufügen eines neuen Standorts können Sie einen bestehenden Standort kopieren, wodurch alle benutzerdefinierten Felder, Nachrichten, Evakuierungspunkte und andere Standortkonfigurationen dupliziert werden.
Wichtig
Achten Sie beim Kopieren eines Standorts darauf, die Optionen zu überprüfen, da einige Texte für den bestehenden Standort spezifisch sein können.

