Kontaktlos
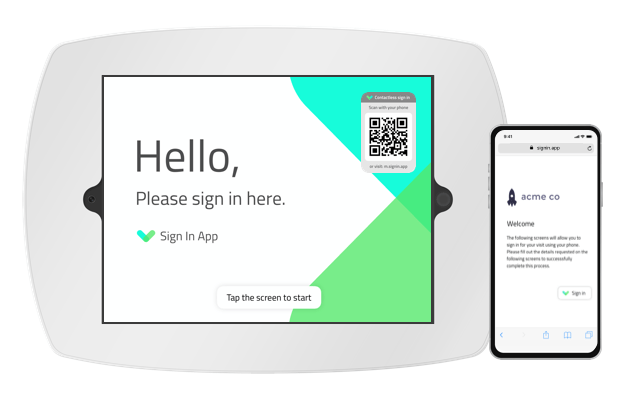
Mit den kontaktlosen Sign In App Lösungen können Sie den Kontakt von Besuchern und Mitarbeitern mit dem iPad-Bildschirm vermeiden, die Bildung von Warteschlangen verhindern und sicherstellen, dass die Anmeldung sicher und einfach ist.
Kontaktlos einschalten
Um mit Contactless zu beginnen, müssen Sie diese Funktion über das Online-Verwaltungsportal aktivieren. Gehen Sie auf Verwalten und scrollen Sie dann nach unten zu Funktionen verwalten und klicken Sie auf Kontaktlos.
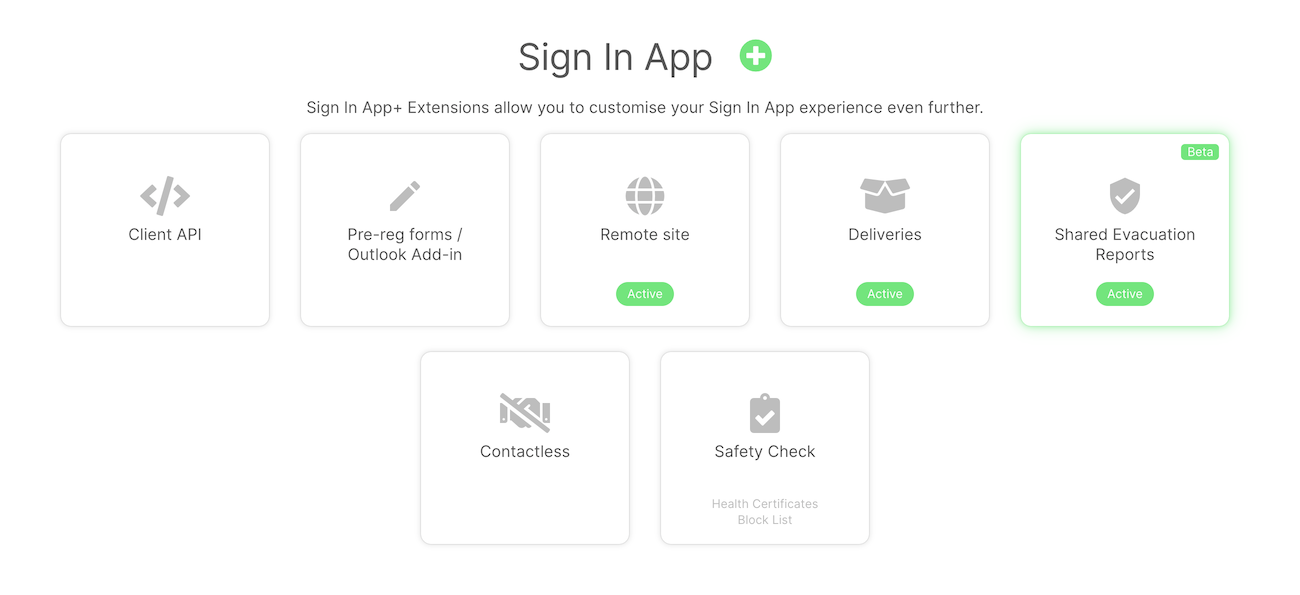
Sie sollten nun zwei Optionen sehen: Kontaktlos aktivieren und Sonic-Sign-in aktivieren. Diese Anleitung beginnt mit der kontaktlosen Anmeldung, aber Sie können hier klicken, um zur akustischen Anmeldung zu wechseln.
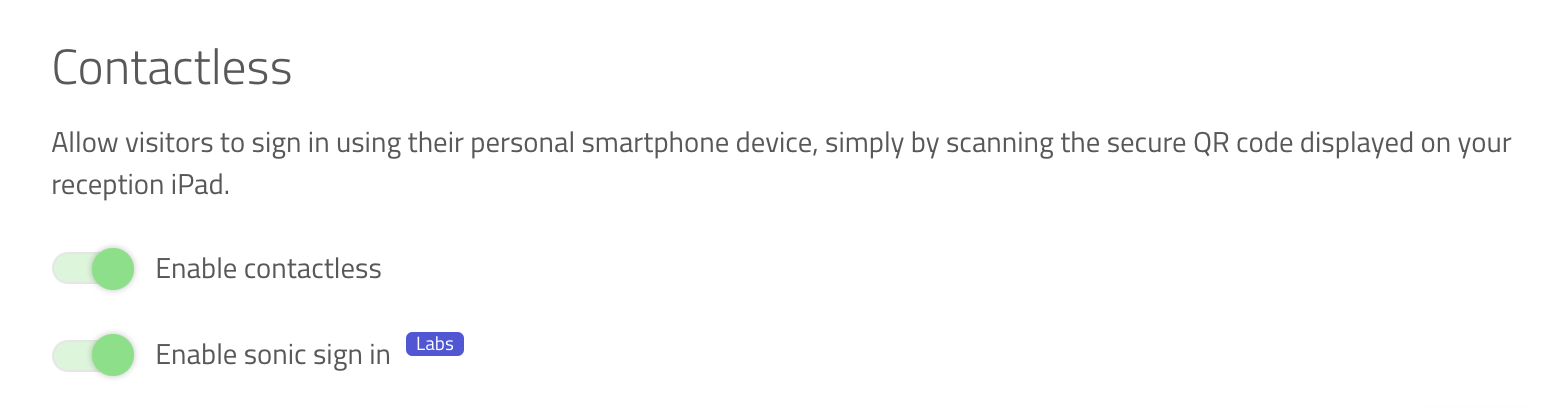
Kontaktlose Anmeldung
Die berührungslose Anmeldung ermöglicht es Besuchern, sich mit ihrem persönlichen Smartphone anzumelden, indem sie einfach den auf dem Bildschirm angezeigten sicheren QR-Code scannen. Präsentieren Sie Ihren Gästen das komplette Anmeldeerlebnis, das auf ihren Besuchertyp zugeschnitten ist, einschließlich gruppenspezifischer Nachrichten, PDFs und Videos. Bitten Sie Ihre Besucher, die Informationen auszufüllen, die Sie benötigen, um ihre Sicherheit am Standort zu gewährleisten, und erfassen Sie gleichzeitig Unterschriften, Fotos und andere wichtige Informationen. Für die kontaktlose Anmeldung müssen Ihre Gäste keine separate App installieren, und sie ist eine vollständig anpassbare, sichere und berührungslose Option für jede Branche.
Mit einer beliebigen Smartphone Kamera können die Besucher den sicheren QR-Code auf Ihrem Begrüßungsbildschirm scannen und haben so die Möglichkeit, ihren Webbrowser zu starten und den Anmeldevorgang abzuschließen. Wenn Ihr Gast bereit ist zu gehen, kann er auf der gleichen Webseite auf die Taste zum Abmelden tippen.
Sobald Sie dies getan haben, gehen Sie zurück zum iPad und halten Sie den Begrüßungsbildschirm gedrückt, bis der grüne Kreis vollständig ist. Tippen Sie dann auf Konfiguration aktualisieren. Sobald dies aktualisiert wurde, erscheint die kontaktlose QR-Anmeldung auf dem Begrüßungsbildschirm.
Einführung der kontaktlosen Anmeldung
Wenn ein Besucher ankommt, muss er den Anmeldevorgang einleiten, indem er die Kamera seines Smartphones öffnet und den kontaktlosen QR-Code auf dem Willkommensbildschirm der Sign In App scannt. Dadurch haben sie die Möglichkeit, einen Webbrowser zu starten und den Anmeldeprozess zu beginnen.
Tipp
Wenn Sie nicht die Möglichkeit haben, QR-Codes mit Ihrem Smartphone zu scannen, besuchen Sie einfach `m.signin.app`` mit dem Webbrowser Ihres Telefons. Sie haben dann die Möglichkeit, eine Kamera in Ihrem Webbrowser zu öffnen und den kontaktlosen QR-Code zu scannen.
Anmeldungsfelder und Nachrichten
Ihr Gast wird gebeten, alle benutzerdefinierten Felder auszufüllen, Nachrichten (einschließlich Dokumenten und Videos) zuzustimmen und gegebenenfalls ein Foto zu machen. Die kontaktlose Anmeldung unterstützt alle Anpassungsoptionen, die Sie für jede Besuchergruppe festgelegt haben.
Voranmeldungen
Die kontaktlose Anmeldung unterstützt auch die Voranmeldungen von Besuchern. Wenn die kontaktlose Anmeldung aktiviert ist, können Sie Besucher wie gewohnt voranmelden. Ihr Besucher erhält dann eine E-Mail mit einigen zusätzlichen Optionen.
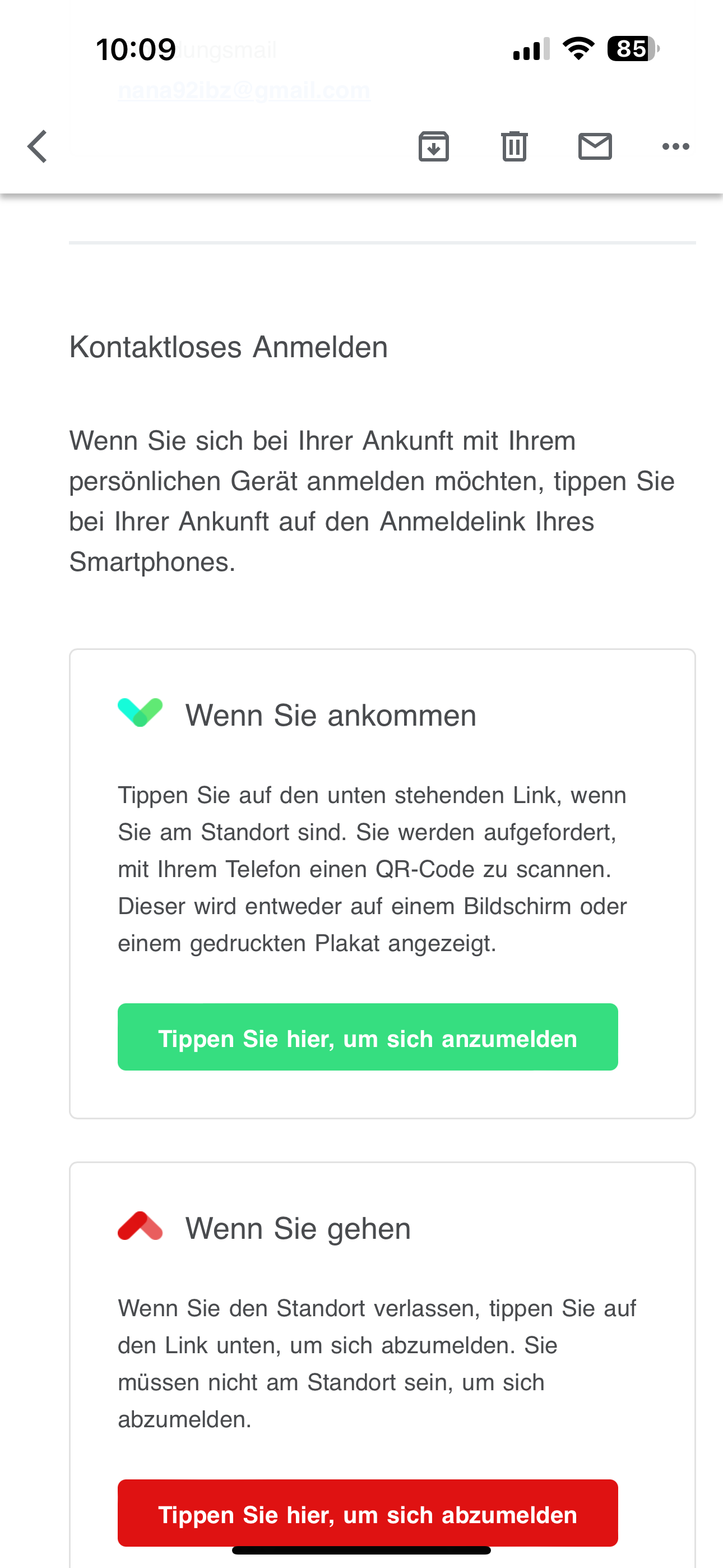
Wenn Sie in der Einladungs-E-Mail auf die Taste "Anmelden" tippen, wird die Smartphone Kamera für eine Sicherheitsüberprüfung gestartet. Ihr Gast scannt dann den QR-Code auf dem Willkommensbildschirm des iPads und seine Daten werden automatisch eingetragen. Wenn Ihr Gast bereit ist zu gehen, kann er die Option "Abmelden" in der Einladungs-E-Mail antippen.
Willkommensbildschirm bearbeiten
Wenn die kontaktlose Anmeldung aktiviert ist, wird auf dem Begrüßungsbildschirm der Sign In App ein QR-Code angezeigt. Um den kontaktlosen QR-Code so zu positionieren, dass er zum Branding Ihres Willkommensbildschirms passt, halten Sie Ihren Finger auf dem Bildschirm, bis der grüne Kreis vollständig erscheint, und tippen Sie auf Willkommensbildschirm bearbeiten. Sobald Sie den kontaktlosen QR-Code an der gewünschten Stelle positioniert haben, tippen Sie einfach auf Fertig.
Abmelden
Um sich abzumelden, tippen Sie einfach auf die Taste im Webbrowser oder scannen Sie den Contactless-QR-Code erneut, und alle benutzerdefinierten Abmeldefelder werden abgefragt. Sobald Sie dies getan haben, ist die Anmeldung bei Kontaktlos abgeschlossen!
Wichtig
Wenn der Besucher vorangemeldet ist, kann er über den Link in seiner Einladungs-E-Mail zur Voranmeldung sich abmelden.
Sign In App Companion
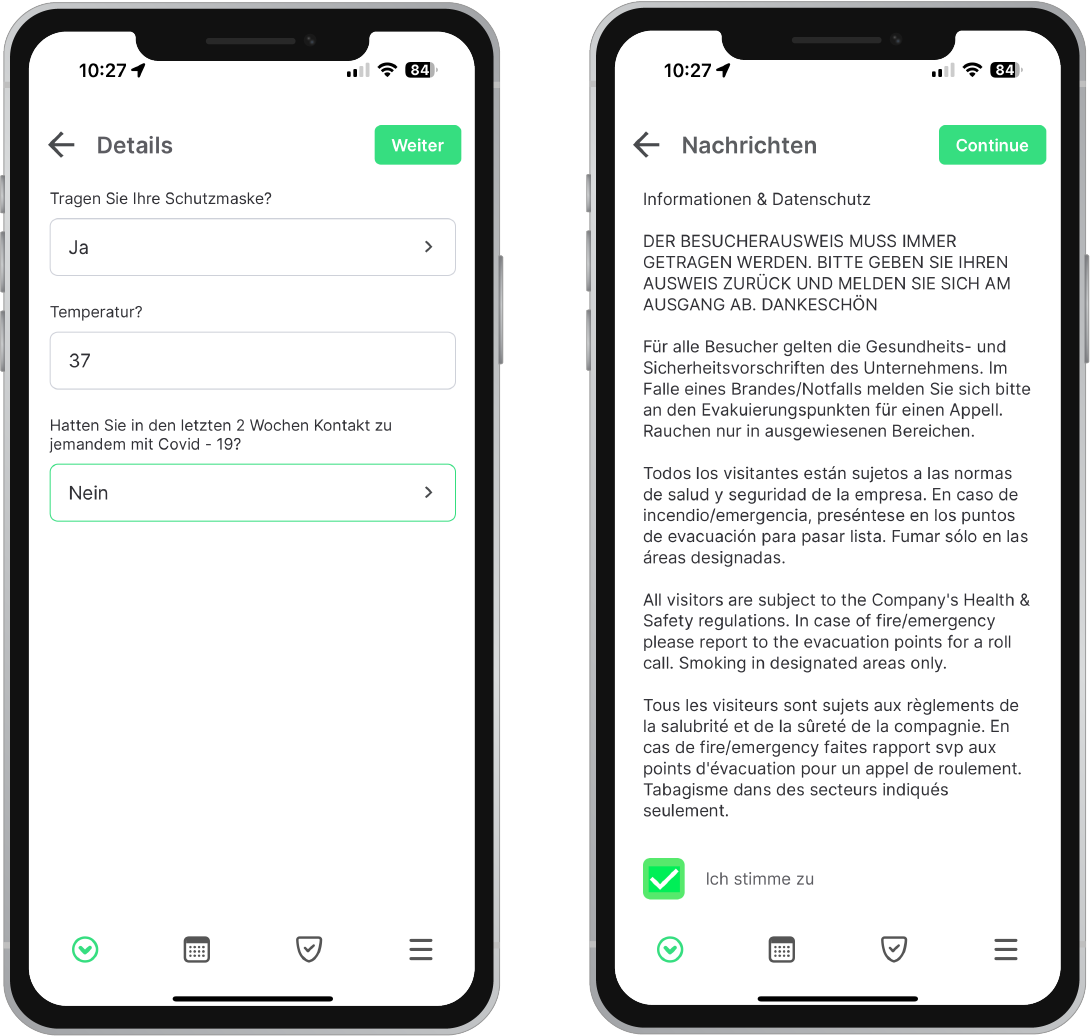
Ab Version 2.0.0 unterstützt Sign In App Companion jetzt benutzerdefinierte Felder und Nachrichten bei der mobilen Anmeldung und ermöglicht so eine vollständig kontaktlose Anmeldung. Sign In App Companion kann kostenlos heruntergeladen werden und ist als Teil Ihres Sign In App Abonnements verfügbar. Es gibt keine Beschränkungen für die Anzahl der Mitarbeiter oder wiederholender Besucher, die Sie einladen können, und Sie können die Zugriffsebene für jeden Benutzer steuern.
Um mehr über die Companion App zu erfahren, klicken Sie hier.
Tipp
Sign In App Companion ist der empfohlene Weg für wiederholende Besucher, sich anzumelden und benutzerdefinierte Fiedeln und Nachrichten zu vervollständigen, ohne das iPad zu berühren.
Wiederholender Besucher Kontaktlose Anmeldung
Um die kontaktlose Anmeldung für wiederholende Besucher zu nutzen, müssen Sie zunächst jeder Person eine Willkommens-E-Mail über das Portal senden. Gehen Sie dazu im Portal zu Verwalten > Gruppen verwalten (Personal) > Mitglieder. Suchen Sie das Mitglied, das Sie einladen möchten, und klicken Sie auf Bearbeiten > Details. Scrollen Sie dann nach unten, um den Abschnitt Willkommens-E-Mail zu finden, und klicken Sie auf Speichern und Senden. Sie müssen sicherstellen, dass das Gruppenmitglied eine E-Mail-Adresse hat.
Tipp
Wenn Sie unter Verwalten > Gruppen > Gruppe auswählen > Daten & Datenschutz die Option Gruppe bei Kontaktlos aufnehmen aktivieren, müssen Sie keine Begrüßungs-E-Mail verwenden, um sich als wiederholender Besucher kontaktlos anzumelden.
Bitte lesen Sie die Datenschutz- und Sicherheitsinformationen, bevor Sie diese Option aktivieren.
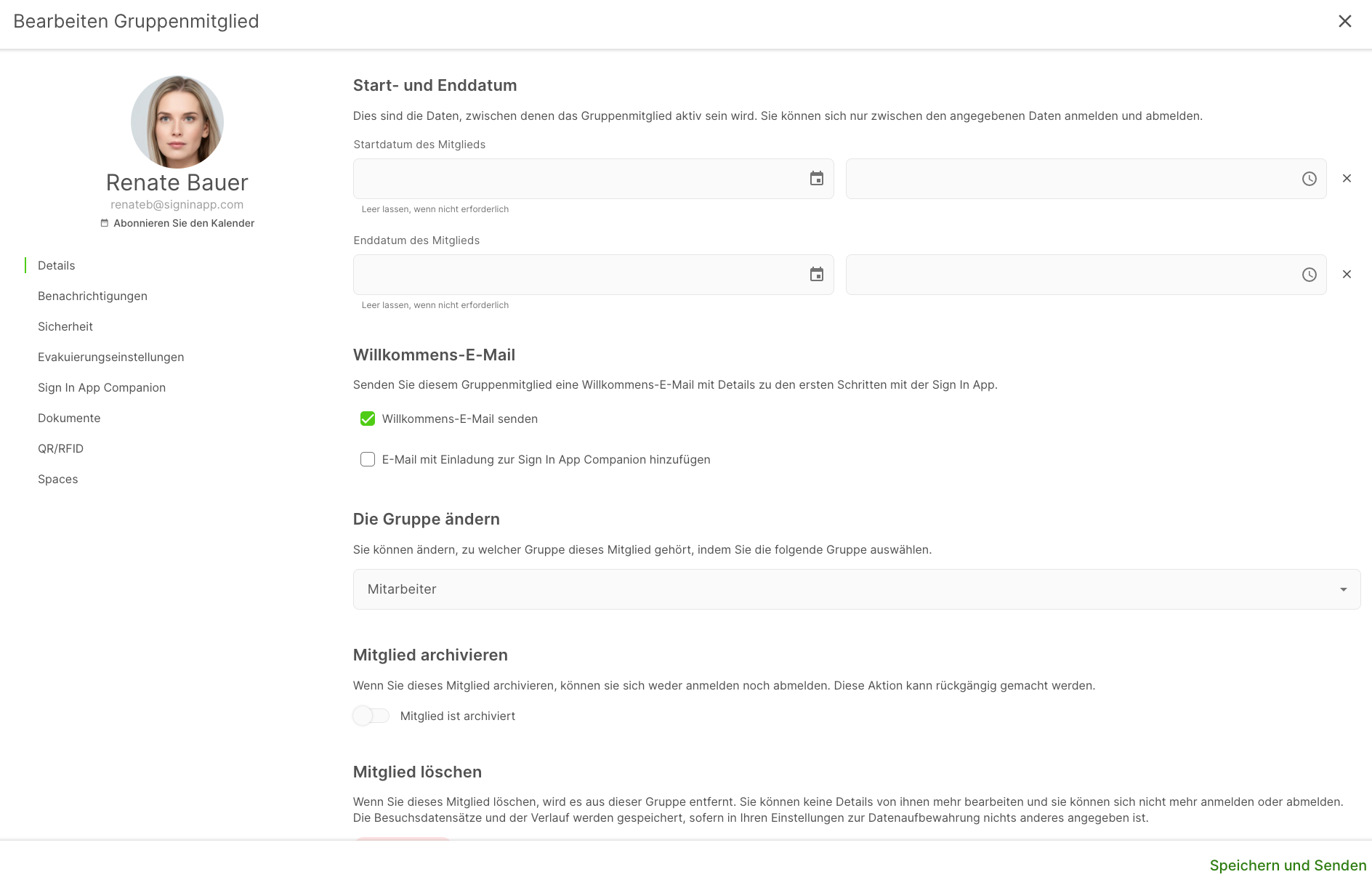
Tipp
Sie können jederzeit Willkommens-E-Mails an Mitglieder einer Gruppe wiederholender Besucher senden, es muss nicht die erste Anmeldung sein.
Wenn Sie eine Willkommens-E-Mail an eine ganze Gruppe senden möchten, wenden Sie sich bitte an support@signinapp.com.
Sobald das Gruppenmitglied seine Willkommens-E-Mail erhalten hat, muss es auf seinem Smartphone auf Anmelden in der Willkommens-E-Mail tippen. Dieser Schritt muss am Standort abgeschlossen werden.
Wenn sie darauf tippen, wird ein Browser auf ihrem Smartphone gestartet. Sie müssen dann auf Kamera aktivieren drücken und den QR-Code für die kontaktlose Anmeldung auf dem Willkommensbildschirm Ihres iPads scannen. Sobald sie verifiziert wurden, werden sie aufgefordert, den Anmeldevorgang abzuschließen.
Tipp
Kontaktlose Anmeldung für wiederholende Besucher ermöglicht es ihnen, Persönliche Felder bei der ersten Anmeldung auszufüllen und auf Benutzerdefinierte Felder und Messages bei jeder Anmeldung zu antworten.
Es ist wichtig, das wiederholende Besucher ihre Willkommens-E-Mail aufbewahren, wenn sie sich über einen längeren Zeitraum kontaktlos anmelden.
Andere kontaktlose Optionen
Die Sign In App Tap ist eine zusätzliche Hardware, die zusammen mit Ihren vorhandenen Türzugangskarten oder -anhängern verwendet werden kann, um sich auf dem iPad anzumelden. Mit einem Fingertipp kann sich das Personal einfach an- und abmelden, ohne den Bildschirm berühren zu müssen.
QR-Codes können in der Companion App oder auf Badges angezeigt werden und können zur Anmeldung verwendet werden, ohne den Bildschirm zu berühren. Stellen Sie einfach sicher, dass Sie das Handsfree QR-Scanning aktiviert haben. Sie können dies über den Konfigurationsmodus in der Sign In App auf Ihrem iPad tun.
Mit der mobilen Anmeldung können sich widerholende Besucher (z. B. Mitarbeiter) mit unserer kostenlosen Companion App für iPhone und Android direkt über ihr Smartphone an- und abmelden.
Wir hoffen, dass dieser Leitfaden für Sie nützlich war. Sollten Sie jedoch Fragen zur kontaktlosen Anmeldung oder zu anderen Funktionen der Sign In App haben, wenden Sie sich bitte an unser Support Team unter support@signinapp.com.

