Modo de recepción - Experiencia Original
El modo de recepción presenta una serie de pantallas que guían a sus visitantes a través de su proceso de registro de entrada. Cada etapa del proceso se puede personalizar o desactivar si es necesario. Los visitantes serán recibidos nuevamente por el modo de recepción cuando registran su salida.
Toque para comenzar
Para iniciar el modo de recepción, toque el panel grande que muestra una vista previa de su pantalla de bienvenida en el modo de configuración.
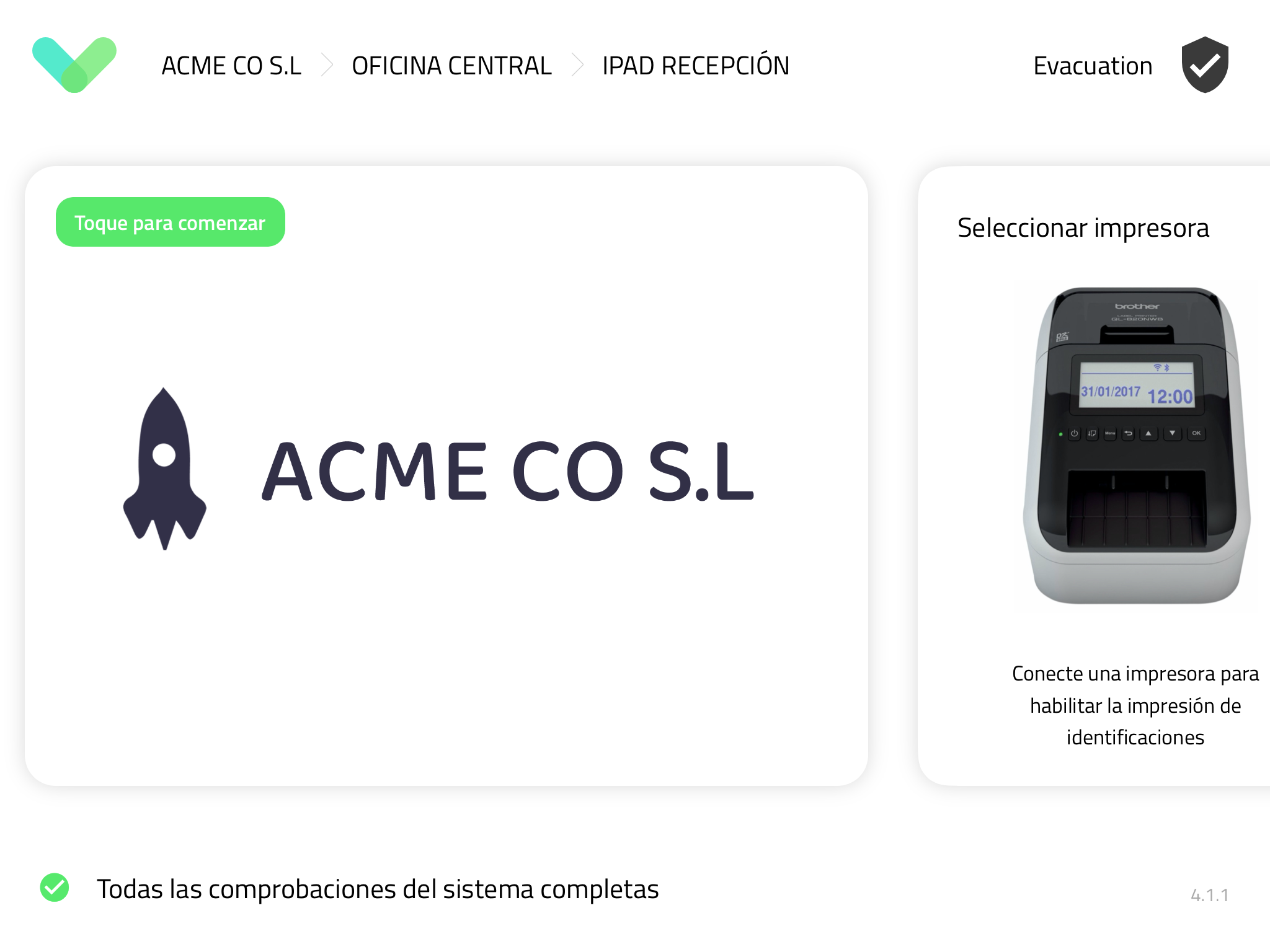
La pantalla de bienvenida
Cree una gran primera impresión para sus invitados con una imagen de bienvenida que ocupe toda la pantalla del iPad. Un logotipo grande de alta resolución sobre un fondo blanco siempre impacta, o personalícelo con imágenes y colores acordes con la imagen de su empresa. En la parte inferior de la pantalla aparece una clara pero discreta barra oscura que muestra el mensaje 'Toque la pantalla o use sin contacto'.
Tip
Sign In App también admite el Registro sin contacto para los visitantes. Para leer más sobre esta función y cómo configurarla, haga clic aquí

Una vez que el usuario toca cualquier parte de la pantalla, se desliza un panel para llenar la pantalla con dos opciones simples. Los Botones grandes y claros permiten a los usuarios estándar registrar su entrada o salida. El usuario puede cancelar el registro y volver a la pantalla de bienvenida en cualquier momento tocando la cruz en la esquina superior derecha de la pantalla.
Consejo
Después de tocar Registrar Entrada, se le pedirá al invitado que seleccione un grupo de la lista proporcionada.
Visitantes frecuentes (p.ej. personal)
Después de tocar la pantalla una vez, los visitante frecuentes deben tocar su grupo de la lista en la parte inferior de la pantalla debajo de los botones Registrar Entrada y Registrar Salida, o hacer clic en Registrar Salida y luego seleccionar su grupo.
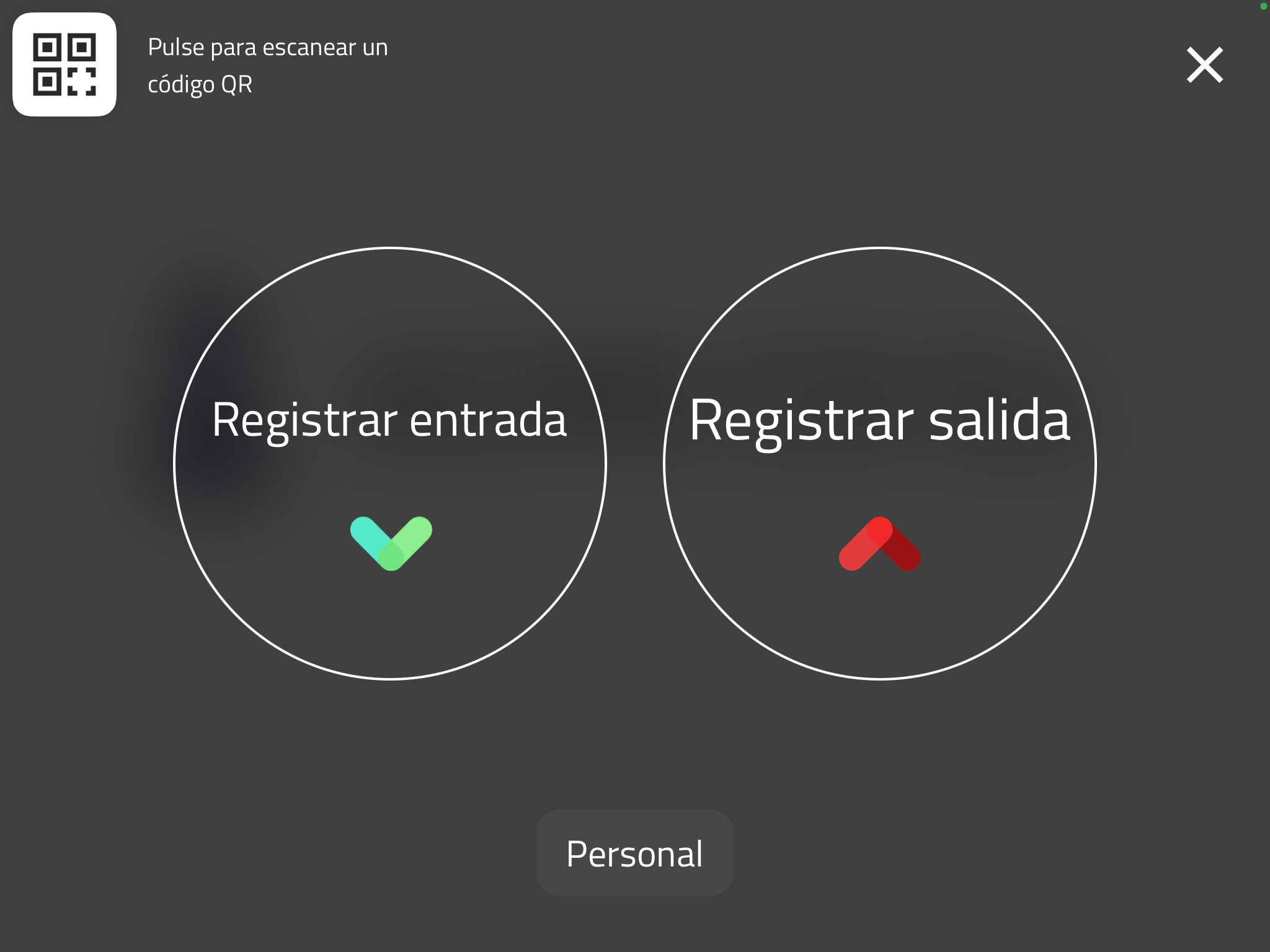
Códigos QR
Si los códigos QR están habilitados en la configuración del sitio, aparecerá una opción adicional en la parte superior izquierda de las pantallas de bienvenida y registro de entrada. Este botón, cuando se toca, abrirá la cámara lista para escanear un código QR.
Si su invitado fue pre-registrado y recibió una invitación por correo electrónico, al escanear el código QR desde su teléfono lo llevará a la pantalla de información del visitante con sus datos ya rellenados.
Los miembros frecuentes del grupo de visitantes con un código QR registran su entrada o salida inmediatamente cuando escanean su código QR.
Visitantes estándar
Después de que un invitado (visitantes estándar) selecciona Registrar Entrada, se le pide que proporcione su nombre completo. Aquí también se muestran todos los campos personalizados configurados en el portal. A medida que el usuario toca 'Continuar' en cada campo, se selecciona el siguiente campo.
Autorelleno
Si el visitante ha registrado su entrada previamente y el modo de privacidad está desactivado, su nombre se completará automáticamente a medida que escribe, acelerando el proceso para registro de entrada.
Lista de notificaciones
Algunos campos permiten a los visitantes seleccionar a una persona de una lista de visitantes frecuentes de su organización, p.ej. personal. Cuando su visitante comienza a escribir un nombre en este campo, los resultados de la búsqueda aparecerán automáticamente a la derecha. Al seleccionar una persona, se enviará una notificación por correo electrónico o SMS a este usuario (si está configurado).
Fotos del visitante
Si las fotos de los visitantes están habilitadas, se presenta al usuario una vista previa en vivo desde la cámara frontal del iPad. Se iniciará automáticamente una cuenta regresiva de 3 segundos antes de tomar una foto. Después de tomar la foto, el usuario tiene la oportunidad de volver a tomar la foto o continuar. Las fotos de los visitantes se pueden habilitar o deshabilitar desde el portal de Sign in App.
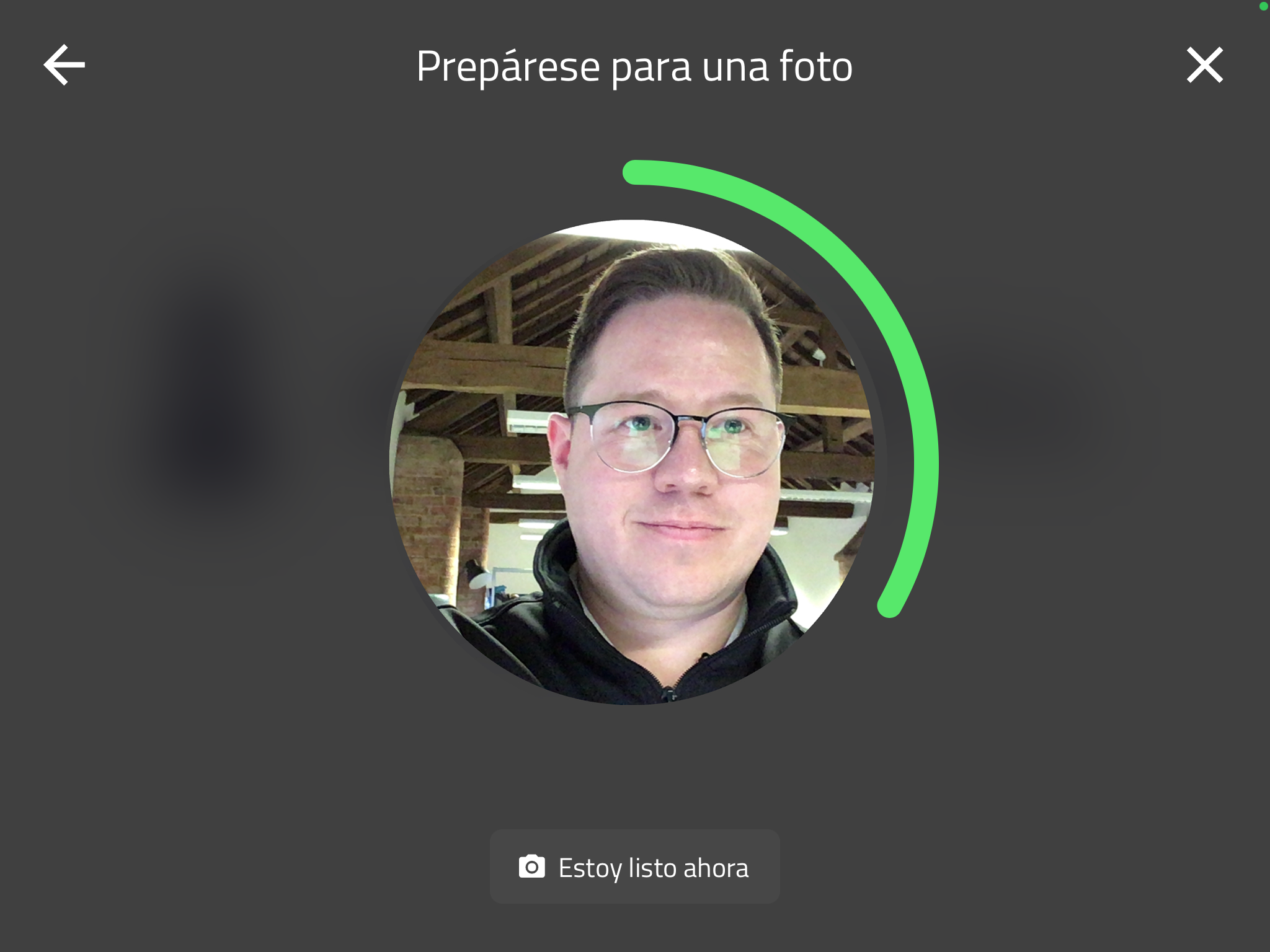
Mensajes
Si los mensajes de visitante están habilitados, el usuario verá sus términos o políticas personalizados, como las Políticas de salud y seguridad, los Acuerdos de confidencialidad o la información de seguridad contra incendios. Los mensajes pueden requerir que los visitantes acepten antes de continuar, hay opciones como marcar una casilla o proporcionar una firma en la pantalla. Los mensajes de visitante se pueden habilitar o deshabilitar desde el portal de Sign in App. Los mensajes admiten una variedad de tipos de archivos que incluyen imágenes (.png y .jpeg), videos y archivos PDF, así como texto sin formato. Los videos se reproducirán automáticamente cuando el visitante navegue hasta el mensaje. Se puede acceder a archivos más grandes utilizando un hipervínculo a una página externa.
Impresión de tarjetas
Si se conecta una impresora Brother compatible, se imprimirá una tarjeta de visitante. Hay disponible una variedad de plantillas de tarjetas en el portal de Sign in App.
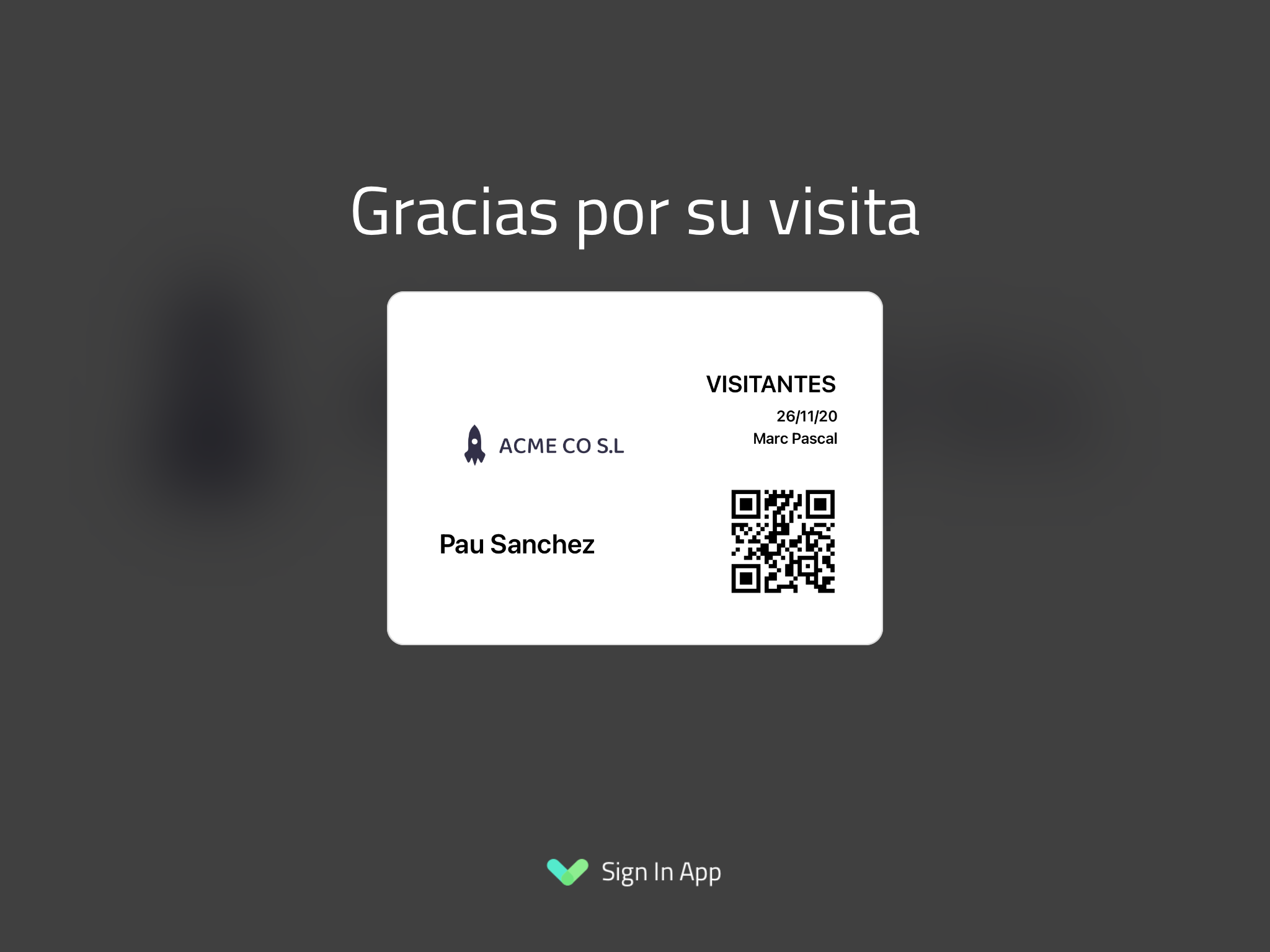
Importante
Si Internet no está disponible temporalmente cuando un usuario registra su entrada, su tarjeta seguirá imprimiéndose. La información del visitante se almacenará localmente en el iPad y se cargará automáticamente cuando vuelva a tener conexión. Si vuelve al modo de configuración, aparecerá un mensaje que le informa que no hay conexión a Internet.
Registrar Salida
Cuando un visitante selecciona Registrar Salida en la pantalla de bienvenida, se le presenta una pantalla de registrar salida con la opcion de búsqueda. Si el modo de privacidad está configurado para ocultar nombres de invitados, el usuario encontrará su nombre mediante la búsqueda. Si los nombres no están ocultos, los invitados también se muestran en una lista. El modo de privacidad se puede configurar desde el portal de Sign in App.
Para registrar su salida, los visitantes tocan su nombre para mostrar la opción en rojo Registrar salida. Al tocar el botón rojo, se registrará la salida del visitante. Después de un breve tiempo, la aplicación volverá automáticamente a la pantalla de bienvenida.
Visitantes frecuentes
Cuando un visitante frecuente (p.ej. personal) selecciona el nombre de su grupo, aparece una cuadrícula de miembros del grupo.
Al registrar su entrada por primera vez, los nuevos miembros pueden tocar 'Añadir nuevo' para agregarse primero al grupo (si está habilitado). Después de registrar su entrada correctamente, aparecerán en la cuadrícula para facilitar el acceso. Para registrar su entrada o salida simplemente toque su nombre y seleccione una de las opciones.
Consejo
Cuando se agregue a través de la aplicación, se solicitará a cada miembro del grupo que tome una foto (si está habilitada). Si esta opción no aparece o las fotos aparecen como círculos en blanco en el portal, asegúrese de que Sign in App tenga permiso para acceder a la cámara en el menú de configuración del iPad.
Una vez que haya registrado su entrada, cada miembro tendrá un círculo verde al lado de su foto. El menú alfabético en el lado derecho de la pantalla saltará a los miembros con nombres que comienzan con la letra seleccionada.
Opciones
Al ver un visitante frecuente, se puede acceder a opciones adicionales tocando el botón Opciones.
| Opción | Descripción |
|---|---|
| Registrar Entrada con una nueva foto | Solo disponible cuando el visitante frecuente ha registrado su salida, esta opción iniciará un nuevo registro de entrada, pidiendo al visitane freceunte que tome una nueva foto. Esto actualizará su foto principal. |
| Conecte un código QR | (si está habilitado) aparecerá la cámara frontal que le permitirá escanear un código QR o código de barras. Si el escaneo es exitoso, aparecerá el código QR conectado. El visitante frecuente puede escanear su código QR para registrar su entrada o salida. |
| Conecte una tarjeta RFID | Si está conectado a Sign in App Tap , tendrá la opción de conectar una RFID. Toque conectar y acerque su tarjeta o mando y el lector lo asociará con el usuario. |
| Conecte Sign In App Companion | Seleccione recibir un código de autorización de Sign In App Companion e instrucciones por correo electrónico o SMS. Si el visitante frecuente no tiene una dirección de correo electrónico o un número de teléfono configurado, no podrá conectarse a Sign in App Companion. |
| Imprima una tarjeta | (si hay una impresora configurada) imprima una tarjeta de visitante frecuente. La tarjeta incluye una foto, un código QR y el logotipo de su empresa. |
Códigos QR
Los visitante frecuentes (p.ej. personal) pueden registrar su entrada y salida rápida y fácilmente escaneando un código QR. Para usar esta función, primero debe habilitarse en la configuración del sitio. Una vez que los códigos QR estén habilitados, aparecerá una opción adicional cuando un visitante frecuente registre su entrada.
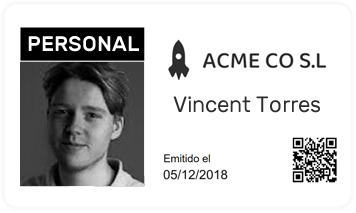
Para asociar un código QR a un visitante frecuente, primero toque su nombre para abrir la ventana Registrar Entrada / Salida. Desde aquí, toque Conectar código QR y muestre el código QR a la cámara. Aparecerá un mensaje para confirmar que el código QR está ya conectado. Para registrar su entrada o salida, toque el botón QR en la parte superior izquierda de la pantalla de bienvenida y muestre el código QR.
Consejo
Cualquier código QR puede asociarse a un visitante frecuente. Los códigos QR se pueden generar online, alternativamente, usted puede comprar tarjetas de códigos QR / combos fob de Sign in App por €1.25 cada uno más iva . Contáctenos para más información.
Volver al modo de configuración
En la pantalla de bienvenida, con el dedo mantenga presionando en cualquier lugar de la pantalla hasta que la barra verde complete el círculo.
A continuación, tendrá la opción de Ir a la configuración, Reimprimir una tarjeta y Actualizar configuración. Puede limitar el acceso a la pantalla de configuración configurando un pin. Ir a configuración le permite abrir el menú de configuración, para leer más sobre esto, haga clic aquí. Reimprimir una tarjeta significa que puede imprimir una tarjeta para un visitante estándar. Actualizar configuración actualizará cualquier cambio realizado en el portal al instante, de lo contrario, se actualizará cada 30 minutos.

