Modo de configuración
El modo de configuración le permite conectar su impresora, ver los listados de evacuación, agregar pines de seguridad y cambiar la configuración de la aplicación general de iPad. El modo de recepción es la sección de Sign in App donde los visitantes pueden registrar su entrada y salida, para leer más sobre esto, haga clic aquí.
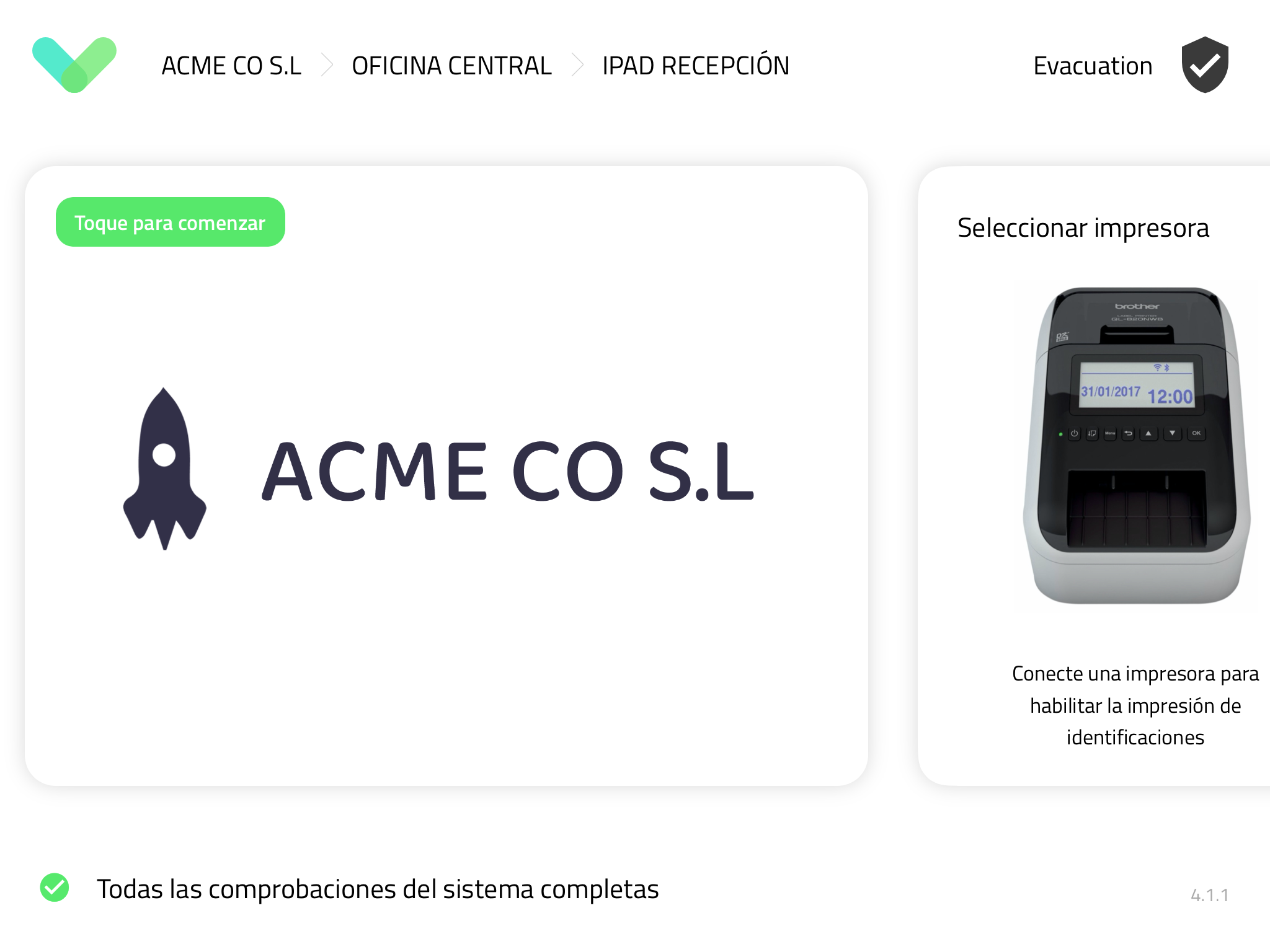
Acceso a la configuración
La primera vez que abra Sign In App, se abrirá automáticamente la pantalla de configuración, pero si ya está utilizando la aplicación y desea acceder al modo de configuración, puede hacerlo desde la pantalla de recepción. Mantenga el dedo pulsado en la pantalla de recepción y verá aparecer un círculo verde. Cuando el círculo se complete, pulse Ir a Configuración y se iniciará el modo Configuración.
Seleccionar impresora
Para seleccionar una impresora compatible para imprimir sus tarjetas de visitante, siga estas instrucciones. Para conectar tu impresora mediante Bluetooth, primero tiene que emparejar la impresora en los ajustes del iPad. Las impresoras conectadas mediante wifi deben estar en la misma red que su iPad para poder emparejar los dispositivos. Para más información sobre cómo conectar su impresora haga clic aquí.
Consejo
Puede encontrar una lista de impresoras compatibles aquí
Connectar Tap
Use sus tarjetas de acceso de puerta o llaveros existentes para registrar su entrada en el iPad. Con un toque, el personal puede registrar su entrada y salida fácilmente, simplificando el proceso y ahorrando tiempo para usted y sus empleados. No solo es rápido y fácil, sino que también es una forma segura de registrar entradas. Encuentre la guía de instrucciones completa para Sign in App Tap haga clic aquí.
Configuración
Modo nocturno
El modo nocturno reduce automáticamente el brillo de la pantalla de su iPad al final de cada día laboral. Mientras el modo nocturno está activado, puede continuar usando Sign in App tocando la pantalla en cualquier momento. Para habilitar el modo nocturno, selecciónelo del menú de opciones y mueva el interruptor. Aparecerán dos selectores de hora, el primero es para configurar la hora en que desea que la pantalla se atenúe cada día. El segundo es para configurar cuando desea que la pantalla vuelva al brillo completo.
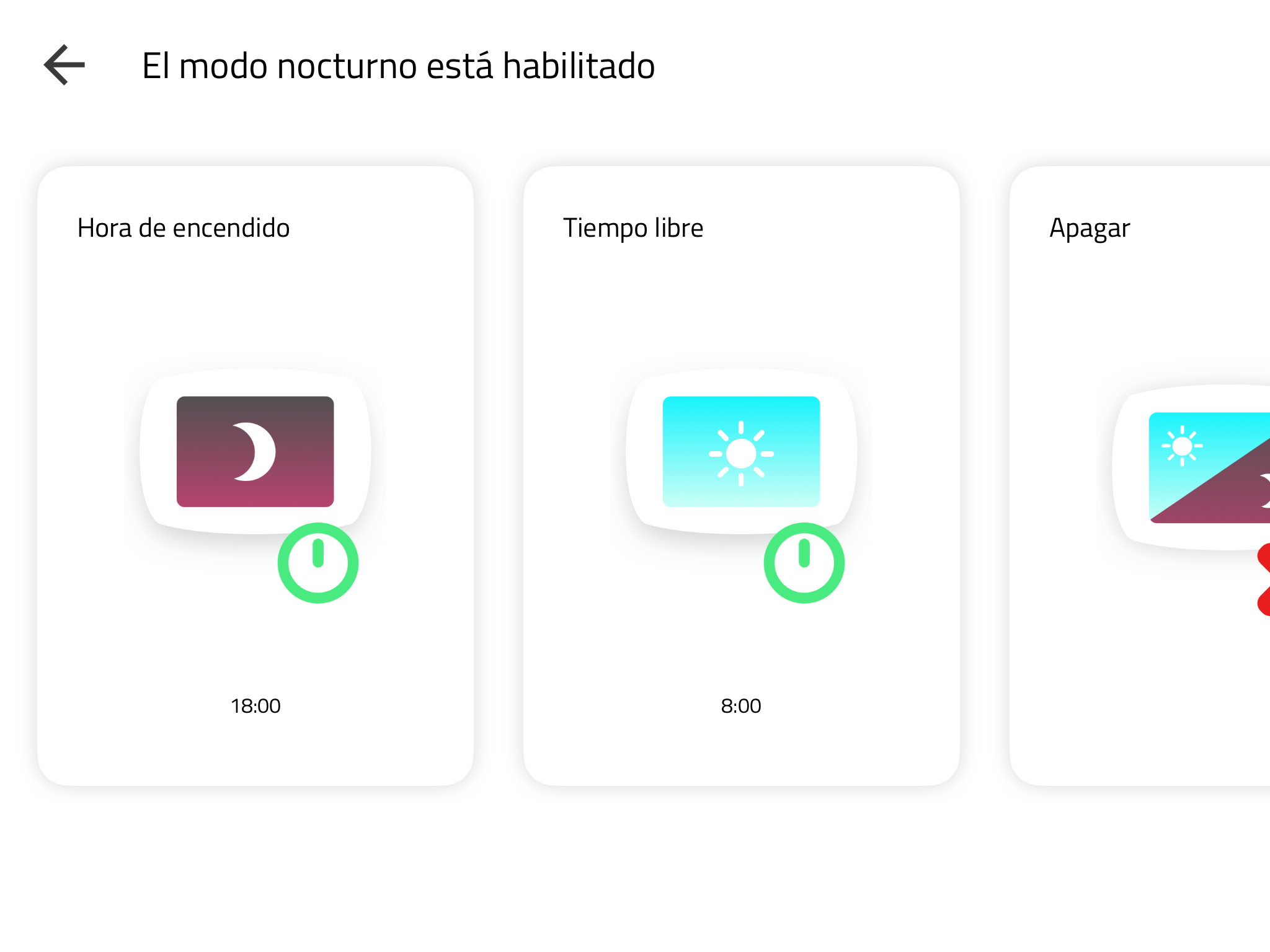
Actualizar configuración
Las actualizaciones realizadas en el portal se sincronizarán automáticamente con el iPad, pero si por alguna razón su red nos impide enviar esta actualización, puede utilizar esta opción para actualizar el iPad con sus últimos ajustes.
Establecer un pin
Mantenga su configuración segura y limite el acceso a la pantalla de configuración con un pin.
Consejo
Para evitar que los visitantes salgan de Sign in App, puede usar el acceso guiado, lo que significa que se debe introducir un código de acceso para salir de la aplicación.
- Vaya a Ajustes > Accesibilidad, luego active Acceso guiado.
- Toque Ajustes del código, luego toque Definir para el acceso guiado.
- Introduzca un código, luego vuelva a introducirlo.
- Mientras el acceso guiado está habilitado, vaya a Sign in App y haga triple clic en el botón de inicio para iniciar el acceso guiado y presione Iniciar.
- Una vez que haya hecho esto, al tocar el botón de inicio una sola vez no hará nada, si hace triple clic en el botón de inicio le pedirá la contraseña para salir de la aplicación.
QR manos libres
Si los códigos QR están habilitados en la configuración del sitio, aparecerá una opción adicional en la parte superior izquierda de las pantallas de registro y de bienvenida. Al pulsar este botón se abrirá la cámara, lista para escanear un código QR. Si su invitado ha sido pre-registrado y ha recibido una invitación por correo electrónico, al escanear el código QR desde su teléfono accederá a la pantalla de información del visitante con sus datos pre-rellenados.
Los miembros de un grupo de visitantes frecuentes con un código QR podrán entrar o salir inmediatamente cuando escaneen su código QR
Consejo
Si está tratando de reducir el contacto con su iPad de Sign in App, también puede configurar Registro de entrada sin contacto.
Administrar reloj
Muestre un reloj en su pantalla de bienvenida. Puede elegir texto blanco u oscuro para que el reloj destaque sobre diferentes fondos.
Mensajes hablados
Configure su iPad para anunciar un mensaje de entrada/salida.
Administrar grupos ocultos
Puede ocultar grupos individuales a nivel de dispositivo. Al tocar este botón, verá todos sus grupos, puede alternar estos grupos entre Visible y Oculto. Estos cambios solo se aplican en este iPad y deshabilitar un grupo no impedirá que estos miembros registren su entrada con un código QR o una tarjeta RFID.
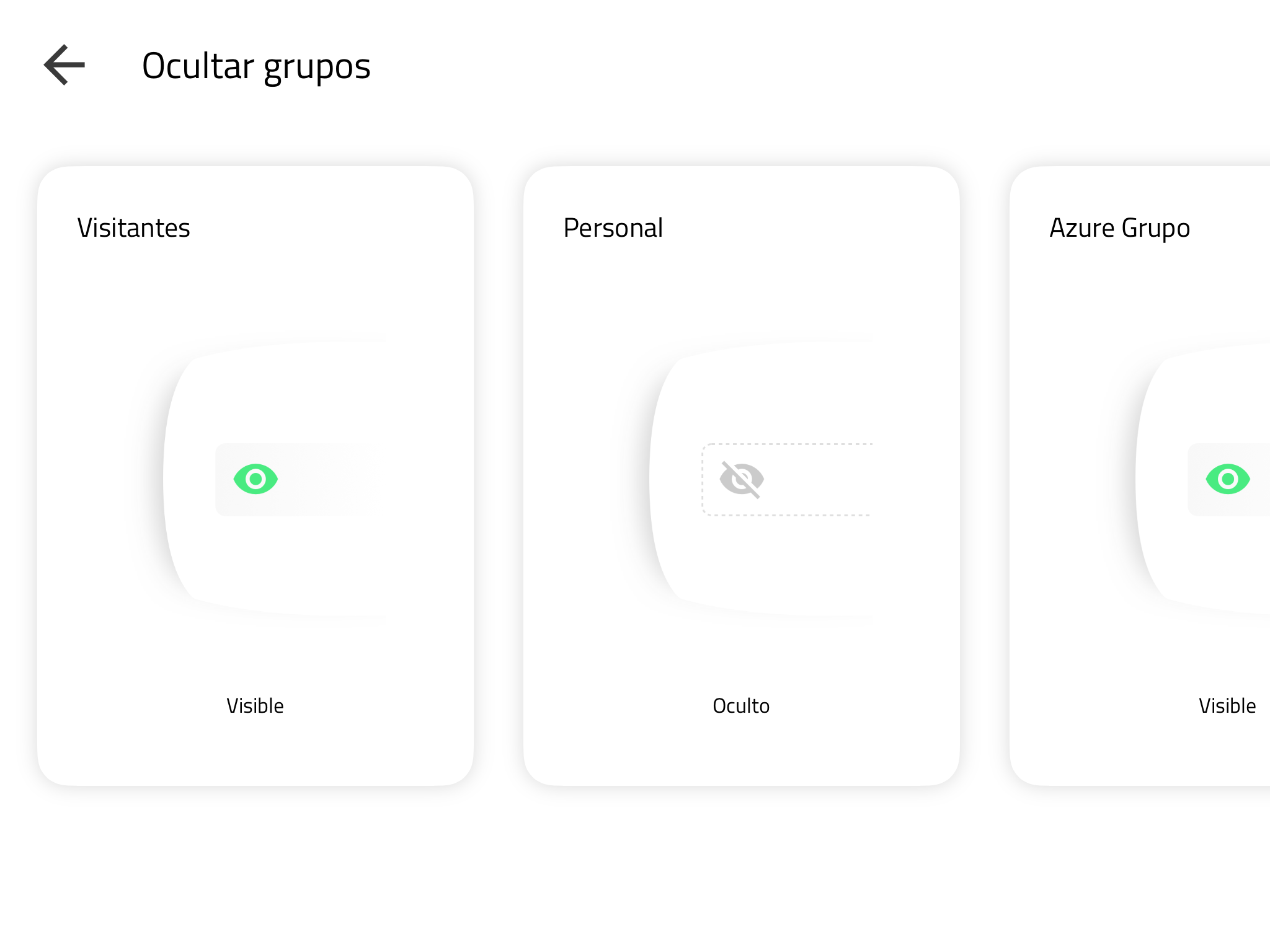
Administrar Idiomas
Sign in App tiene más de 30 idiomas disponibles, de las cuales puede elegir su idioma principal, habilitar el selector de idioma y ocultar los idiomas del selector.
Consejo
Puede proporcionar traducciones personalizadas para los campos personalizados, los acuerdos de mensajes, los nombres de grupo y los mensajes de bienvenida que luego se presentan en el idioma elegido por la persona que se registra.
Haga clic aquí para leer la guía sobre traducciones personalizadas.
Experiencia Nueva de registro de entrada
Cambie a la Experiencia Nueva de registro de entrada. La Experiencia Nueva de registro de entrada ofrece una interfaz de usuario más limpia y una mejor accesibilidad a Sign in App. Lea más sobre esto aquí.
Volver a la cuadrícula (Solo experiencia original)
Active esta opción si desea que un visitante frecuente (p.ej. personal) vuelva a la cuadrícula de miembros del grupo después de registrar su entrada o salida exitosamente.
Aumentar tamaño de fuente (Solo experiencia nueva)
La Experiencia Nueva de Sign in App tiene como objetivo mejorar la accesibilidad, parte de esto es permitirle aumentar el tamaño del texto para botones y etiquetas.
Mostrar punto de evacuación
Si tiene esto configurado en el portal, puede habilitar el mapa para que se muestre después de la sección de mensajes. Lea más sobre los puntos de evacuación aquí.
Desactivar el flash
Deshabilitar el flash de la pantalla cuando se tome una foto. Para tratar de obtener fotos de la mejor calidad en sus tarjetas, recomendamos mantener esta configuración activada.
Registro de actividades
Vea el registro de actividad de este dispositivo que muestra las entradas registradas recientemente.
Registrar la salida de todos
Se registrará la salida de todos los que se hayan registrado en este sitio.
Consejo
También hay una opción en el portal de Sign in App para registrar automáticamente la salida de todos los invitados cada día a la hora que elija.
Añadir un sitio o evento
Conecte su dispositivo a un sitio o evento adicional. Solo necesita ingresar un código de autenticación para su sitio o evento. Una vez conectado, cada sitio o evento se gestiona de forma independiente.
Desconectar
Desconecte este dispositivo de Sign in App. Una vez desconectada la aplicación ya no funcionará y deberá generar un código de autorización para agregar el dispositivo a un nuevo sitio, haga clic aquí para leer más.
Listado de evacuación
Informes de evacuación compartidos
Con el Informe de Evacuación Compartido de Safety+, puede participar en las evacuaciones con sus colegas e informar sobre todas las personas presentes en el lugar en tiempo real a través de múltiples dispositivos, asegurándose de que no se olvida a nadie. Cuando se completa una evacuación, los informes se sincronizan con la nube, lo que le permite acceder a los informes históricos desde cualquier dispositivo y en cualquier momento.
Consejo
Para habilitar la evacuación Safety+, vaya a Administrar y desplácese hacia abajo hasta Sign In App+. Al hacer clic en Informes de evacuación compartidos, se habilitará esta función para su cuenta.
Informes de evacuación desde la aplicación para iPad
Si desea ejecutar un informe de evacuación desde la aplicación para iPad, debe acceder primero a la pantalla de configuración. Para acceder a la pantalla de configuración, cierre y vuelva a abrir la aplicación, o mantenga el dedo pulsado en la pantalla de bienvenida hasta que se complete el círculo verde y pulse Ir a la configuración. En la pantalla de configuración, toque el botón Evacuar en la esquina superior derecha y seleccione Iniciar evacuación: el informe está ahora en curso y puede unirse desde cualquier otro dispositivo conectado al sitio.
Puede utilizar el filtro para cambiar entre grupos o puntos de evacuación. Pulse el grupo o el punto de evacuación para ver todos los evacuados. Por defecto, un evacuado está ausente. Pulse la marca para marcarlo como presente, y la cruz para marcarlo como desaparecido. En la parte inferior de la pantalla verá un círculo de progreso con el porcentaje de evacuados contabilizados.
Consejo
Recomendamos utilizar la aplicación Companion para informes de evacuación compartidos. Según nuestra experiencia, esta es la mejor manera de completar los informes de evacuación, ya que es probable que tenga una conexión de red, celular o WiFi, que es esencial para ejecutar los informes de evacuación de Safety+.
Si no ha configurado la Sign In App Companion, le recomendamos que lea la guía completa aquí.
Empezar o terminar informes
Una vez que haya contado todas las personas en el lugar, es el momento de terminar el informe de evacuación. Al pulsar Finalizar informe le aparecerán dos opciones, Cerrar el informe para todos y Dejar informe.
Si pulsa Cerrar informe para todos el informe se completará para todos los participantes - sólo haga esto si está seguro de que la evacuación ha terminado, una vez confirmada esta acción no se puede deshacer.
Si selecciona Dejar informe, la evacuación continuará, pero el dispositivo que esté utilizando saldrá del informe. A continuación, podrá volver a entrar en el informe.
Consejo
Cuando la evacuación del lugar se haya completado, le recomendamos que finalice el informe inmediatamente para que la duración del mismo se registre con exactitud. Tras 4 horas de inactividad, el informe se cerrará automáticamente.
Visualización de los informes
Una vez que el informe de evacuación se ha cerrado para todos, se puede ver desde cualquier dispositivo que tenga acceso a los informes de evacuación.
Aplicación para iPad
En la pantalla de configuración de la aplicación para iPad, pulse el botón Evacuar y seleccione Ver informes anteriores. Verá una lista de todos los informes de evacuación que se han completado. Pulse el botón para ver los detalles completos del informe.
Portal
Desde el portal informes Sign In App puede ver, imprimir, exportar y eliminar informes de evacuación. Puede navegar a sus informes de evacuación desde el portal yendo a Evacuar > Ver informes anteriores o Informes > Evacuaciones, haga clic en un informe para ver sus detalles. Haciendo clic en el icono de la impresora tendrá la opción de imprimir o descargar el informe. Haga clic en el icono de la papelera para eliminar el informe (esta acción no se puede deshacer).
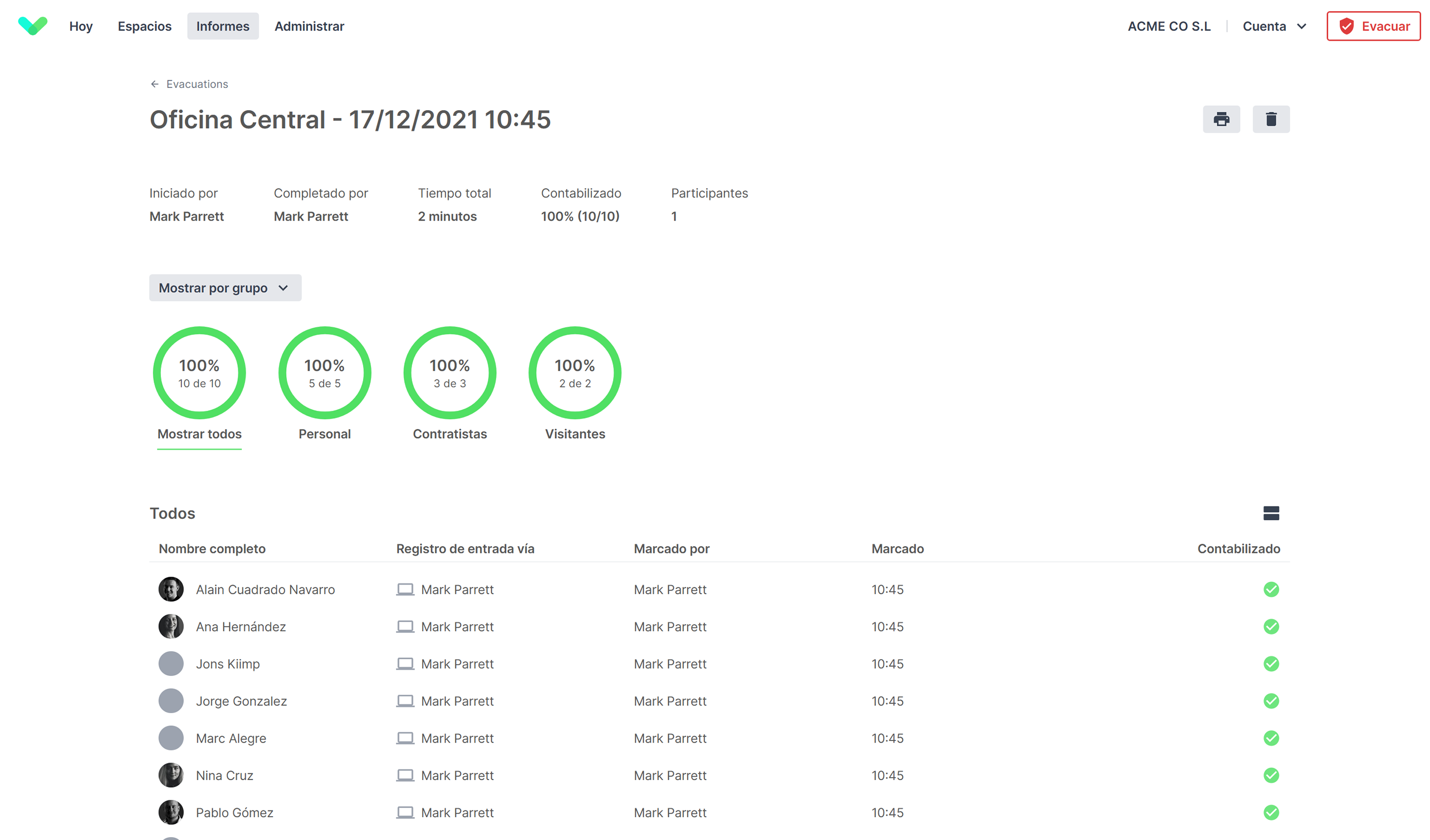
Informe de evacuación local
Muestra una lista local de evacuación/incendio para el sitio actual. Todos los visitantes y el personal que han registrado entrada pero aún no han registrado salida se mostrarán con anillos para proporcionar una representación visual del número de visitantes contados. También puede cambiar a los puntos de evacuación para ver cuántas personas asignadas a cada punto han sido contadas.
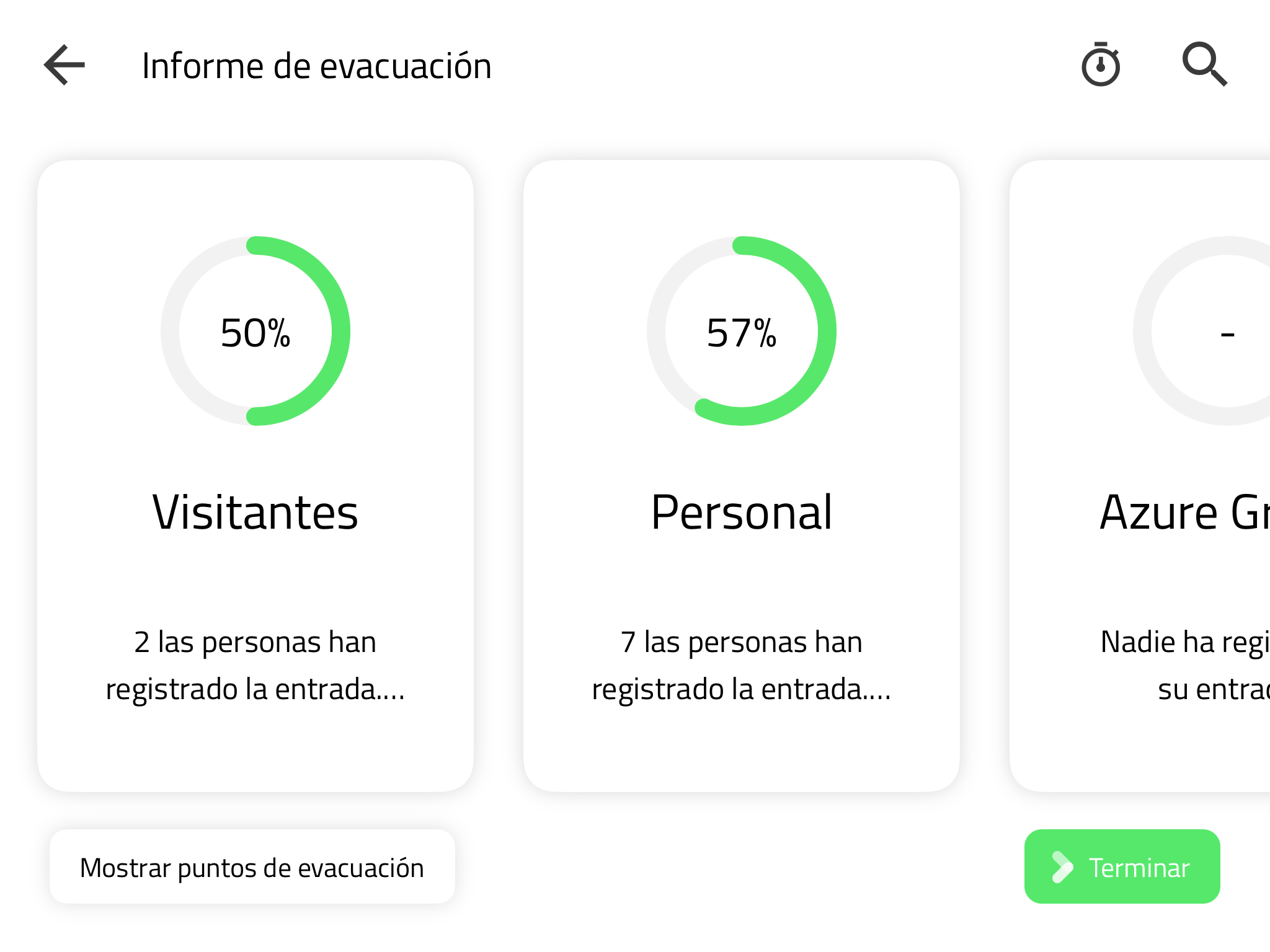
Puedes cronometrar el tiempo que ha durado la evacuación utilizando el temporizador y elaborar un informe una vez que haya terminado. Toca el temporizador en la parte superior derecha para poner en marcha el reloj y vuelve a tocarlo para ponerlo en pausa. Para producir un informe, tienes que tocar Terminar en la esquina inferior derecha. Este informe se puede compartir como un archivo pdf que le permite mantener un registro preciso de la evacuación.
La lista de incendios también puede verse en la aplicación Companion y en cualquier dispositivo conectado a Internet que haya iniciado sesión en el portal de la aplicación Sign In.
Imprimir una lista
Si está conectado a una impresora, verá la opción en la parte superior derecha para imprimir el informe de evacuación. Al tocar este botón, se imprimirá la lista de incendios en vivo utilizando la impresora conectada. Esta opción sólo es adecuada para los sitios que utilizan rollos continuos de material, no etiquetas individuales. Hay varios formatos diferentes que puede elegir para la impresión rápida de la lista de evacuación.
Lista completa - esta opción imprimirá toda la lista de incendios junta (50 por etiqueta)
Dividir por grupo - la impresora cortará la etiqueta al final de cada grupo
Dividir por punto - la impresora cortará la etiqueta al final de cada punto de evacuación
Comprobaciones del sistema
Intentamos ofrecerle toda la información posible sobre la configuración de Sign In App y las comprobaciones del sistema ofrecen una actualización en directo del estado del sistema. Le permite saber si hay algún problema o si todas las comprobaciones del sistema se han realizado correctamente. Puedes ver si tu dispositivo está desconectado, si se están descargando imágenes grandes o si hay un problema con la impresora.

