Configurar sitios
Sign In App es una herramienta flexible que puede personalizarse para adaptarse a su proceso de registro de visitantes y a su identidad corporativa.
Las opciones para configurar cada sitio se muestran en la pestaña Administrar del portal online. Desde aquí, puede cambiar el nombre del sitio, actualizar la imagen de fondo de Sign in App, activar y desactivar funciones y añadir nuevos dispositivos.
Consejo
La aplicación comprueba automáticamente la configuración actualizada regularmente. Sin embargo, si desea que sus
cambios se apliquen de inmediato, debe volver a la pantalla Administrar en la aplicación, o seleccionar Recargar configuración en el menú Opciones en la pantalla Administrar de la aplicación.
Detalles del sitio
Desde la pestaña Detalles del sitio, puede cambiar el nombre del sitio actual y proporcionar una dirección. La dirección se utiliza cuando se envía una invitación por correo electrónico a los invitados pre-registrados.
TIP
Editar un sitio
Si tiene la aplicación Sign In App instalada en varios sitios, es importante asegurarse de que está editando el sitio correcto al realizar cambios, ya que puede configurar cada sitio de manera diferente.
El nombre del sitio aparece sobre el campo Nombre del sitio. Tenga en cuenta que el sitio que está editando puede
ser diferente al que está usando para ver las pantallas Hoy e Historial. Si se encuentra editando el sitio incorrecto,
haga clic en Administrar en el menú superior para seleccionar el correcto.
Haga clic en Guardar para guardar sus cambios.
Grupos
Puede configurar grupos para que se muestren en sitios específicos, esto es útil si tiene una configuración de varios sitios en la que ciertos grupos están configurados para cada sitio. Configurar un grupo para que sólo se muestre en un sitio afectará al lugar donde se muestre este grupo en todas las áreas de Sign In App. Para empezar, vaya a Administrar > Sitios > Seleccionar sitio > Grupos y active 'Mostrar sólo grupos seleccionados' para seleccionar los grupos que se mostrarán en este sitio.
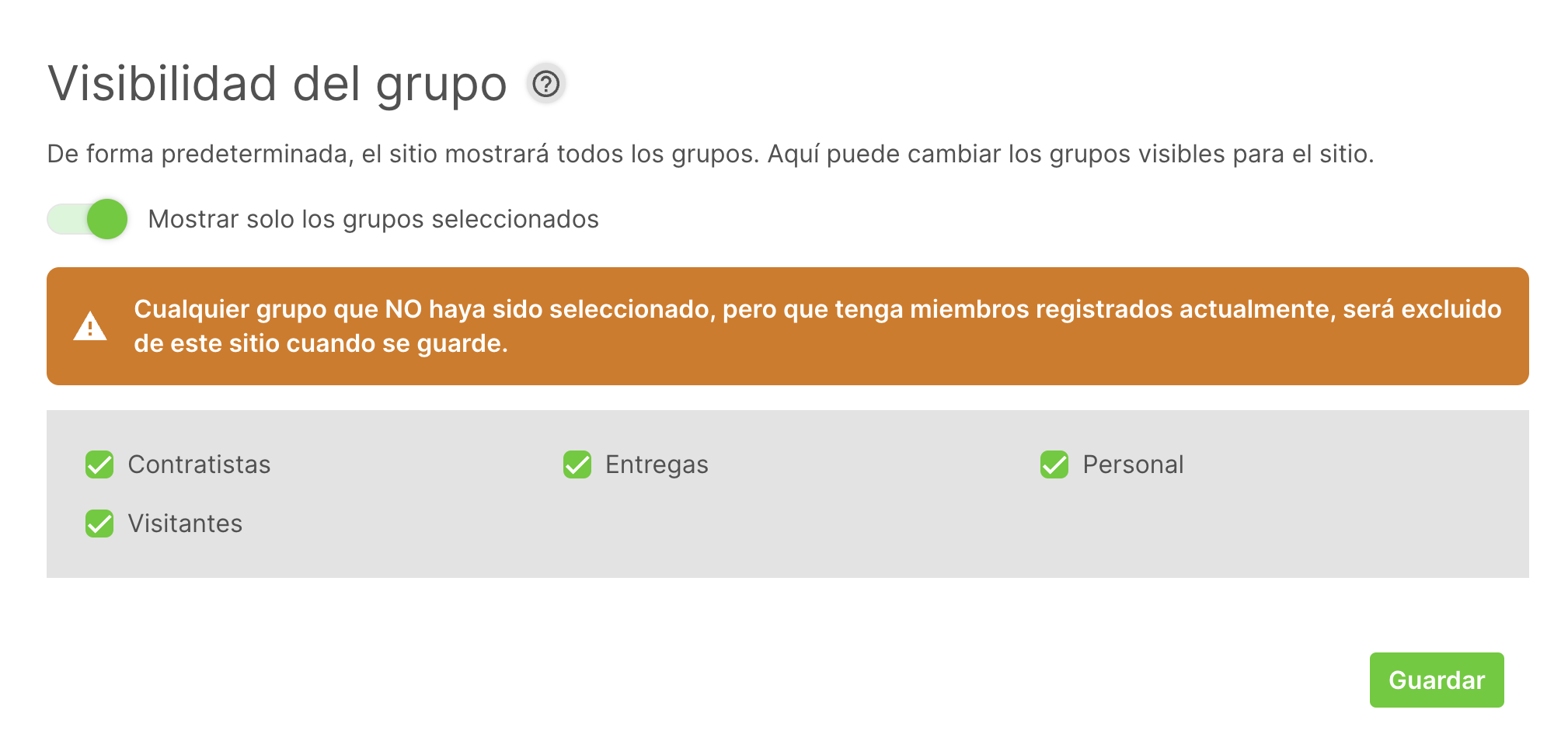
Aplicación para iPad
Los grupos se ocultarán de los iPad que están conectados a sitios en los que el grupo no está configurado para mostrarse, lo que significa que no es posible registrar entrada en ese grupo.
Importante
Los códigos QR y las tarjetas / llaveros RFID no funcionarán si el grupo no está configurado para mostrarse en un sitio.
Sign In App Companion
Solo puede pre-registrar a los visitantes para un grupo que está configurado para mostrarse en el sitio para el que está pre-registrando al visitante.
Portal de Sign In App
La configuración de grupos específicos del sitio afectará a varios lugares diferentes en el portal de Sign In App.
Pantalla Hoy - al seleccionar un sitio en la pantalla Hoy, solo verá los grupos que están configurados para mostrarse en ese sitio.
Informes - al ver y exportar informes, solo verá los grupos que están configurados para mostrarse en ese sitio.
Evacuaciones - los informes de evacuación se realizan por sitio, por lo que solo verá los grupos que están configurados para mostrarse en el sitio para el que se está ejecutando el informe de evacuación.
Configuración del acceso al sitio para un usuario del portal
Si necesita limitar un usuario del portal a ciertos sitios, puede hacerlo yendo a Administrar y desplazándose hacia abajo hasta Administrar cuenta, seleccione Usuarios del portal. Desde allí, haga clic en el ícono de lápiz en el usuario del portal para editar su configuración y seleccione el sitio o los sitios a los que debe tener acceso.
Ahora, cuando el usuario del portal inicie sesión en el portal, solo podrá ver los sitios a los que tiene acceso.
Imagen Corporativa
Su imagen de fondo personalizada es lo primero que ven los visitantes y el personal cuando se registran, por lo que es importante crear una buena impresión. Si necesita ayuda para formatear su logotipo o diseño en el formato correcto, comuníquese con el equipo de Sign in App en soporte@signinapp.com y estaremos encantados de ayudarle.
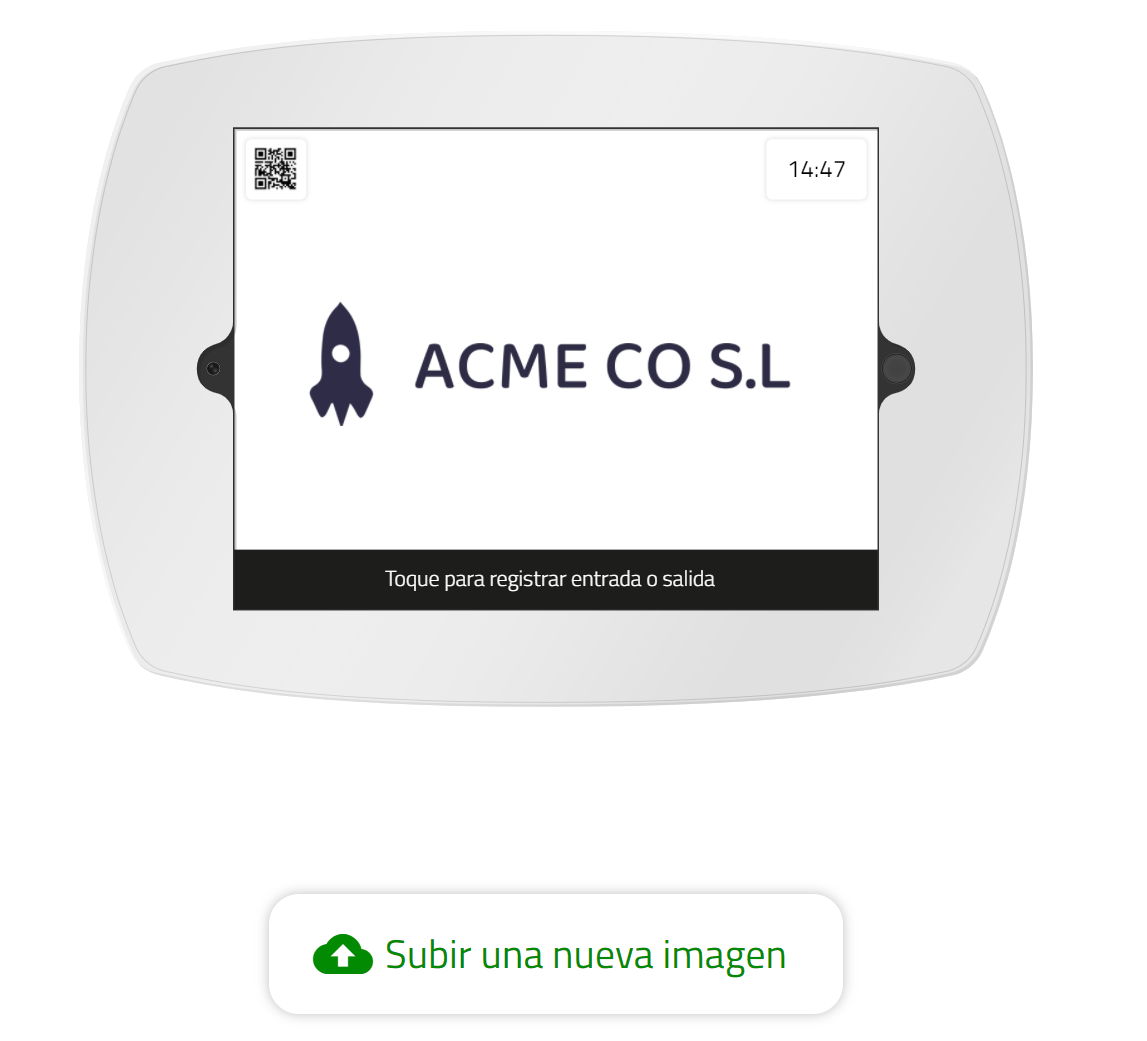
Se muestra una vista previa de la imagen de fondo actual del sitio seleccionado. Para cargar una nueva imagen,
haga clic en la opción Subir una nueva imagen debajo de la vista previa. Luego se le pedirá que seleccione el
archivo que desea cargar desde su ordenador. La aplicación Sign In App es compatible con imágenes en formato JPG y PNG.
Pantalla de bienvenida de video
Para configurarlo, haga clic en Opciones avanzadas y luego cargue su archivo mp4 o mov. El tamaño máximo del archivo es 50mb.
Una vez seleccionado, habrá una ligera pausa mientras se carga el archivo. Una vez completada, la vista previa se actualizará con su nueva imagen.
Aviso
Dimensiones de la imagen La imagen de fondo llena la pantalla de su iPad, por lo que es importante que la imagen que cargue coincida con estas dimensiones. Si la imagen se carga con dimensiones incorrectas, puede aparecer distorsionada. Las dimensiones mínimas son 2048px de ancho por 1536px de alto. Si tiene alguna pregunta, comuníquese con el equipo de Sign in App en el correo electrónico anterior.
Haga clic en Guardar para guardar sus cambios.
Mensajes
Una parte importante de la gestión de visitantes es presentar a los huéspedes políticas y términos relevantes para su visita. Sign in App le da flexibilidad para configurar estos mensajes para cada grupo de visitantes.
Múltiples mensajes
Puede configurar y presentar múltiples mensajes a sus visitantes. Para añadir un mensaje, haga clic en el botón Añadir nuevo en la parte inferior
de la pantalla. Para eliminar un mensaje, haga clic en el icono de eliminar en la esquina superior derecha del mensaje.
Consejo
Si no tiene ningún mensaje, esta sección se omitirá en la aplicación. Si tiene varios mensajes, se presentarán uno tras otro a medida que el usuario acepte y continúe.
Título
El título del mensaje que se muestra en la parte superior de la pantalla.
Contenido
El cuerpo del mensaje. Esta vista se desplaza en la aplicación para que no haya límite en su longitud. Se pueden incluir URL que se pueden abrir en la aplicación.
Adjuntar un archivo
Puede adjuntar imágenes, videos y archivos PDF y se mostrarán al usuario después de que se le haya presentado este mensaje.
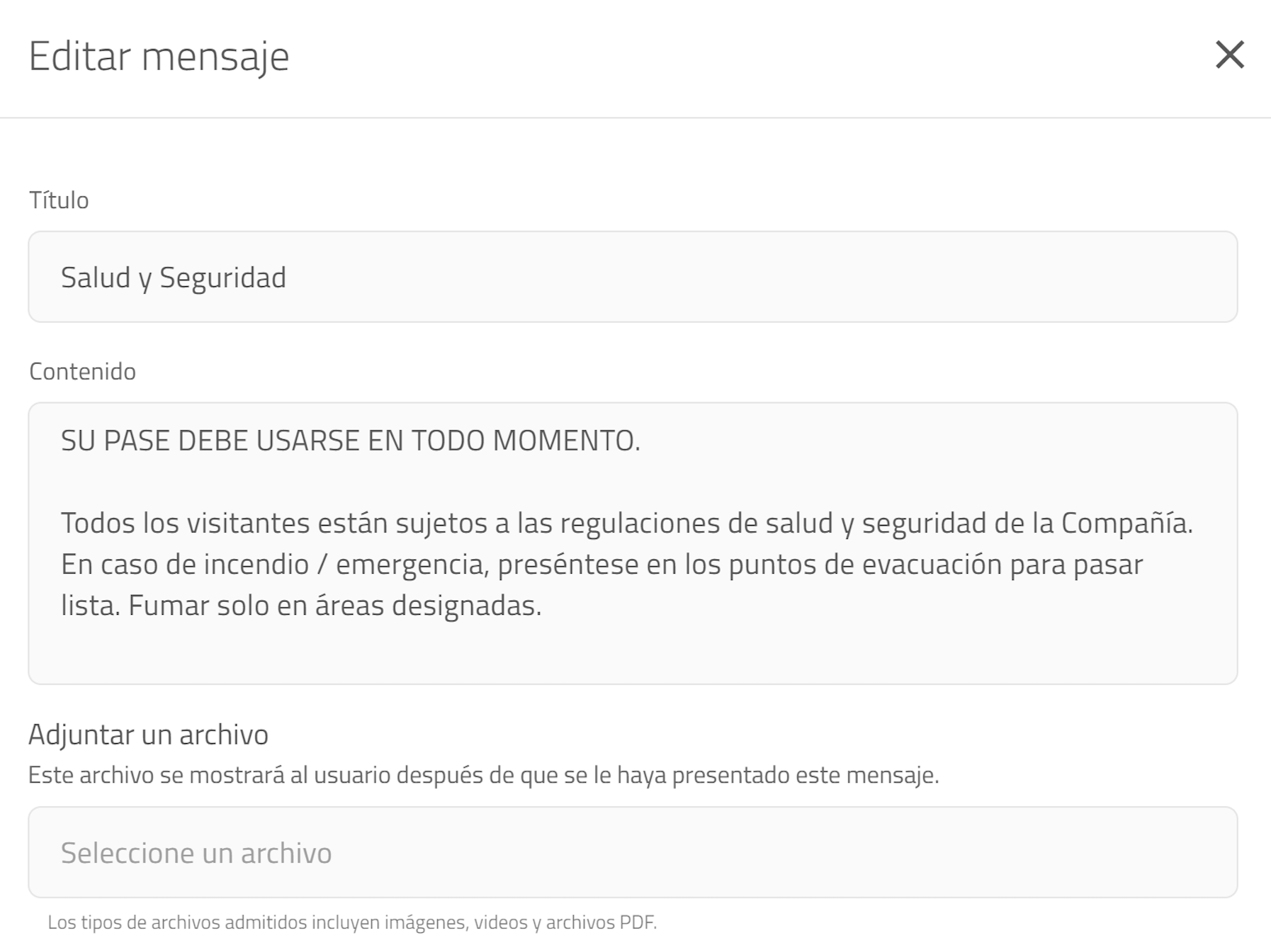
Acción
Si requiere que el usuario acepte los términos, seleccione el tipo de acción requerida;
| Acción | Description |
|---|---|
| Sin acción - Mostrar botón continuar | El usuario debe hacer clic en el botón "Continuar" para avanzar. |
| Casilla de verificación que opcionalmente se puede marcar (habilitar) | Al usuario se le presenta una casilla de verificación opcional que no impide que registre su entrada. |
| Casilla de verificación que debe marcarse | Al usuario se le presenta una casilla de verificación, si no está de acuerdo se le impedirá que registre su entrada. |
| Cuadro de firma que debe firmarse (acepto) | Se le solicita al usuario que firme la pantalla. |
Etiqueta de acción
Introduzca la etiqueta que debe aparecer al lado de la casilla de verificación.
Mostrar a
Seleccione los grupos de visitantes que deberían ver este mensaje al registrarse.
Consejo
Si selecciona un tipo de visitante frecuente (por ejemplo, personal) solo se le pedirá que acepte el mensaje una vez. Ya no se mostrará hasta que se actualice el mensaje. Luego se les pedirá que vuelvan a leer y aprobar el mensaje.
Volver a mostrar el mensaje
Desde aquí puede seleccionar con qué frecuencia se presenta el Mensaje al visitante, desde cada vez que el visitante inicia sesión, hasta después de un año, o solo cuando se actualiza. Si selecciona después de un período de tiempo, p. 1 año, el mensaje también se presentará cuando se actualice. Esto es para garantizar que los acuerdos de visitantes estén actualizados.
Importante
Esta opción solo se aplica a miembros de grupos de visitantes frecuentes.
Traducciones personalizadas
Puede proporcionar traducciones personalizadas de mensajes que se presentarán en el idioma elegido por la persona que se registra.
Haga clic aquí para leer la guía de configuración de las traducciones personalizadas.
Envíe por correo electrónico una copia del acuerdo al visitante
Aquí puede seleccionar enviar por correo electrónico una copia del mensaje como PDF al visitante que acaba de registrar entrada. También puede adjuntar un documento adicional a este correo electrónico. Esta función está disponible si la acción seleccionada es una casilla de verificación opcional u obligatoria o una firma.
Importante
Para enviar el mensaje por correo electrónico al visitante, uno de sus campos personalizados DEBE ser una dirección de correo electrónico.
Consejo
Puede incluir campos personalizados en el acuerdo de mensaje PDF que se envía al visitante. Para habilitar esto, vaya a Administrar > Sitios > Seleccionar sitios > Campos personalizados, edite el campo personalizado y activeIncluir en copias PDF de acuerdos de mensajes.
Haga clic en Guardar para guardar sus cambios.
Puntos de evacuación
Los puntos de evacuación le permiten agrupar a las personas en su listado en caso de incendio para poder pasar lista. Cada sitio puede tener puntos de evacuación ilimitados que pueden ser configurados desde esta pantalla.
Añadir un punto de evacuación
Para añadir un punto de evacuación, haga clic en Añadir nuevo. Aparecerá una nueva ventana con tres pestañas.
Detalles
En la pestaña de detalles, asigne un título al punto de evacuación. También puede añadir una letra o número que se usa como un icono para identificar el punto de evacuación.
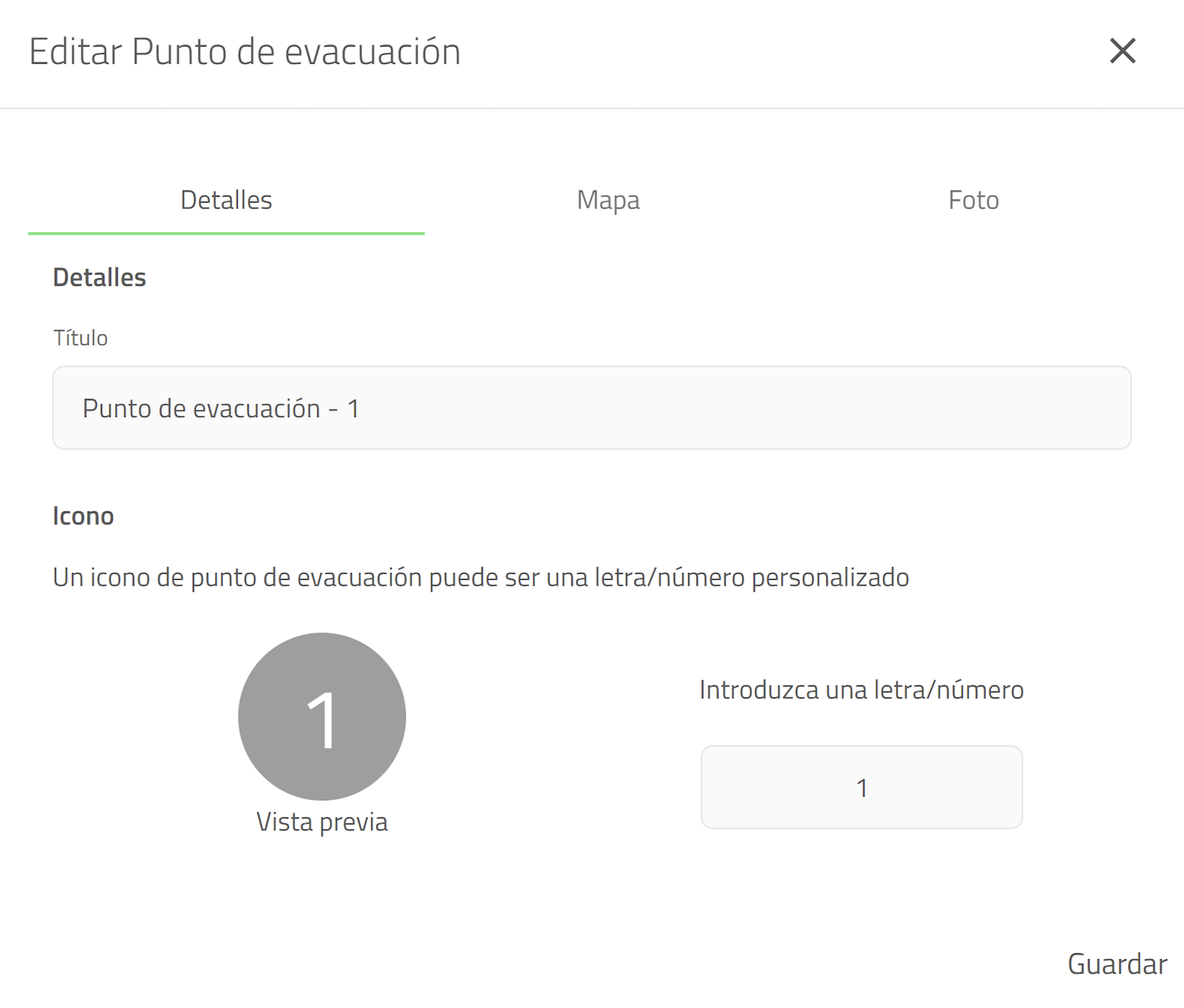
Mapa (opcional)
Mapa le permite especificar la ubicación exacta del punto de evacuación en un mapa. Use el cuadro de búsqueda para encontrar una ubicación (por código postal o nombre de la empresa) y luego arrastre y suelte el pin rojo en la ubicación correspondiente.
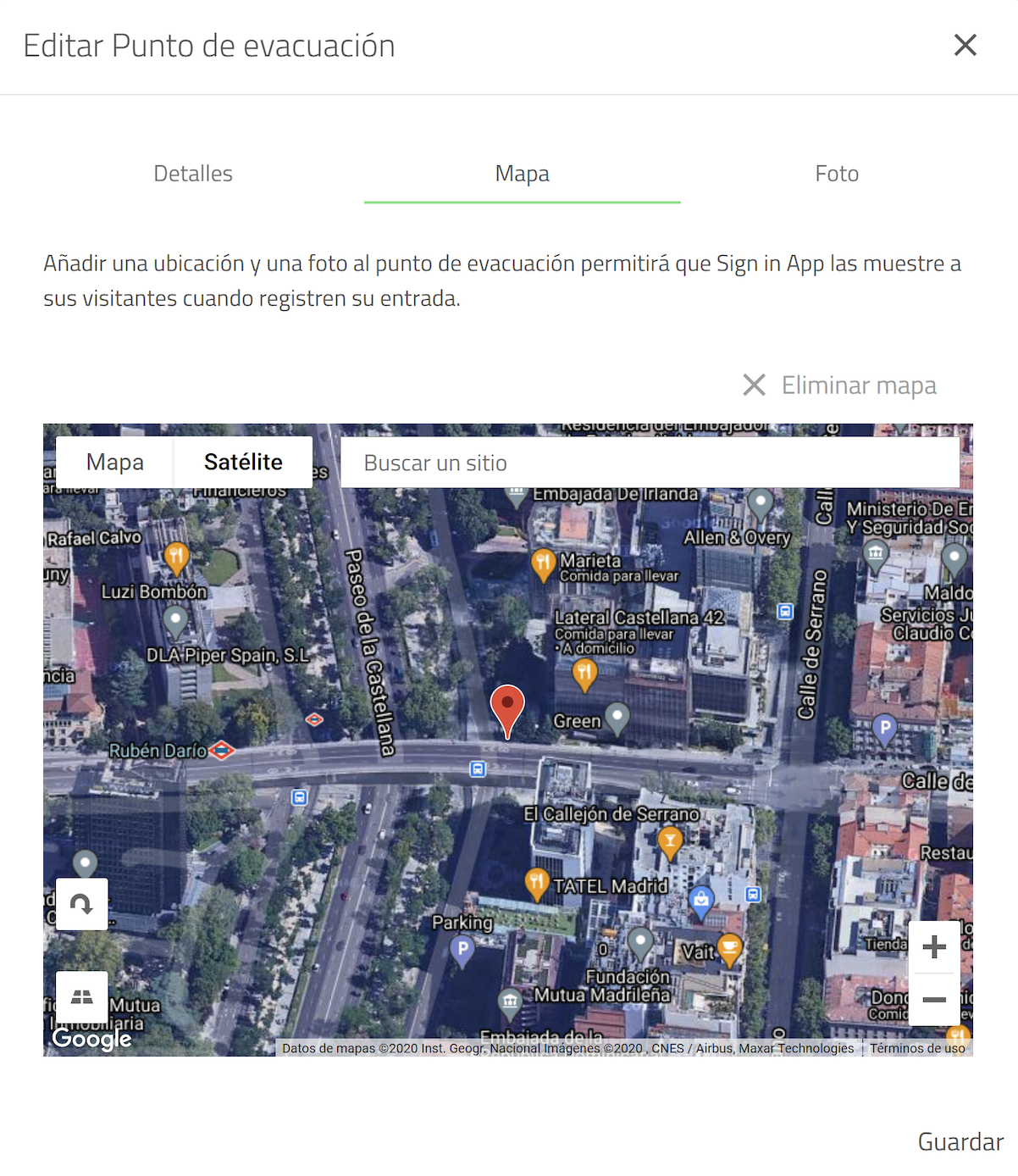
Foto
Al subir una foto en la pestaña de fotos le permite adjuntar su propio mapa como imagen, una foto del cartel que identifica el punto de evacuación o la ubicación del propio punto de evacuación.
Consejo
Para habilitar las fotos y mapas de los puntos de evacuación como parte del proceso de registro de entrada de visitantes, debe activar la opción en la configuración de Sign in App en el iPad. Para hacer esto, mantenga el dedo en la pantalla de bienvenida hasta que se complete el círculo verde y toque Ir a configuración y luego desplácese hasta Mostrar punto de evacuación.
Eliminar un punto de evacuación
Para eliminar un punto de evacuación, haga clic en el icono 'papelera' al lado del punto de evacuación que desea eliminar. En en el cuadro de diálogo de advertencia, haga clic en "OK" si está seguro de que desea eliminar el punto de evacuación. Esto no se puede deshacer.
Puntos de evacuación de grupo predeterminados
Para comenzar a usar los puntos de evacuación, deberá informar a Sign in App qué punto de evacuación es relevante para cada uno de sus grupos de visitantes.
Establecer un valor predeterminado
Para establecer el punto de evacuación predeterminado para un grupo, haga clic en el menú desplegable junto al nombre del grupo y seleccione el punto de evacuación correspondiente. Si no se debe incluir un grupo en ninguno de los puntos de evacuación, seleccione Ninguno seleccionado.
Consejo
Si un grupo de visitantes no tiene un punto de evacuación aún aparecerán en el listado en caso de incendio en "Todos los puntos de evacuación".
Establecer un punto de evacuación para un individuo
Además de establecer un punto de evacuación predeterminado para un grupo, también puede anularlo con una configuración para cada visitante frecuente (por ejemplo, el personal). Esto se puede configurar al editar un visitante frecuente. Aprenda más aquíaquí.
Privacidad
La pantalla de privacidad le permite alternar diferentes opciones de privacidad para la aplicación Sign in App según sus necesidades. Aquí puede encontrar una explicación detallada de lo que hace cada opción.
Mostrar autorelleno para visitantes frecuentes
A medida que sus visitantes registra su entrada, Sign In App busca automáticamente su historial de visitantes y presenta una lista de nombres que coinciden con los suyos. Al tocar su nombre, se autocompletará tanto su nombre completo como su primer campo personalizado (p.ej, nombre de la empresa), acelerando el proceso de registro de entrada.
Si prefiere desactivar la función de autorelleno, desmarque esta opción.
Mostrar solo nombres pre-registrados con una coincidencia exacta
Cuando llegan sus visitantes pre-registros, aparece una lista de pre-registrados una vez que han escrito 3 letras en el campo de nombre completo. Si no desea mostrar una lista de nombres y solo desea mostrar un pre-registro cuando se escribe el nombre completo, active esta opción.
Ocultar visitantes en la lista de registro de salida
Cuando su visitante registra su salida, se muestra una lista actual de los visitantes que han registrado su entrada. Desde aquí, su visitante puede ubicar su nombre y toque para registrar salida. También hay una opción de búsqueda para encontrar rápidamente su nombre.
Si prefiere ocultar la lista de visitantes que han registrado su entrada, marque esta opción. Cada visitante deberá buscar su nombre para registrar su salida.
Consejo
Para mayor privacidad, también puede seleccionar la opción Requerir que los visitantes escriban su nombre completo, para exigir a los visitantes que escriban su nombre completo para registrar su salida, en lugar de buscar mientras escriben.
Ocultar "Powered by Sign In App" en la pantalla principal
Aparecerá un pequeño logotipo de Sign in App cuando sus visitantes registren su entrada. Para ocultar este logotipo, marque esta casilla.
Haga clic en Guardar para guardar sus cambios.
Campos personalizados
Sign In App le permite configurar campos personalizados adicionales por grupo de visitantes para capturar los datos que necesita sobre su visitante. Estos son adicionales al campo Nombre completo que siempre se muestra. Para agregar un nuevo campo, haga clic en Añadir nuevo. Para editar un campo, simplemente haga clic en el icono del
lapiz a la derecha del nombre. Para reordenar los campos, mantenga pulsadas las tres líneas y arrastre el campo al lugar que necesite.
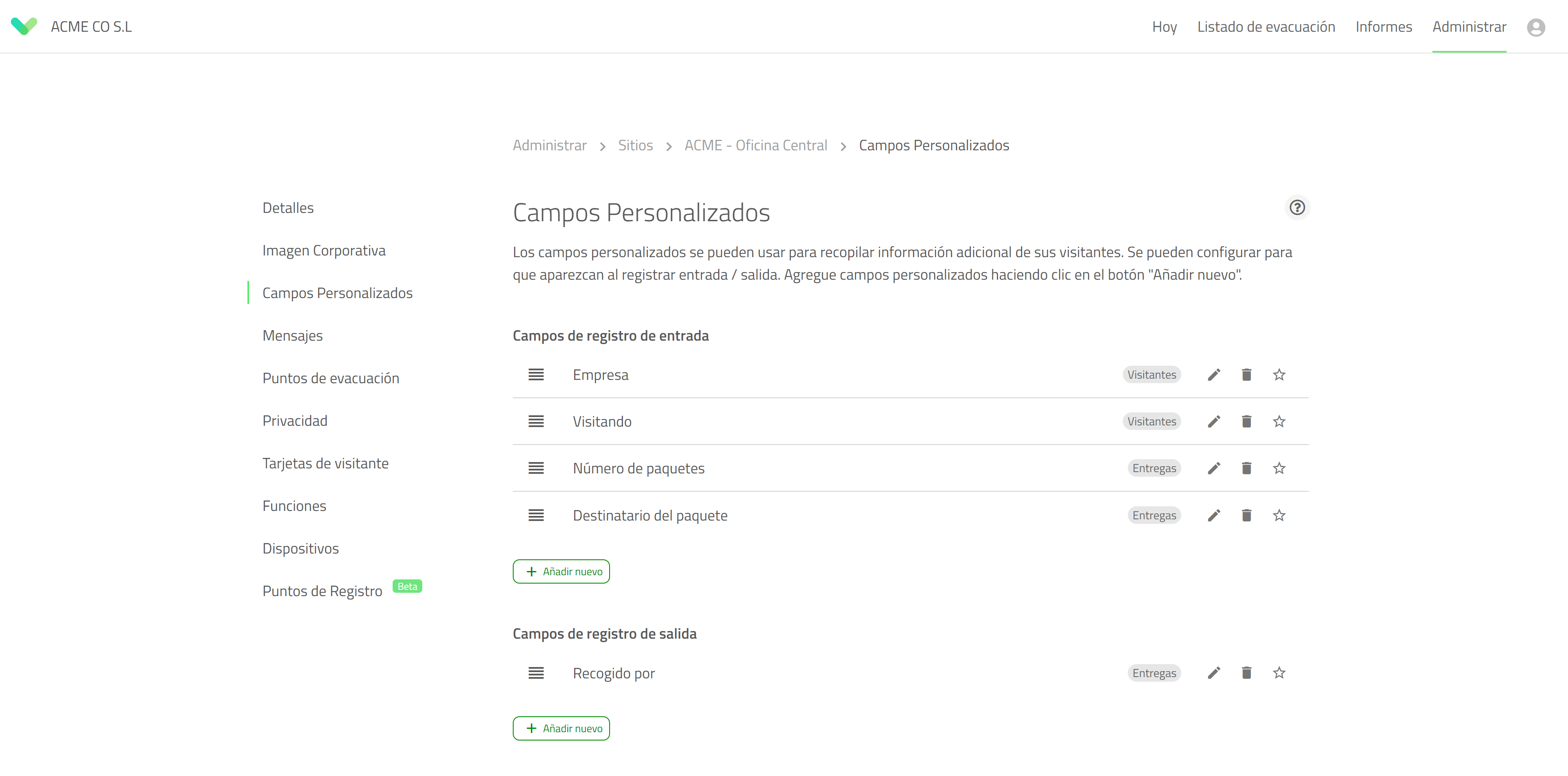
Campos favoritos
Puede "marcar como favorito" hasta 4 campos personalizados para que se muestren al lado del visitante en la página Hoy del portal. Asegúrese de habilitar la "vista ampliada" para mostrar estos campos.
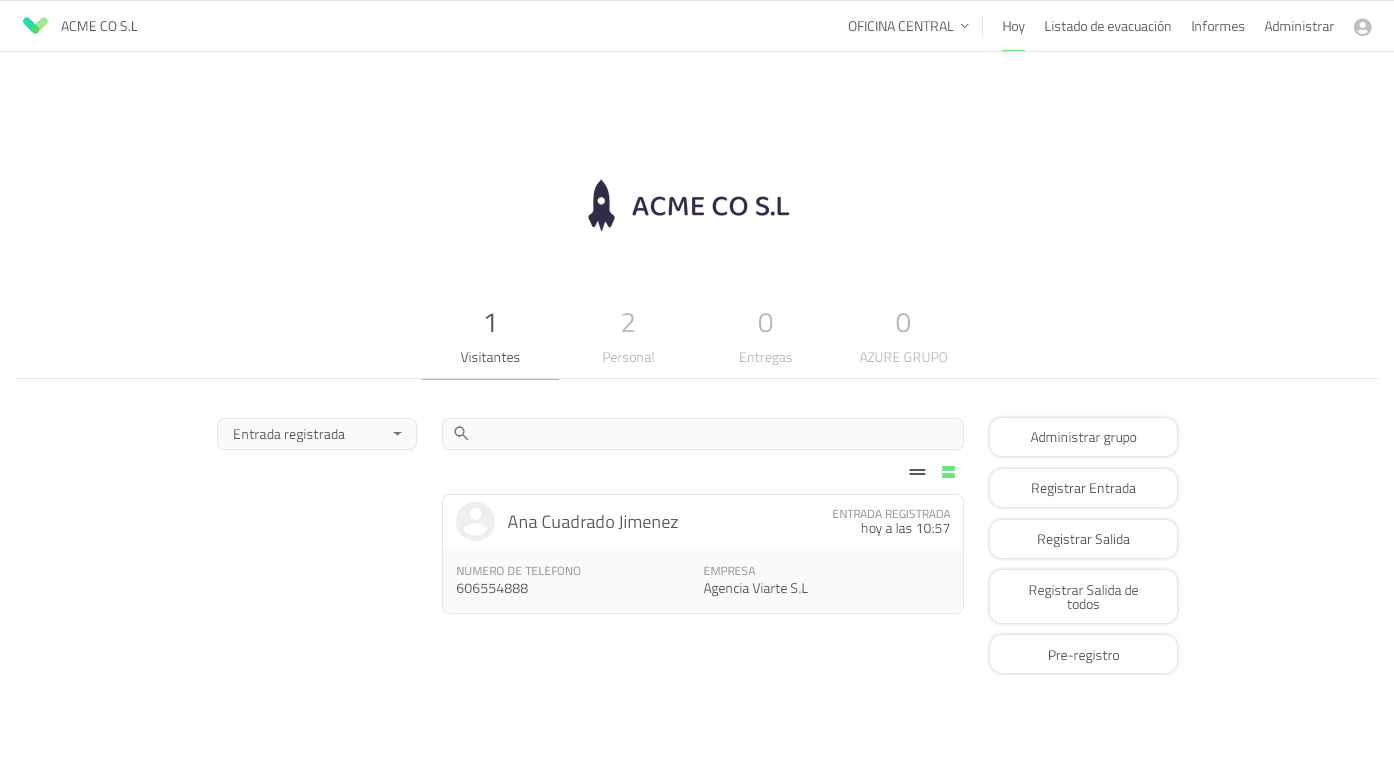
Opciones de edición
Etiqueta de campo
El nombre del campo tal como aparece en la aplicación.
Tipo de campo
Seleccione que tipo de información se está capturando. El iPad mostrará un teclado personalizado adecuado para el tipo de información que seleccione (por ejemplo, el correo electrónico muestra el símbolo @ inmediatamente sin tener que presionar Mayús).
- Texto - se muestra el teclado estándar
- Mayúsculas - todas mayúsculas, adecuadas para matrículas de vehículos
- Correo electrónico - direcciones de correo electrónico
- Número - se muestran las teclas numéricas
- URL - adecuado para entrar en sitios web
- Lista de notificaciones - seleccione la persona a la que debe notificar cuando llegue este visitante. Ver Grupos para más información.
- Sí / No - muestra una opción de sí / no para los visitantes
- Desplegable - muestra una lista de opciones para que el visitante elija
Consejo
Si selecciona el tipo de menú desplegable, tendrá la opción de establecer un valor predeterminado
- Firma - solicite al usuario que firme en la pantalla
- Foto (por ejemplo, identificación): tome una foto como un campo personalizado
- Fecha - permite al visitante seleccionar una fecha utilizando un selector de fecha
- Desplegable con otro - una lista de opciones incluyendo otro, si el visitante selecciona otro puede escribir libremente su respuesta
Important
Cuando se utiliza Desplegable con otro, se añadirá automáticamente una opción desplegable llamada Otro, asegúrese de no añadir otra opción desplegable llamada otro cuando configure el campo personalizado.
Registro de entrada rechazado
Puede rechazar los registros de entrada de visitantes según la respuesta a un campo personalizado, esta es una adición útil a los cuestionarios de salud para detección de la Covid-19. Los registros de entrada rechazados se pueden agregar a los tipos de campo Desplegable y Preguntar Sí o No. Cuando agregue un menú desplegable o una pregunta de sí o no, haga clic en el menú desplegable Rechazar el registro de entrada en y seleccione Sí, No o una de las opciones del menú desplegable. Luego agregue el contenido del mensaje de registro de entrada rechazado, este aparecerá en la pantalla cuando se rechace el registro de entrada.

Si se rechaza el registro de entrada de un visitante, se le bloqueará el registrar de entrada, puede personalizar el mensaje que aparece en esta pantalla. Para mantener su historial de visitantes actualizao, Sign In App registrará igualmente el registro de entrada rechazado en la sección de historial del portal de administración en línea. Para ver esto, vaya a Informes > Historial y los registros de entrada rechazados se resaltarán en rojo para dejar claro quién no cumplió con sus requisitos para entrar en el sitio. También puede ver los registros de entrada rechazados desde la pantalla Hoy del portal, simplemente seleccione el grupo correspondiente y en el menú desplegable a la izquierda de la pantalla, seleccione "Registro de entrada rechazado".

Consejo
También puede configurar una pauta de notificación para que las personas adecuadas estén al tanto del registro de entrada rechazado, así como del visitante. Haga clic aquí para leer más sobre la configuración de notificaciones y campos de registros de entrada rechazados.
Traducciones personalizadas
Puede proporcionar traducciones personalizadas de los campos personalizados que se presentarán en el idioma elegido por la persona que se registre.
Haga clic aquí para leer la guía de configuración de traducciones personalizadas.
Mostrar en el listado de evacuación
Active esta opción para incluir este campo cuando genere su listado de evacuación. Esto es útil si captura quién es el visitante
Incluir en PDF copias de acuerdos de mensajes
Cuando un visitante acepta un mensaje, puede enviarle una copia del acuerdo del mensaje para que tenga una copia del acuerdo. Puede configurar esto yendo a Administra > Sitios > Seleccionar sitio> Mensajes, establezca la acción en una casilla de verificación o firma y activeEnviar una copia del acuerdo al visitante por correo electrónico. Seleccione "Incluir en copias PDF de acuerdos de mensajes" para incluir este campo personalizado en copias PDF de acuerdos de mensajes.
Haga este campo obligatorio
Establezca este campo personalizado como obligatorio. Un visitante no podrá registrar su entrada sin completar primero este campo.
Mostrar a
Seleccione para qué grupos de visitantes debe aparecer este campo.
Eliminar un campo personalizado
Para eliminar un campo personalizado, haga clic en el icono de "Papelera" al lado del campo personalizado que desea eliminar.
En el cuadro de diálogo de advertencia, haga clic en OK si está seguro de que desea eliminar
Esto no se puede deshacer.
Campos de registro de salida
Puede añadir campos para el reigstro de salida de la misma manera que configura campos personalizados regulares. Cada campo le permite seleccionar para qué grupos debe aparecer. Se pueden usar los mismos tipos de campo, incluidos los menús desplegables donde se personalizan las opciones para elegir.
Consejo
Si su invitado se va sin introducir la información adicional se registrará su salida a no ser que sean campos obligatorios a rellenar.
Tarjetas de Visitantes
Desde esta pantalla puede elegir que plantilla de tarjeta se utiliza para todos los grupos de visitantes estándar en este sitio. La tarjeta seleccionada actualmente aparece en una vista previa con su logotipo y una foto de muestra. Puede seleccionar una tarjeta de una galería de plantillas o crear la suya propia con la herramienta Editor de tarjetas de visitantes.

Seleccionar una plantilla de tarjeta de visitante
Para seleccionar una nueva plantilla de tarjeta de visitante, sitúe el ratón encima de la plantilla existente y haga click en Cambiar tarjeta de visitante.
Esto abrirá la galería de tarjetas de visitantes.
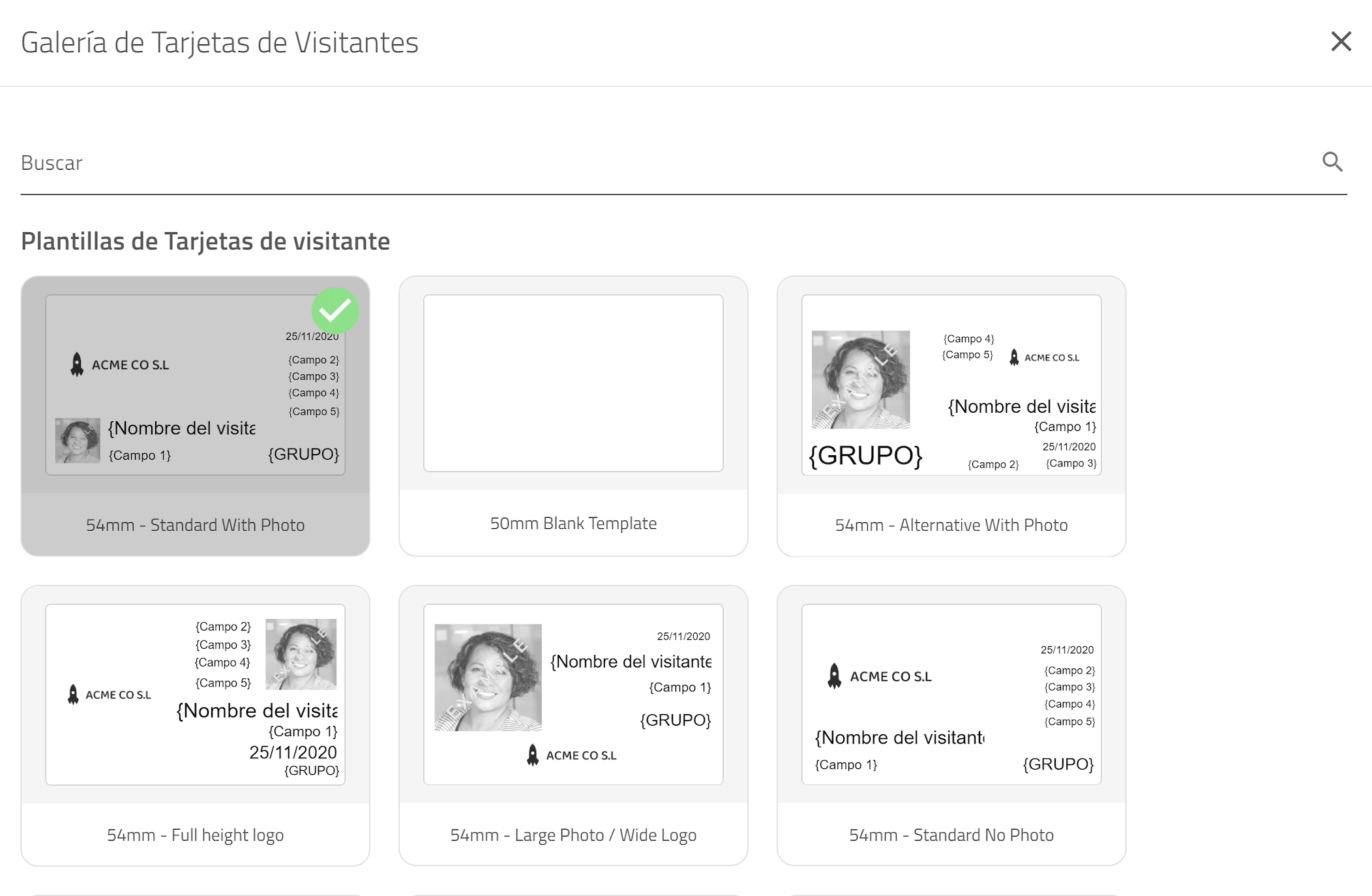
Galería de tarjetas de visitantes
La tarjeta de visitante seleccionada actualmente se resalta con una marca verde en la esquina superior derecha.
Las plantillas de tarjetas de visitante personalizadas que haya creado aparecen en la parte superior, seguidas de
las plantillas diseñadas por el equipo de Sign in App. Para elegir una nueva plantilla de la galería, simplemente
desplace el ratón sobre una de las plantillas de tarjeta de visitante y haga clic en ✓.
Consejo
Para obtener los mejores resultados, elija una plantilla de tarjeta de visitante que coincida con el ancho de los medios en su impresora. Los dos tamaños estándar son 62 mm y 54 mm. Cada plantilla de tarjeta de visitante muestra los medios para los que fue diseñada. Si sus tarjetas de visitante impresas son demasiado anchas y no caben en sus porta tarjetas de visitante, esta suele ser la razón.
Editor de tarjetas de visitantes
El Editor de tarjetas de visitantes es una herramienta poderosa que le permite personalizar plantillas o crear sus propias tarjetas de visitantes.
Para cambiar una plantilla existente
Sitúe el ratón sobre la plantilla existente y haga clic en el icono de Cambiar tarjeta de visitante.
Para crear una nueva plantilla
Para crear una nueva plantilla Sitúe el ratón sobre la plantilla 'en blanco' con el ancho adecuado para su etiqueta, antes de hacer clic en el icono de edición 'lápiz'
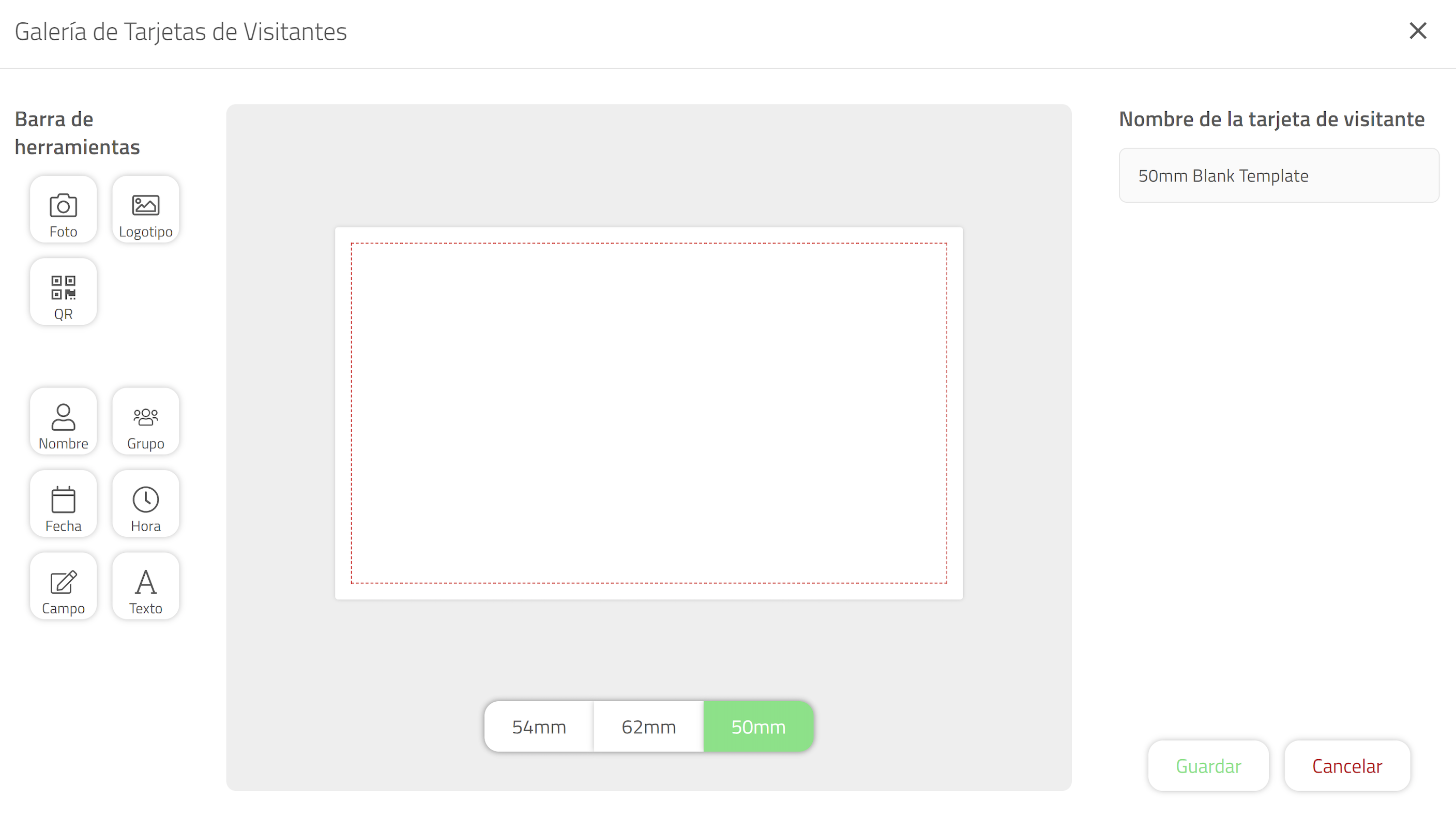
Editor
Aparecerá el editor de tarjetas de visitante. Los elementos que puede agregar a la tarjeta de visitante aparecen a la izquierda, la vista previa de la tarjeta de visitante está en el centro de la pantalla, mientras que el panel derecho muestra las opciones para el elemento actualmente seleccionado. Cuando no se selecciona ningún elemento, le permite cambiar el nombre de la tarjeta de visitante. En la parte inferior de la vista, puede seleccionar el tamaño de la tarjeta de visitante.
Consejo
Si bien la altura de la tarjeta de visitante impresa cambiará según el medio que esté utilizando, todas las plantillas de tarjeta de visitante deberían imprimirse a un ancho de 88 mm. Esto es para garantizar que se encajen en el portatarjetas estándar.
Moviendo y redimensionando
Haga clic en un elemento en el menú de la izquierda para agregarlo a la vista previa de su tarjeta de visitante. Cuando se selecciona el elemento en la vista previa, se resalta con un borde verde y 8 tiradores de "cambio de tamaño".

Para cambiar el tamaño del elemento, haga clic y arrastre cualquiera de los puntos de edición. Para mover un elemento, haga clic y arrastre dentro del área con borde verde. Para eliminar un elemento, primero selecciónelo, luego presione Eliminar en su teclado o haga clic en el icono de la papelera roja en el panel derecho.
Campos de texto
Al seleccionar texto, como campos de registro de entrada, nombre del visitante, fecha o texto personalizado, aparecerán opciones adicionales en el panel derecho. Éstos incluyen:
Tamaño de fuente - arrastre el control deslizante al tamaño requerido
Estilo
Texto en negro
Texto blanco sobre fondo negro
Texto en rojo*
Texto blanco sobre fondo rojo*Alineado a la izquierda / centro / derecha
Borrar
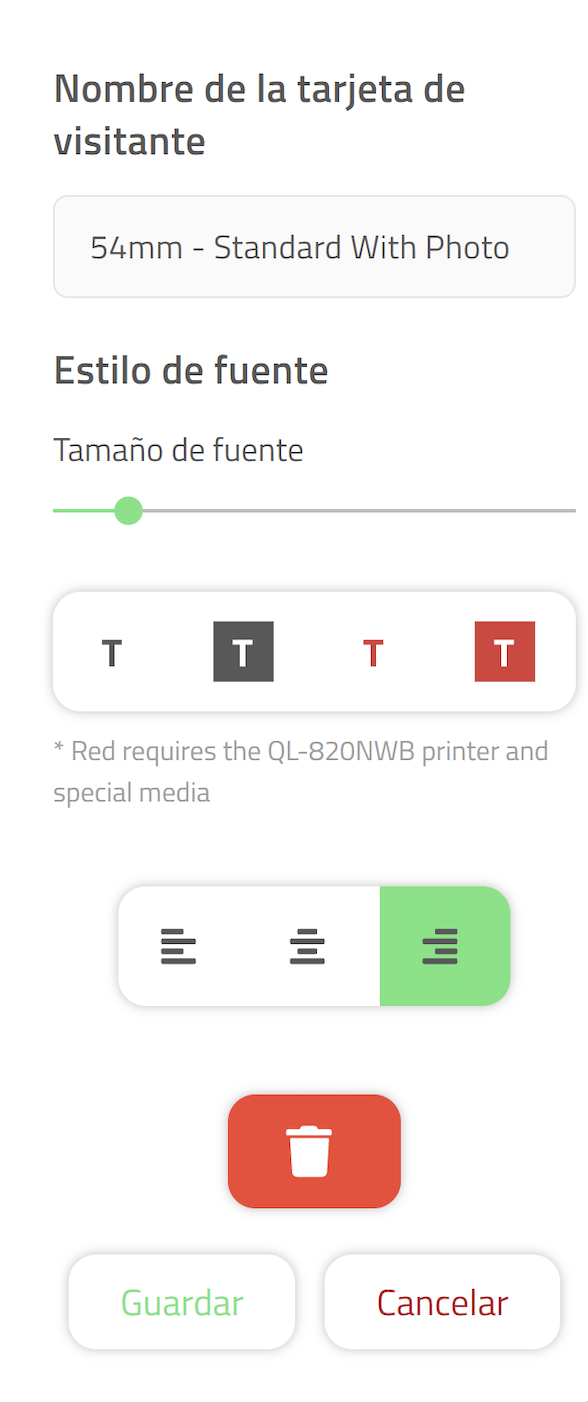
Importante
*Para imprimir en rojo necesitará la impresora QL-820NWB y medios especiales. Póngase en contacto con soporte@signinapp.com para obtener más información.
Cuando haya terminado de hacer cambios en su tarjeta de visitante, haga clic en el botón Guardar. Asegúrese de que
la tarjeta de visitante esté seleccionada con la marca verde en la esquina, luego vuelva a cargar la configuración
en su aplicación cerrándola y volviéndola a abrir, o vaya a Configuración> Opciones> Volver a cargar configuración para hacerlo manualmente.
Logotipo personalizado
De manera estándar, su plantilla de tarjeta de visitante utilizará el logotipo cargado en la sección 'Información de la cuenta' del portal. Si desea utilizar un logotipo diferente para las tarjetas de visitantes de este sitio, puede cambiar el logotipo haciendo clic en Cargar archivo en la vista previa de la tarjeta de visitante. Esto anulará la configuración de la cuenta para este sitio.
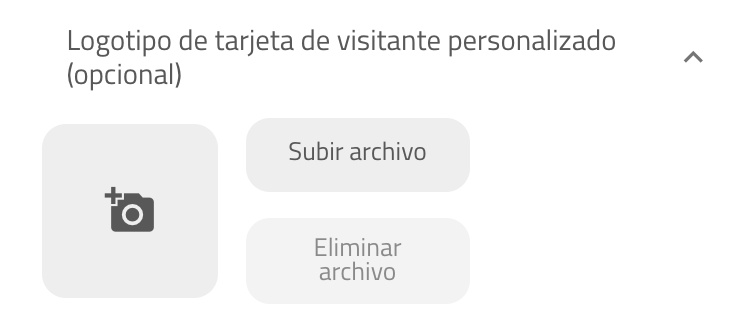
Consejo
Cuando cambie su logotipo, ya sea aquí o en la configuración de la cuenta principal, todas las vistas previas de las tarjeta de visitantes se actualizarán para usar el nuevo logotipo. Tenga en cuenta que todas las tarjetas de visitantes generadas anteriormente seguirán utilizando el logotipo que estaba vigente cuando el visitante registró su entrada.
Haga clic en Guardar para guardar sus cambios.
Funciones
La pantalla de funciones le permite configurar y alternar funciones adicionales que proporciona la aplicación Sign in App. Puede encontrar una descripción de cada una de estas caracteristicas a continuación.
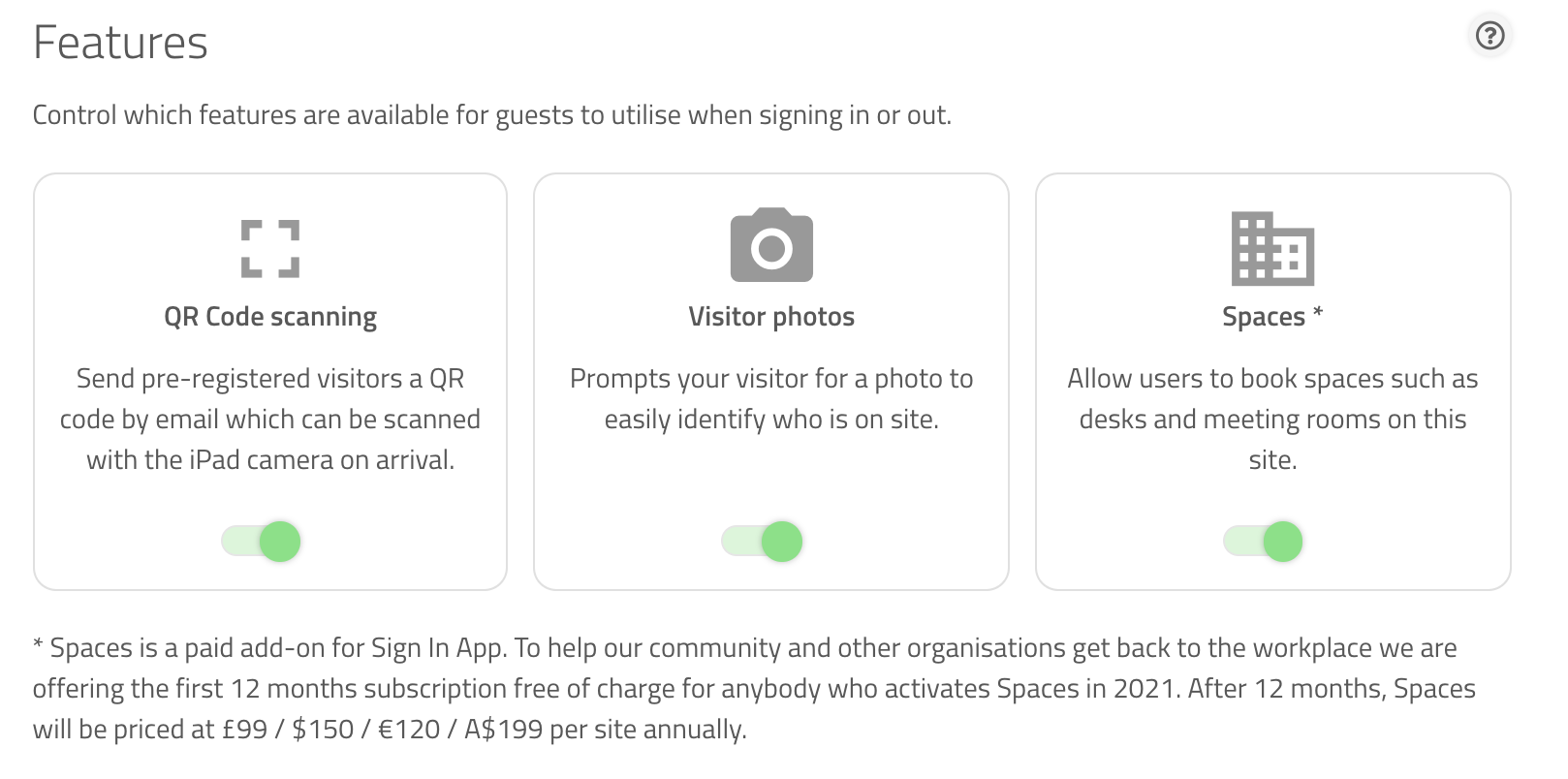
Escaneo de códigos QR
Habilite la función de escaneo de códigos QR y podrá tocar la pantalla de bienvenida del iPad para iniciar el escáner de códigos QR. Al sostener un código QR frente al dispositivo, el visitante puede registrar entrada y salida fácilmente.
Consejo
Si el escaneo del código QR está activado, todas las invitaciones por correo electrónico de pre-registro incluirán un código QR para el registro de entrada rápido. Si el escaneo de códigos QR está desactivado, las invitaciones por correo electrónico se enviarán sin código QR
También puedes personalizarlo yendo a Administrar > Grupos > Seleccionar grupo > Pre-registros y activar los códigos QR o los enlaces sin contacto.
Fotos de los visitantes
Habilite las fotos de los visitantes para solicitar a cada visitante una foto. Se tomará una foto con la cámara frontal del iPad. Después de tomar cada foto, el visitante tendrá la opción de volver a tomar la foto o continuar. Las fotos aparecen en el potral online y en la tarjeta de visitante, si están configuradas.
Espacios
Habilite Espacios aquí para comenzar a usar esta función. Una vez que haya habilitado Espacios, debería ver la pestaña Espacios entre Hoy y Listado de evacuación en el menú principal. Para leer más sobre Espacios haga clic aquí.
Informes del sitio
Los informes del sitio le permiten controlar quién tiene su entrada registrada después de un tiempo predefinido. Cada día a la hora a las direcciones de correo electrónico proporcionadas a la hora establecida cada día, mostrando todos los visitantes y el personal que todavía tiene la entrada registrada en el sitio en ese momento. Haga clic en Añadir horario para añadir horas adicionales del día para recibir los informes del sitio.
Si no desea recibir un informe del sitio cuando no haya nadie con la entrada registrada, puede desactivar la opción Enviar el informe aunque nadie ha registrado su entrada.
Los campos personalizados favoritos pueden incluirse en el informe in situ. Para ver los campos personalizados favoritos, vaya a Administrar > Sitios > Seleccionar sitio > Campos personalizados y compruebe qué campos tienen una estrella destacada.
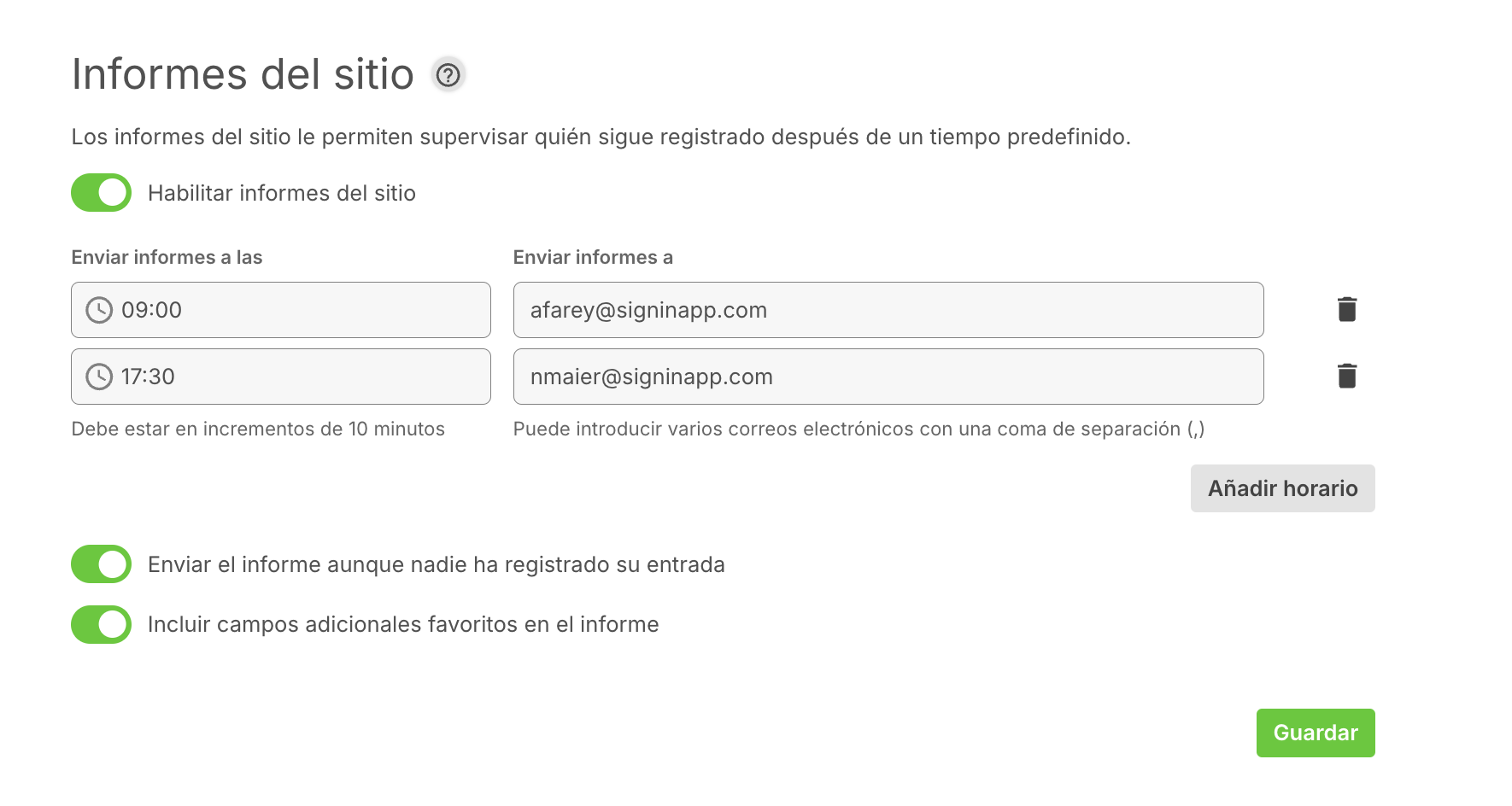
Haga clic en Guardar para guardar sus cambios.
Dispositivos
La pantalla de administrar dispositivos mostrará todos los dispositivos conectados al sitio actual.
Añadir un Dispositivo
Puede añadir tantos dispositivos como sea necesario para cada sitio. Para añadir un nuevo iPad, primero genere un código de autorización.
Generar un código de autorización
Debajo de Añadir dispositivo, haga clic en el botón Conectar. Aparecerá una ventana con su código.
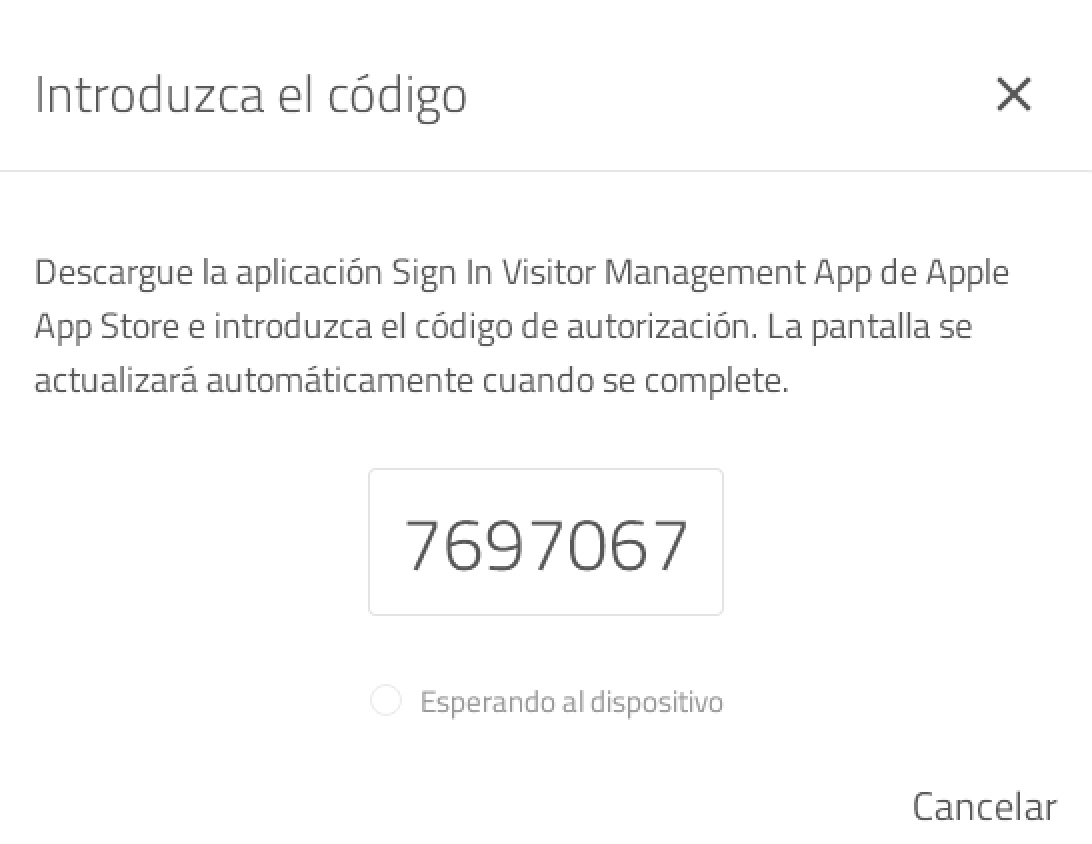
Introduzca su código de autorización en el iPad
Introduzca este código en Sign in App y toque Añadir dispositivo. El iPad aparecerá instantáneamente en su lista de dispositivos en el portal de Sign in App. Para obtener instrucciones sobre cómo descargar Sign in App, haga clic aquí.
Su dispositivo ya está conectado.
Advertencia
Si no se reconoce el código de autorización, puede deberse a problemas de conexión a Internet.
Estado del dispositivo
Una vez que su dispositivo se haya conectado, verá aparecer un mosaico aquí con algunos detalles sobre el dispositivo. En la parte superior verá el nombre del dispositivo y si está en línea o FUERA DE LÍNEA, justo debajo mostrará cuánto tiempo desde la última vez que el dispositivo tuvo una conexión. A continuación, puede ver si el dispositivo tiene alertas de estado activadas o desactivadas. A continuación puede ver la versión de la aplicación y si esta es la versión más reciente. En la parte inferior se muestra la fecha en que se conectó el dispositivo.
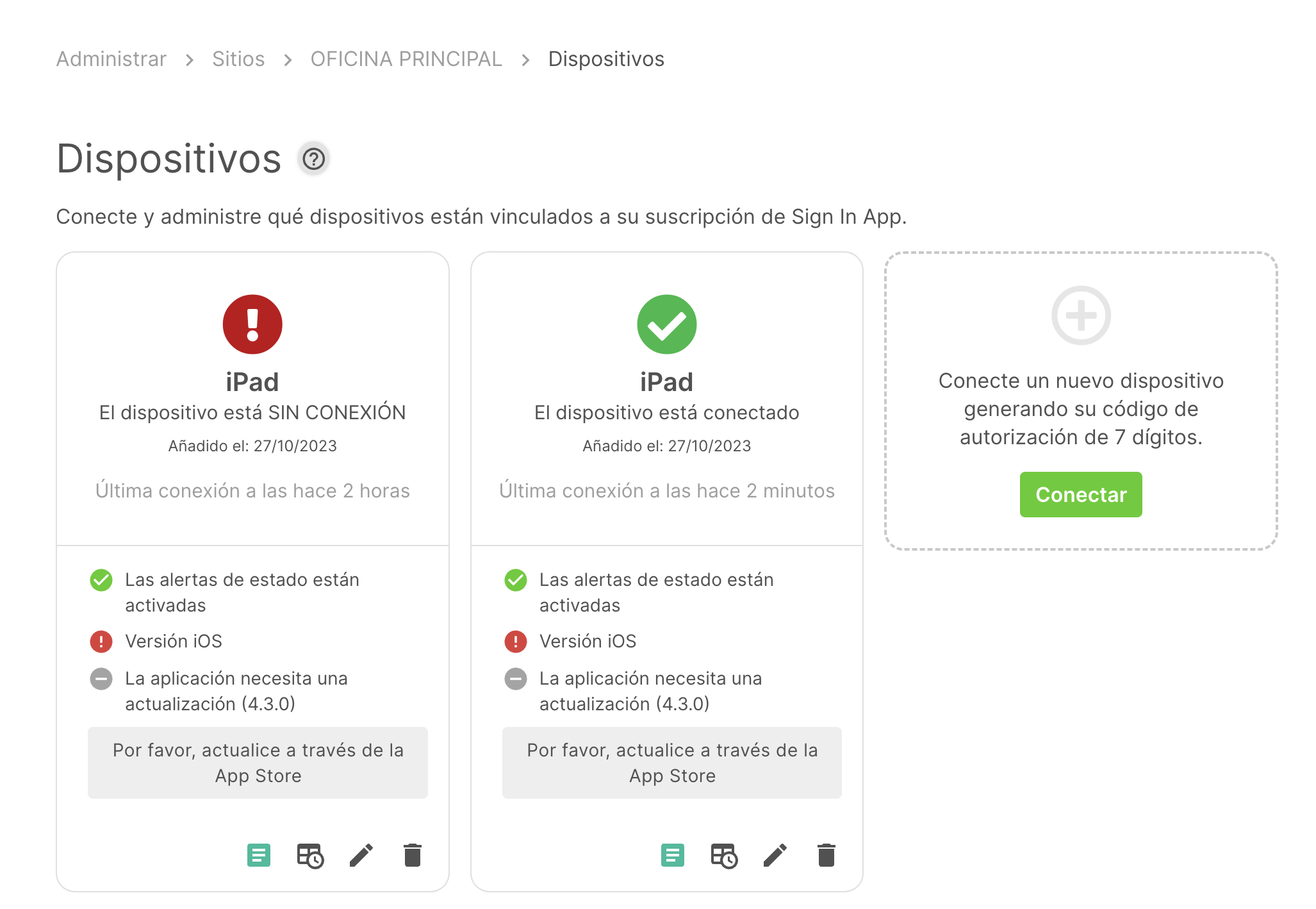
Eliminar dispositvo
Para eliminar un dispositivo, haga clic en el icono de 'papelera' debajo del nombre del dispositivo que desea eliminar.
En el cuadro de diálogo de advertencia, haga clic en OK si está seguro de que desea eliminarlo. Para volver a conectar, deberá generar un nuevo código de autorización e introducirlo en el dispositivo.
Consejo
Una mejor manera para eliminar un dispositivo es hacerlo desde el propio iPad. Desde el modo de configuración de
Sign in App, seleccione Opciones y luego Eliminar dispositivo del sitio. Esto eliminará el dispositivo, pero
también lo regresará a la pantalla de bienvenida de la aplicación, evitando el error que aparece con el método anterior.
Edita el dispositivo
Para editar el dispositivo, haga clic en el icono del lápiz en el mosaico de estado del dispositivo. Desde aquí puede cambiar el nombre del dispositivo y habilitar / deshabilitar "Enviar alertas de estado". Con las alertas de estado habilitadas, los contactos técnicos de su cuenta recibirán correos electrónicos para notificarles cuando el dispositivo se desconecte y nuevamente cuando vuelva a conectarse.
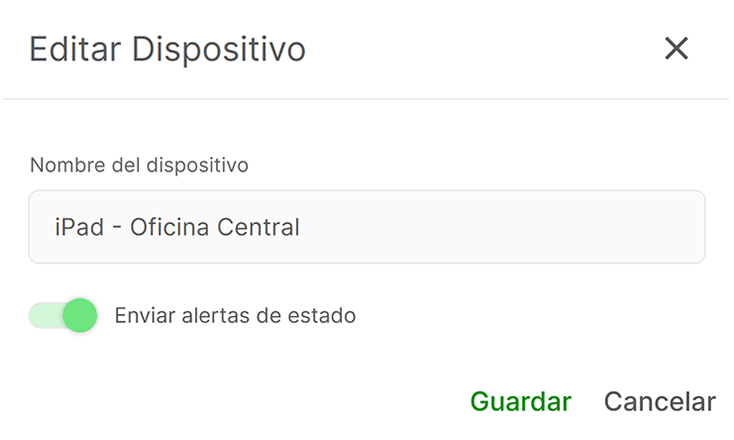
Nuevo sitio
Cada sitio que cree requiere su propia suscripción al sitio. Para realizar pedidos, comuníquese con el equipo de Sign In App en sales@signinapp.com
Una vez que haya comprado un sitio adicional, desde el portal de administración vaya a Administrar > Sitios > Aádir sitio para crear su nuevo sitio. Al añadir un nuevo sitio, puede copiar un sitio existente que duplicará todos los campos personalizados, mensajes, puntos de evacuación y otras configuraciones del sitio.
Importante
Al copiar un sitio, asegúrese de revisar las opciones, ya que algunos textos pueden ser específicos del sitio existente.

