Gruppen konfigurieren
Übersicht
Mit Besuchergruppen können Sie die Anmeldung für verschiedene Besuchertypen individuell gestalten. Sie können bis zu 20 Besuchergruppen erstellen und jede Gruppe wird entweder als Standard- oder als Wiederholungsbesucher definiert.
Wichtig
Standard- und Wiederholungsbesucher verhalten sich sowohl im Portal als auch in der App recht unterschiedlich. Es ist wichtig die Unterschiede zu verstehen, bevor Sie Ihre eigenen Besuchergruppen erstellen.
Erstellen einer neuen Gruppe
Um eine neue Gruppe zu erstellen, gehen Sie zu Verwalten > Gruppen und klicken Sie auf Neu hinzufügen und Sie werden 3 verschiedene Optionen sehen.
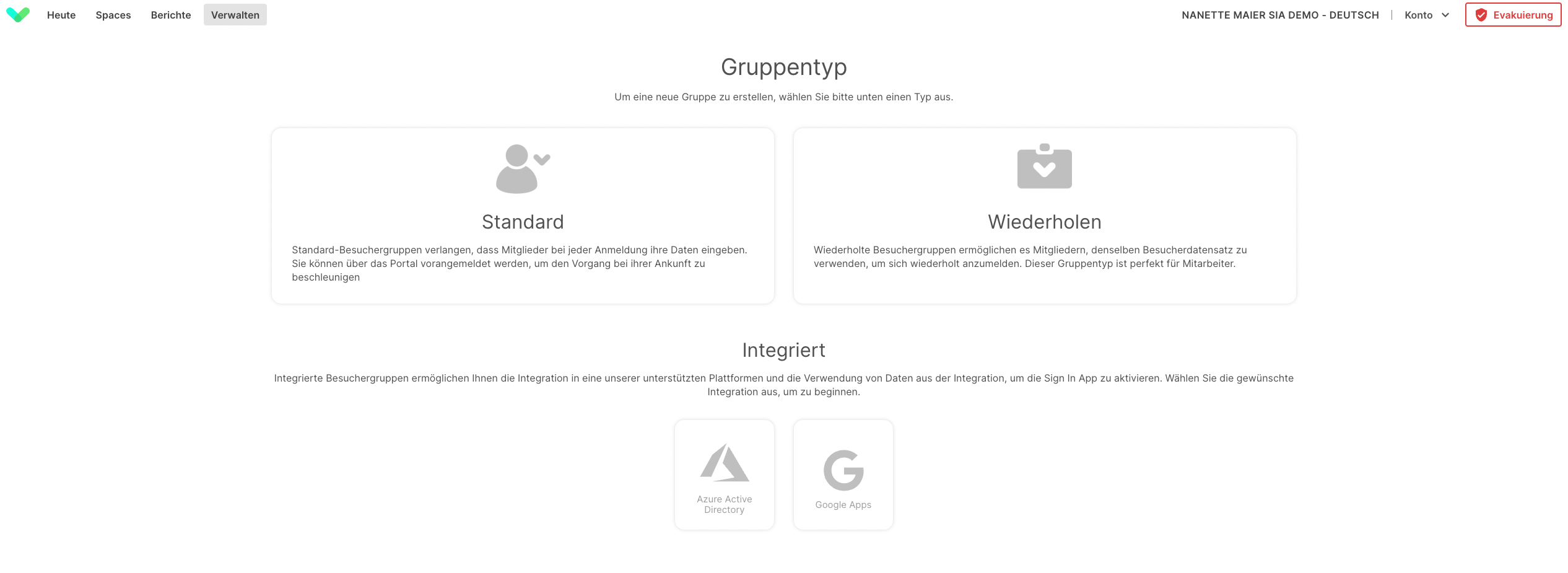
Bitte lesen Sie die nachstehenden Beschreibungen, um sicherzustellen, dass Sie den richtigen Gruppentyp auswählen, da dieser später nicht mehr geändert werden kann.
Standard-Besucher
Ein Gast an Ihrem Standort. Ein Standardbesucher besucht Sie vielleicht zum ersten Mal, oder er war schon einmal hier, aber sie sind normalerweise keine häufigen Gäste. Er meldet sich mit der Standardmethode an und ab, bei der er jedes Mal nach seinem Namen und weiteren Informationen gefragt wird. Die Standardgruppe 'Besucher' ist ein Beispiel für die Standard-Besuchergruppe.
Wiederholende Besucher (z. B. Mitarbeiter)
Ein Wiederholungsbesucher ist jemand, der sich regelmäßig an Ihrem Standort aufhält. Er hat seine eigene virtuelle Besucherausweis mit einem Foto und seinem Namen. Dies ist die am häufigsten für Mitarbeiter zu verwendet. Jedem wiederholenden Besucher kann ein QR- oder RFID-Code zugeordnet werden, damit er sich leicht an- und abmelden kann. Sie haben auch die Möglichkeit, unsere kostenlose Companion-App zu benutzten.
Integriert (d.h. Microsoft Azure / Google Workspace)
Wählen Sie diese Option, wenn Sie möchten, dass Ihre Gruppenmitglieder in einem von uns unterstützten externen Systemen verwaltet werden, z. B. Microsoft Azure AD oder Google Workspace. Sie können die Gruppenoptionen anpassen und die Anmeldung für diesen Besuchertyp personalisieren aber die Gruppenmitglieder werden automatisch mit dem integrierten System synchronisiert.
Verwalten einer Gruppe
Die Optionen bei der Verwaltung einer Gruppe unterscheiden sich geringfügig für Standard- und Wiederholungsbesuchergruppen. In der nachstehenden Übersicht, werden wir alle Verwaltungsoptionen für eine Gruppe durchgehen und deutlich hervorheben, welche Optionen für jeden Gruppentyp spezifisch sind.
Mitglieder (Wiederholende Besucher)
Der Bereich Mitglieder listet die regelmäßigen Besucher dieser Gruppe auf und ermöglicht das Anlegen und Bearbeiten von Gruppenmitgliedern von einem zentralen Ort aus. Ihre regelmäßigen Besucher, Mitarbeiter oder Auftragnehmer werden hier verwaltet. In dieser Ansicht können Sie nach Gruppenmitgliedern suchen und die Filter verwenden, um Untergruppen von Mitgliedern zu verwalten.
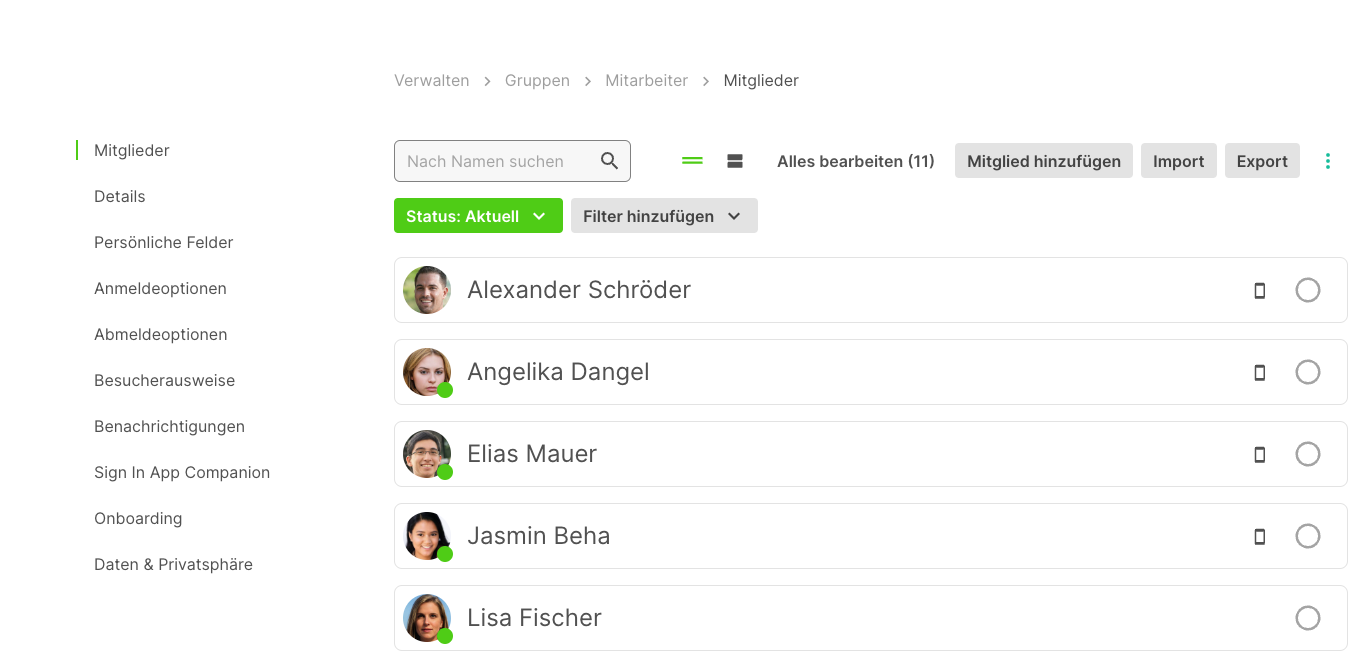
Gruppenfilter-Tools
Mit dem Gruppenfilter können Sie die Mitgliederliste nach persönlichen Feldern filtern. Dies ermöglicht Ihnen die Verwaltung von Untergruppen von Mitgliedern, einschließlich der Aktualisierung von Sprachen, Benachrichtigungseinstellungen, Companion App Berechtigungen und mehr. Klicken Sie dazu auf Filter hinzufügen und wählen Sie das erste persönliche Feld, nach dem Sie filtern möchten.
Tipp
Klicken Sie hier, um zu lesen, wie man persönliche Felder verwaltet.
Im folgenden Beispiel wählen wir Abteilung aus
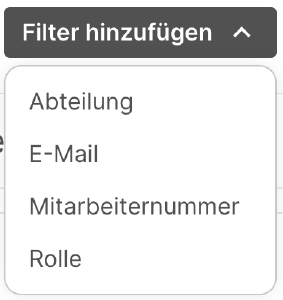
Wichtig
Wenn Sie mehr als 50 eindeutige Optionen für ein persönliches Feld haben, werden die Optionsfelder durch ein Suchfeld ersetzt.
Wir erhalten dann eine Liste aller Optionen für das Feld Persönliche Felder und wählen Technikaus.
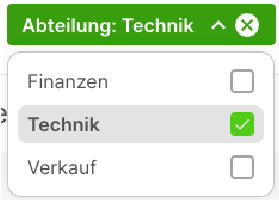
Diese Filterung der Gruppenmitglieder ergibt eine Liste aller Mitglieder, deren persönliches Feld Abteilung auf Technik gesetzt ist.
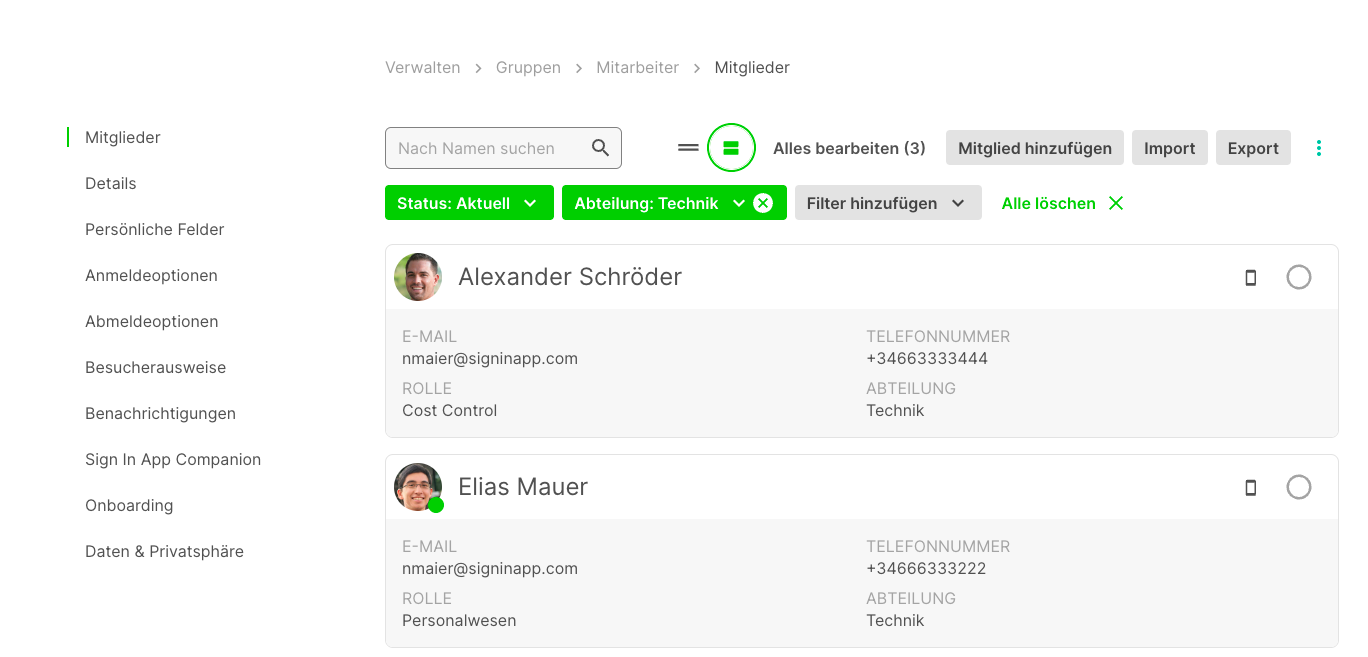
Wenn Sie die Mitglieder weiter filtern möchten, können Sie einen zweiten Filter hinzufügen.
Massenbearbeitungswerkzeug
Mit dem Massenbearbeitungswerkzeug können Sie alle Mitglieder einer Gruppe oder die über die Gruppenfilter ausgewählten Mitglieder bearbeiten.
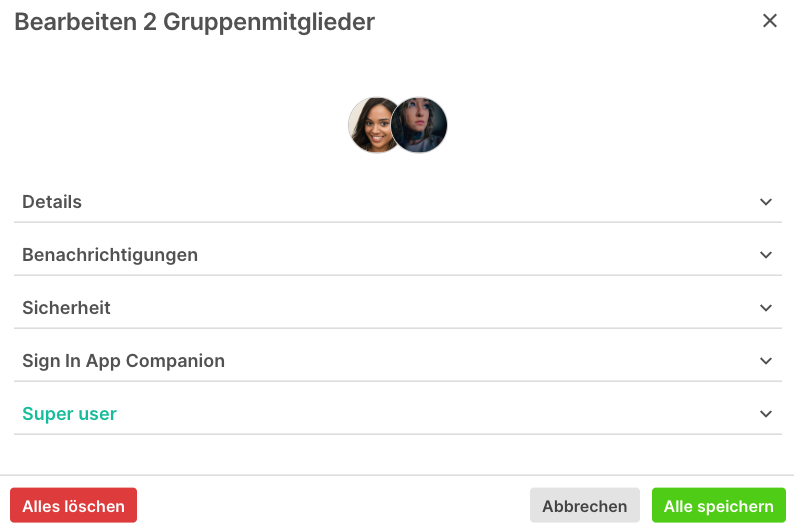
Details
- Sprache - Aktualisiert die Spracheinstellungen des ausgewählten Mitglieds
- Gruppe wechseln - Verschiebt die ausgewählten Mitglieder in eine andere Gruppe
- Mitglieder archivieren - Archiviert die ausgewählten Mitglieder
Benachrichtigungen
Wenn sich ein Besucher anmeldet - Ändert die Benachrichtigungseinstellungen des ausgewählten Mitglieds, wenn sich ein Besucher anmeldet
Wenn sich ein Besucher abmeldet - Ändern Sie die Benachrichtigungseinstellungen des ausgewählten Mitglieds, wenn sich ein Besucher abmeldet
Sicherheit
- Auf Standort anzeigen - Ändern Sie, ob die ausgewählten Mitglieder auf allen Standorten oder nur auf einem Standort angezeigt werden sollen
Companion-App
- Gruppenstandardberechtigungen verwenden - Legen Sie fest, ob die ausgewählten Mitglieder die Gruppenstandardberechtigungen haben sollen oder nicht. Sie können auch die Companion-App-Berechtigungen aktualisieren, die die ausgewählten Mitglieder haben sollen, wenn sie nicht auf den Gruppenstandard eingestellt sind.
Importieren
Mit dieser Option können Sie Mitglieder in Ihre Gruppe importieren. Von hier aus können Sie auch persönliche Felder für Mitglieder in großen Mengen aktualisieren. In Diese Anleitung wird dies näher erläutert.
Exportieren
Mit dem Export-Tool können Sie die Mitglieder einer Gruppe von Wiederholungsbesuchern zusammen mit ihren QR-Codes, RFID-Tags und Companion-App-Verbindungen exportieren (hier wird angezeigt, wer mit der Companion-App verbunden ist).
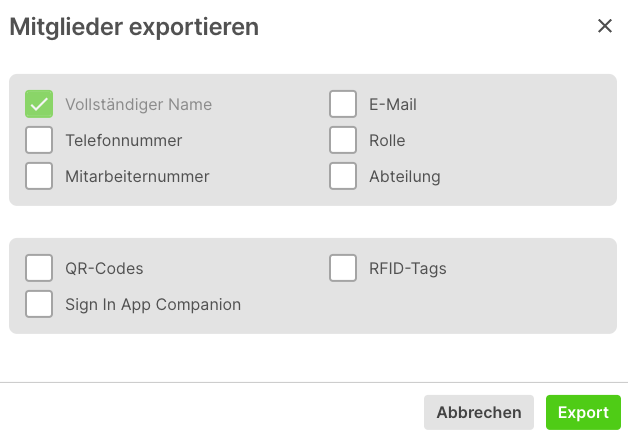
Tipp
Dies ist auch eine gute Möglichkeit, eine Liste zu erhalten, die Sie für den Import mit erweiterten Optionen verwenden können, um die persönlichen Felder der Mitglieder in großen Mengen zu aktualisieren.
Lesen Sie mehr über die Verwendung des Import-Tools zur Aktualisierung von Mitgliederinformationen hier.
Hinzufügen eines Gruppenmitglieds
Um einen wiederholenden Besucher zu einer Gruppe hinzuzufügen, klicken Sie auf die Schaltfläche Mitglied hinzufügen. Es erscheint ein neues Fenster mit den folgenden Optionen;
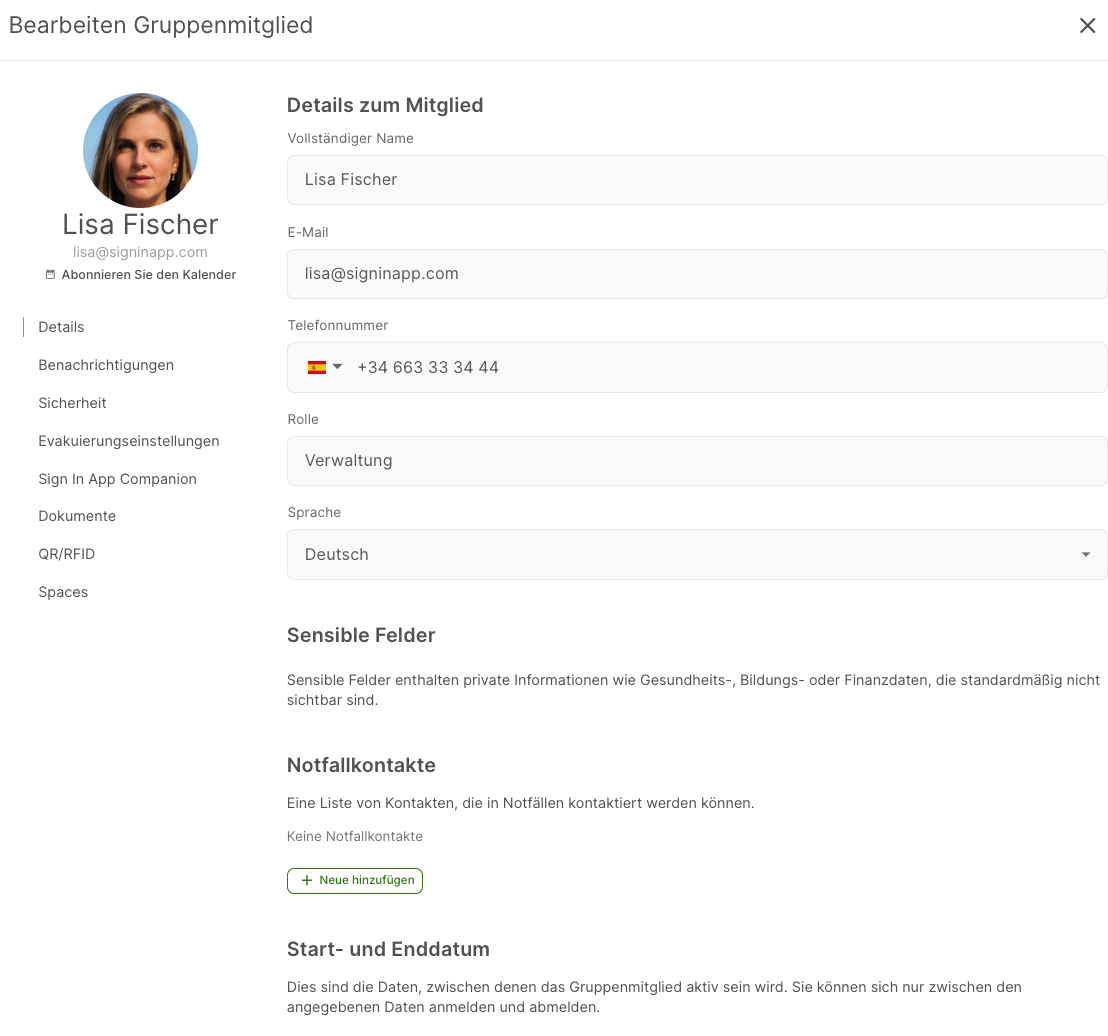
Details
| Option | Beschreibung |
|---|---|
| Name | Der vollständige Name des wiederholenden Besuchers |
| Email (optional) | Die E-Mail-Adresse, an die die Benachrichtigungen gesendet werden sollen |
| Mobiltelefon (optional) | Die Mobiltelefonnummer, an die SMS-Benachrichtigungen gesendet werden (mit Landesvorwahl) |
| Rolle (optional) | Ein Feld für zusätzliche Informationen |
| Sprache | Wählen Sie die Sprache für dieses Mitglied. Alle E-Mails, die dieses Mitglied erhält, werden automatisch in diese Sprache übersetzt. |
| Startdatum (optional) | Automatisches Aufheben der Archivierung dieses Besuchers zu einem bestimmten Datum |
| Enddatum (optional) | Diesen Besucher an einem bestimmten Datum automatisch archivieren |
| Willkommens-E-Mail | Ermöglicht das Versenden von E-Mails mit Details über den Aufenthalt des Besuchers |
Benachrichtigungen
| Option | Beschreibung |
|---|---|
| Wenn ein Besucher sich Anmeldet | Ändern Sie, wie dieses Mitglied über Ereignisse, die ihn betreffen, benachrichtigt wird. |
| Wenn ein Besucher Abmeldet | Ändern Sie, wie dieses Mitglied über Ereignisse, die ihn betreffen, benachrichtigt wird. |
| Andere Mitglieder benachrichtigen | Ein anderes Mitglied über das Ereignis benachrichtigen |
Sicherheit
| Option | Beschreibung |
|---|---|
| PIN | Sichern Sie dieses Mitglied durch Hinzufügen eines PIN |
| Auf Standort anzeigen | Auf welchen Standorten soll dieser Pin angezeigt werden? |
Evakuierungseinstellungen
| Option | Beschreibung |
|---|---|
| Standort | Hier können Sie festlegen, zu welchen Evakuierungspunkten dieses Mitglied an jedem Standort gehört. |
Sign In Companion App
| Option | Beschreibung |
|---|---|
| Mobile Anmeldung möglich | Erlauben Sie dem Mitarbeiter, sich von ihrem Handy aus anzumelden, wenn er sich am Standort befindet. |
| Automatische Anmeldung | Erlaubt dem Mitarbeiter, sich von seinem Handy aus automatisch anzumelden, wenn er am Standort ist. |
| Kann Besucher voranmelden | Erlaubt die Voranmeldung von Besuchern über das Smartphone des Mitarbeiters. |
| Zugriff auf die Evakuierungsliste | Erlauben Sie diesem Benutzer, auf die Evakuierungsliste des Standorts zuzugreifen und Berichte zu erstellen. |
| Anmeldeverlauf einsehen | Erlaubt diesem Benutzer, den Anmeldeverlauf einzusehen |
| Zugriff auf die Heute-Ansicht | Erlaubt diesem Benutzer die Anzeige des Heute-Widgets, das die angemeldeten Besucher anzeigt |
Einladungs-E-Mail für die Sign In App Companion senden
Aktivieren Sie dieses Kontrollkästchen und klicken Sie dann auf Speichern und senden, um Ihnen einen Authentifizierungscode für die Anmeldung bei der Companion App zu senden.
Wichtig
Wenn Ihre wiederholende Besuchergruppe integriert ist, sind diese Optionen eingeschränkt, da die Gruppenmitglieder über das externe System verwaltet werden.
Spaces
Möglicherweise möchten Sie die Zonen einschränken, in denen Personen einen Platz buchen können. Dies kann hilfreich sein, wenn Sie sicherstellen müssen, dass Kollegen aus derselben Abteilung zusammensitzen. Standardmäßig können Mitglieder jeden Raum buchen. Schalten Sie Zulässige Zonen aktivieren ein, um die Zonen einzuschränken, in denen ein Mitglied einen Raum buchen kann. Klicken Sie auf Zone auswählen und wählen Sie dann die Zone aus der Dropdown-Liste aus, um sie der Liste der Zonen hinzuzufügen, in denen ein Mitglied einen Platz buchen kann.
Tipp
Wenn Sie die Zone auf der höchsten Ebene hinzufügen, kann das Mitglied in jeder der darin enthaltenen Zonen einen Platz buchen.
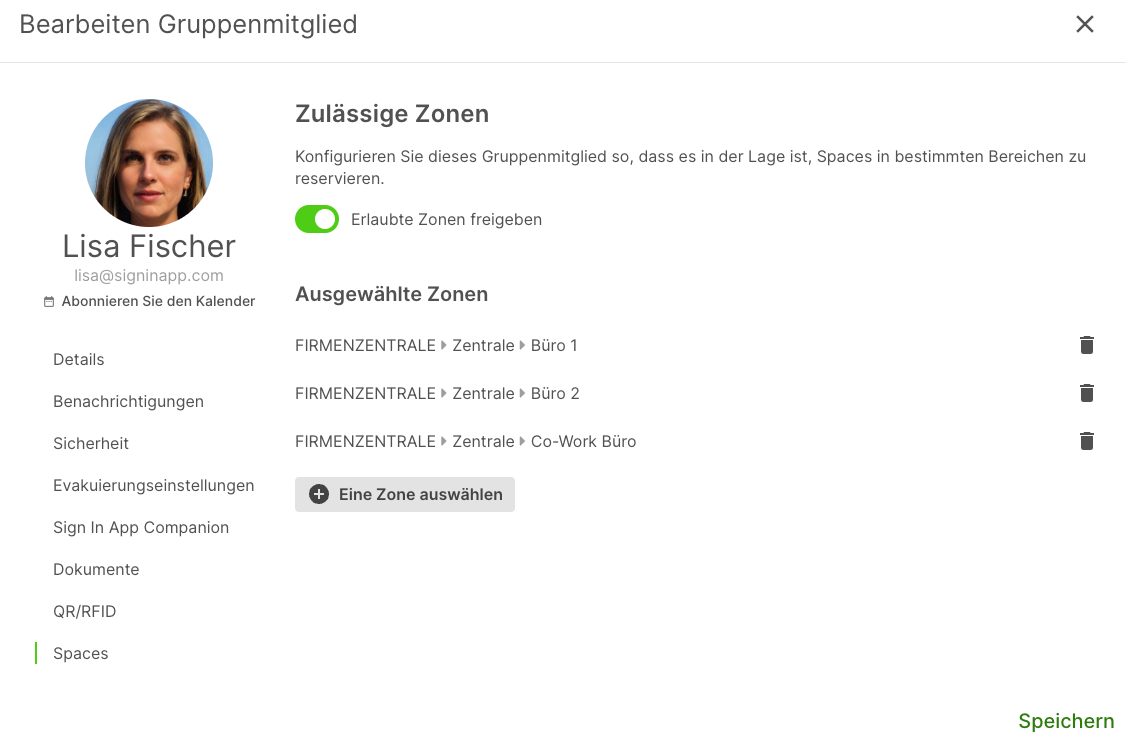
TIP
Wenn Sie keine Zonen in Ihrem Spaces-Grundriss verwenden, können Sie hier nachlesen, wie Sie diese einrichten.
Einen wiederholenden Besucher bearbeiten
Um Änderungen an einem wiederholenden Besucher vorzunehmen, bewegen Sie den Mauszeiger über seinen Eintrag in der Liste und klicken Sie dann auf Bearbeiten, woraufhin ein Bearbeitungsfenster erscheint. Bei der Bearbeitung eines Mitglieds stehen Ihnen alle Optionen zur Verfügung, die Sie beim Hinzufügen des Mitglieds nutzen können, aber auch einige zusätzliche Optionen im Abschnitt Details, die beim Hinzufügen des Mitglieds nicht verfügbar sind. Bei der Bearbeitung eines Mitglieds können Sie auch Dokumente und die QR/RFIDs des Mitglieds verwalten, ein Foto hinzufügen und die Besuchshistorie des Mitglieds einsehen.
Details
| Option | Beschreibung |
|---|---|
| Mitglied archivieren | Wenn Sie dieses Mitglied archivieren, kann es sich nicht mehr an- oder abmelden. Diese Aktion kann rückgängig gemacht werden. |
| Gruppe ändern | Sie können die Gruppenzugehörigkeit dieses Mitglieds ändern, indem Sie die Gruppe unten auswählen |
| Mitglied löschen | Wenn Sie dieses Mitglied löschen, wird es aus dieser Gruppe entfernt. |
Dokumente
| Option | Beschreibung |
|---|---|
| Erstellte Dokumente | Dokumente, die bei der An- oder Abmeldung erstellt wurden |
| Hochgeladene Dokumente | Ermöglicht das Hochladen von Dokumenten an ein Mitglied |
QR/RFID
| Option | Beschreibung |
|---|---|
| QR | Verbinden eines QR-Codes |
| RFID | Verbinden Sie einen RFID-Tag mit der Sign In App Tap |
Foto
Um ein Foto hinzuzufügen, bewegen Sie den Mauszeiger über das Profilsymbol oben links im Bearbeitungsfenster und tippen Sie dann auf das Stiftsymbol, um ein Foto hinzuzufügen. Um das Foto zu löschen, tippen Sie auf das Kreuzsymbol unter dem Bleistift.
Verlauf
Um die Geschichte eines Mitglieds zu sehen, bewegen Sie den Mauszeiger über dessen Eintrag in der Liste und klicken Sie dann auf Geschichte, um die Seite mit der Übersicht für diesen wiederholenden Besucher aufzurufen.
Companion-App-Verbindung
Das grüne Telefonsymbol zeigt Ihnen auf einen Blick, wer mit der Companion App verbunden ist.
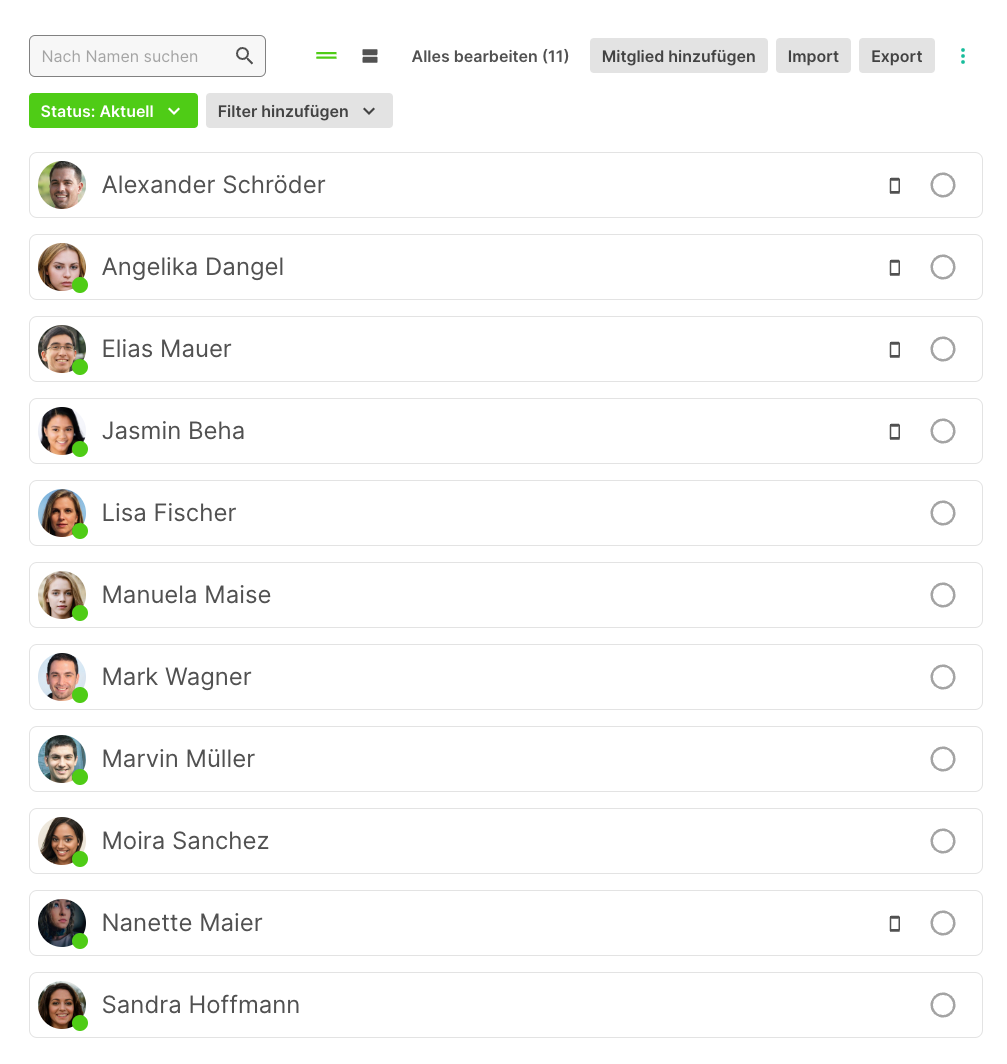
Details
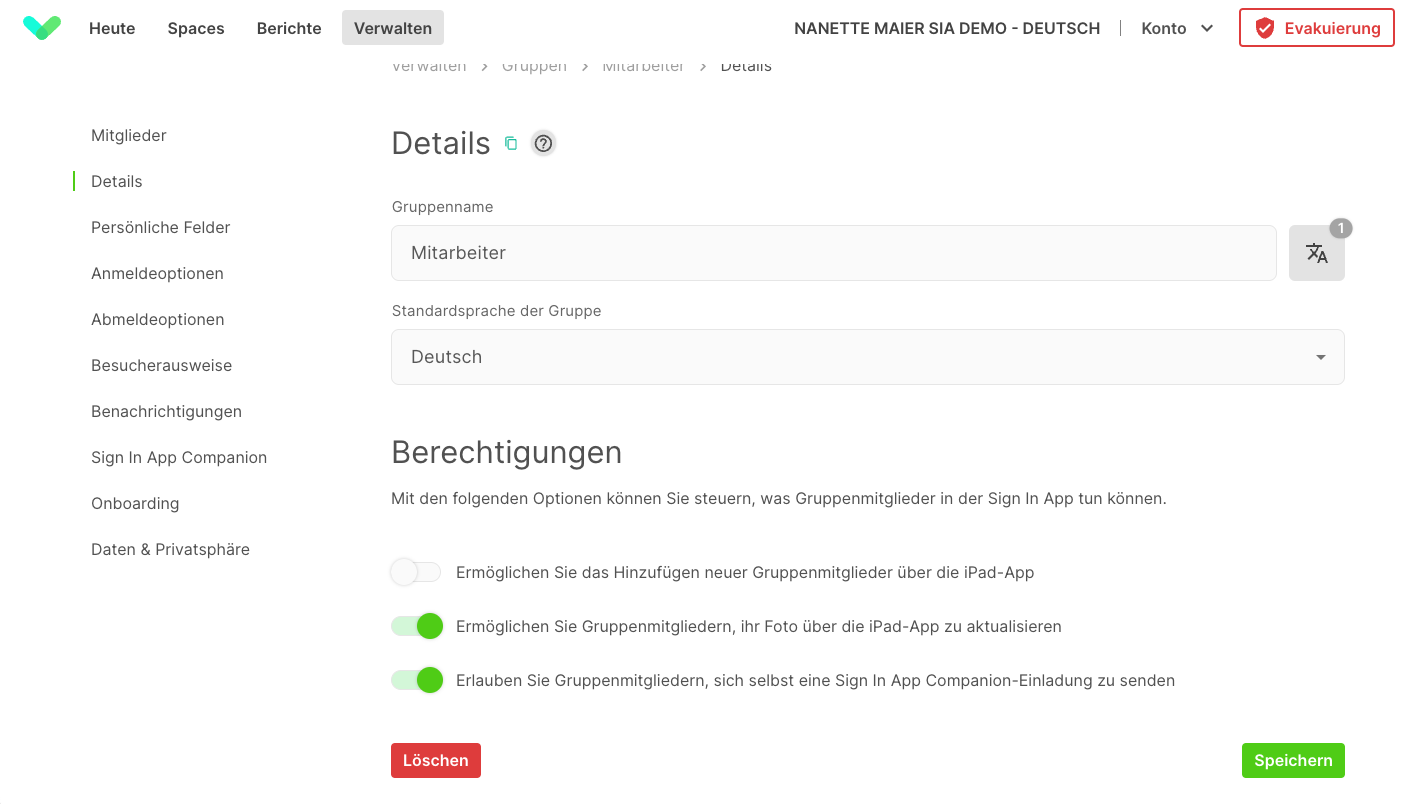
Gruppenname
Hier können Sie den Namen der Gruppe angeben. Dieser wird auf dem iPad angezeigt, wenn sich Ihre Besucher anmelden. Achten Sie also darauf, dass er kurz und einfach ist und von jemandem, der das System zum ersten Mal benutzt, leicht erkannt werden kann.
Benutzerdefinierte Übersetzungen
Sie können benutzerdefinierte Übersetzungen von Gruppennamen bereitstellen, die dann in der Sprache der Wahl für die sich anmeldende Person angezeigt werden.
Klicken Sie hier, um den Leitfaden für benutzerdefinierte Übersetzungen zu lesen.
Berechtigungen (Wiederholende Besucher)
Mit diesen Optionen können Sie steuern, was Gruppenmitglieder in der Sign-In-App tun können.
| Option | Beschreibung |
|---|---|
| Erlaube das Hinzufügen neuer Gruppenmitglieder über die iPad-App | Wenn diese Option aktiviert ist, wird in der App eine Schaltfläche "Neu hinzufügen" angezeigt, über die Gruppenmitglieder sich selbst über das iPad hinzufügen können. Wenn diese Option deaktiviert ist, müssen alle Gruppenmitglieder im Portal eingerichtet werden. (Keine Option für synchronisierte Gruppen) |
| Gruppenmitgliedern erlauben, ihr Foto über die iPad-App zu aktualisieren | Mit dieser Option können Gruppenmitglieder ihr Foto während der Anmeldung über das iPad aktualisieren. Wenn diese Option deaktiviert ist, können Fotos nur über das Portal verwaltet werden. (Keine Option für synchronisierte Gruppen) |
| Gruppenmitgliedern erlauben, sich selbst eine Companion App-Einladung von der iPad-App aus zu senden | Wenn ein Gruppenmitglied entweder eine E-Mail-Adresse oder eine Telefonnummer in seinem Datensatz hat, können sie mit dieser Option die Companion App direkt vom iPad aus nutzen. |
Gruppe löschen
Wenn Sie diese Option auswählen, werden die Gruppe und alle Gruppenmitglieder dauerhaft gelöscht.
Wichtig
Das Löschen einer Gruppe ist dauerhaft und kann nicht rückgängig gemacht werden. Die Daten werden zerstört, einschließlich der mit den Personen verbundenen Verlauf, der Fotos und aller unterzeichneten Dokumente.
Persönliche Felder (wiederholende Besucher)
Persönliche Felder ermöglichen es Ihnen, zusätzliche Informationen von Ihren wiederholenden Gruppenmitgliedern zu sammeln. Diese Informationen werden im Gegensatz zu benutzerdefinierten Feldern auf unbestimmte Zeit mit den Mitgliederdaten gespeichert. Es gibt ein Limit von 10 persönlichen Feldern pro Gruppe.
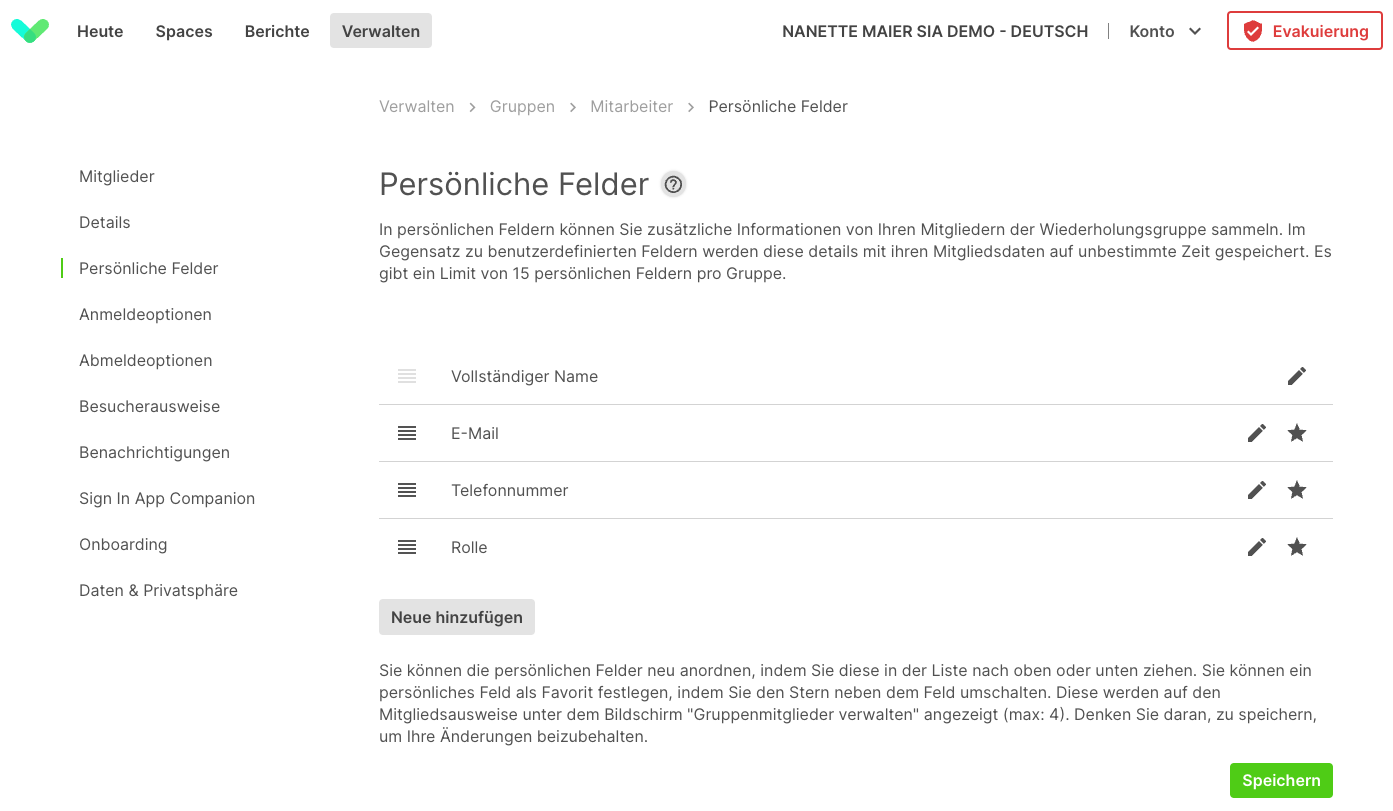
Persönliches Feld bearbeiten
Sie können jedes persönliche Feld bearbeiten, wenn es erstellt wird oder indem Sie auf das Bleistiftsymbol klicken, nachdem es erstellt wurde.
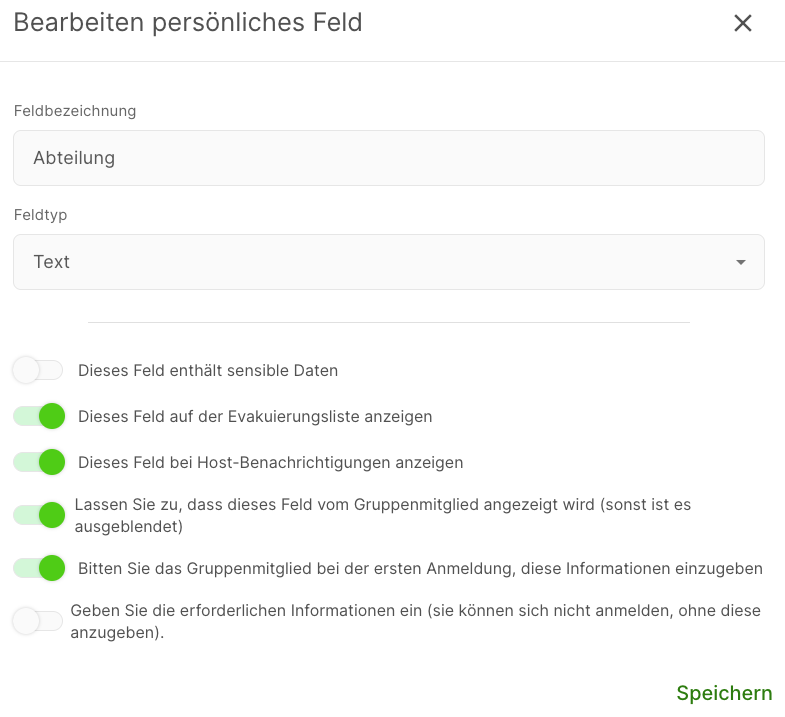
Feldtyp
Wählen Sie aus, welche Art von Informationen erfasst werden sollen. Das iPad zeigt eine benutzerdefinierte Tastatur an, die auf die von Ihnen ausgewählte Informationsart abgestimmt ist (z. B. wird bei E-Mails das @-Symbol sofort angezeigt, ohne dass Sie die Umschalttaste drücken müssen).
- Text - die Standardtastatur wird angezeigt
- E-Mail - E-Mail-Adressen
- Nummer - die Zifferntasten werden angezeigt
- Ja/Nein Frage - Anzeige einer Ja/Nein-Option für Besucher
- Dropdown - zeigt eine Liste von Optionen an, aus denen der Besucher wählen kan
Tipp
Persönliche Felder sind für Wiederholungsbesucher gedacht. Wenn Sie mehr Informationen von normalen Besuchern sammeln möchten, können Sie Benutzerdefinierte Felder verwenden.
Sensible Felder
Einige Felder in der Sign In App können sensible oder geschützte Daten enthalten, die nur für Portalbenutzer mit der höchsten Zugriffsstufe sichtbar sein sollten. Die Daten sind verschlüsselt, so dass sie in der Sign-In-App-Datenbank nicht sichtbar sind. Sensible Felder können nicht favorisiert (d. h. in erweiterten Ansichten angezeigt) oder für die Anzeige in der Evakuierungsliste festgelegt werden.
Um ein persönliches Feld einzurichten, das als sensibel eingestuft werden soll, gehen Sie zu Verwalten > Gruppen > Gruppe auswählen > Persönliche Felder, klicken Sie auf Neu hinzufügen und schalten Sie ‘Dieses Feld enthält sensible Daten’ ein.
Wichtig
Sie müssen ein neues persönliches Feld hinzufügen, um es als sensibel einzustufen. Die persönlichen Felder des Systems (E-Mail, Rolle und Telefonnummer) und vorhandene zusätzliche persönliche Felder können nicht als sensibel eingestuft werden.
Nur Portalbenutzer mit der Benutzerrolle Administrator oder einer benutzerdefinierten Rolle mit aktivierter Berechtigung Sensible Daten verwalten können sensible Datenfelder für Gruppenmitglieder anzeigen und bearbeiten. Sie können mehr über die Einrichtung von benutzerdefinierten Rollen und Berechtigungen hier lesen.
Evakuierungsliste
Schalten Sie Dieses Feld in der Evakuierungsliste anzeigen ein, um das persönliche Feld in der Evakuierungsliste des Standorts anzuzeigen. Dies kann hilfreich sein, wenn Sie die Kontaktinformationen einer Person für einen Notfall benötigen.
Dieses Feld in Host-Benachrichtigungen anzeigen
Schalten Sie diese Option ein, um die Daten des persönlichen Feldes in Host-Benachrichtigungen aufzunehmen. Dies kann nützlich sein, wenn Sie Gruppen von Wiederholungsbesuchern, Auftragnehmer haben, die persönliche statt benutzerdefinierte Felder verwenden, aber dennoch diese Informationen mit ihrem Gastgeber teilen müssen.
Sichtbarkeit
Wenn Sie einige Informationen für ein Mitglied speichern möchten, diese aber nicht sichtbar sein sollen, schalten Sie die Option Lassen Sie zu, dass dieses Feld vom Gruppenmitglied angezeigt wird.
Besucher gibt Informationen ein
Wenn Sie Informationen über ein Mitglied speichern möchten, ohne dass dieses diese Informationen selbst eingeben muss, schalten Sie die Option Bitten Sie das Gruppenmitglied bei der ersten Anmeldung, diese Informationen einzugeben aus. In der Standardeinstellung wird das Mitglied aufgefordert, diese Informationen einzugeben.
Dieses Feld als Pflichtfeld festlegen
Legen Sie dieses persönliche Feld als Pflichtfeld fest. Ein Besucher kann sich nicht anmelden, ohne dieses Feld auszufüllen. Schalten Sie Bitten Sie das Gruppenmitglied bei der ersten Anmeldung, diese Informationen einzugeben ein.
Anmeldeoptionen
Mit den folgenden Einstellungen können Sie den Anmeldevorgang für Ihre Besucher individuell gestalten. Ändern Sie Optionen wie die Begrüßungsnachricht oder ob Sie möchten, dass die iPad-App ein Foto macht, oder ob Sie Ihren Besuchern einen individuellen Gruß zukommen lassen möchten.
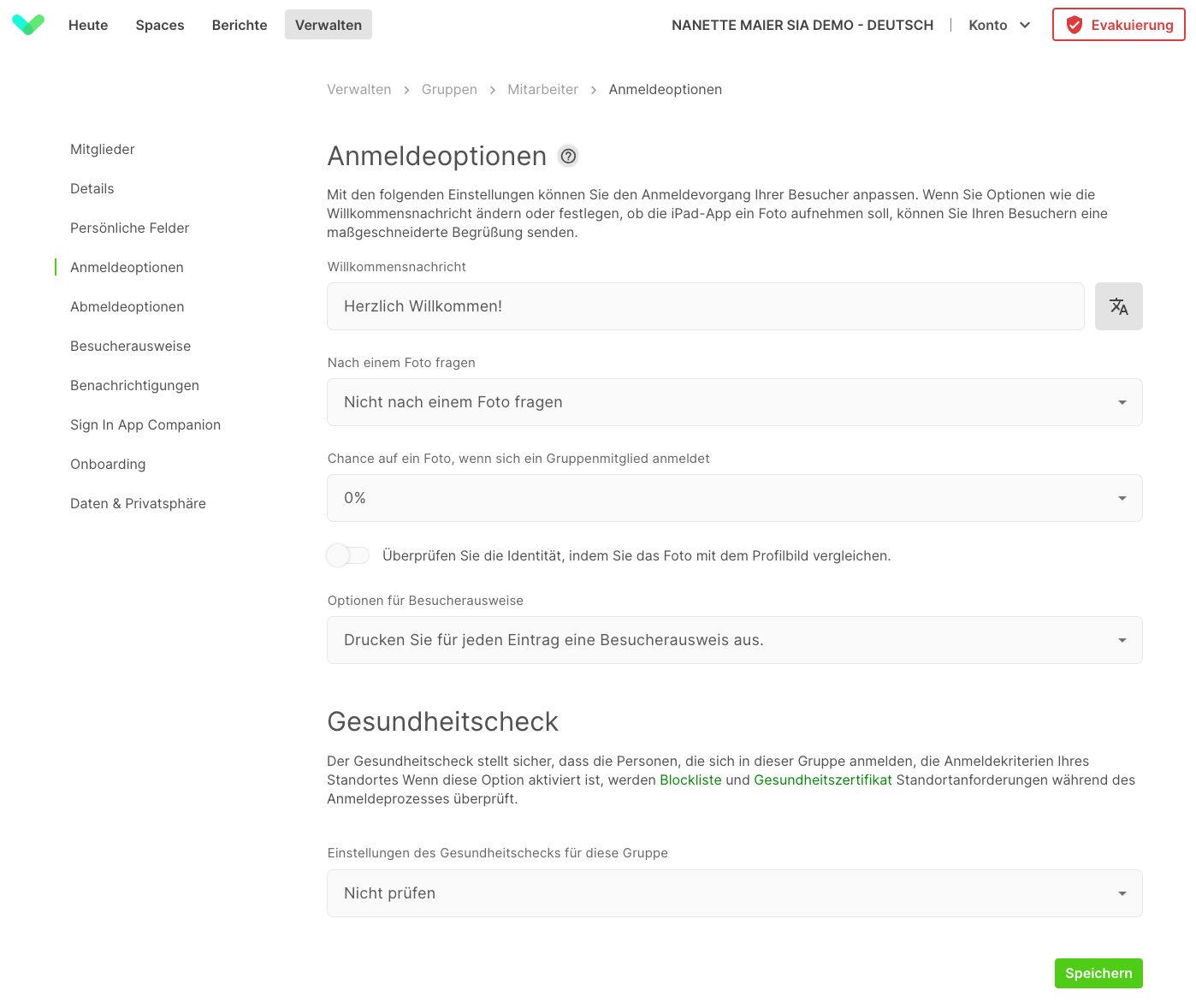
Willkommensnachricht
Wenn Ihr Besucher die Anmeldung abgeschlossen hat, wird Ihre Willkommensnachricht angezeigt. Diese ist so konzipiert, dass sie in eine einzige Zeile passen, also fassen Sie sich kurz. Wenn Sie die Willkommensnachricht leer lassen, wird 'Vielen Dank für die Anmeldung' angezeigt.
Benutzerdefinierte Übersetzungen
Sie können benutzerdefinierte Übersetzungen von Willkommensnachrichten bereitstellen, die dann in der Sprache der Wahl für die sich anmeldende Person angezeigt werden.
Klicken Sie hier, um den Leitfaden für benutzerdefinierte Übersetzungen zu lesen.
Nach einem Foto fragen
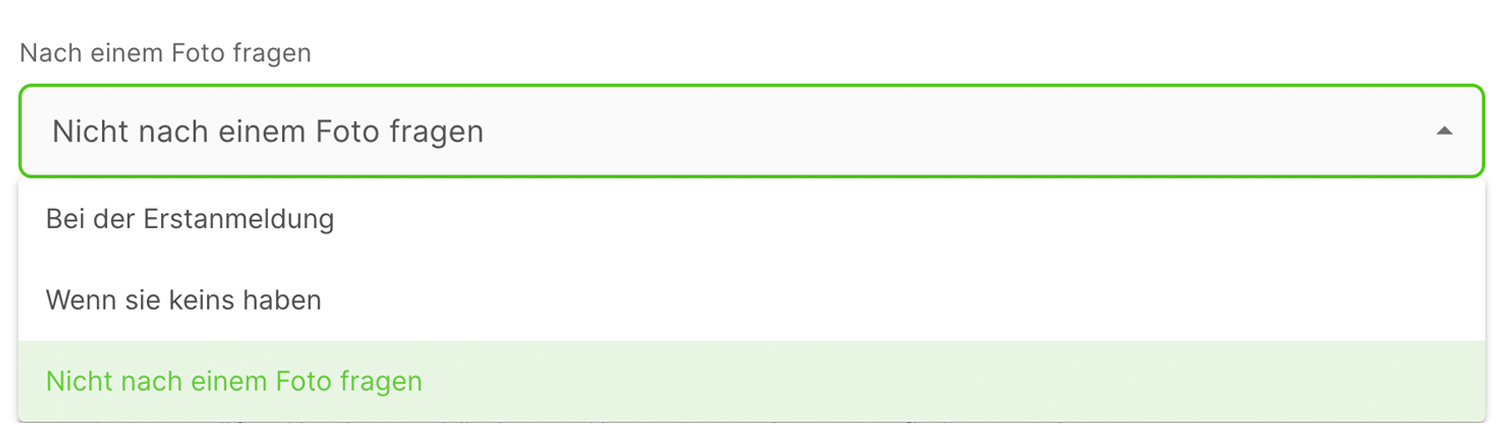
Bei der Erstanmeldung
Wenn sich ein Mitglied zum ersten Mal in dieser Gruppe anmeldet, wird es nach einem Foto gefragt.
Nicht nach einem Foto fragen
Es wird kein Foto verlangt.
Wenn sie keins haben
Wenn ein Mitglied kein Foto hat, wird es bei der nächsten Anmeldung aufgefordert, ein Foto zu machen.
Chance auf Foto (Wiederholende Besucher)
Mit dieser Option haben Sie die Möglichkeit festzulegen, wie wahrscheinlich es ist, dass ein wiederholender Besucher zufällig ausgewählt wird, um bei der Anmeldung ein Foto aufzunehmen. Dies dient dazu, die Identität der sich anmeldenden Person zu überprüfen und kann als abschreckende Maßnahme für Personen dienen, die sich für andere ausgeben. Die verfügbaren Wahrscheinlichkeitsoptionen reichen von 0% (Standardwert, wobei nie ein Foto erforderlich ist) bis zu 100% (wodurch bei jeder Anmeldung ein Foto verlangt wird). Die aufgenommenen Fotos können später im Verlauf auf der Online-Portal-Seite eingesehen werden.
Überprüfen Sie die Identität, indem Sie das Foto mit dem Profilbild vergleichen.
Aktivieren Sie die Funktion Identitätsüberprüfung für diese Gruppe. Klicken Sie hier, um mehr über diese Funktion zu erfahren.
Optionen für Besucherausweise
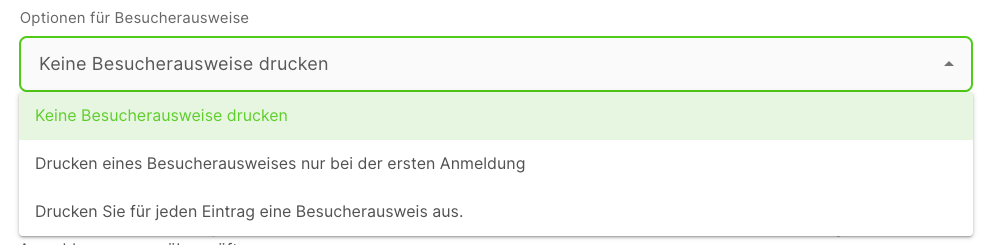
Keinen Ausweis drucken
Es wird kein Ausweis gedruckt, wenn sich der Besucher anmeldet.
Einen Ausweis nur bei der ersten Anmeldung drucken
Bei der ersten Anmeldung des Besuchers wird ein Ausweis gedruckt. Diese Option ist nur für wiederholende Besuchergruppen verfügbar.
Bei jeder Anmeldung einen Ausweis drucken
Bei jeder Anmeldung eines Besuchers wird ein Ausweis gedruckt
Tipp
Für wiederholende Besucher können Sie auch einen Ausweis über die Mitgliedereinstellungen in der Sign In App auf dem iPad drucken. Die Vorgehensweise ist etwas anders, wenn Sie Neu oder Original verwenden.
Einstellen der Blockliste
Verwalten Sie die Einstellungen der Blockierliste für diese Gruppe. Diese ist standardmäßig auf Nicht prüfen eingestellt.
Nicht prüfen - Jeder, der sich in dieser Gruppe anmeldet, wird nicht mit der Blockierliste abgeglichen.
Anmeldung bei Übereinstimmung zulassen - Wenn jemand mit der Blockliste übereinstimmt, kann er sich anmelden, wird aber als Blockliste übereinstimmend registriert.
Anmeldung bei Übereinstimmung ablehnen - Wenn jemand mit der Blockliste übereinstimmt, wird die Anmeldung abgelehnt und als Blockliste übereinstimmend aufgezeichnet.
Tipp
Um Benachrichtigungen für Übereinstimmungen mit der Blockliste einzurichten, gehen Sie zu Verwalten und scrollen Sie nach unten, um "Benachrichtigungen" zu finden und setzen Sie das Ereignis auf Übereinstimmung mit Blockliste.
Abmeldeoptionen
Mit den folgenden Einstellungen können Sie den Abmeldevorgang für Ihre Besucher individuell anpassen. Hier können Sie die Abmeldeautomatik anpassen, um Besucher zu erfassen, die beim Verlassen des Standort vergessen, sich abzumelden.
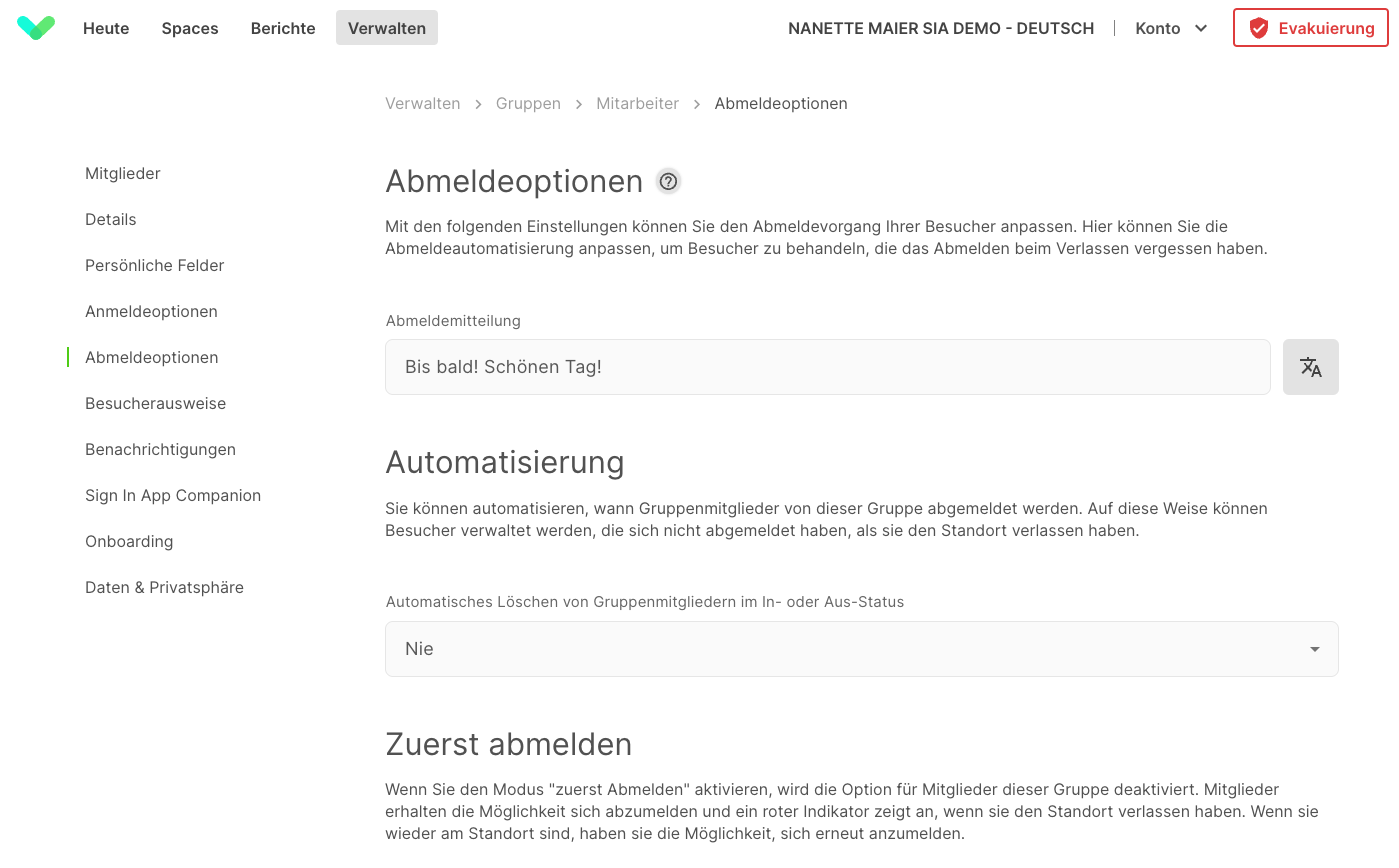
Abmeldemeldung
Wenn Ihr Besucher die Abmeldung abgeschlossen hat, wird Ihre Abmeldenachricht angezeigt. Sie ist so konzipiert, dass sie in eine einzige Zeile passen, also fassen Sie sich kurz. Wenn Sie die Abmeldenachricht leer lassen, wird 'Vielen Dank für die Abmeldung' angezeigt.
Automatisierung
Sie können automatisieren, wann sich Gruppenmitglieder von der Gruppe abmelden. Dies kann helfen, Besucher zu verwalten, die sich nicht abgemeldet haben, als sie die Gruppe verließen.
| Option | Beschreibung |
|---|---|
| Niemals | Besucher nicht automatisch abmelden. Ihre Besucher bleiben so lange angemeldet, bis sie sich abmelden. |
| Sie können auswählen, zu welcher Tageszeit die Besucher dieser Gruppe automatisch abgemeldet werden sollen. | |
| Nach Dauer | Ihre Besucher können nach einer bestimmten Anzahl von Stunden automatisch abgemeldet werden. |
Aktivieren Sie den Modus "Zuerst abmelden" für diese Gruppe (Wiederholungsbesucher)
Wenn Sie den Modus "Zuerst abmelden" aktivieren, wird die Möglichkeit für Mitglieder dieser Gruppe, sich anzumelden, entfernt. Die Mitglieder erhalten die Möglichkeit, sich abzumelden, und ein roter Indikator zeigt an, wenn sie abgemeldet sind. Wenn sie wieder am Standort ankommen, haben sie die Möglichkeit, sich wieder anzumelden.
Besucherausweise
In diesem Bereich können Sie das Design der Abzeichen für die ausgewählte Gruppe anpassen. So haben Sie die Möglichkeit, für jede Gruppe unterschiedliche Vorlagen zu verwenden. Standardmäßig wird die Standortvorlage für die Gruppe verwendet.
Klicken Sie hier für weitere Details zu Badges.
Benachrichtigungen
Gastgeber-Benachrichtigungen, benachrichtigen ein Mitglied der Wiederholungs-Besuchergruppe, wenn ein Besucher angekommen ist und ihn als Gastgeber ausgewählt hat. Um Gastgeber-Benachrichtigungen zu verwenden, benötigen Sie ein benutzerdefiniertes Feld, dessen Antworttyp auf Liste benachrichtigen eingestellt ist. Eine Benachrichtigungsliste ermöglicht es dem Besucher, Ihre Wiederholungsbesuchergruppen zu durchsuchen und die Person auszuwählen, die er besuchen möchte. Sie können benutzerdefinierte Felder konfigurieren, indem Sie zu Verwalten > Standorte > Standort auswählen > Benutzerdefinierte Felder gehen.
Wichtig
Wenn Mitglieder nicht in der Benachrichtigungsliste angezeigt werden, liegt das möglicherweise daran, dass die Gruppe nicht für die Anzeige in der Standort-Benachrichtigungsliste konfiguriert ist. Um dies zu überprüfen, gehen Sie zu Verwalten > Gruppen > Gruppe auswählen > Daten & Datenschutz und stellen Sie unter Sichtbarkeit sicher, dass Gruppe in die Standort-Benachrichtigungsliste aufnehmen auf EIN gestellt ist.
Wenn ein Besucher eintrifft
Wählen Sie Gastgeber benachrichtigen und wählen Sie dann den Standard-Benachrichtigungstyp, der an die Mitglieder dieser Gruppe gesendet wird, wenn sich Ihr Besucher anmeldet. Sie können Benachrichtigungen per E-Mail, SMS und MS Teams an den Gastgeber senden.
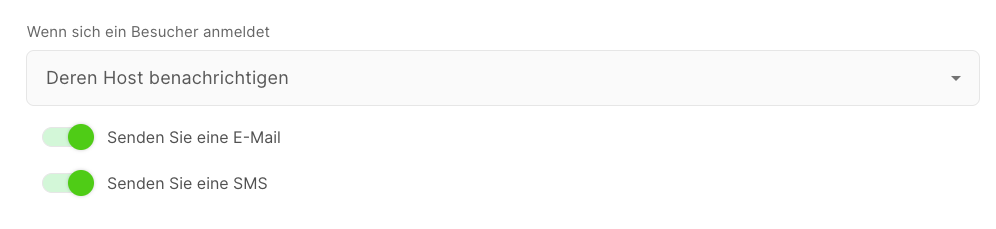
Tipp
Wenn die Anmeldung eines Besuchers abgelehnt wird, wird der Gastgeber benachrichtigt, wenn Sie die Option Wenn sich ein Besucher anmeldet auf Gastgeber benachrichtigeneingestellt haben. Lesen Sie mehr über die Einrichtung von abgelehnten Anmeldungen hier.
Wenn sich ein Besucher abmeldet
Wählen Sie Host benachrichtigen und wählen Sie dann die Standardart der Benachrichtigung, die an Mitglieder dieser Gruppe gesendet wird, wenn sich ihr Besucher abmeldet. Sie können Gastgeberbenachrichtigungen per E-Mail, SMS und MS Teams versenden.
Tipp
Klicken Sie hier, um die Anleitung zum Einrichten von MS Teams-Hostbenachrichtigungen zu lesen.
Sign In App Companion (Wiederholende Besucher)
Von hier aus können Sie die Standardberechtigungen für die Companion-App für jedes Mitglied dieser Gruppe festlegen. Danach können Sie einzelnen Mitgliedern oder der gesamten Gruppe diese Standardberechtigungen zuweisen.
Tipp
Um die Standardberechtigungen für ein einzelnes Mitglied festzulegen, gehen Sie zu Verwalten > Gruppen > Gruppe auswählen > Mitglieder, suchen Sie das Mitglied, klicken Sie auf Bearbeiten > Companion-App und schalten Sie Gruppenstandard ein.
Um die Companion App-Berechtigungen für eine ganze Gruppe zu bearbeiten, gehen Sie zu Verwalten > Gruppen > Gruppe auswählen > Mitglieder, klicken Sie auf Alle bearbeiten" und wählen Sie Standard-Gruppenberechtigung verwenden.
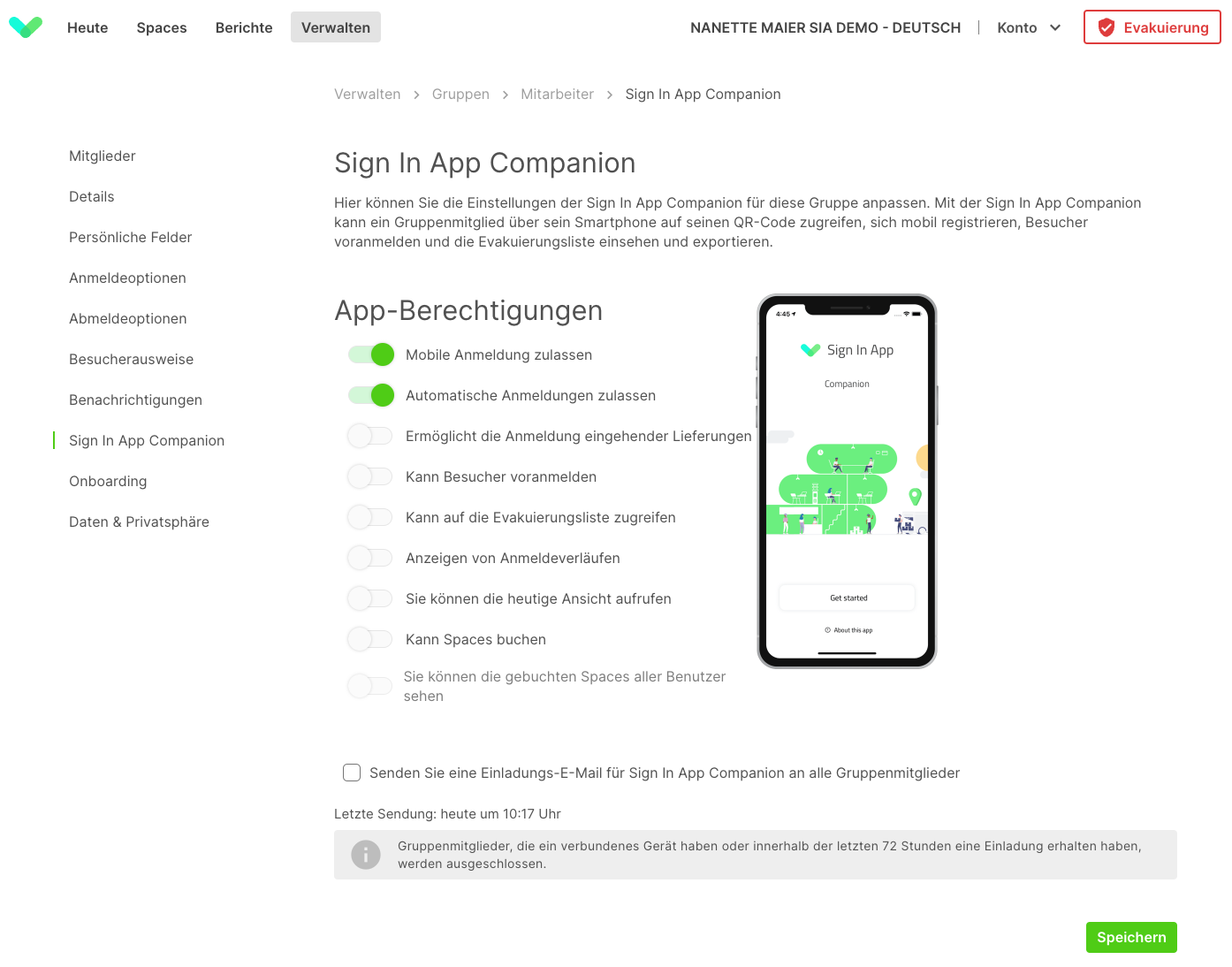
Tipp
Wenn ein neues Mitglied zur Gruppe hinzugefügt wird, übernimmt es die hier konfigurierten Berechtigungen für die Sign In Companion App
Masseneinladung zur Sign In App Companion
Von hier aus können Sie alle Mitglieder einer Gruppe zur Companion App einladen. Klicken Sie auf Companion-App-Einladung per E-Mail an alle Gruppenmitglieder senden und dann auf Speichern und senden.
Wichtig
Gruppenmitglieder, die ein Gerät angeschlossen haben oder in den letzten 72 Stunden eine Einladung erhalten haben, werden ausgeschlossen.
Voranmeldungen - (Standardbesucher)
Für ein VIP-Erlebnis können Standardbesucher im Voraus angemeldet werden. Hier können Sie einstellen, wie Voranmeldungen für diese Gruppe funktionieren, einschließlich der Anpassung der Voranmeldungs-E-Mail, die an die Gäste gesendet wird.
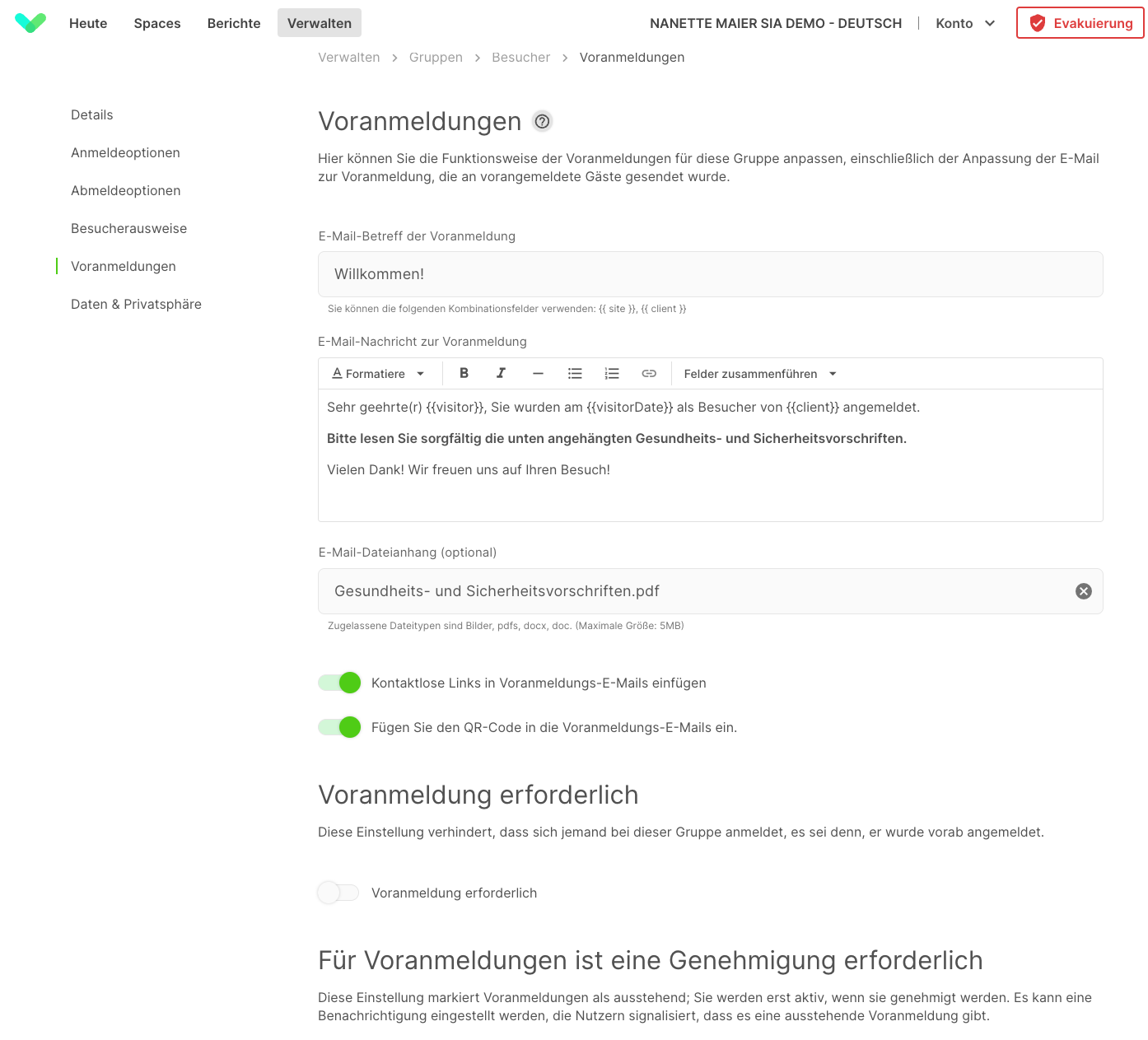
Betreff der E-Mail zur Voranmeldung
Sie können eine benutzerdefinierte E-Mail-Betreffzeile hinzufügen, um spezielle Anweisungen oder Informationen aufzunehmen. Durch Hinzufügen von { {site } } oder { { client } } können Sie festlegen, ob in der Betreffzeile der Name der Website oder der Kontoname angezeigt werden soll.
E-Mail-Nachricht zur Voranmeldung
Die E-Mail-Nachricht zur Voranmeldung ist der Inhalt der E-Mail, die an den Besucher gesendet wird, wenn er sich voranmeldet. Sie können die E-Mail mit Hilfe von Formatierungen anpassen und mit Hilfe von Seriendruckfeldern besucher-, standort- und gruppenspezifische Details einfügen.
E-Mail-Dateianhang
Sie können Ihren Voranmeldungs-E-Mails jetzt Anhänge beifügen. Diese können wichtige Gesundheits- und Sicherheitsinformationen, Unterlagen für die Voranmeldung oder Unternehmensinformationen enthalten. Da diese Anhänge für jede Besuchergruppe individuell angepasst werden können, ist es einfach, spezifische Informationen für jeden Besuchertyp vor dessen Ankunft bereitzustellen.
Kontaktlose Links in Voranmeldungs-E-Mails einfügen
Schalten Sie diese Option ein, um einen kontaktlosen Link in E-Mails zur Voranmeldung einzubinden. Der Besucher muss nur auf die Schaltfläche Hier antippen, um sich anzumelden tippen und die Kamera wird in einem Browser gestartet. Scannen Sie einfach den QR-Code für die kontaktlose Anmeldung auf dem Begrüßungsbildschirm des iPads, um die Anmeldung abzuschließen. Es gibt auch eine Schaltfläche zum Abmelden, tippen Sie diese an, um sich abzumelden. Klicken Sie hier, um mehr über die kontaktlosen Funktionen zu erfahren.
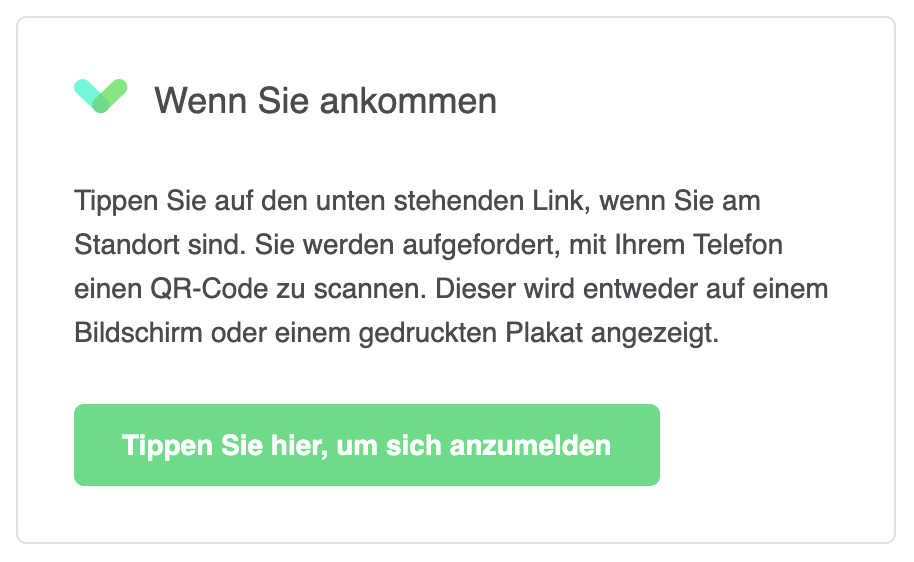
QR-Code in E-Mails zur Voranmeldung einschließen
Schalten Sie diese Option ein, um einen QR-Code in E-Mails zur Voranmeldung einzubinden. Der Besucher muss nur den QR-Code auf dem iPad vorzeigen, um sich anzumelden und wieder abzumelden.
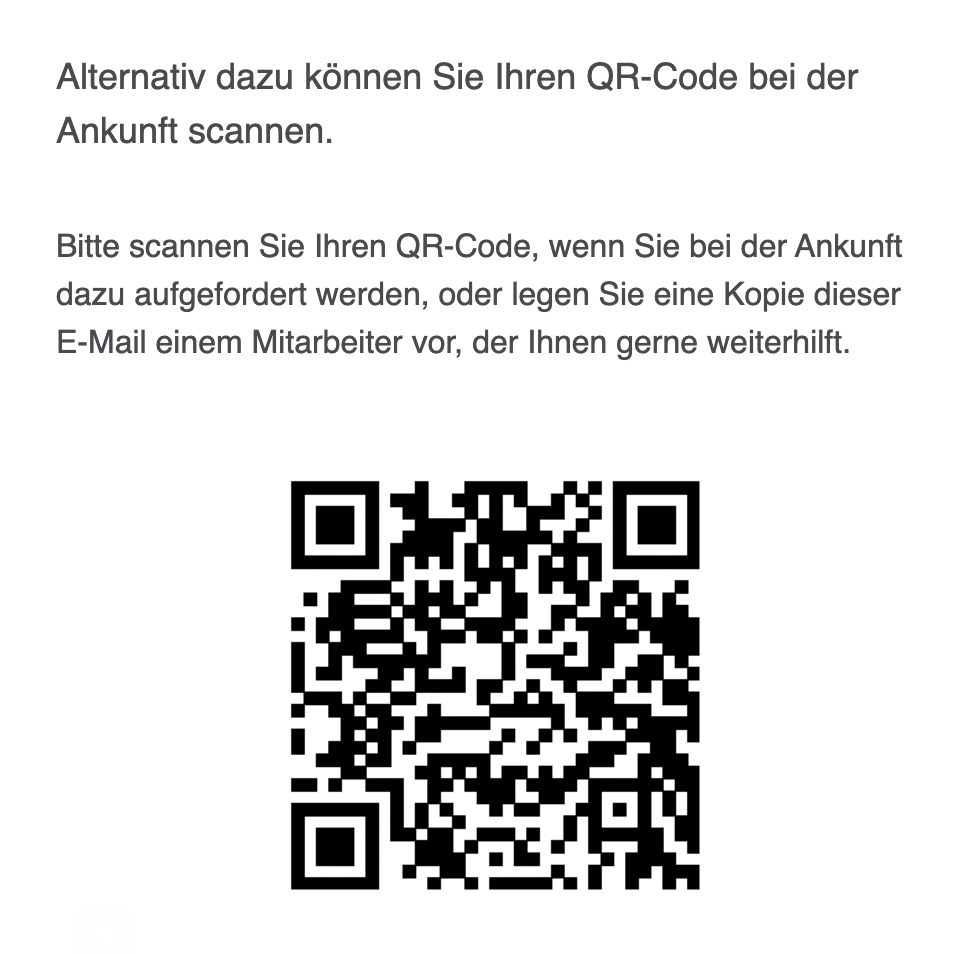
Voranmeldung erforderlich
Diese Einstellung verhindert, dass sich jemand bei dieser Gruppe anmeldet, wenn er nicht vorher angemeldet wurde. Besucher, die versuchen, sich ohne Voranmeldung anzumelden, haben nicht die Möglichkeit, ihre Anmeldung fortzusetzen.
Voranmeldungen müssen genehmigt werden
Mit dieser Einstellung werden Voranmeldungen als ausstehend markiert. Sie werden nicht aktiv und der Besucher kann sich nicht als vorangemeldeter Besucher anmelden, bis sie genehmigt sind. Eine Benachrichtigung kann eingerichtet werden, um Benutzer zu benachrichtigen, wenn eine Voranmeldung ansteht.
Bearbeitung von Besucherdaten und Voranmeldungen
Sie können Besucherdaten direkt auf der Heute-Seite oder im Verlaufsbericht aktualisieren. Egal, ob Sie einen Tippfehler korrigieren oder einen Eingabefehler verbessern möchten, es war noch nie so einfach, genaue Besucherdaten zu verwalten. Sie können die Datensätze sowohl für Standard- als auch für Wiederholungsbesucher bearbeiten.
Sie müssen keine Voranmeldungen löschen und neu erstellen, wenn Änderungen erforderlich sind. Sie können:
- das Datum oder die Uhrzeit eines Besuchs ändern.
- Einladungs-E-Mails erneut versenden.
- Alle anderen notwendigen Anpassungen schnell und mühelos vornehmen
Tipp
Um diese Bearbeitungsfunktionen nutzen zu können, müssen Portalbenutzer die folgende Berechtigung Besucher verwalten > Besucher bearbeiten aktiviert haben.
So verwenden Sie die Bearbeitungsfunktion
Navigieren Sie zur Seite Heute oder zum Bericht Verlauf. Suchen Sie den Besucherdatensatz, der aktualisiert werden muss, und sofern Sie die oben genannte Berechtigung aktiviert haben, sollte eine Schaltfläche Bearbeiten verfügbar sein. Wählen Sie die Option Bearbeiten, um auf diese Funktion zuzugreifen:
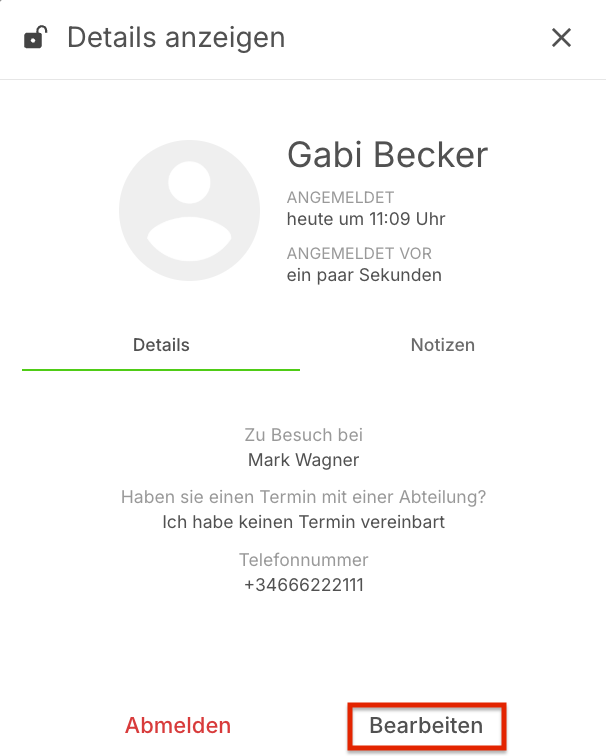
Mit der Option Besuch bearbeiten können Sie alle im Datensatz enthaltenen Informationen bearbeiten, mit Ausnahme der Felder Angemeldet und Abgemeldet.
Benutzerdefinierte Felder werden als statische Textfelder angezeigt und können als solche bearbeitet werden. Wenn Sie den Inhalt eines Feldes löschen, wird es dauerhaft aus dem Besuchsdatensatz entfernt.
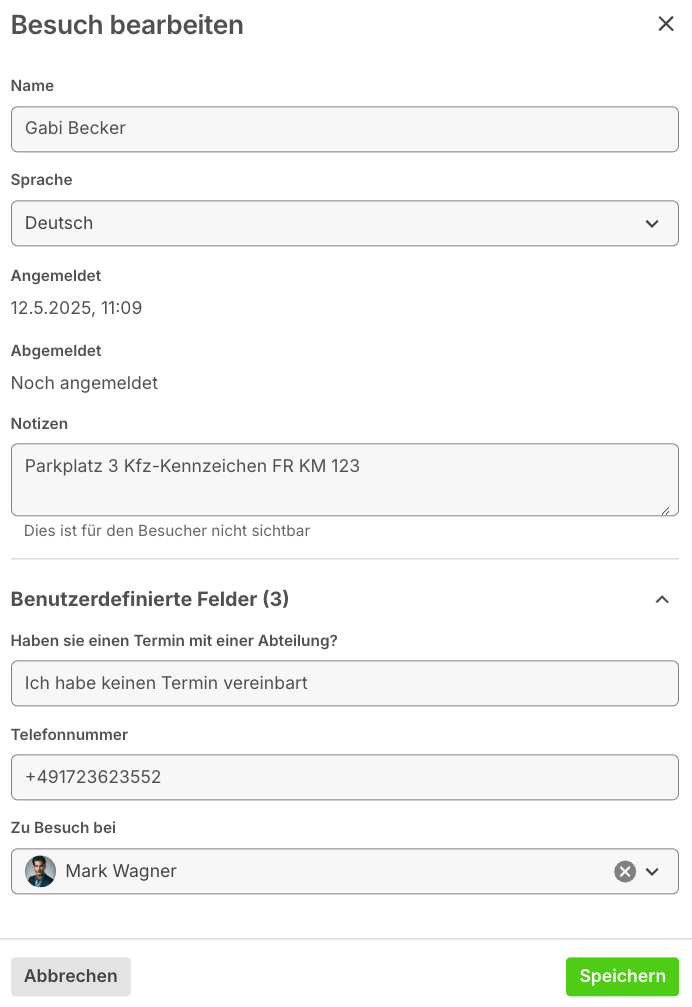
Klicken Sie auf Speichern, um die Änderungen zu bestätigen und sicherzustellen, dass die Datensätze korrekt aktualisiert werden.
Voranmeldungen können auf dieselbe Weise bearbeitet werden, und wenn eine E-Mail-Einladung konfiguriert wurde, erhält der Besucher eine E-Mail, wenn Änderungen vorgenommen wurden:
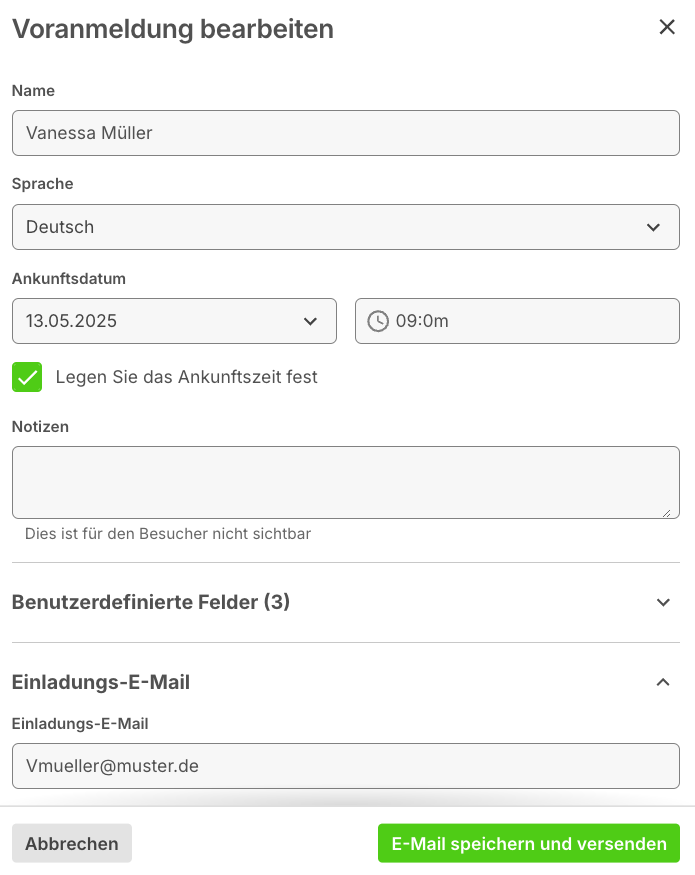
Wichtig
Bei der Bearbeitung von Besuchervoranmeldungen können nur benutzerdefinierte Felder geändert werden, die bereits bei der Erstellung ausgefüllt wurden. Wurde ein Feld bei der Voranmeldung leer gelassen, lässt es sich nachträglich nicht mehr bearbeiten. Eine Ausnahme bilden E-Mail-Adressen. Diese können auch nachträglich hinzugefügt werden, sofern bei der ursprünglichen Voranmeldung keine E-Mail-Adresse angegeben wurde.
Änderungen werden im Audit-Log protokolliert, jedoch werden aus Datenschutz- und Sicherheitsgründen nur die Namen der geänderten Felder aufgeführt – nicht deren Inhalte, um Probleme mit der Privatsphäre und dem Datenschutz zu vermeiden.
Onboarding - (wiederholende Besucher)
Wenn Sie einen häufigen Besucher einladen, können Sie ihm eine E-Mail mit Informationen zu seinem ersten Besuch schicken. Dies kann für neue Mitarbeiter sehr hilfreich sein, um sie mit allen relevanten Informationen in das Unternehmen einzuführen.
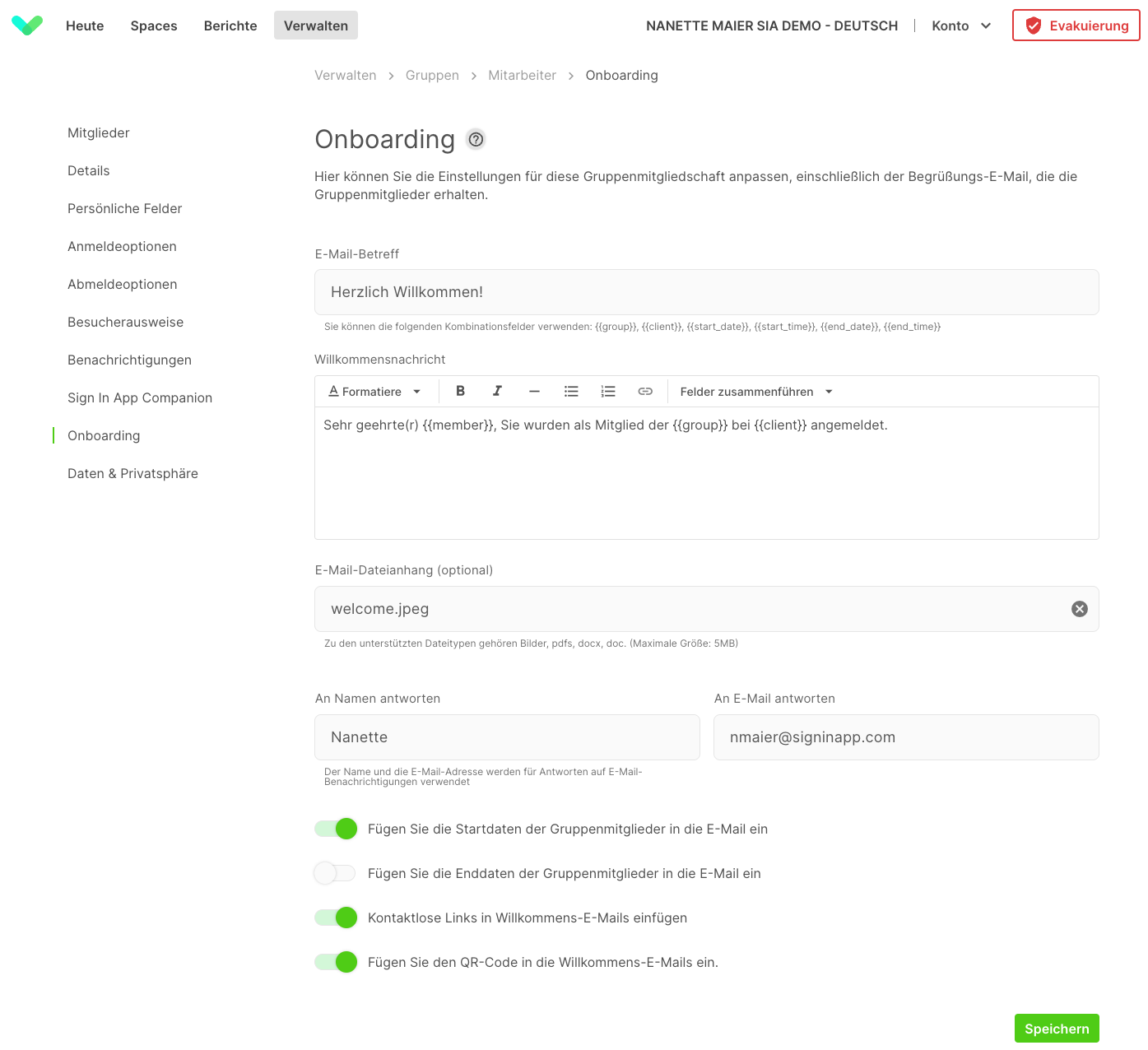
Tipp
Wenn Sie ein neues Mitglied zu einer Gruppe von Wiederholungsbesuchern hinzufügen, markieren Sie die Option Willkommens-E-Mail senden, damit die Gruppe die Willkommens-E-Mail erhält.
E-Mail-Betreff
Fügen Sie einen benutzerdefinierten E-Mail-Betreff für alle gesendeten Begrüßungs-E-Mails hinzu. Sie können Seriendruckfelder verwenden, um dynamische Informationen wie Gruppe, Kunde und Start-/Enddaten hinzuzufügen.
Tipp
Um eine Einführungs-E-Mail zu senden, müssen Sie die E-Mail-Adresse des Kunden angeben, wenn Sie ihn als Mitglied hinzufügen.
Onboarding-E-Mail
Mithilfe dieses Editors können Sie die Onboarding-E-Mail anpassen, die für diese Gruppe versendet wird, wenn Sie eine Willkommens-E-Mail über die Mitgliederdetails oder beim Importieren von Mitgliedern versenden. Formatierungsoptionen umfassen fetten Text, kursiven Text, Überschriften, Aufzählungszeichen und horizontale Linien. Um Besucher- oder Standort-Sammelfelder zu verwenden, klicken und ziehen Sie die unter dem Feld angezeigten Sammelfelder.
E-Mail-Anhang
Fügen Sie hier eine Datei (jpeg, png, pdf, docx, doc) an, die zusammen mit der Onboarding-E-Mail versandt wird, z. B. ein Dokument über Gesundheit und Sicherheit am Standort oder eine Vertraulichkeitsvereinbarung. Die maximale Dateigröße beträgt 10 MB.
Antwort an
Geben Sie den Namen und die E-Mail-Adresse der Person an, die Antworten auf die Begrüßungs-E-Mails erhalten soll. Dies hilft, Fragen an die richtige Person weiterzuleiten.
Start-/Enddatum einbeziehen
Schalten Sie diese Option ein, um das Start- und Enddatum einzuschließen, das Sie für den Wiederholungsbesucher konfiguriert haben, damit er diese Informationen sehen kann.
Automatische Willkommens-E-Mails
Mit integrierten Gruppen (Azure Active Directory, Google Workspace und Wonde) können Sie Willkommens-E-Mails und Einladungen zu Companion-Apps an ein Mitglied senden, wenn es der Gruppe hinzugefügt wird.
Daten & Datenschutz
Mit den Datenschutzoptionen für Gruppen können Sie vollständig steuern, wie die Daten von Gruppenmitgliedern in der Sign In App angezeigt oder gespeichert werden. Hier können Sie festlegen, wie lange die Daten vor dem Löschen gespeichert werden.
Mitgliederbindung (Wiederholungsbesucher)
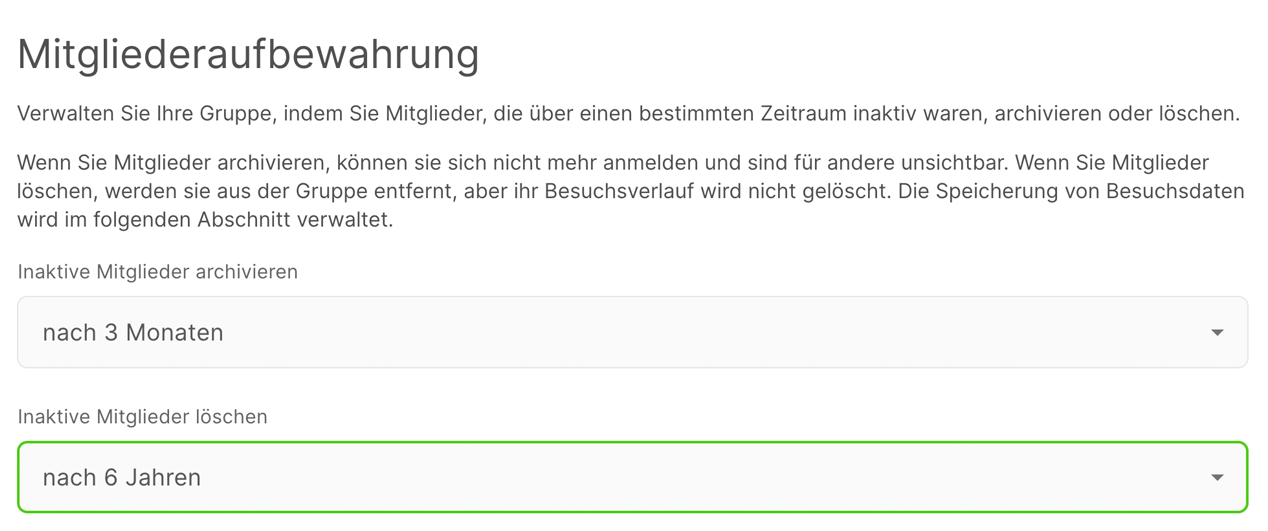
Mitgliederbindung ermöglicht Ihnen, Ihre Gruppe zu pflegen, indem Sie inaktive Mitglieder, die für einen bestimmten Zeitraum keine Aktivitäten gezeigt haben, archivieren oder löschen können.
Wichtig
Die Einstellungen zur Mitgliederbindung werden alle 24 Stunden automatisch durchgeführt.
Inaktive Mitglieder archivieren
Wenn Sie Mitglieder archivieren, können sie sich nicht mehr anmelden und sind für andere unsichtbar. Ihr Companion-App-Link bleibt jedoch aktiv, und wenn sie nicht archiviert werden, können sie die App weiterhin nutzen. Archivierte Mitglieder können deaktiviert werden, indem Sie zu Verwalten > Gruppen > Gruppe auswählen > Mitglieder gehen, das Dropdown-Menü Aktuell anzeigen auf Archiviert anzeigen ändern, das Mitglied bearbeiten und unter dem Abschnitt Details die Option Mitglied ist archiviert deaktivieren.
Wichtig
QR- und RFID-Codes, die einem archivierten Mitglied zugewiesen wurden, können nicht einem anderen Mitglied zugewiesen werden. Das Mitglied muss gelöscht werden oder die QR/RFID-Codes müssen vom Mitglied entfernt werden, damit sie einem anderen Mitglied zugewiesen werden können.
Inaktive Mitglieder löschen
Durch das Löschen von Mitgliedern werden diese aus der Gruppe entfernt, aber ihre Besuchshistorie wird nicht gelöscht. Die Aufbewahrung von Besuchsdaten wird über die Einstellungen zur Aufbewahrung von Besucherdaten verwaltet.
Warnung
Die Löschung von Mitgliedern ist dauerhaft und kann nicht rückgängig gemacht werden. Alle Daten, die mit dem Mitglied verbunden sind, einschließlich Dokumente, QR- und RFID-Codes und alle anderen Mitgliedereinstellungen werden zusammen mit dem Mitglied gelöscht.
Besucherbindung
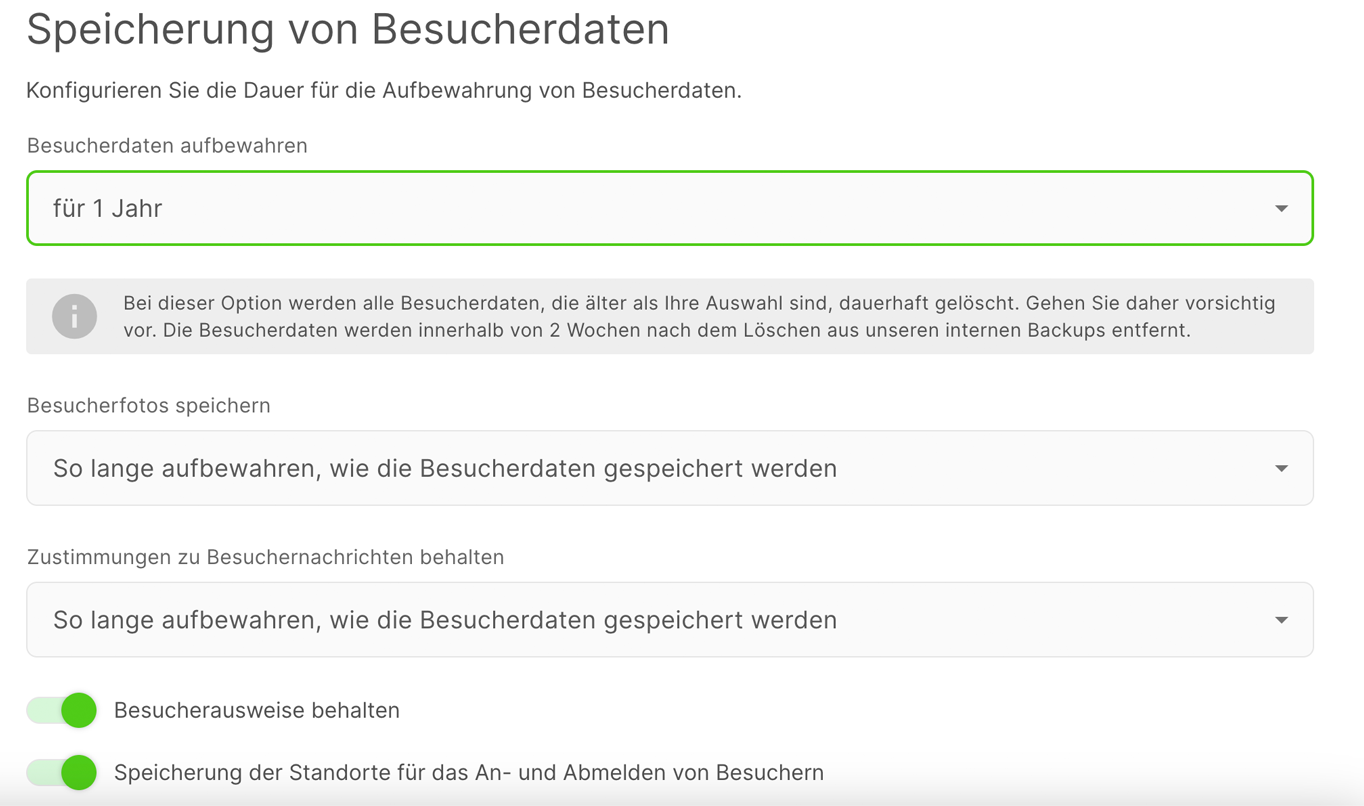
Besucherdaten aufbewahren
Hier legen Sie die Aufbewahrungsfrist für die Daten dieser Gruppe fest. Jeder 'Anmelde'-Datensatz wird für die gewählte Dauer aufbewahrt. Nach Ablauf dieser Zeit werden persönlich identifizierbare Informationen automatisch gelöscht und können nicht wiederhergestellt werden. Standardmäßig werden alle Daten auf unbestimmte Zeit aufbewahrt, es sei denn, dies wird hier festgelegt.
Besucherfotos aufbewahren
Standardmäßig werden Besucherfotos so lange aufbewahrt, wie Besucherdaten aufbewahren eingestellt ist, aber Sie können hier eine andere Datenaufbewahrungsdauer für Besucherfotos festlegen.
Vereinbarungen über Besuchernachrichten aufbewahren
Der Zeitraum, für den die Vereinbarungen über Besuchernachrichten aufbewahrt werden. Standardmäßig ist dies derselbe Zeitraum wie bei Besucherdaten aufbewahren.
Besucherausweise aufbewahren
Besucherausweise werden im Abschnitt Berichte > Verlauf des Portals Sign In App gespeichert. Sie können diese Einstellung deaktivieren, wenn Sie die Besucherausweise nicht aufbewahren möchten.
An- und Abmeldeorte der Besucher speichern
Wenn sich jemand mit der Companion-App anmeldet, wird der Ort, an dem er sich an- und abmeldet, im Besuchsdatensatz gespeichert. Dies kann im Abschnitt Heute des Portals und unter Berichte > Verlauf betrachtet werden. Schalten Sie dies aus, wenn Sie die An- und Abmeldeorte der Besucher nicht speichern möchten.
Tipp
Wenn Sie die Option An- und Abmeldestandorte der Besucher speichern deaktivieren, prüft die Companion-App bei der Anmeldung an einem physischen Standort weiterhin den Standort des Geräts, um sicherzustellen, dass sich die Person innerhalb des Geozauns des Standorts befindet, speichert diesen Standort jedoch nicht im Portal.
Sichtbarkeit
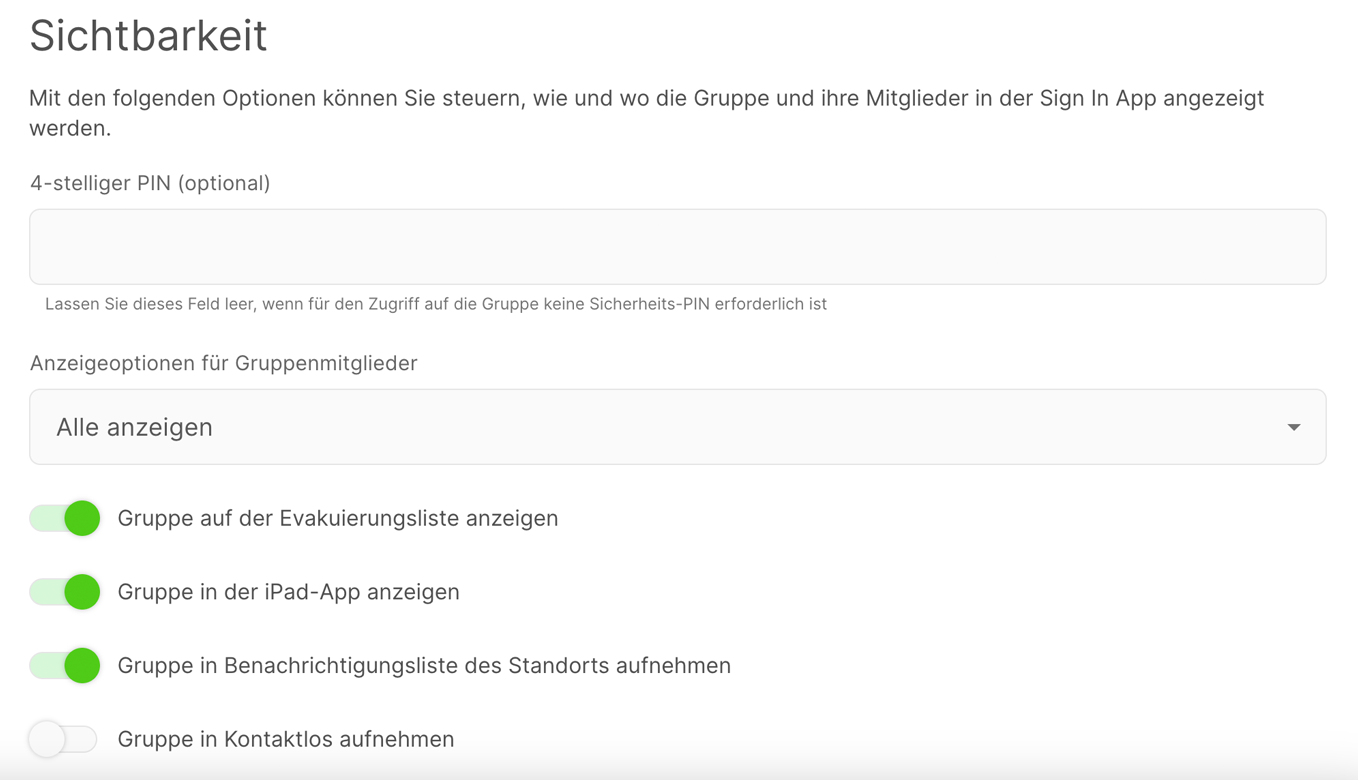
4-stelliger PIN (wiederholende Besucher)
Fügen Sie optional einen 4-stelligen PIN hinzu, wenn Sie die gesamte Gruppe vor Besuchern verbergen möchten. Der PIN muss jedes Mal eingegeben werden, wenn die Gruppe ausgewählt wird.
Anzeigeoptionen für Gruppenmitglieder (wiederholende Besucher)
Standardmäßig werden Gruppen von Wiederholungsbesuchern in einem Feld angezeigt, in dem die Namen und Fotos der Gruppenmitglieder sichtbar sind. Der Benutzer kann Der Benutzer kann nach seinem Namen suchen oder durch die Liste blättern, um seinen Eintrag zu finden. Mit dieser erweiterten Option können Sie das Feld ausblenden auszublenden und die Benutzer aufzufordern, nach ihrem Namen zu suchen, um den Datenschutz zu erhöhen.
| Option | Beschreibung |
|---|---|
| Alle anzeigen | Alle Gruppenmitglieder sind sichtbar |
| Anzeigen mit aktivierter Autovervollständigung | Gruppenmitglieder werden ausgeblendet und erscheinen erst nach Eingabe von 3 Buchstaben |
| Nur bei exakten Übereinstimmungen anzeigen | Gruppenmitglieder werden ausgeblendet und erscheinen nur, wenn ein vollständiger Name in das Suchfeld eingegeben wird |
Auf der Evakuierungsliste anzeigen
Deaktivieren Sie diese Option, wenn Sie nicht möchten, dass diese Besuchergruppe auf Ihrer Evakuierungsliste angezeigt wird.
Gruppe in der iPad-App anzeigen
Wenn diese Option nicht aktiviert ist, wird die Gruppe nicht auf dem iPad angezeigt und die Gruppenmitglieder können sich nicht anmelden, es sei denn, sie verwenden das Portal, die Companion App oder den QR-Code.
Gruppe bei Kontaktlos anmelden einbeziehen
Das Einschalten von Kontaktlos aktivieren bedeutet, dass Mitglieder dieser Gruppe sich mit Kontaktloses Anmelden anmelden können, ohne eine Willkommens-E-Mail zu benötigen.
Wichtig
Wenn diese Option aktiviert ist, kann jede Person, die Zugriff auf Ihren kontaktlosen QR-Code hat, die Mitglieder dieser Gruppe über ihr Smartphone suchen. Dadurch können personenbezogene Daten wie der Name des Gruppenmitglieds und alle zu ihm gespeicherten persönlichen Felder offengelegt werden. Kontaktlose QR-Codes, die in der iPad-App angezeigt werden, werden jede Stunde ungültig und aktualisiert. Sign In Point QR-Codes sind so lange gültig, wie sie im Portal vorhanden sind.
Benachrichtigung Zulassungslisten
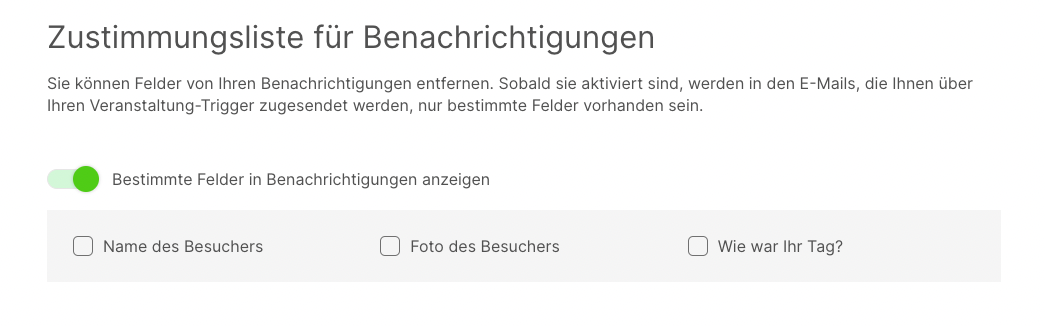
Möglicherweise möchten Sie aus Datenschutz- oder Sicherheitsgründen Felder aus Ihren Benachrichtigungen entfernen. Standardmäßig werden der Name des Besuchers, alle benutzerdefinierten Felder und das Foto des Besuchers sowohl in Gastgeber- als auch in Gruppenbenachrichtigungen angezeigt. Durch Aktivieren der Option Bestimmte Felder in Benachrichtigungen anzeigen können Sie auswählen, welche Informationen in den Benachrichtigungen enthalten sein sollen. Im folgenden Beispiel würden alle Benachrichtigungen den Namen des Besuchers und die Person, die er besucht, enthalten, nicht aber andere persönliche Informationen oder sein Foto.

