Configuration des sites
Sign In App est un outil flexible qui peut être personnalisé pour s'adapter à votre processus d'enregistrement des visiteurs et à votre identité d'entreprise.
Les options de configuration de chaque site sont affichées dans l'onglet Gérer du portail en ligne. D'ici,vous pouvez modifier le nom du site, mettre à jour l'image d'arrière-plan de Sign In App, activer et désactiver des fonctions et ajouter de nouveaux dispositifs.
Astuce
L'application vérifie automatiquement les paramètres régulièrement mis à jour. Cependant, si vous voulez que votre
Toutefois, si vous souhaitez que vos modifications prennent effet immédiatement, vous devez retourner à l'écran Gérer de l'application ou sélectionner Recharger les paramètres dans le menu Options de l'écran Gérer de l'application.
Détails du site
Dans l'onglet Détails du site, vous pouvez modifier le nom du site actuel et fournir une adresse. L'adresse est utilisée lorsque une invitation par e-mail est envoyée aux invités pré-enregistrés.
TIP
Modifier un site
Si Sign In App est installée sur plusieurs sites, il est important de s'assurer que vous modifiez le bon site lorsque vous apportez des modifications, car chaque site peut être configuré différemment.
Le nom du site apparaît en-dessous du champ Nom du site. Notez que le site que vous modifiez peut être différent de celui que vous utilisez pour afficher les écrans Aujourd'hui et Historique. Si vous vous trouvez en train de modifier le mauvais site, cliquez sur Gérer dans le menu supérieur pour sélectionner le bon site.
Cliquez sur Enregistrer pour sauvegarder vos modifications.
Groupes
Vous pouvez configurer les groupes pour qu'ils s'affichent sur des sites spécifiques, ce qui est utile si vous avez une configuration multisite où certains groupes sont configurés pour chaque site. La configuration d'un groupe pour qu'il ne s'affiche que sur un seul site aura une incidence sur l'affichage de ce groupe dans toutes les zones de Sign In App.
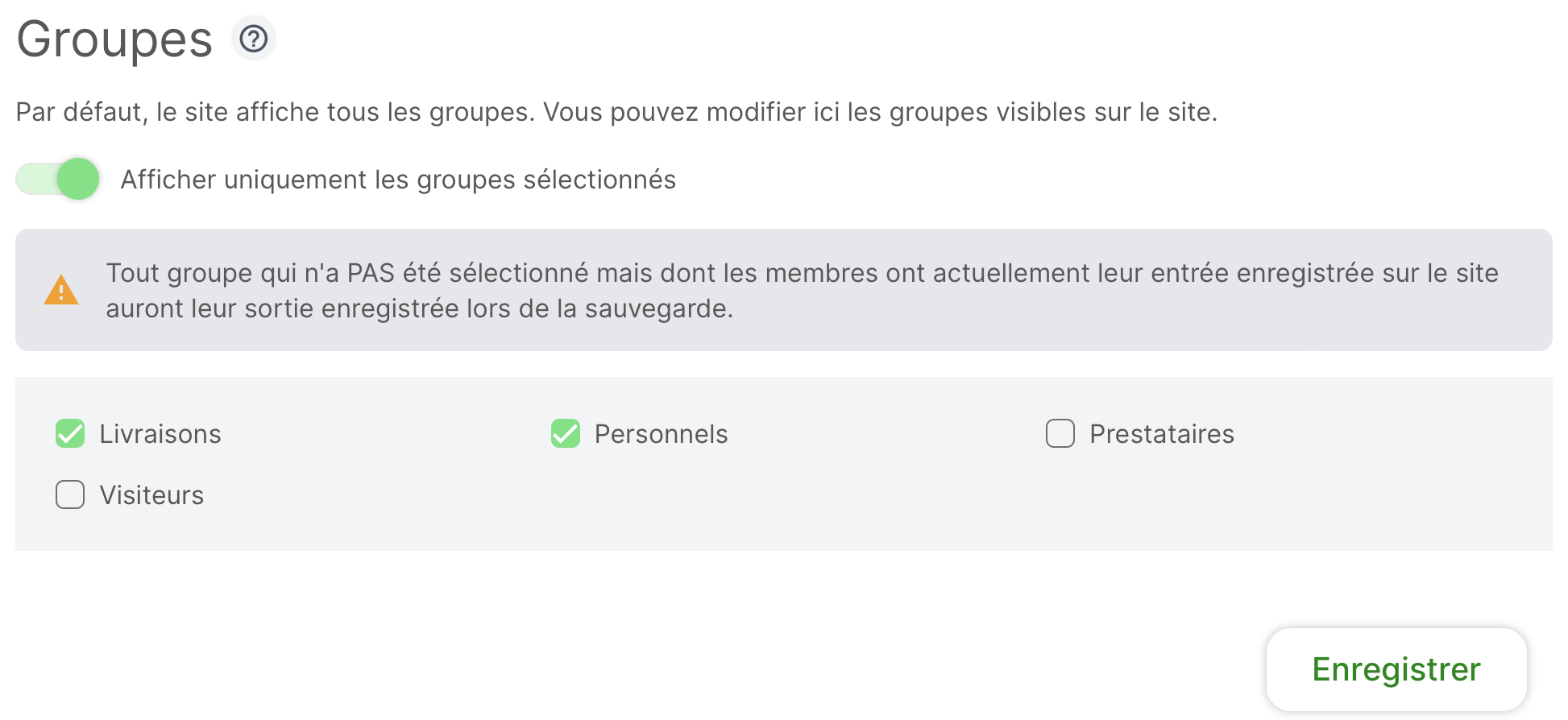
Application iPad
Les groupes seront cachés des iPads qui sont connectés à des sites où le groupe n'est pas configuré pour être affiché, ce qui signifie qu'il n'est pas possible d'enregistrer l'entrée sur ce groupe.
Important
Les codes QR et les cartes RFID / porte-clés ne fonctionneront pas si le groupe n'est pas configuré pour s'afficher sur un site.
Sign In App Companion
Vous pouvez uniquement pré-enregistrer des visiteurs pour un groupe qui est configuré pour s'afficher sur le site pour lequel vous pré-enregistrez le visiteur.
Portail de Sign In App
Les paramètres de groupe spécifiques au site affecteront plusieurs endroits différents du portail Sign In App.
Écran Aujourd'hui - lorsque vous sélectionnez un site sur l'écran Aujourd'hui, vous ne verrez que les groupes qui sont configurés pour être affichés sur ce site.
Rapports - lors de l'affichage et de l'exportation de rapports, vous ne verrez que les groupes qui sont configurés pour être affichés sur ce site.
Évacuations - les rapports d'évacuation sont exécutés par site, de sorte que vous ne verrez que les groupes qui sont configurés pour s'afficher sur le site pour lequel le rapport d'évacuation est exécuté.
Configuration de l'accès au site pour un utilisateur du portail
Si vous devez limiter l'accès d'un utilisateur du portail à certains sites, vous pouvez le faire en allant dans Gérer et en faisant défiler la page Gérer le compte, puis en sélectionnant "Utilisateurs du portail". À partir de là, cliquez sur l'utilisateur du portail pour modifier ses paramètres et sélectionner le ou les sites auxquels il doit avoir accès. Désormais, lorsque l'utilisateur du portail se connectera au portail, il ne pourra voir que les sites auxquels il a accès.
Image Corporative
Votre image d'arrière-plan personnalisée est la première chose que les visiteurs et le personnel voient lorsqu'ils s'enregistrent, il est donc important de créer une bonne impression. Il est important de créer une bonne impression. Si vous avez besoin d'aide pour mettre en forme votre logo ou votre conception dans le bon format, veuillez contacter l'équipe de Sign In App à l'adresse soporte@signinapp.com et nous serons heureux de vous aider.
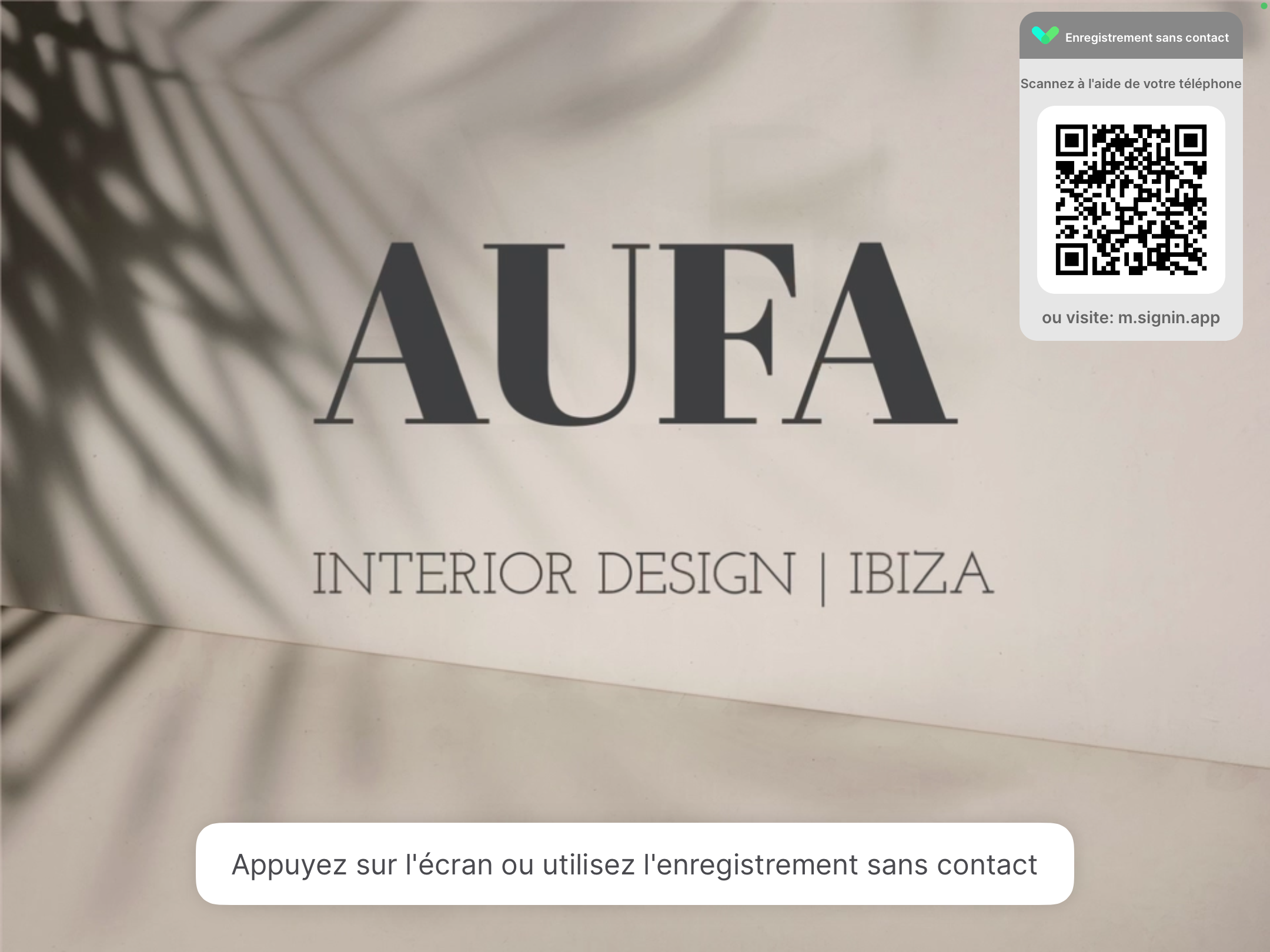
Un aperçu de l'image de fond actuelle du site sélectionné s'affiche. Pour télécharger une nouvelle image, cliquez sur l'option Télécharger une nouvelle image sous l'aperçu. Il vous sera alors demandé de sélectionner le fichier que vous souhaitez télécharger depuis votre ordinateur. Sign In App prend en charge les images au format JPG et PNG.
Écran vidéo de bienvenue
Pour configurer cette fonction, cliquez sur Options avancées, puis téléchargez votre fichier mp4 ou mov. La taille maximale du fichier est de 50 Mo.
Une fois sélectionné, il y aura une légère pause pendant le téléchargement du fichier. Une fois terminé, la prévisualisation sera mise à jour avec votre nouvelle image.
Avertissement
Dimensions de l'image L'image de fond remplit l'écran de votre iPad, il est donc important que l'image que vous téléchargez corresponde à ces dimensions. Si l'image est téléchargée avec des dimensions incorrectes, elle peut apparaître déformée. Les dimensions minimales sont de 2048px de large par 1536px de haut.Si vous avez des questions, veuillez contacter l'équipe de Sign in App à l'adresse électronique ci-dessus.
Cliquez sur Enregistrer pour sauvegarder vos modifications.
Messages
Une partie importante de la gestion des visiteurs consiste à présenter aux invités les politiques et les conditions relatives à leur visite. leur visite. Sign In App vous donne la possibilité de configurer ces messages pour chaque groupe de visiteurs.
Messages multiples
Vous pouvez configurer et présenter plusieurs messages à vos visiteurs. Pour ajouter un message, cliquez sur le bouton Ajouter nouveau en bas de l'écran. Pour supprimer un message, cliquez sur l'icône de suppression dans le coin supérieur droit du message.
Astuce
Si vous n'avez pas de messages, cette section sera ignorée dans l'application. Si vous avez plusieurs messages, ils seront présentés l'un après l'autre, au fur et à mesure que l'utilisateur accepte et continue.
Titre
Le titre du message affiché en haut de l'écran.
Contenu
Le coeur du message. Cette vue défile dans l'application, il n'y a donc pas de limite à sa longueur. Il est possible d'inclure des URL qui peuvent être ouvertes dans l'application.
Joindre un fichier
Vous pouvez joindre des images, des vidéos et des fichiers PDF et ils seront affichés à l'utilisateur après que ce message lui ait été présenté.
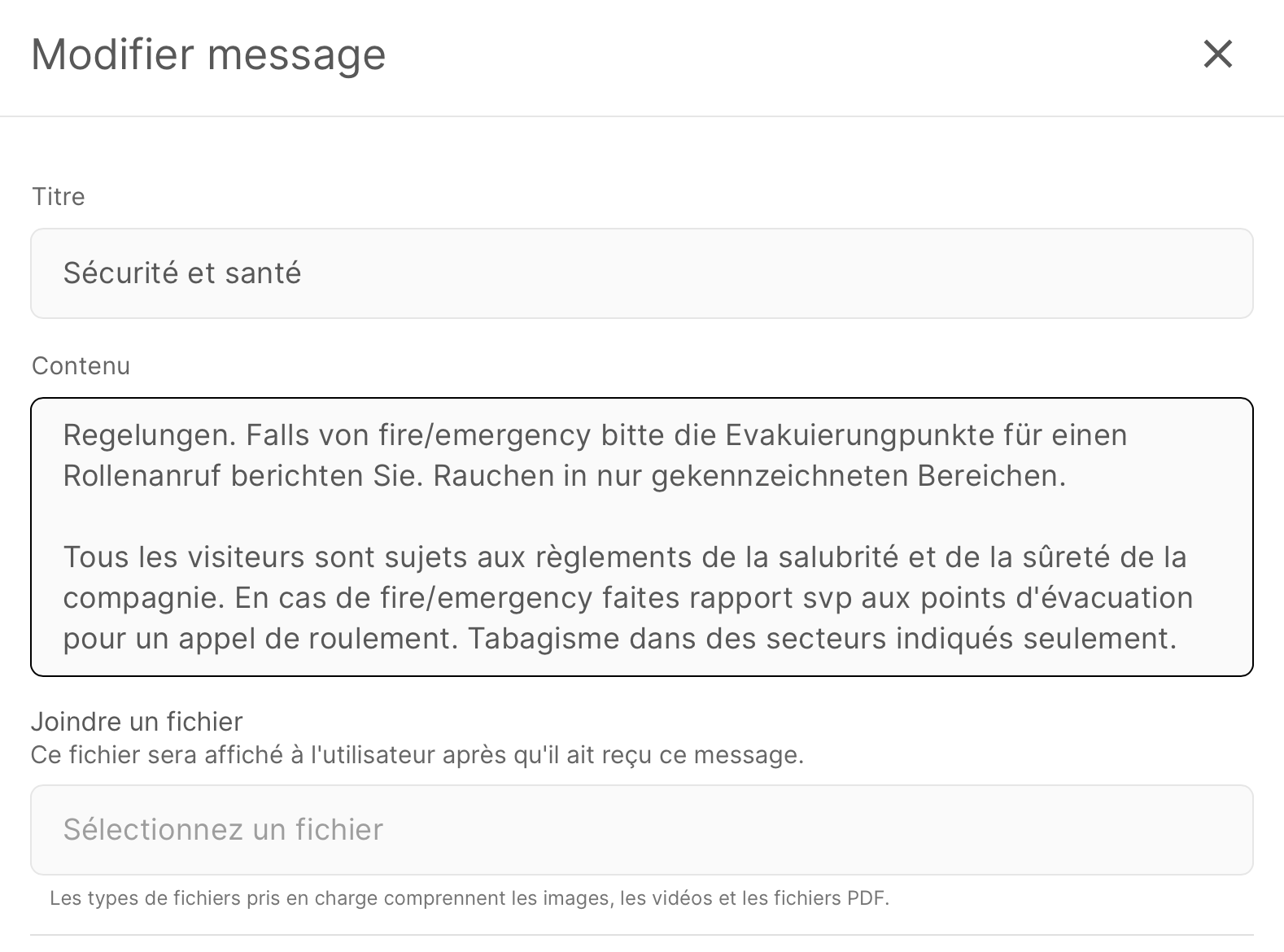
Action
Si vous demandez à l'utilisateur d'accepter les conditions, sélectionnez le type d'action requis ;
| Action | Description |
|---|---|
| Aucune action | L'utilisateur doit cliquer sur le bouton Continuer pour poursuivre. |
| Case qui peut être cochée en option (opt-in) | L'utilisateur se voit présenter une case à cocher facultative qui ne l'empêche pas d'enregistrer son entrée. |
| Case qui doit être cochée (J'accepte) | S'il n'est pas d'accord, il ne pourra pas enregistrer son entrée. |
| Case de signature qui doit être signer (j'accepte) | L'utilisateur est invité à signer l'écran. |
Étiquette d'action
Saisissez l'étiquette qui doit apparaître à côté de la case à cocher.
Afficher à
Sélectionnez les groupes de visiteurs qui doivent voir ce message lorsqu'ils s'enregistrent.
Astuce
Si vous sélectionnez un type de visiteur fréquent (par exemple, personnel), vous ne serez invité à accepter le message qu'une seule fois. Il ne sera plus affiché jusqu'à ce que le message soit mis à jour. Il leur sera ensuite demandé de lire et d'approuver à nouveau le message.
Afficher à nouveau le message
À partir d'ici, vous pouvez choisir la fréquence à laquelle le message est présenté au visiteur : à chaque fois qu'il enregistre son entrée, après un an ou uniquement lorsqu'il est mis à jour. Si vous sélectionnez après une période de temps, par exemple 1 an, le message sera également présenté lors de l'actualisation. Ceci afin de s'assurer que les accords avec les visiteurs sont à jour.
Important
Cette option ne s'applique qu'aux membres des groupes de visiteurs fréquents.
Traductions personnalisées
Vous pouvez fournir des traductions personnalisées des messages qui sont ensuite présentées dans la langue choisie par la personne qui s'enregistre.
Cliquez ici pour lire le guide de configuration des traductions personnalisées.
Envoyer par e-mail une copie de l'accord au visiteur.
Ici, vous pouvez choisir d'envoyer une copie du message en format PDF au visiteur qui vient d'enregistrer son entrée. Vous pouvez également joindre un document supplémentaire à cet e-mail. Cette fonction est disponible si l'action sélectionnée est une case à cocher ou une signature facultative ou obligatoire.
Important
Pour envoyer le message par e-mail au visiteur, l'un de vos champs personnalisés DOIT être un e-mail.
Astuce
Vous pouvez inclure des champs personnalisés dans le message d'accord PDF qui est envoyé au visiteur. Pour l'activer, allez dans Gérer > Sites > Sélectionner le site > Champs personnalisés, modifiez le champ personnalisé et activez Inclure sur les copies PDF des accords de messages.
Cliquez sur Enregistrer pour sauvegarder vos modifications.
Points d'évacuation
Les points d'évacuation vous permettent de regrouper les personnes figurant sur votre liste en cas d'incendie pour faire appel. Chaque site peut avoir un nombre illimité de points d'évacuation qui peuvent être configurés à partir de cet écran.
Ajouter un point d'évacuation
Pour ajouter un point d'évacuation, cliquez sur Ajouter nouveau. Une nouvelle fenêtre avec trois onglets apparaît.
Détails
Dans l'onglet Détails, attribuez un titre au point d'évacuation. Vous pouvez également ajouter une lettre ou un chiffre qui sera utilisé comme icône pour identifier le point d'évacuation.
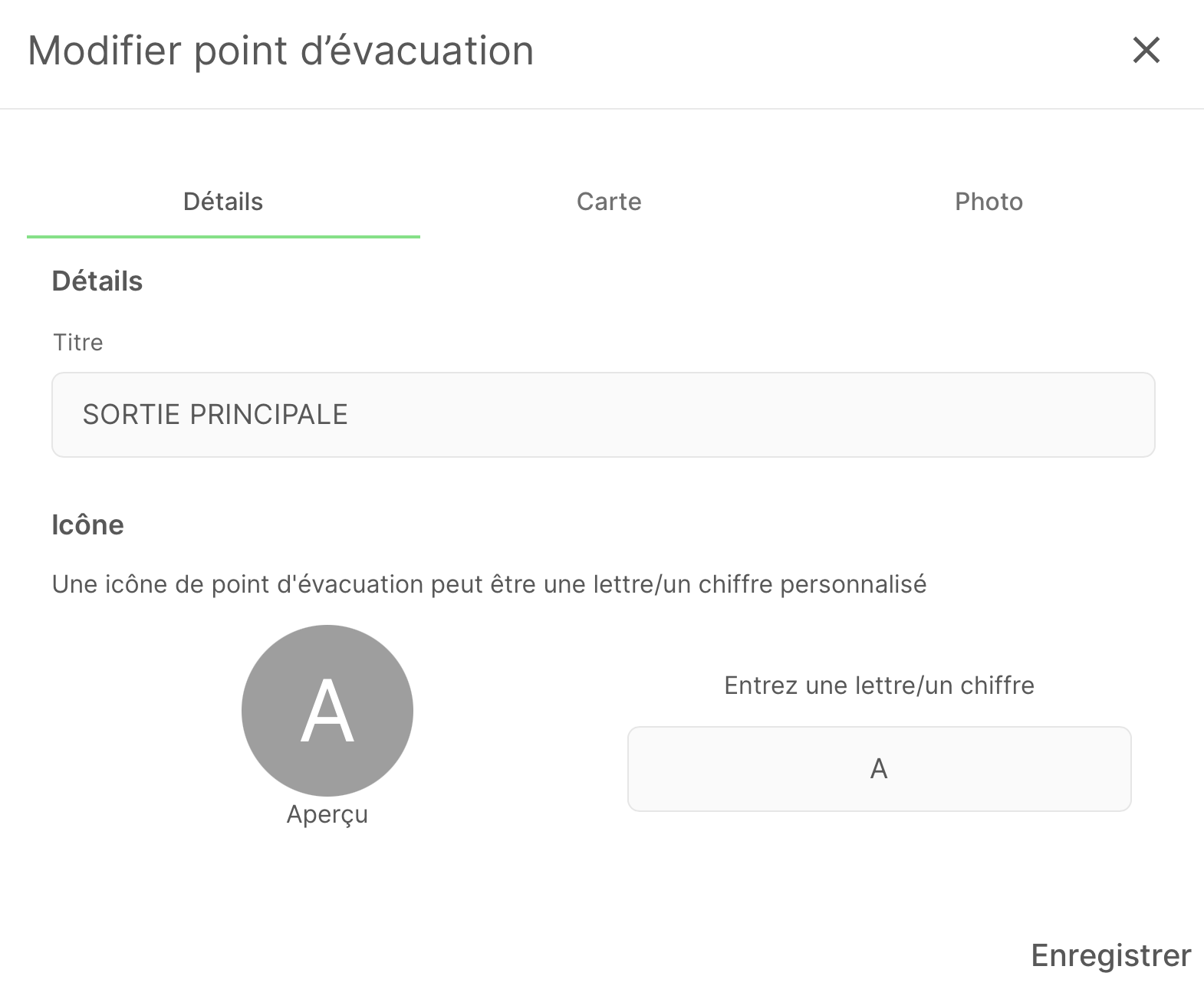
Carte (facultatif)
La carte vous permet de spécifier l'emplacement exact du point d'évacuation sur une carte. Utilisez le champ de recherche pour trouver une localisation (par code postal ou nom de société), puis faites glisser l'épingle rouge sur l'emplacement correspondant.
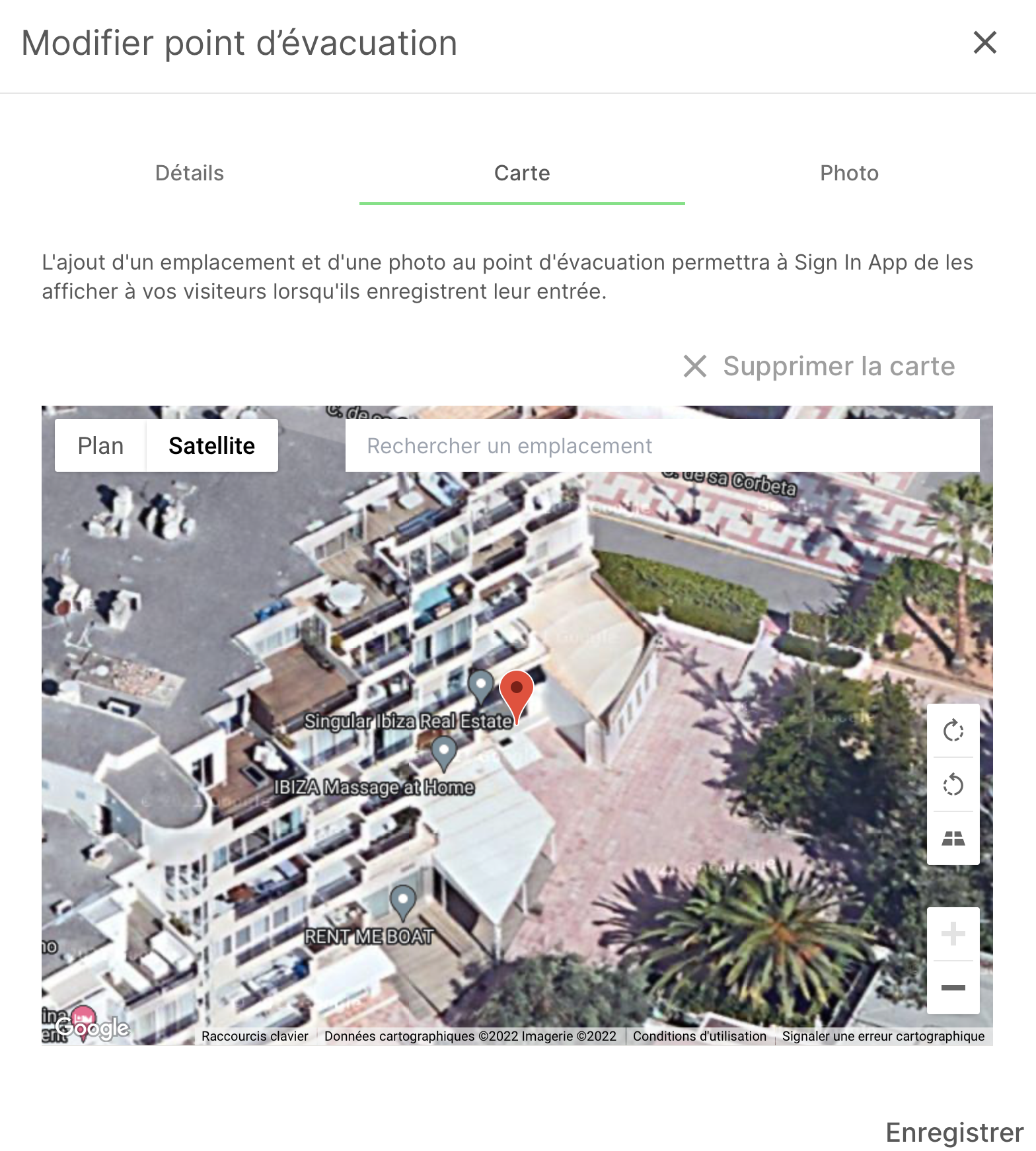
Photo
Le téléchargement d'une photo dans l'onglet photo vous permet de joindre votre propre carte sous forme d'image, une photo du panneau identifiant le point d'évacuation ou l'emplacement du point d'évacuation lui-même.
Astuce
Pour activer les photos et les cartes des points d'évacuation dans le cadre du processus d'enregistrement des visiteurs, vous devez activer l'option dans les paramètres Sign In App sur l'iPad. Pour ce faire, maintenez votre doigt sur l'écran de bienvenue jusqu'à ce que le cercle vert se remplisse et appuyez sur Accéder aux paramètres, puis faites défiler jusqu'à Afficher le point d'évacuation.
Supprimer un point d'évacuation
Pour supprimer un point d'évacuation, cliquez sur l'icône "poubelle" à côté du point d'évacuation que vous souhaitez supprimer.
Dans la boîte de dialogue d'avertissement, cliquez sur OK si vous êtes sûr de vouloir supprimer le point d'évacuation. Cela ne peut pas être défait.
Points d'évacuation de groupe par défaut
Pour commencer à utiliser les points d'évacuation, vous devez indiquer à Sign In App le point d'évacuation concerné pour chacun de vos groupes de visiteurs.
Définir une valeur par défaut
Pour définir le point d'évacuation par défaut d'un groupe, cliquez sur le menu déroulant à côté du nom du groupe et sélectionnez le point d'évacuation correspondant. Si un groupe ne doit être inclus dans aucun des points d'évacuation, sélectionnez Aucun point d'évacuation sélectionné.
Astuce
Si un groupe de visiteurs n'a pas de point d'évacuation, il sera tout de même répertorié sous "Tous les points d'évacuation" en cas d'incendie.
Définir un point d'évacuation pour un individu
En plus de définir un point d'évacuation prédéterminé pour un groupe, vous pouvez également le remplacer par une configuration pour chaque visiteur fréquent (par exemple, le personnel). Ceci peut être configuré lors d'une modification d'un visiteur fréquent. Plus d'informations ici.
Confidentialité
L'écran de confidentialité vous permet de basculer entre différentes options de confidentialité pour l'application de connexion en fonction de vos besoins. Une explication détaillée de ce que fait chaque option peut être trouvée ici.
Afficher l'auto-remplissage pour les visiteurs fréquents
Lorsque vos visiteurs enregistrent leur entrée, Sign In App recherche automatiquement votre historique de visiteurs et présente une liste de noms qui correspondent au vôtre. Lorsqu'ils appuient sur leur nom, leur nom complet et leur nom de famille sont automatiquement complétés premier champ personnalisé (par exemple, le nom de la société), ce qui accélère le processus d'enregistrement.
Si vous préférez désactiver la fonction de auto-remplissage, décochez cette option.
Afficher uniquement les noms pré-nregistrés avec une correspondance exacte
Lorsque vos visiteurs pré-enregistrés arrivent, une liste de pré-enregistrés apparaît dès qu'ils ont tapé 3 lettres dans le champ du nom complet. Si vous ne voulez pas afficher une liste de noms et voulez afficher un pré-enregistrement que lorsque le nom complet est tapé, activez cette option.
Masquer les visiteurs dans la liste d'enregistrement de sortie
Lorsque votre visiteur quitte le site, la liste actuelle des visiteurs qui se sont enregistrés s'affiche. À partir de là, votre visiteur peut trouver son nom et toucher pour enregistrer sa sortie, il existe également une option de recherche pour trouver rapidement votre nom. Si vous préférez masquer la liste des visiteurs qui se sont enregistrés, cochez cette option. Chaque visiteur devra chercher son nom pour vérifier.
Astuce
Pour plus de confidentialité, vous pouvez également sélectionner l'option de demander aux visiteurs de taper leur nom complet pour enregistrer leur sortie, au lieu de chercher au fur et à mesure qu'ils tapent.
Masquez "Powered by Sign In App" sur l'écran principal.
Un petit logo Sign in App apparaîtra lorsque vos visiteurs enregistreront leur entrée. Pour masquer ce logo, cochez cette case.
Cliquez sur Enregistrer pour sauvegarder vos modifications.
Champs personnalisés
Sign In App vous permet de configurer des champs personnalisés supplémentaires par groupe de visiteurs pour capturer les données dont vous avez besoin sur votre visiteur. Ces champs s'ajoutent à celui du nom complet qui est toujours affiché. Pour ajouter un nouveau champ, cliquez sur Ajouter nouveau. Pour modifier un champ, il suffit de cliquer sur l'icône en forme de crayon à droite du nom. Pour réorganiser les champs, maintenez les trois lignes et faites glisser le champ à l'endroit voulu.
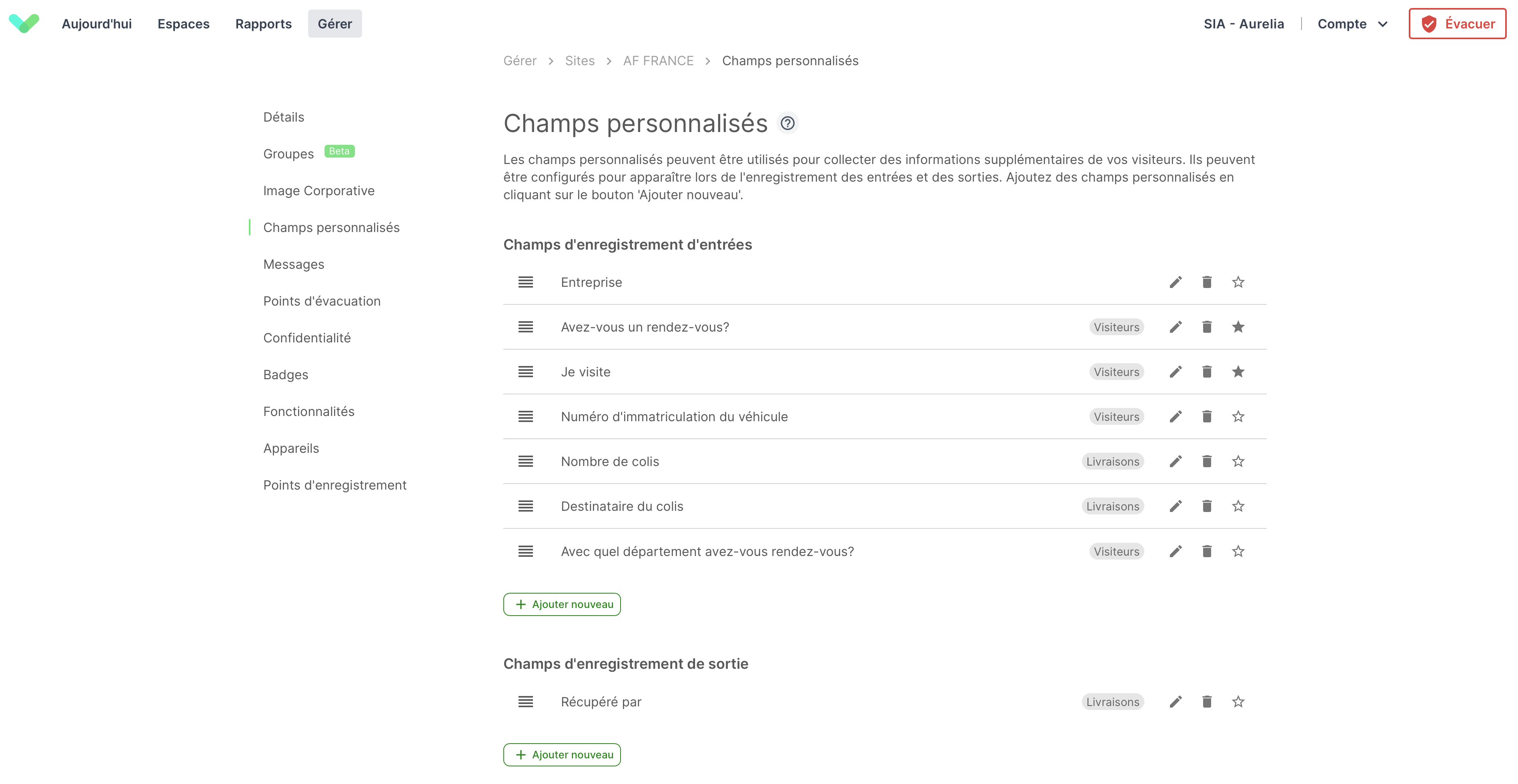
Champs favoris
Vous pouvez mettre en favoris jusqu'à 4 champs personnalisés qui seront affichés à côté du visiteur sur la page Aujourd'hui du portail. Veillez à activer la "vue étendue" pour afficher ces champs.
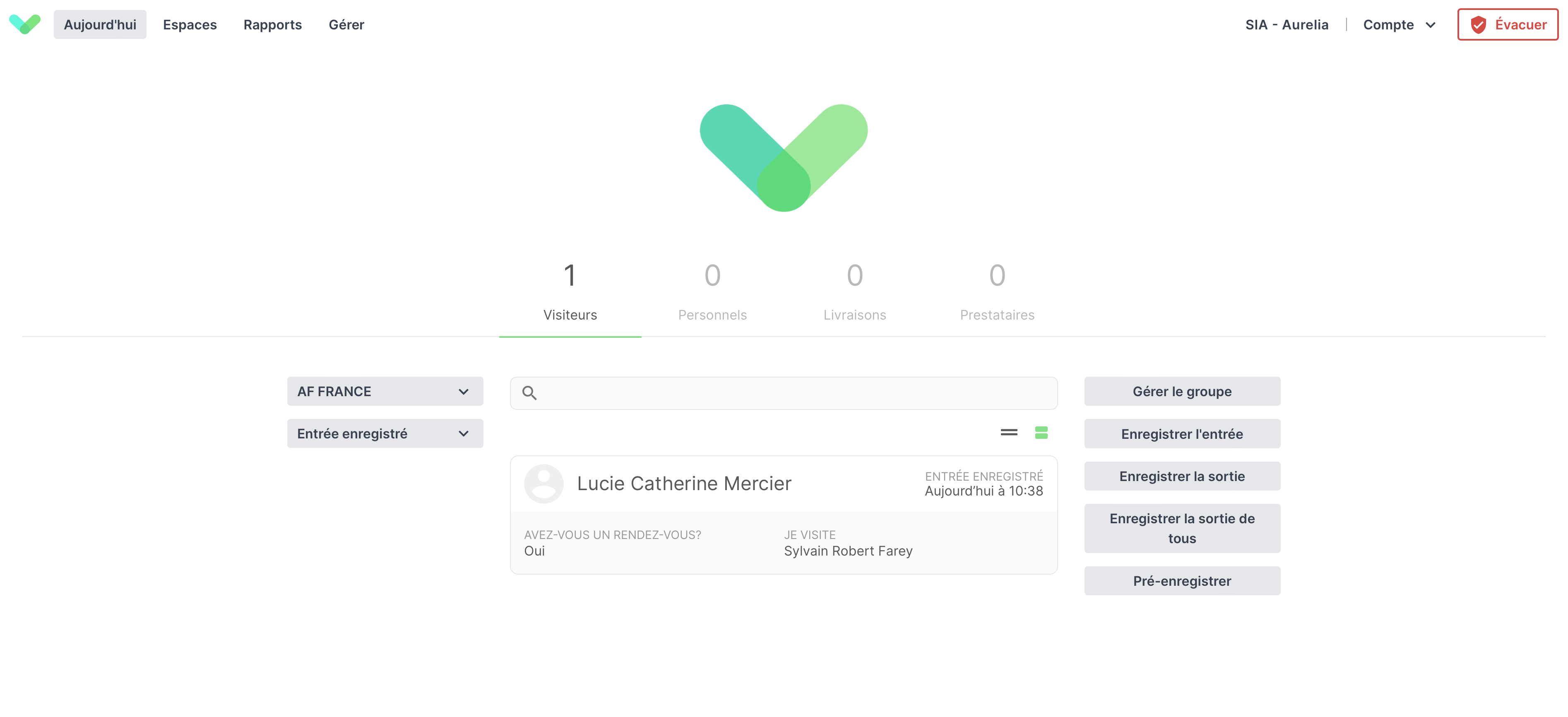
Options de modification
Étiquette du champ
Le nom du champ tel qu'il apparaît dans l'application.
Type de champ
Sélectionnez le type d'information à capturer. L'iPad affichera un clavier personnalisé adapté au type d'information que vous sélectionnez (par exemple, l'e-mail affiche immédiatement le symbole @ sans avoir à appuyer sur la touche Majuscule).
- Texte - le clavier standard est affiché
- Lettres majuscules - toutes les lettres majuscules, adaptées aux plaques d'immatriculation des véhicules.
- E-mail - adresses électroniques
- Numéro - les touches numériques sont affichées
- URL - Convenable pour entrer sur des sites web
- Liste de notification - sélectionnez la personne à avertir de l'arrivée de ce visiteur. Voir Groupes pour plus d'informations.
- Oui / Non - affiche une option oui / non pour les visiteurs *
- Menu déroulant - affiche une liste d'options parmi lesquelles le visiteur peut choisir.
Astuce
Si vous sélectionnez le type de menu déroulant, vous aurez la possibilité de définir une valeur par défaut.
- Signature - demande à l'utilisateur de signer à l'écran.
- Photo (par ex. ID) - prendre une photo comme champ personnalisé
- Date - permet au visiteur de sélectionner une date à l'aide d'un sélecteur de date.
- Menu déroulant avec autre - une liste d'options incluant autre, si le visiteur sélectionne autre, il peut taper librement sa réponse.
Important
Lorsque vous utilisez Menu dérroulant avec autre, une option de liste déroulante appelée autre sera automatiquement ajoutée. Assurez-vous de ne pas ajouter une autre option de liste déroulante appelée autre lorsque vous configurez le champ personnalisé.
Enregistrement d'entrée refusé
Vous pouvez refuser les enregistrements d'entrée des visiteurs sur la base de la réponse à un champ personnalisé. Il s'agit d'un ajout utile aux questionnaires de santé de dépistage Covid-19. Les enregistrements d'entrée refusés peuvent être ajoutés aux types de champs Déroulant et Demander oui ou non. Lorsque vous ajoutez un menu déroulant ou une question par oui ou par non, cliquez sur le menu déroulant Enregistrement d'entrée refusé si et sélectionnez Oui, Non ou l'une des options du menu déroulant. Ajoutez ensuite le contenu du message de refus d'entrés, qui apparaîtra à l'écran lorsque l'enregistrement d'entrée sera refusé.
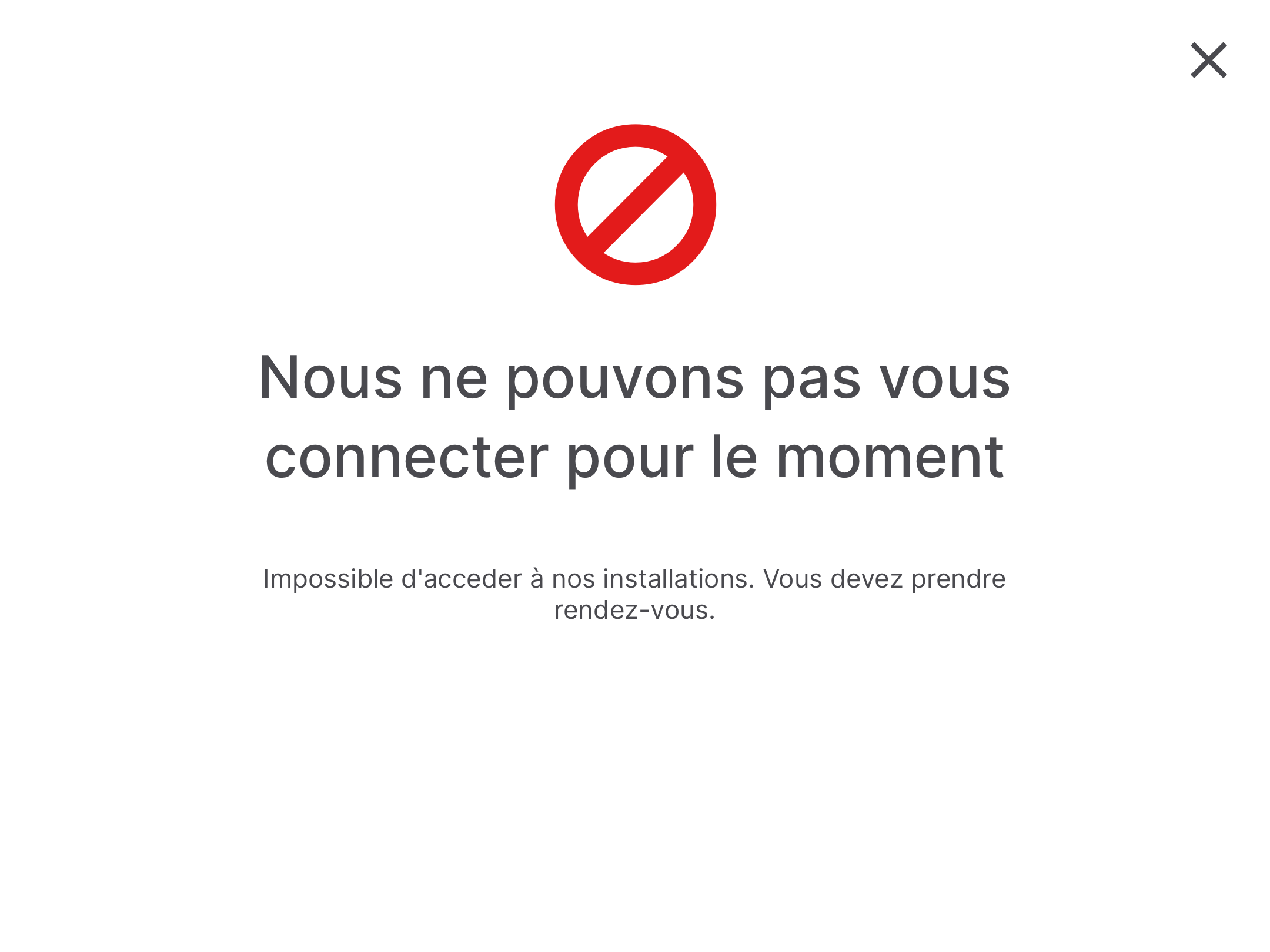
Si l'enregistrement d'entrée d'un visiteur est refusé, il sera bloqué. Vous pouvez personnaliser le message qui apparaît sur cet écran. Pour que l'historique de vos visiteurs reste à jour, Sign In App enregistrera toujours l'enregistrement d'entrée refusé dans la section historique du portail de gestion en ligne. Pour voir cela, allez dans Rapports > Historique et les enregistrements d'entrée refusés seront mis en évidence en rouge pour montrer clairement qui n'a pas satisfait à vos exigences pour entrer sur le site. Vous pouvez également consulter les enregistrements d'entrée refusés à partir de l'écran "Aujourd'hui" du portail. Il suffit de sélectionner le groupe concerné et, dans le menu déroulant situé à gauche de l'écran, de sélectionner Enregistrement d'entrée refusé.

Astuce
Vous pouvez également configurer un modèle de notification afin que les personnes concernées soient informées de l'enregistrement d'entrée refusé ainsi que le visiteur. Cliquez ici pour en savoir plus sur la configuration des notifications et des champs d'enregistrement des entrées refusés.
Traductions personnalisées
Vous pouvez fournir des traductions personnalisées des champs personnalisés qui sont ensuite présentées dans la langue choisie par la personne qui s'enregistre.
Cliquez ici pour lire le guide de configuration des traductions personnalisées.
Afficher sur la liste d'évacuation
Activez cette option pour inclure ce champ lors de la création de votre liste d'évacuation. C'est utile si vous voulez savoir qui est le visiteur.
Inclure des copies PDF des accords de messages
Lorsqu'un visiteur accepte un message, vous pouvez lui envoyer une copie de l'accord de message afin qu'il en ait une copie. Vous pouvez configurer cette fonction en allant dans Gérer> Sites > Sélectionner le site > Messages, en définissant l'action comme une case à cocher ou une signature, et en activant Envoyer une copie de l'accord au visiteur par e-mail. Sélectionnez Inclure sur les copies PDF des accords de messages pour inclure ce champ personnalisé dans les copies PDF.
Rendre ce champ obligatoire
Définissez ce champ personnalisé comme obligatoire. Un visiteur ne pourra pas enregistrer son entrée sans avoir préalablement rempli ce champ.
Afficher pour
Sélectionnez les groupes de visiteurs pour lesquels ce champ doit apparaître.
Supprimer un champ personnalisé
Pour supprimer un champ personnalisé, cliquez sur l'icône 'Poubelle' à côté du champ personnalisé que vous souhaitez supprimer.
Dans la boîte de dialogue d'avertissement, cliquez sur OK si vous êtes sûr de vouloir supprimer un champ personnalisé.
Cela ne peut pas être défait.
Champs d'enregistrement de sortie
Vous pouvez ajouter des champs pour l'enregistrement de sortie de la même manière que vous configurez des champs personnalisés ordinaires. Chaque champ vous permet de sélectionner les groupes pour lesquels il doit apparaître. Les mêmes types de champs peuvent être utilisés, y compris des menus déroulants dans lesquels vous personnalisez les options à choisir.
Astuce
Si votre invité part sans avoir saisi d'informations supplémentaires, son enregistrement de sortie se fera sauf s'il s'agit de champs obligatoires à remplir.
Badges de visiteurs
Dans cet écran, vous pouvez choisir le modèle de badge utilisé pour tous les groupes de visiteurs standard sur ce site. Le badge actuellement sélectionnée apparaît dans un aperçu avec votre logo et une photo d'exemple. Vous pouvez sélectionner un badge dans une galerie de modèles ou créer la vôtre avec l'outil d'édition de badges de visite.
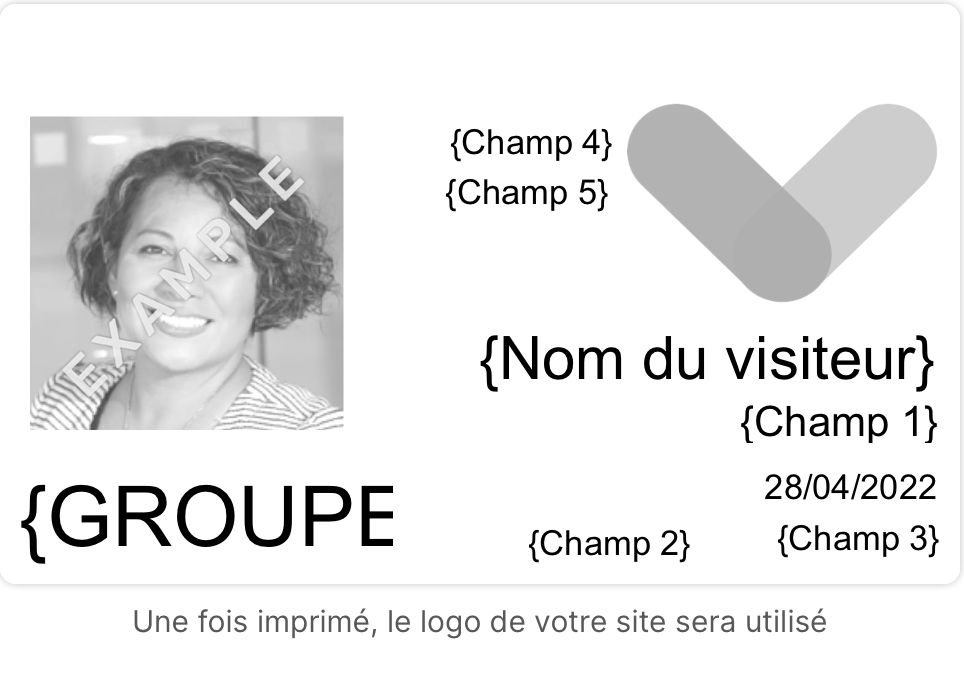
Sélectionner un modèle de badge
Pour sélectionner un nouveau modèle de badge visiteur, passez votre souris sur le modèle existant et cliquez sur Changer le badge.
Cela ouvrira la galerie des badges de visite.
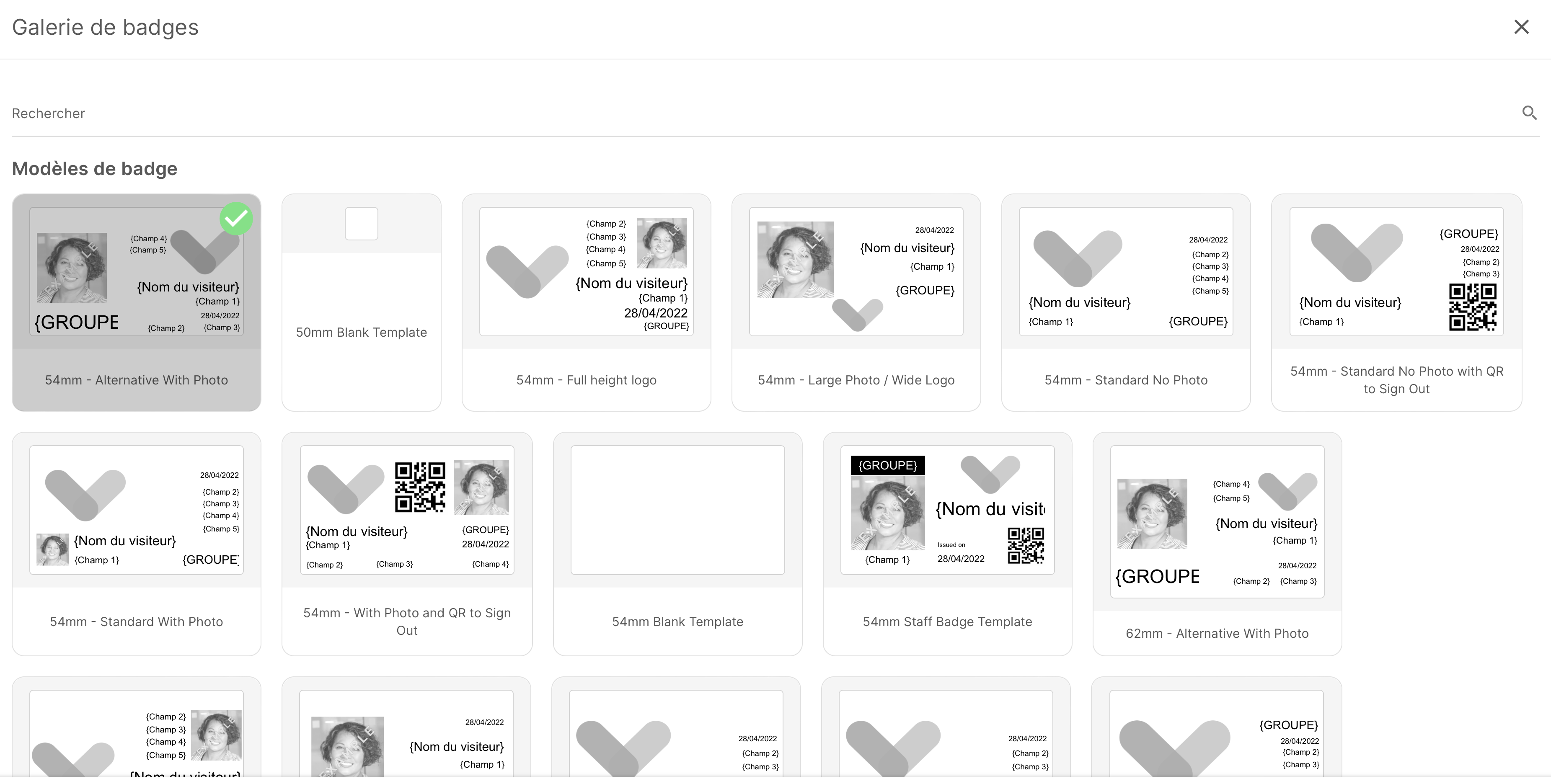
Galerie de badges de visiteurs
Le badge de visiteur actuellement sélectionnée est mise en évidence par une coche verte dans le coin supérieur droit.
Les modèles de badge de visite personnalisés que vous avez créés apparaissent en haut de la page, suivis des modèles conçus par l'équipe de Sign In App. Pour choisir un nouveau modèle dans la galerie, il suffit de passez votre souris sur l'un des modèles de carte de visite et cliquez sur ✓.
Astuce
Pour obtenir de meilleurs résultats, choisissez un modèle de badge de visite qui correspond à la largeur du support de votre imprimante. Les deux tailles standard sont 62 mm et 54 mm. Chaque modèle de badge de visite affiche le média pour lequel il a été conçu. Si vos badges de visite imprimés sont trop larges et ne rentrent pas dans vos porte-badges, c'est généralement la raison.
Editeur de badges de visiteurs
L'éditeur de badges de visite est un outil puissant qui vous permet de personnaliser des modèles ou de créer vos propres badges de visite.
Pour modifier un modèle existant
Passez votre souris sur le modèle existant et cliquez sur l'icône crayon.
Pour créer un nouveau modèle
Pour créer un nouveau modèle Passez la souris sur le modèle "vierge" avec la largeur appropriée pour votre étiquette, avant de cliquer sur l'icône de modification "crayon".
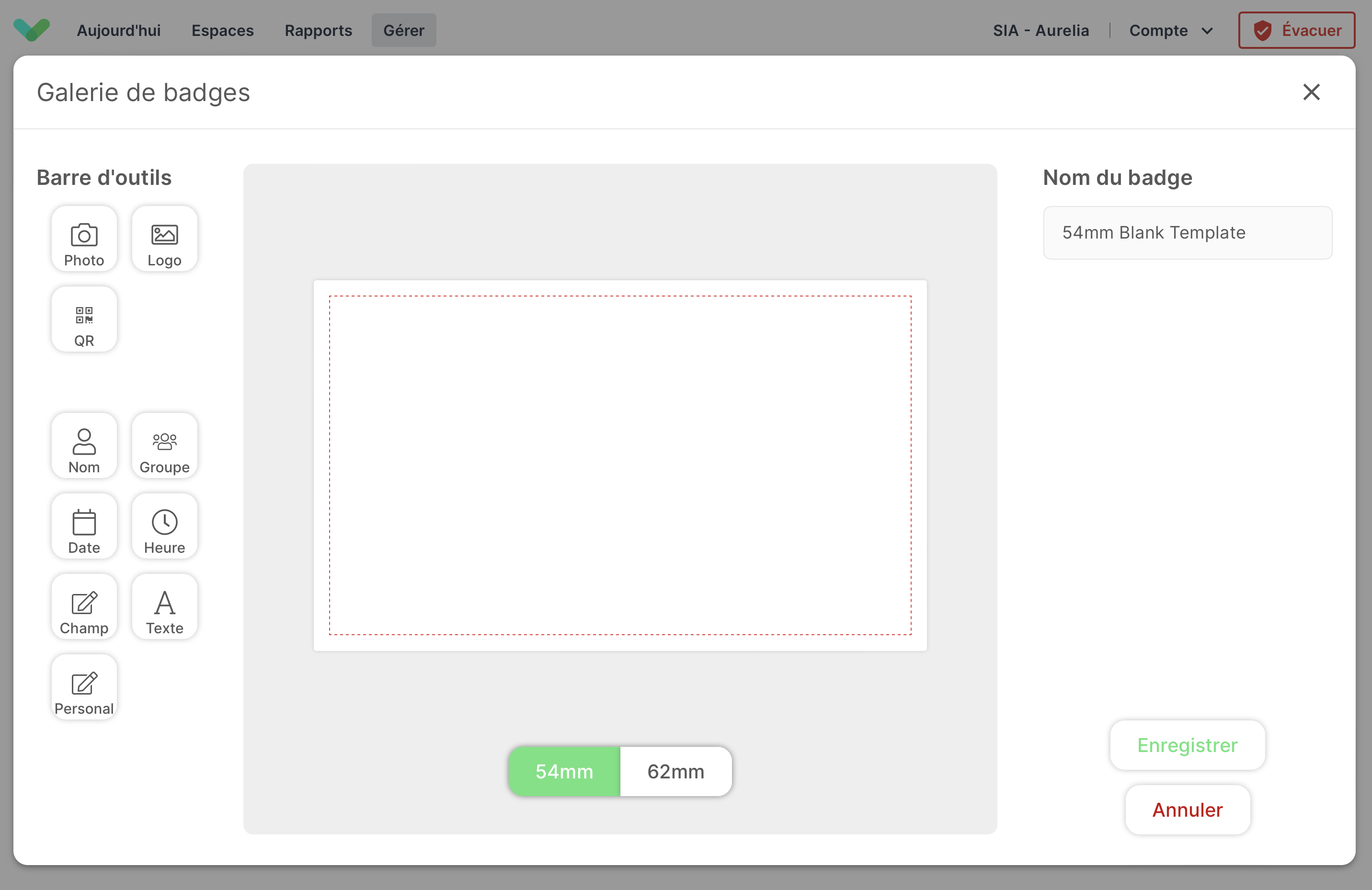
Editeur
L'éditeur de badges apparaît. Les éléments que vous pouvez ajouter au badge sont répertoriés sur la gauche, l'aperçu du badge se trouve au centre de l'écran, tandis que le volet de droite présente les options de l'élément actuellement dans le badge. Le panneau de droite affiche les options pour l'élément actuellement sélectionné. Si aucun élément n'est sélectionné, elle permet de modifier le nom du badge de visiteur. En bas de la vue, vous pouvez sélectionner la taille de la carte de visiteur.
Astuce
Bien que la hauteur du badge de visiteur imprimé varie en fonction du support utilisé, tous les modèles de badge de visiteur doivent être imprimés avec une largeur de 88 mm. Cela permet de s'assurer qu'elles entrent dans le porte-badges standard.
Déplacement et redimensionnement
Cliquez sur un élément du menu de gauche pour l'ajouter à l'aperçu de votre carte de visite.
Lorsque l'élément est sélectionné dans l'aperçu, il est mis en évidence par une bordure verte et 8 points de redimensionnement.

Pour redimensionner l'élément, cliquez et faites glisser l'un des points d'édition. Pour déplacer un élément, cliquez et faites glisser dans la zone bordée. Pour supprimer un élément, sélectionnez-le d'abord, puis appuyez sur la touche Supprimer de votre clavier ou cliquez sur l'icône rouge de la poubelle dans le volet de droite."
Champs de texte
Lorsque vous sélectionnez du texte, comme les champs d'enregistrement, le nom du visiteur, la date ou un texte personnalisé, des options supplémentaires apparaissent dans le volet de droite. Il s'agit notamment de :
- Taille de la police - faites glisser le curseur jusqu'à la taille souhaitée.
- Style Texte noir Texte blanc sur fond noir Texte rouge* * Texte blanc sur fond rouge Texte blanc sur fond rouge*
- Alignement à gauche / au centre / à droite
- Supprimer
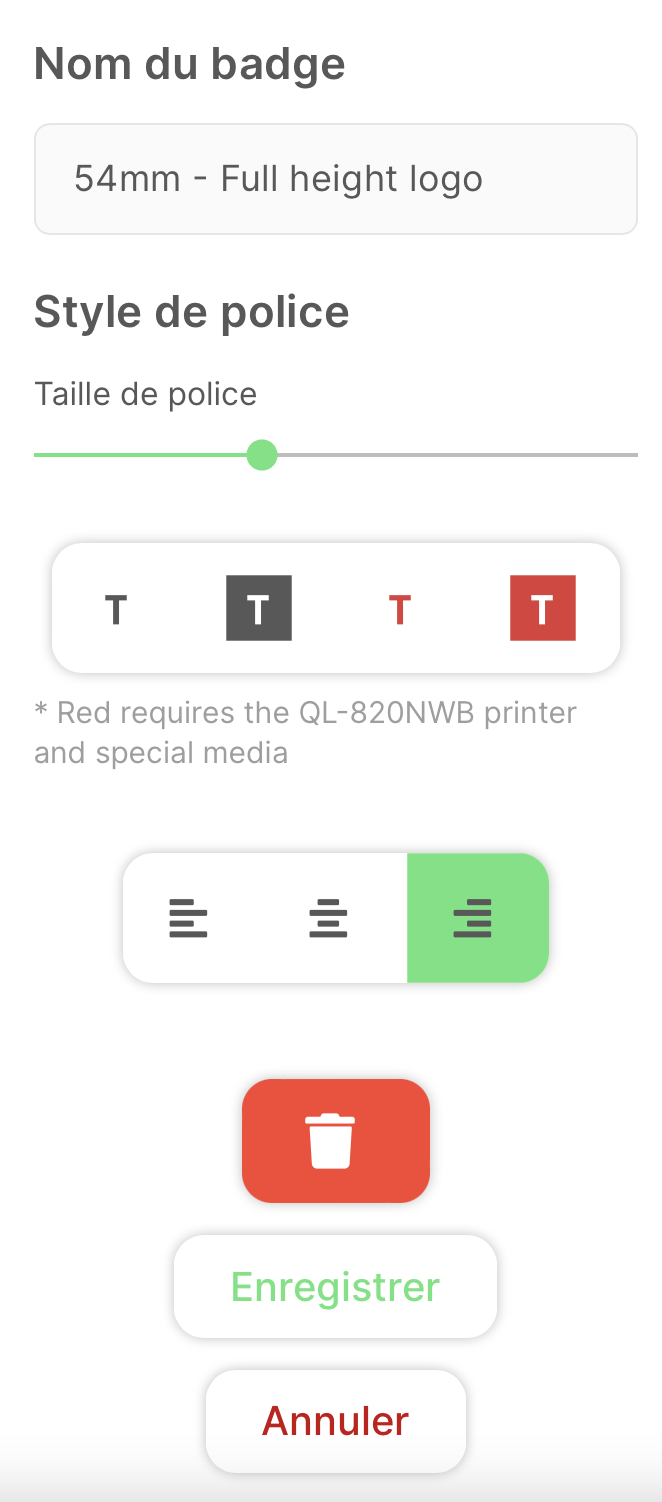
Important
*Pour imprimer en rouge, vous aurez besoin de l'imprimante QL-820NWB et de supports spéciaux. Veuillez contacter soporte@signinapp.com pour plus d'informations.
Lorsque vous avez terminé les modifications de votre badge visiteur, cliquez sur le bouton Enregistrer. Assurez-vous que
le badge visiteur est sélectionné avec la coche verte dans le coin, puis rechargez la configuration dans votre application en la fermant et en la rouvrant, ou allez dans Accéder aux paramètres> Actualiser la configuration pour le faire manuellement."
Logo personnalisé
Par défaut, le modèle de votre badge de visite utilisera le logo téléchargé dans la section "Informations de compte" du portail. Si vous souhaitez utiliser un autre logo pour les badges de visite de ce site, vous pouvez modifier le logo en cliquant sur Télécharger le fichier dans l'aperçu du badge de visite. Cela remplacera les paramètres du compte pour ce site.
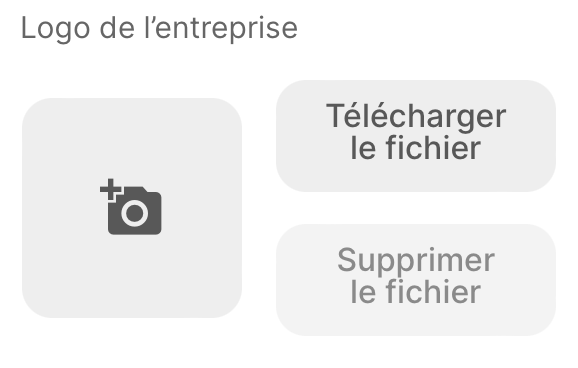
Astuce
Lorsque vous modifiez votre logo, que ce soit ici ou dans les paramètres du compte principal, tous les aperçus de badges seront mis à jour pour utiliser le nouveau logo. Veuillez noter que tous les badges de visiteurs générés précédemment continueront à utiliser le logo qui était en vigueur lorsque le visiteur a enregistré son entrée.
Cliquez sur Enregistrer pour sauvegarder vos modifications.
Fonctionnalités
L'écran des fonctionnalités vous permet de configurer et de basculer les fonctions supplémentaires fournies par Sign In App. Vous trouverez ci-dessous une description de chacune de ces fonctionnalités.
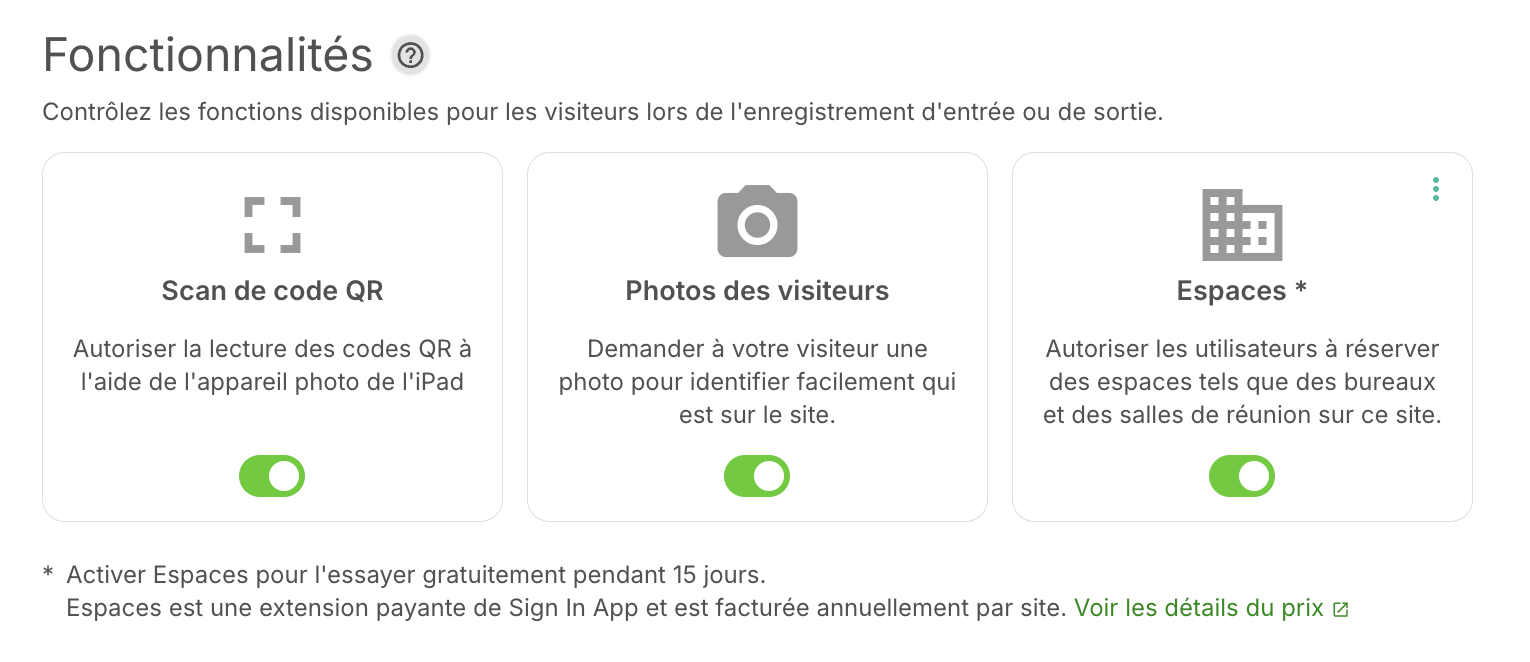
Scanner de code QR
Activez la fonction de scan de codes QR et vous pouvez toucher l'écran de bienvenue sur l'iPad pour lancer le lecteur de codes QR. En approchant un code QR devant l'appareil, le visiteur peut enregistrer son entrée ou sortie facilement.
Astuce
Si la lecture du code QR est activée, toutes les invitations électroniques de pré-enregistrement comprendront un code QR pour un enregistrement rapide. Si la lecture des codes QR est désactivée, les invitations par e-mail seront envoyées sans code QR.
Vous pouvez également personnaliser cette fonction en allant dans Gérer > Groupes > Sélectionner le groupe > Pré-enregistrements et en activant les codes QR ou les liens sans contact.
Photos des visiteurs
Activez les photos des visiteurs pour demander à chaque visiteur de prendre une photo. Une photo sera prise avec la caméra frontale de l'iPad. Après chaque photo, le visiteur aura le choix entre reprendre la photo ou continuer. Les photos apparaîtront dans le portail en ligne et sur le badge de visiteur, si il est configuré.
Espaces
Activez les Espaces ici pour commencer à utiliser cette fonctionnalité. Une fois que vous avez activé les Espaces, vous devriez voir l'onglet Espaces entre Aujourd'hui et Liste d'évacuation dans le menu principal. Pour en savoir plus sur les espaces, cliquez ici.
Rapports de site
Les rapports sur site vous permettent de contrôler qui est a encore sont entrée enregistrée après une période prédéfinie. Un courriel sera automatiquement envoyé aux adresses électroniques fournies à l'heure définie chaque jour, indiquant tous les visiteurs et le personnel encore enregistrés au site à ce moment-là. Cliquez sur Ajouter un horaire pour ajouter des heures supplémentaires de la journée pour recevoir les rapports du site.
Si vous ne souhaitez pas recevoir de rapport de site lorsque personne n'a enregistré l'entrée, vous pouvez désactiver l'option Envoyer le rapport même si personne n'a enregistré son entrée.
Les champs personnalisés favoris peuvent être inclus dans le rapport sur site. Pour voir les champs personnalisés favoris, allez dans Gérer > Sites > Sélectionner un site > Champs personnalisés et vérifiez quels champs ont une étoile pleine.
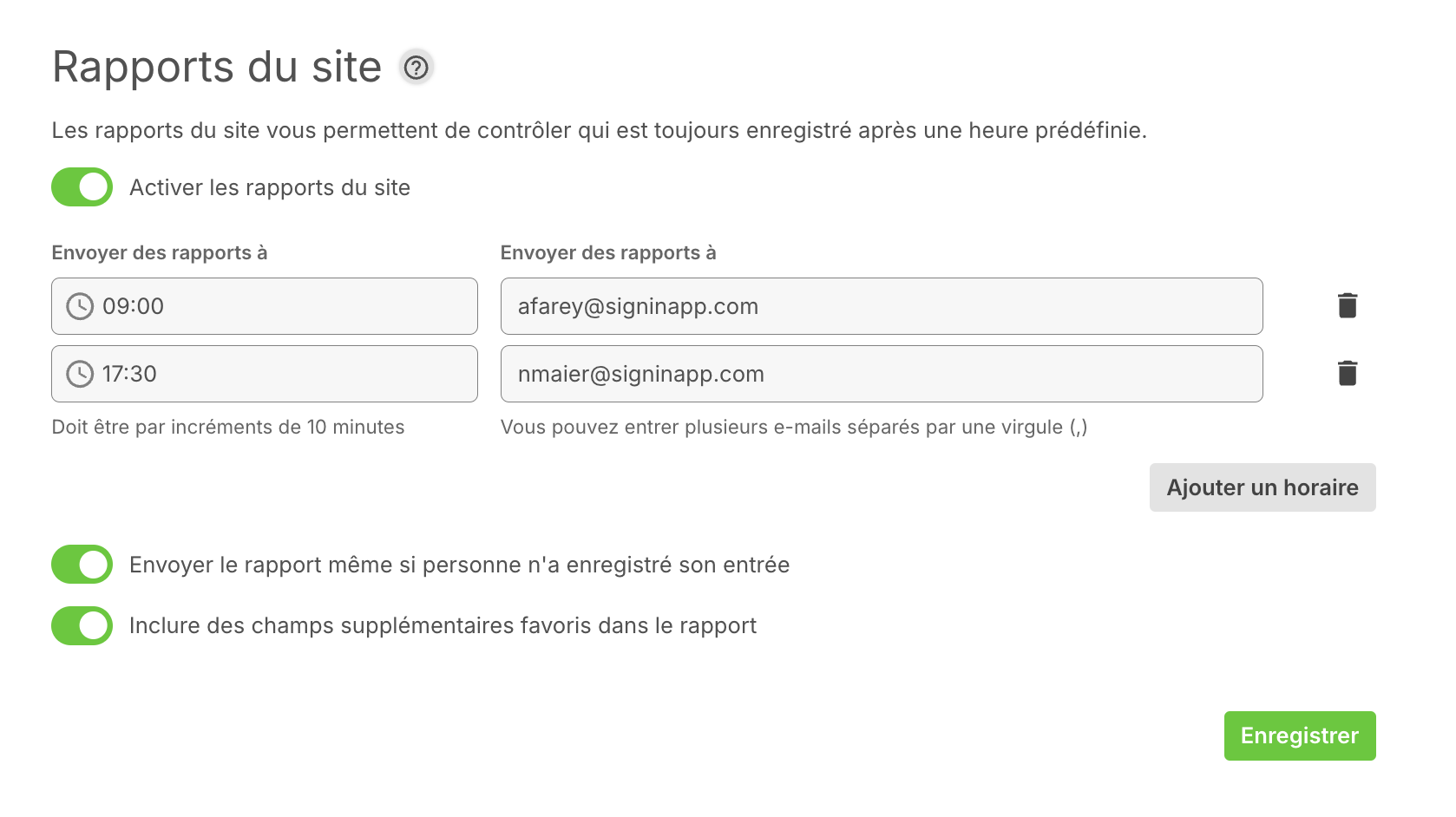
Cliquez sur Enregistrer pour sauvegarder vos modifications.
Appareils
L'écran Gérer les appareils affiche tous les appareils connectés au site actuel.
Ajouter un Appareil
Vous pouvez ajouter autant d'appareils que nécessaire pour chaque site. Pour ajouter un nouvel iPad, il faut d'abord générer un code d'autorisation.
Générer un code d'autorisation
Sous Ajouter un appareil , cliquez sur le bouton Connecter. Une fenêtre contenant votre code apparaîtra.
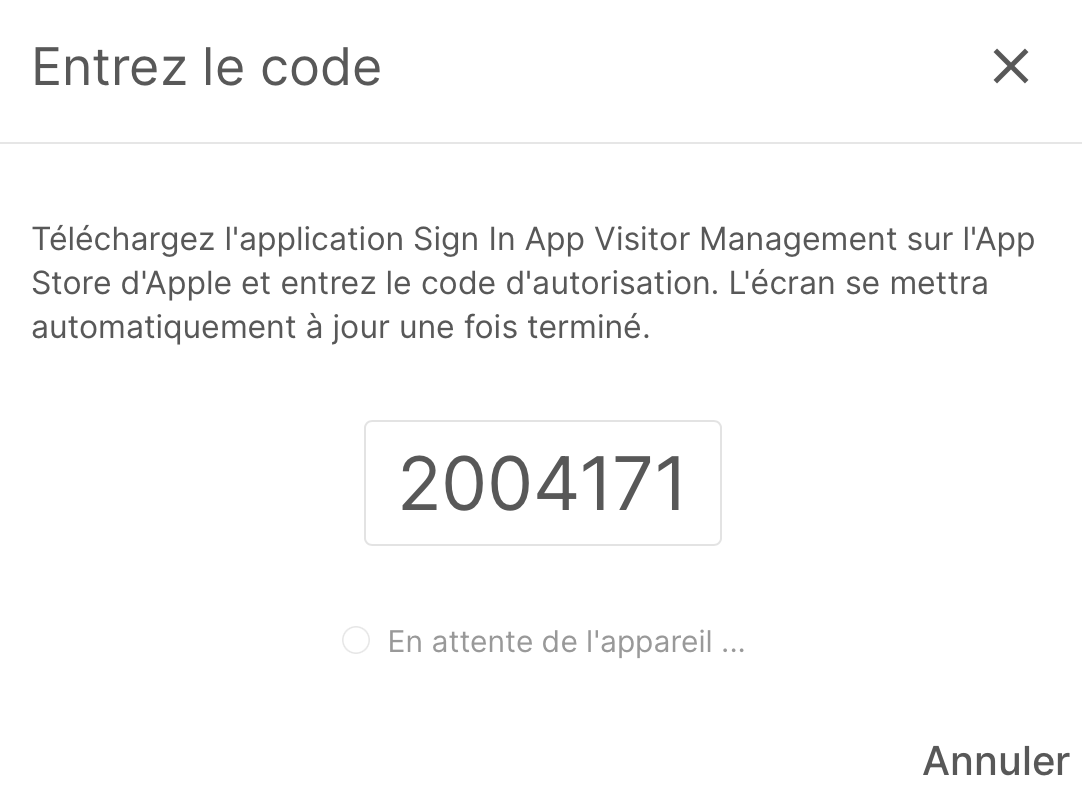
Entrez votre code d'autorisation sur l'iPad
Saisissez ce code dans Sign In App et appuyez sur Ajouter un appareil. L'iPad apparaîtra instantanément dans votre liste d'appareils dans le portail Sign In App. Pour savoir comment télécharger Sign In App, cliquez ici. Votre appareil est déjà connecté.
Avertissement
Si le code d'autorisation n'est pas reconnu, cela peut être dû à des problèmes de connexion à Internet.
État de l'appareil
Une fois votre appareil connecté, vous verrez apparaître une tuile contenant quelques détails sur l'appareil. En haut, vous verrez le nom de l'appareil et vous saurez s'il est en ligne ou HORS LIGNE. Juste en dessous, vous verrez combien de temps s'est écoulé depuis la dernière connexion de l'appareil. En dessous, vous pouvez voir si l'appareil a des alertes d'état activées ou désactivées, vous pouvez voir la version de l'application et savoir s'il s'agit de la dernière version. La date de connexion de l'appareil est indiquée tout en bas.
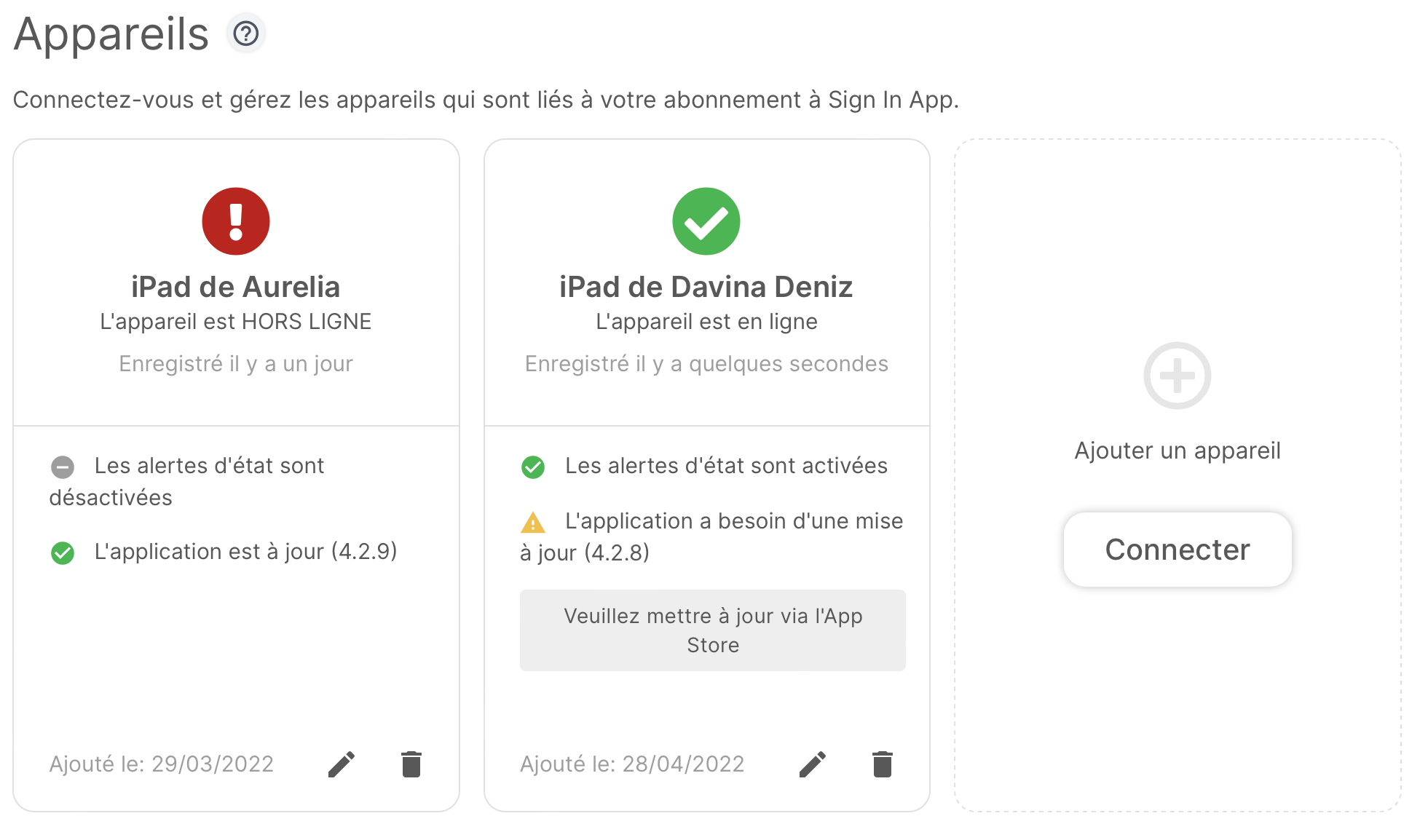
Supprimer l'appareil
Pour supprimer un appareil, cliquez sur l'icône poubelle sous le nom de l'appareil que vous souhaitez supprimer.
Dans la boîte de dialogue d'avertissement, cliquez sur OK si vous êtes sûr de vouloir le supprimer. Pour vous reconnecter, vous devrez générer un nouveau code d'autorisation et le saisir dans l'appareil.
Astuce
Une meilleure façon de retirer un appareil est de le faire à partir de l'iPad lui-même. Accedez au paramètres de Sign In App, sélectionnez l'option Déconnectez cet appareil de Sign In App. Cela supprimera le dispositif, mais le renverra également à l'écran de bienvenue de l'application, évitant ainsi l'erreur qui apparaît avec la méthode précédente.
Modifier l'appareil
Pour modifier le périphérique, cliquez sur l'icône en forme de crayon dans la tuile d'état du périphérique. À partir de là, vous pouvez modifier le nom de l'appareil et activer/désactiver l'option Envoyer des alertes d'état. Si les alertes d'état sont activées, les contacts techniques de votre compte recevront des e-mails les informant de la mise hors ligne du dispositif, puis de son retour en ligne.
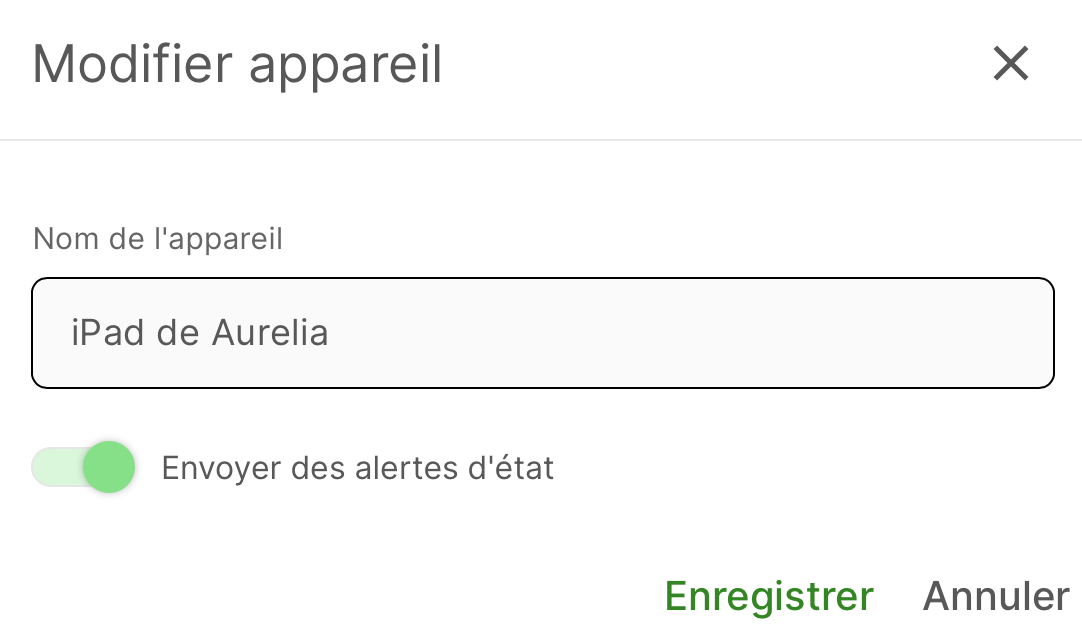
Nouveau site
Chaque site que vous créez nécessite son propre abonnement. Pour passer des commandes, veuillez contacter l'équipe de Sign In App à sales@signinapp.com.
Une fois que vous avez acheté un site supplémentaire, à partir du portail de gestion, allez dans Gérer > Sites > Ajouter un site pour créer votre nouveau site. Lorsque vous ajoutez un nouveau site, vous pouvez copier un site existant, ce qui aura pour effet de dupliquer tous les champs personnalisés, les messages, les points d'évacuation et les autres paramètres du site.
Important
Lorsque vous copiez un site, veillez à examiner les options, car certains textes peuvent être spécifiques au site existant.

