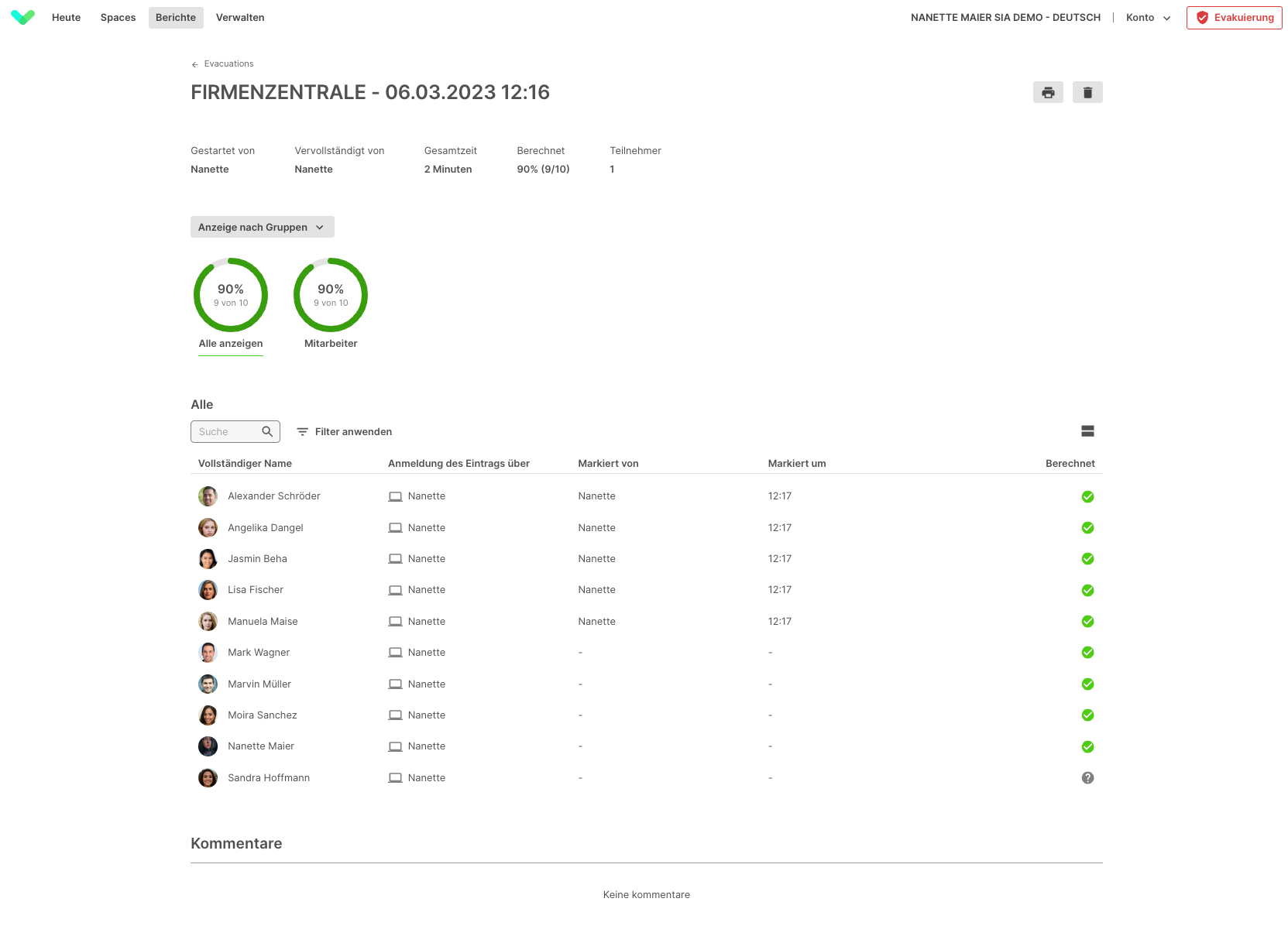Berichte
Im Bereich Berichte können Sie Anmeldeaktivitäten, Raumbuchungen und Evakuierungsberichte anzeigen und exportieren. Es stehen vier Berichte zur Verfügung: Verlauf, Zeiterfassungsbogen, Buchungen und Evakuierungen.
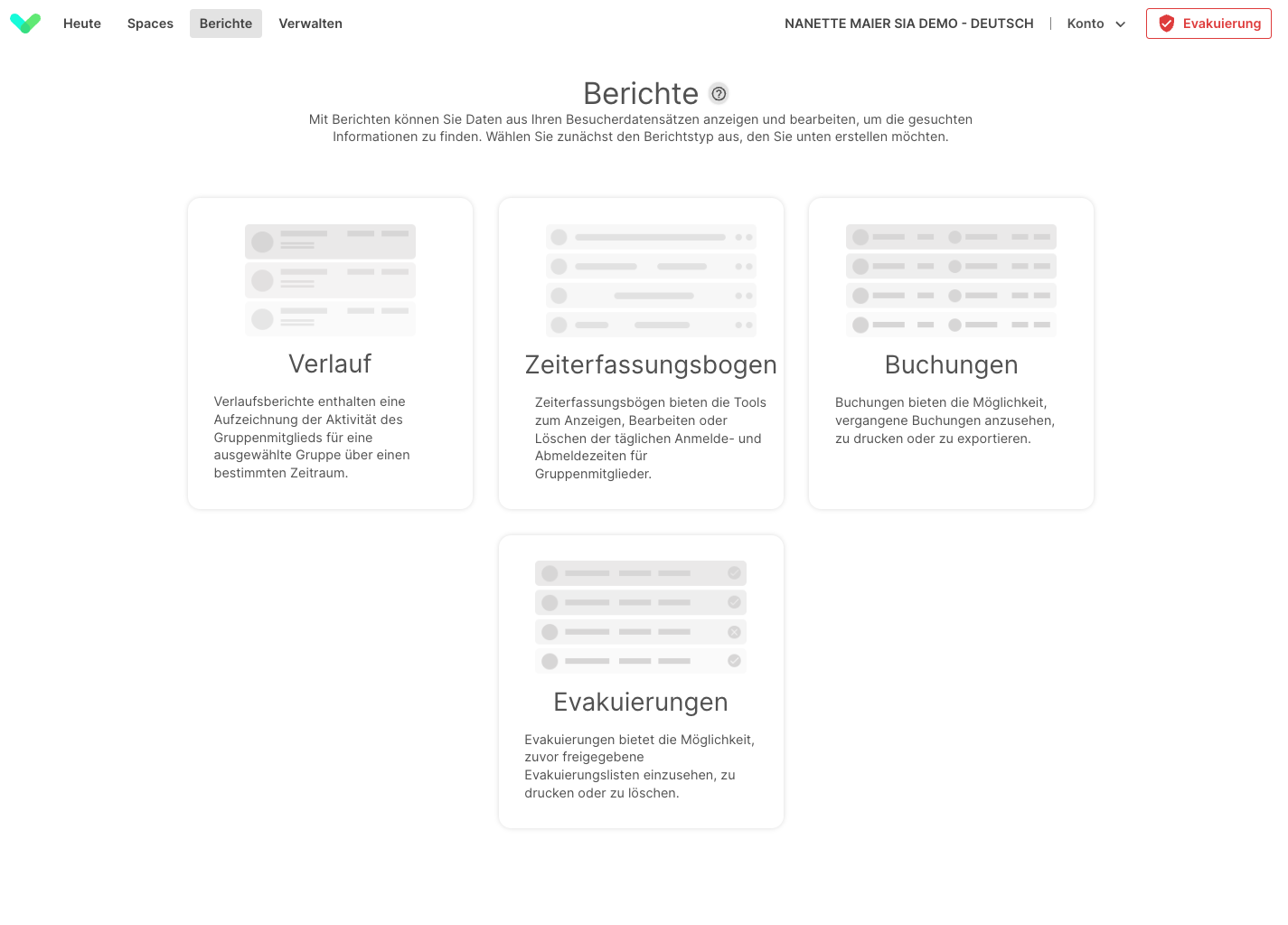
Verlauf
Mit dem Bericht "Geschichte" können Sie Berichte zur Besuchergeschichte basierend auf definierten Daten anzeigen und exportieren. Die exportierten Daten können verwendet werden, um die Anmeldungen von Besuchern und Mitarbeitern für einen bestimmten Zeitraum zu analysieren.
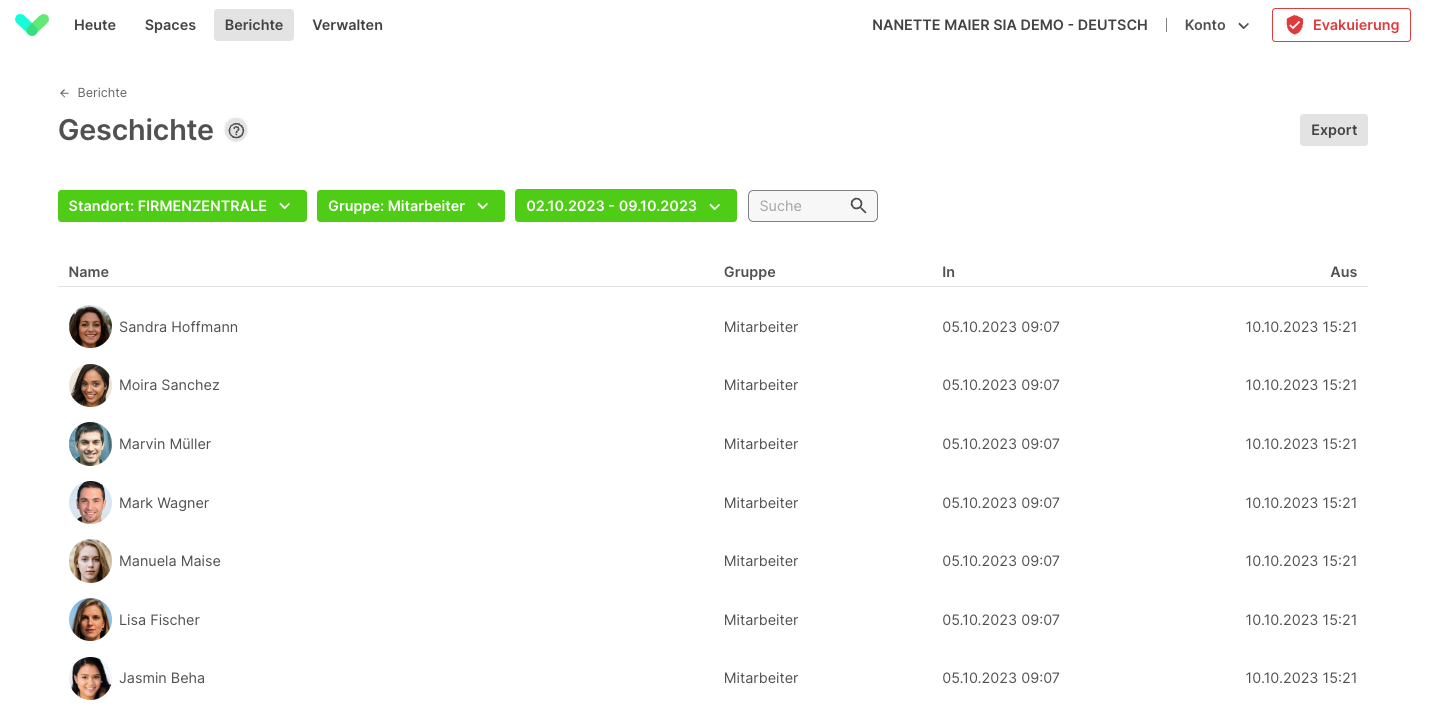
Die erste Liste, die Sie im Verlaufsbericht sehen, ist eine Zusammenfassung der heutigen Besucher.
Filteroptionen
Verwenden Sie die Filter am oberen Rand, um den Standort, die Gruppe und den Datumsbereich auszuwählen.
- Datumsbereich Bei der Auswahl des Zeitraums können Sie auf
Heute,Gestern,Diese WocheundDieser Monatklicken, um einen vorkonfigurierten Zeitraum auszuwählen, oder die Datumsauswahl verwenden, um einen benutzerdefinierten Zeitraum auszuwählen.
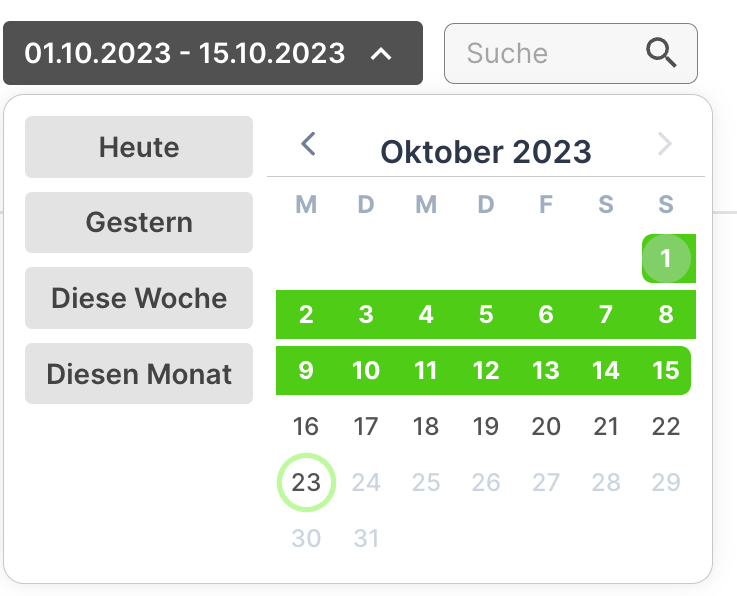
Standort der Standort, den Sie auf dem Bildschirm
Heuteausgewählt haben, ist die Standardoption inBerichte > Verlauf. Klicken Sie auf die SchaltflächeStandort, um weitere Standorte in den von Ihnen angezeigten Bericht aufzunehmen.Gruppe ist standardmäßig auf alle Gruppen eingestellt. Klicken Sie auf die Schaltfläche
Gruppe, um bestimmte Gruppen aus dem Filter zu entfernen.
Exportieren
Klicken Sie auf die Schaltfläche Export, um die Daten unter Berücksichtigung der ausgewählten Filter zu exportieren.
Wichtig
Um benutzerdefinierte oder persönliche Felder in die exportierten Daten aufzunehmen, müssen Sie eine bestimmte Gruppe für den Export auswählen.
Um benutzerdefinierte Felder auszuwählen, markieren Sie das Kästchen neben jedem Feld, das Sie einschließen möchten, bevor Sie auf die Schaltfläche Export klicken. Bei wiederholende Besuchergruppen können Sie auch persönliche Felder in den Export einbeziehen.
Nach Beendigung des Exports wird Ihnen ein Link zum Herunterladen der Datei zugesandt. Kleine Dateien werden direkt von der Webseite heruntergeladen.
Tipp
Ihre Daten werden im CSV-Format heruntergeladen. Diese werden in Microsoft Excel oder Numbers auf Mac als Tabellenkalkulation geöffnet. Der Export enthält das Datum und die Uhrzeit der Anmeldung, die jedoch in Excel manchmal falsch formatiert werden können. Stellen Sie sicher, dass die Zellformatierung auf ein Format eingestellt ist, das Datum und Uhrzeit unterstützt.
Anmeldedetails anzeigen
Um eine Zusammenfassung der Details eines Besuchers anzuzeigen, klicken Sie auf den den Namen der Person.
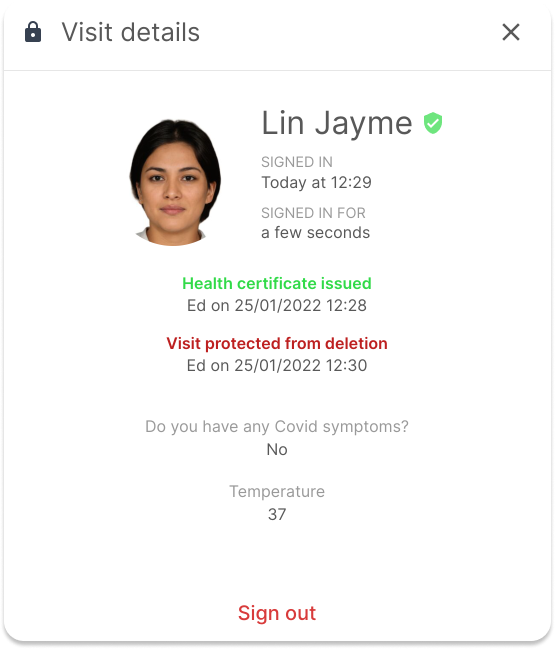
Einträge schützen
Möglicherweise haben Sie Anmeldedatensätze, die gemäß den Datenaufbewahrungseinstellungen der Gruppe nicht gelöscht werden sollten. Sie können diese Datensätze schützen, damit sie dauerhaft aufbewahrt werden, es sei denn, sie werden auf ungeschützt geändert. Wählen Sie den gewünschten Datensatz aus und klicken Sie dann auf die Schaltfläche mit dem Vorhängeschloss, um diesen Anmeldungsdatensatz zu schützen.
Status der Gesundheitsprüfung
Wenn Sie den Verlauf der Anmeldung anzeigen, erscheint ein grünes Symbol neben den Datensätzen, die die Sicherheitsüberprüfung Ihres Standorts bestanden haben. Wenn Sie auf einen Datensatz klicken, sehen Sie die Uhrzeit/das Datum, an dem das Zertifikat ausgestellt wurde, und den Portalbenutzer, der das Zertifikat erstellt hat. Wie Sie die Gesundheitsprüfung einrichten, können Sie hier hier nachlesen.
Tipp
Auf dem Bildschirm "Heute" können Sie auch den Status der Sicherheitsprüfung von Besuchern einsehen und Datensätze schützen.
Zeiterfassungsbögen
Die Zeiterfassungsbögent bietet eine Zusammenfassung der Aktivitäten eines Tages in einem visuellen Format. Im Gegensatz zum Verlaufsbericht, der jede An- und Abmeldung als separaten Datensatz anzeigt, fasst der Zeiterfassungsbogen die Aktivitäten für jede Person zusammen und bildet so eine Tagessumme.
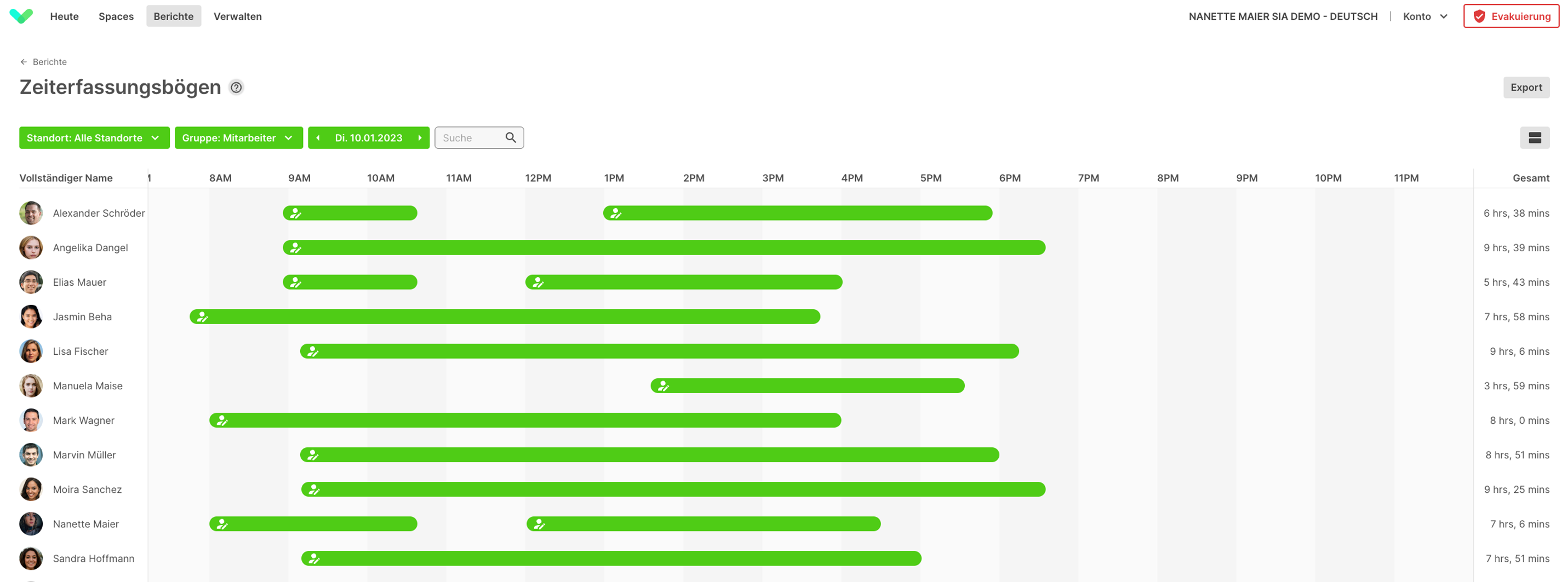
Diese Ansicht zeigt eine Liste von Gruppenmitgliedern mit ihrer Zeit am Standort als grüne Balken in einem Raster.
Filteroptionen
Sie können Ihre eigenen Berichte mithilfe der Filteroptionen erstellen, die sich oben auf dem Zeiterfassungsbogen befinden.
| Name des Filters | Beschreibung |
|---|---|
| Standort | Auswählen, welcher Standort angezeigt werden soll |
| Gruppe | Wählen Sie, welche Gruppe angezeigt werden soll |
| Datum | Klicken Sie auf die Pfeile links und rechts neben dem Datum, um zwischen den Tagen zu wechseln, oder klicken Sie auf das Datum, um eine Datumsauswahl anzuzeigen. |
| Aktivität (nur T&A) | Wählen Sie, welche T&A-Status angezeigt werden sollen. |
| Arbeitszeiten (nur T&A) | Auswahl der anzuzeigenden T&A-Arbeitszeitmuster |
| Suche | Person nach Namen suchen |
Tipp
Die Daten, die mit Hilfe der Filter angezeigt werden, sind die Daten, die exportiert werden, wenn Sie auf Export klicken.
Aktivitätsschalter
Durch Klicken auf die Schaltfläche unten können Sie zwischen der Anzeige aller Mitglieder auf dem Zeiterfassungsbogen und der Anzeige nur der Mitglieder mit Aktivität umschalten. Die hier vorgenommene Einstellung bleibt beim Export der Daten erhalten.
Bearbeiten / Hinzufügen einer Anmeldung
Um sicherzustellen, dass Ihr Zeiterfassungsbericht korrekt ist, haben Sie die Möglichkeit, einzelne Datensätze zu bearbeiten (z. B. wenn ein Gruppenmitglied vergessen hat, sich abzumelden). Um weitere Details zu einem Eintrag zu sehen, bewegen Sie den Mauszeiger über den grünen Balken und die genauen An- und Abmeldezeiten, die Dauer der Anmeldung und die Bearbeitungsdetails werden angezeigt. Um einen Eintrag zu bearbeiten, klicken Sie auf den grünen Balken. Es öffnet sich ein Fenster, in dem Sie die An- und Abmeldezeit sowie den Grund eingeben können.
Audit-Protokoll
Wenn Sie einen Anmeldedatensatz ändern, werden Ihr Name, das aktuelle Datum und der Grund, den Sie angeben, dauerhaft für die Anmeldung gespeichert. In der grünen Leiste erscheint ein Symbol, das anzeigt, dass der Eintrag geändert wurde.
Um eine fehlende Anmeldung manuell hinzuzufügen, klicken Sie auf die Plus-Schaltfläche, die erscheint, wenn Sie mit der Maus über eine Zeile fahren. Sie werden aufgefordert, die gleichen Informationen einzugeben wie beim Bearbeiten eines Datensatzes.
Exportieren
Wenn Sie auf die Schaltfläche Export klicken, wird die Ansicht nun wie folgt aussehen. Wir haben alle Optionen entfernt, die auf dem Stundenzettel selbst konfiguriert werden können, einschließlich der Standort- und Gruppenfilter und, wenn die Zeiterfassung aktiviert ist, auch den Tätigkeitsstatus und das Arbeitszeitmuster. Dies macht die Erstellung eines Exports viel einfacher, da weniger Optionen konfiguriert werden müssen.
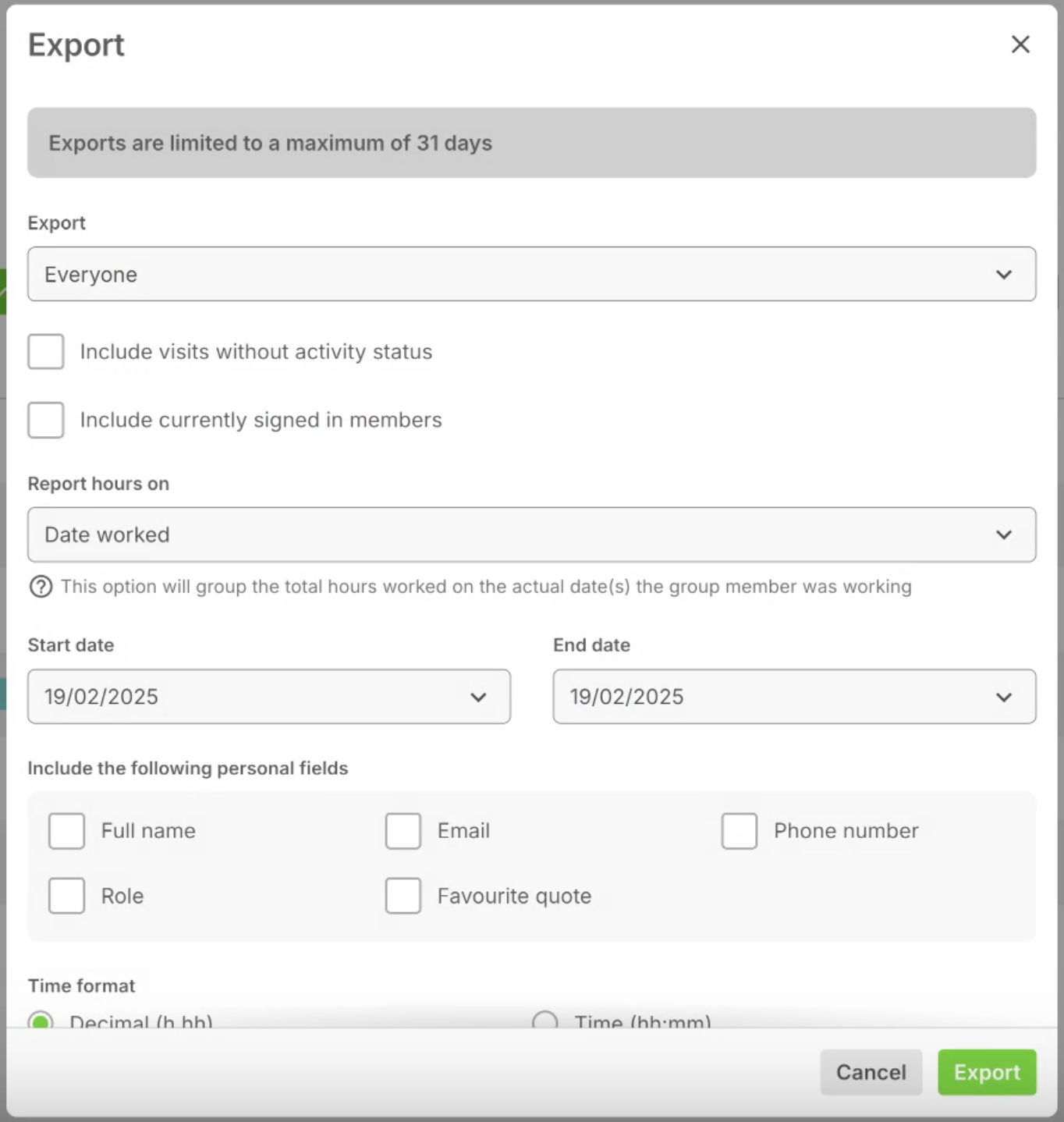
Detailliertes Modal eines Zeiterfassungsberichts Der Zeiterfassungsexport enthält eine Zeile für jedes Gruppenmitglied und eine Spalte für jeden ausgewählten Tag. In dieser Spalte wird die Anzahl der eingetragenen Stunden angezeigt. Sie werden aufgefordert, eine Gruppe, alle Standorte oder einen einzelnen Standort auszuwählen und anzugeben, ob der Export alle Mitglieder oder nur diejenigen mit Aktivität umfassen soll. Als Nächstes wählen Sie aus, ob Anmeldungen über mehr als einen Tag nach Tag der Anmeldung oder nach einzelnen Tagen gruppiert werden sollen. Start- und Enddatum des Berichts sollten nicht mehr als 31 Tage auseinander liegen. Wählen Sie schließlich alle persönlichen Felder aus, die Sie in den Bericht aufnehmen möchten.
Zeitformat
Falls erforderlich, können Sie das Zeitformat für Ihren Export ändern. Standardmäßig ist das Zeitformat Dezimal (h.hh), aber Sie können es in Zeit (hh:mm) ändern, wenn dies Ihren Anforderungen besser entspricht.
Jedes Format würde für 1 Stunde und 30 Minuten Folgendes anzeigen:
Dezimal: 1.50
Zeit: 01:30

Exporte und aktive Besuche.
Wenn Sie aktive Besuche in Ihren Export aufnehmen möchten, aktivieren Sie einfach das Kontrollkästchen `Aktuell angemeldete Mitglieder einbeziehen'.
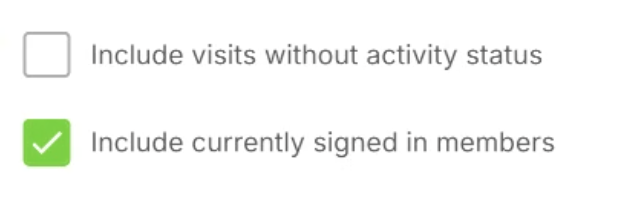
Exportieren großer Berichte
Wenn Sie größere Berichte exportieren, werden die Exporte im Hintergrund verarbeitet und Sie werden per E-Mail benachrichtigt, sobald der Export abgeschlossen ist, mit einem Link zum Herunterladen des Berichts.
Wichtig
Die maximale Anzahl von Tagen, die exportiert werden können, beträgt 31
Buchungen
Mit dem Buchungsbericht können Sie Raumbuchungen anzeigen und exportieren, um sich einen Überblick über die Auslastung der Büroräume zu verschaffen. Diese Option wird nur angezeigt, wenn Sie Spaces für mindestens einen Standort aktiviert haben. Wenn Sie Spaces noch nicht verwenden, können Sie die vollständige Anleitung zur Einrichtung hier.
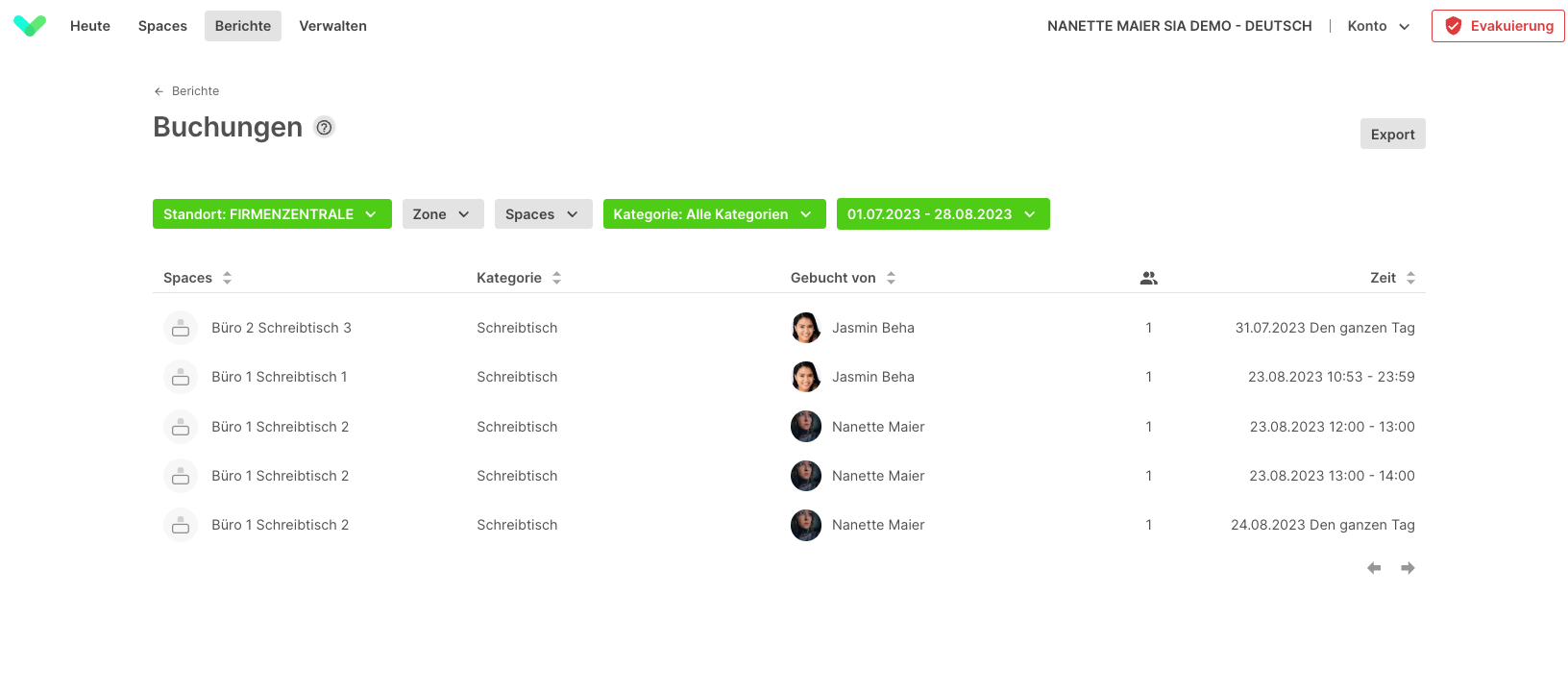
Wenn Sie den Buchungsbericht Spaces öffnen, sehen Sie eine Übersicht über alle Buchungen des Monats. Über die Dropdown-Liste Standort können Sie den Standort auswählen, für den Sie die Raumbuchungen anzeigen möchten. Wenn Sie einen bestimmten Zeitraum anzeigen möchten, klicken Sie auf die Datumsauswahl und wählen Sie den gewünschten Zeitraum aus. Sie können Buchungen in der Vergangenheit, der Gegenwart und der Zukunft anzeigen.
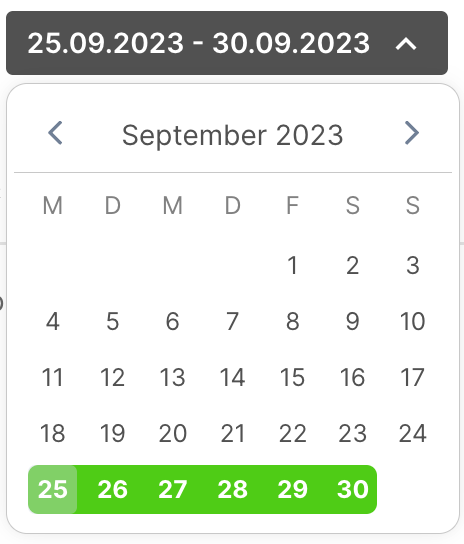
Verwenden Sie das Dropdown-Menü Zone, um die Ergebnisse nach einer Ihrer Zonen zu filtern. Dies kann Ihnen helfen, die Auslastung einer Etage oder eines Bereichs Ihres Standorts zu erfassen.
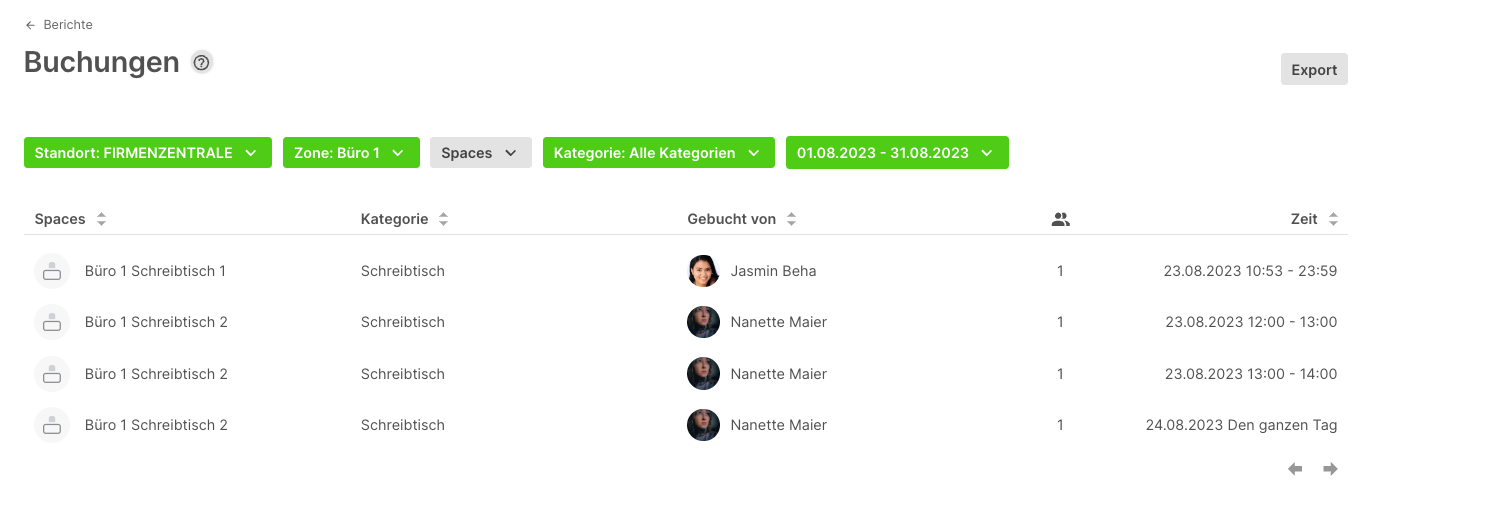
Verwenden Sie das Dropdown-Menü Kategorie, um alle Buchungen für eine bestimmte Kategorie anzuzeigen. Dabei kann es sich um Schreibtische, Besprechungsräume, Parkplätze oder eine der anderen Raumkategorien handeln, die Sie für Ihren Standort eingerichtet haben.
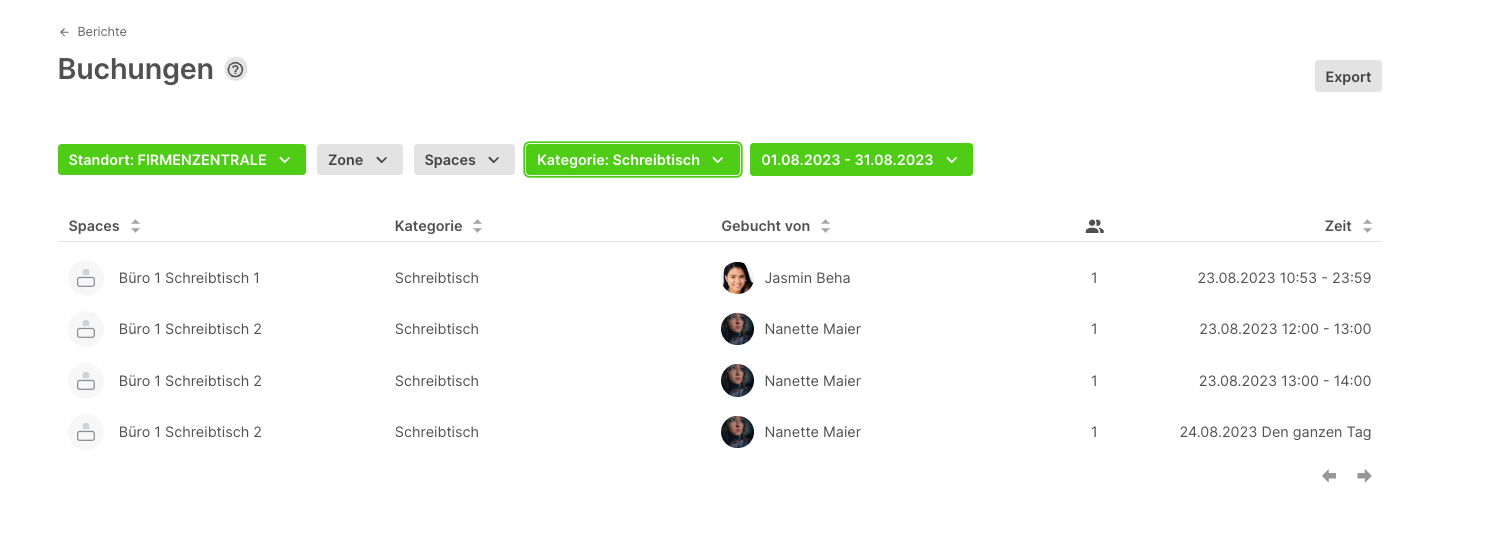
Exportieren
Sobald Sie die gewünschten Filter für Standorte, Zonen, Räume, Kategorien und Zeiträume ausgewählt haben, klicken Sie auf die Schaltfläche Export, um die Daten zu exportieren. Alle exportierten Daten liegen im CSV-Format vor.
Tipp
Der Export von Buchungen umfasst auch alle Notizen, die im Rahmen des Buchungsvorgangs aufgezeichnet wurden.
Evakuierungen
Im Abschnitt Evakuierungsberichte des Portals können Sie alle Ihre früheren Evakuierungsberichte an einem Ort einsehen. Sie können sich einen Überblick über jeden Bericht verschaffen, wann er erstellt wurde, die Dauer, das Ergebnis und wer den Bericht begonnen und abgeschlossen hat. Klicken Sie auf einen Bericht, um einen detaillierteren Bericht für diese Evakuierung anzuzeigen.

Wichtig
Evakuierungen werden nur dann im Abschnitt Berichte des Portals angezeigt, wenn Sie "Gemeinsame Evakuierungsberichte" aktiviert haben. Um dies zu aktivieren, gehen Sie zu Verwalten und scrollen Sie nach unten zu Sign In App+ und klicken Sie auf Gemeinsame Evakuierungsberichte. Klicken Sie hier, um den vollständigen Leitfaden zu lesen.
Sobald Sie auf den Evakuierungsbericht geklickt haben, sehen Sie eine visuelle Darstellung, wie viele der Evakuierten erfasst wurden. Darunter befindet sich eine Liste mit allen Evakuierten und ihrem Status bei der Evakuierung. Ein grünes Häkchen bedeutet, dass sie erfasst wurden, ein rotes Kreuz, dass sie nicht anwesend waren, und ein graues Fragezeichen, dass keine Aktion stattgefunden hat. Sie können die Liste nach Gruppen und Evakuierungspunkten filtern. Wenn Sie auf das Druckersymbol klicken, haben Sie die Möglichkeit, den Bericht zu drucken oder herunterzuladen.