Account
The account section of the portal allows you to manage your portal user settings, edit the account settings, access support resources, and log out. To get started, click the Account button in the top right corner and select one of the following options.
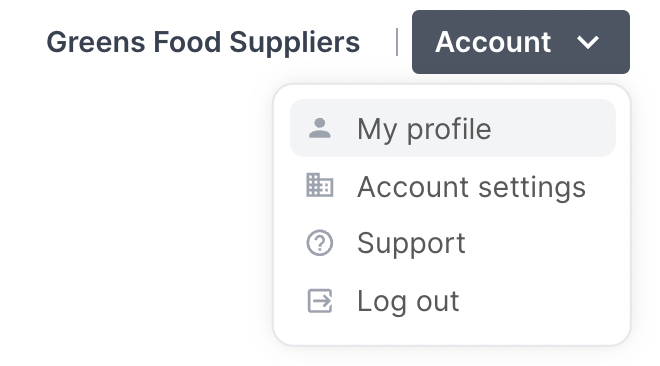
My Profile
Editing your Email will change the email address that you log in with and also the email address Sign In App will send correspondence to if you’re the Primary user or Technical contact.
Portal users
To change your accounts Primary user and Technical contacts, edit portal user access level and site access, go to the Portal users section.
To read more about this click here.
Security
You can change your password from here by entering your current password and then entering and confirming your new password. We recommend you periodically update your Sign In App portal password to help keep your account secure.
Two-factor authentication
2FA is an extra layer of security that makes sure people trying to gain access to the Sign In App portal are who they say they are. With 2FA enabled, you will first be asked to log in with your email and password as usual. Then, instead of immediately gaining access, you will be required to provide another piece of information.
Two factor authentication requires this to be either 1) Something you know, 2) Something you have or 3) Something you are. For Sign In App, we ask that you download and install a free 2FA app on your smartphone or desktop. Once this is set up, you can enter the code shown on the app when prompted. This 'soft-token' is valid for less than a minute. Because the code is generated and displayed on the same device, soft-tokens remove the chance of hacker interception.
2FA is optional, but we recommend you enable it for yourself and all of your portal users. To get started, click Enable under Two Factor Auth. A window will appear with instructions to walk you through the process of downloading the app, scanning the QR code and entering your first code. Once 2FA is enabled you will need to use your app each time you log in. You can disable 2FA at any time from this screen.
Tip
Head to Manage and under manage account and select Password policy to enforce password expiration and two factor authentication for portal users.
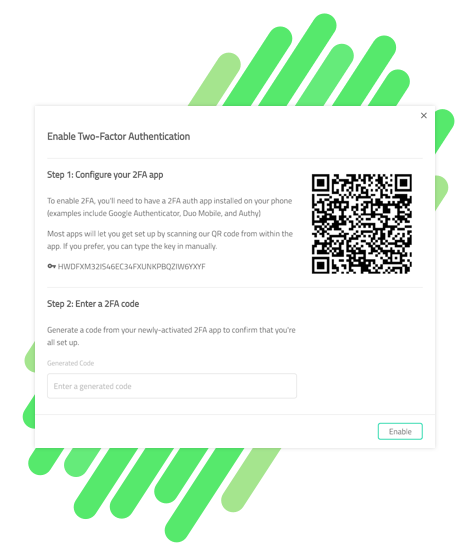
Account settings
Account settings will take you to the manage account section of the Sign In App portal, allowing you to edit the account name and logo. You can read more about this here.
Support
Selecting Support will give you a couple of options. You can open the user guide from here helping you to find the information you're looking for. Click Chat to support to open a live chat window and speak with a member of the Sign In App team, great if you've got a question you weren't able to solve yourself.
Log out
Click here to log out of the Sign In App portal.

