Heute
Der Bildschirm "Heute" ist eine Live-Ansicht aller Anmeldungen auf Ihrer Website. Wenn sich jemand anmeldet, erscheint er automatisch in der Ansicht, ohne dass Sie die Seite aktualisieren müssen. Der Name und die Anmeldezeit werden angezeigt.
Standort auswählen
Wenn Sie die Sign In App auf mehreren Standorte installiert haben, müssen Sie sicherstellen, dass Sie immer den richtigen Standort sehen, wenn Sie das Online-Portal nutzen. Standorte werden angezeigt, wenn Sie das Online-Portal verwenden. Auf dem Bildschirm "Heute" erscheint der Name des Standorts in der Dropdown-Liste auf der linken Seite des Bildschirms - z. B. Firmenzentrale im folgenden Beispiel.
Wenn Sie mehrere Standorte haben und sich nicht auf dem richtigen befinden, klicken Sie auf den Standortnamen, um zwischen den Standorten zu wechseln. Von hier aus können Sie auch Ihren Standort in der ferne anzeigen und alle Ereignisse sehen.
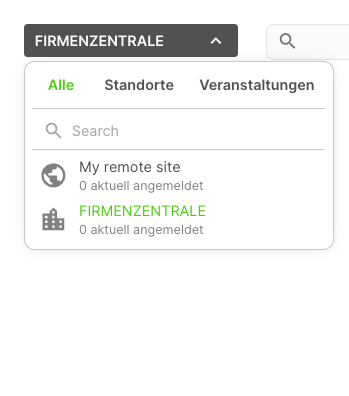
Besuchergruppen
Jede Besuchergruppe wird oberhalb der Liste mit einer Gesamtzahl angezeigt, die die Anzahl der auf dieser Website angemeldeten Besucher angibt. Wenn Sie auf eine Gruppe klicken, werden die für diese Gruppe an- und abgemeldeten Personen angezeigt. Weitere Informationen über Gruppen finden Sie hier.
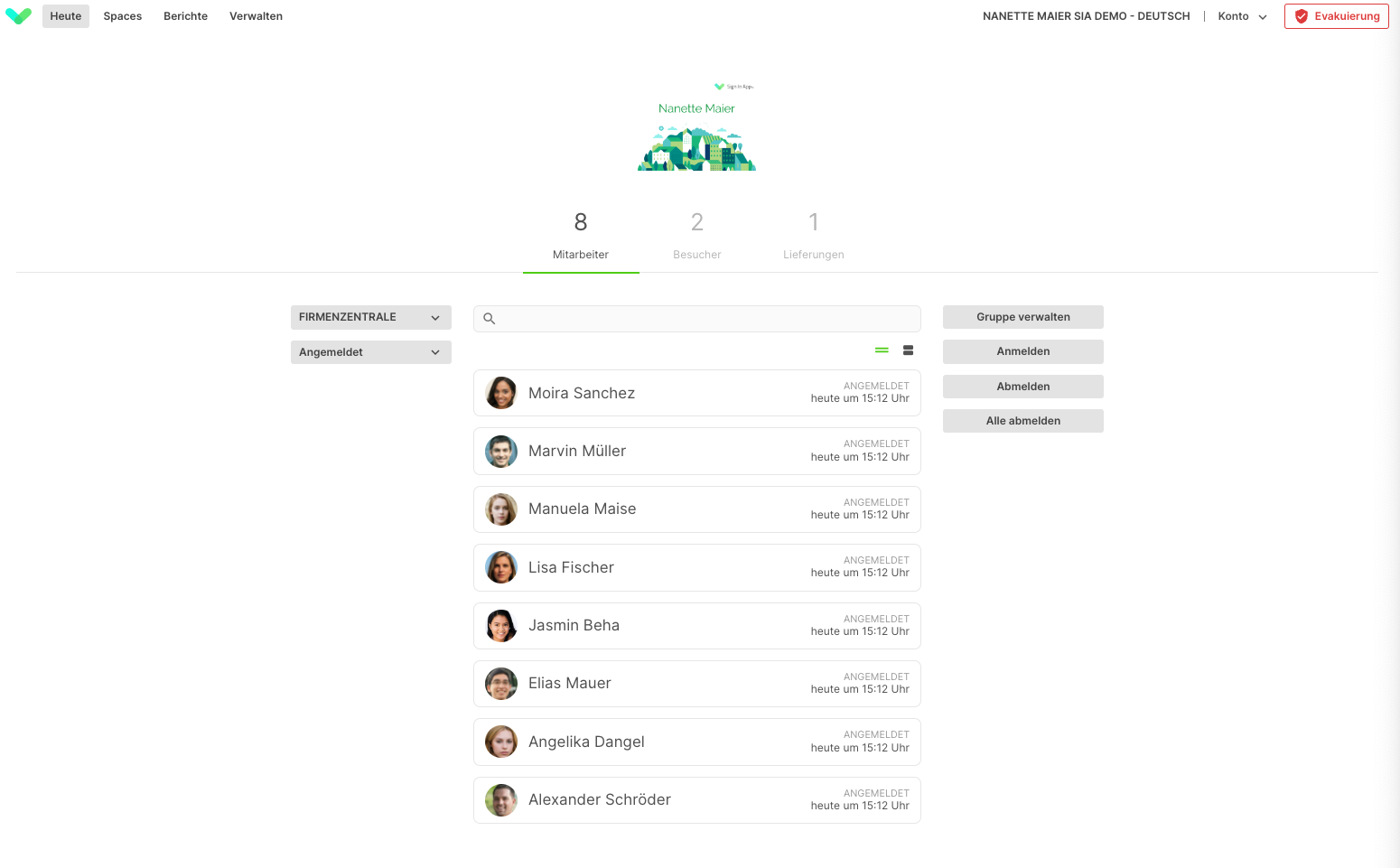
Klicken Sie auf einen Besucher, um weitere Informationen zu erhalten (einschließlich aller zusätzlichen benutzerdefinierten Felder, die Sie eingerichtet haben). Wenn Sie einen Besucher auswählen, wird auch die Option angezeigt, ihn manuell von der Website abzumelden. Wenn die Funktion für Besucherfotos aktiviert ist, wird das Foto jedes Besuchers angezeigt. Sie können auch den Status der Gesundheitsprüfung einsehen und Datensätze schützen.
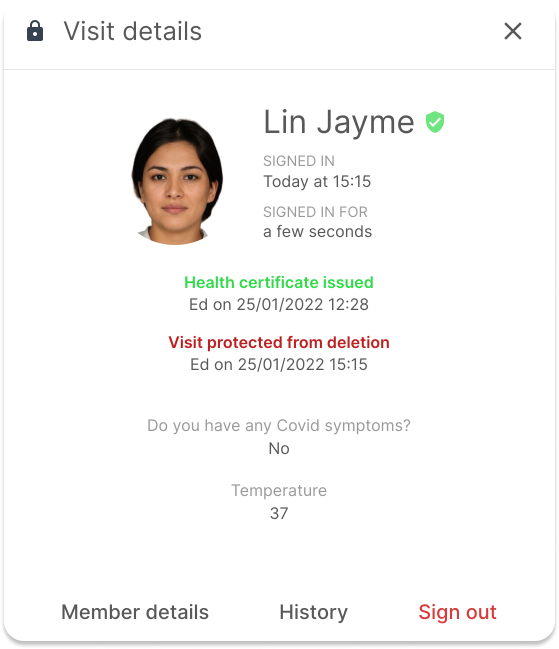
Datensätze schützen
Möglicherweise haben Sie Anmeldedatensätze, die gemäß den Datenaufbewahrungseinstellungen der Gruppe nicht gelöscht werden sollten. Sie können diese Datensätze schützen, damit sie dauerhaft aufbewahrt werden, bis sie auf ungeschützt geändert werden. Wählen Sie den gewünschten Datensatz aus und klicken Sie dann auf die Schaltfläche mit dem Vorhängeschloss, um diesen Anmeldungsdatensatz zu schützen.
Status der Gesundheitsüberprüfung
Auf dem Bildschirm Heute erscheint ein grünes Symbol neben den Datensätzen, die die Gesundheitsprüfung Ihres Standorts bestanden haben. Wenn Sie auf einen Datensatz klicken, sehen Sie die Uhrzeit/das Datum, an dem das Zertifikat ausgestellt wurde und welcher Portalbenutzer das Zertifikat erstellt hat. Wie Sie die Gesundheitsprüfung einrichten, können Sie hier nachlesen.
Tipp
Wenn Sie zu Berichte > Verlauf gehen, können Sie auch den Status der Gesundheitsprüfung eines Besuchers einsehen und Aufzeichnungen schützen.
Interne Notizen
Auf dem Bildschirm Heute können Sie Notizen zu einem Besuchsdatensatz hinzufügen, entweder bei der Anmeldung oder nachdem der Besucher sich angemeldet hat. Diese Notizen sind für den Besucher nicht sichtbar, können aber von anderen Portalbenutzern mit der Berechtigung zur Anzeige des Bildschirms Heute eingesehen werden.
Bei der Anmeldung
Wenn Sie einen Besucher über den Bildschirm Heute anmelden, können Sie eine Notiz hinzufügen, während Sie den Besuchernamen und die benutzerdefinierten Felder ausfüllen. Diese Notiz kann bearbeitet oder ergänzt werden, nachdem die Anmeldung abgeschlossen ist.
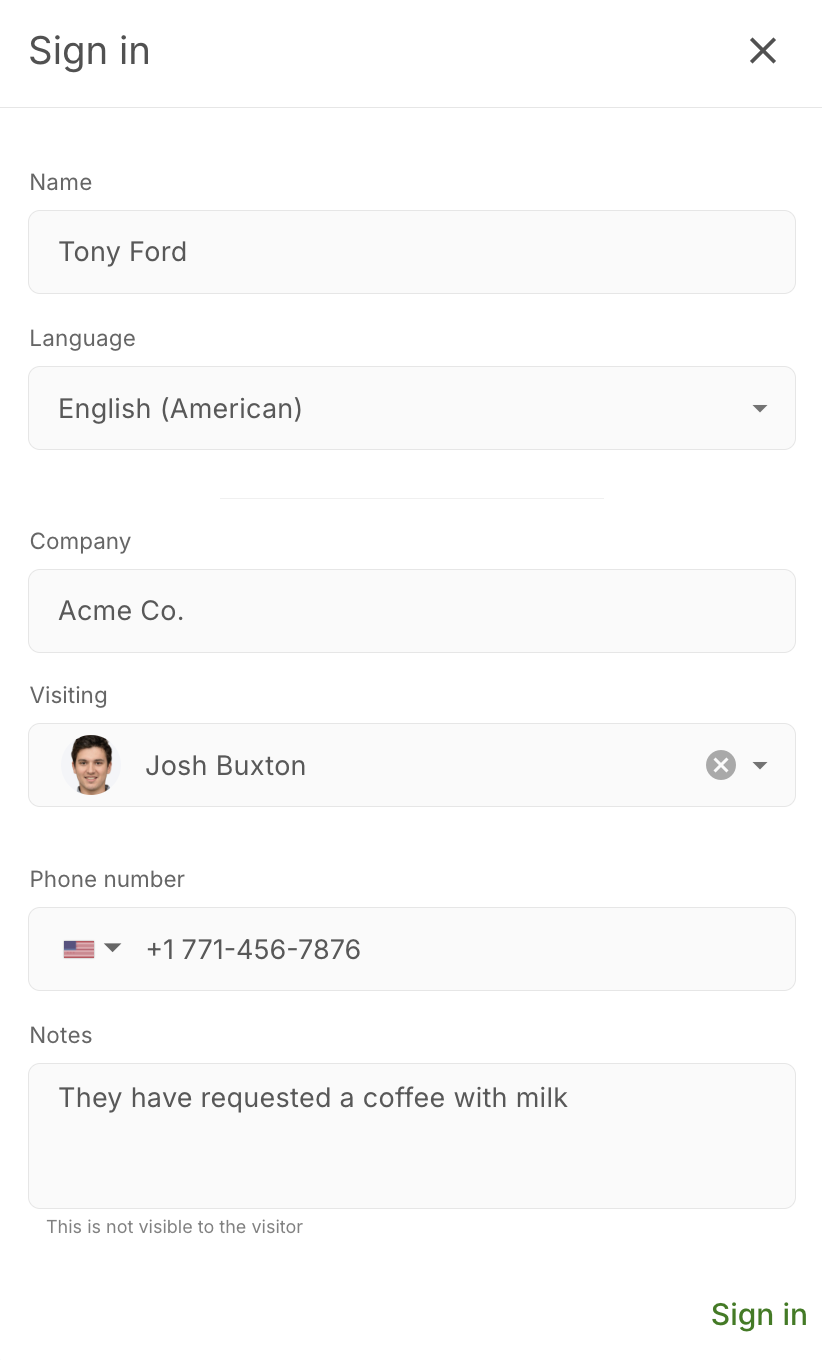
Nach der Anmeldung
Wenn Sie die Notiz bearbeiten oder eine Notiz zu einem Besucher hinzufügen möchten, der nicht über die Heute-Ansicht angemeldet wurde, können Sie die Gruppe in der Heute-Ansicht auswählen und auf den Datensatz des Besuchers klicken, um ihn zu erweitern. Von dort aus können Sie eine Notiz zu dem Besuchsdatensatz hinzufügen.
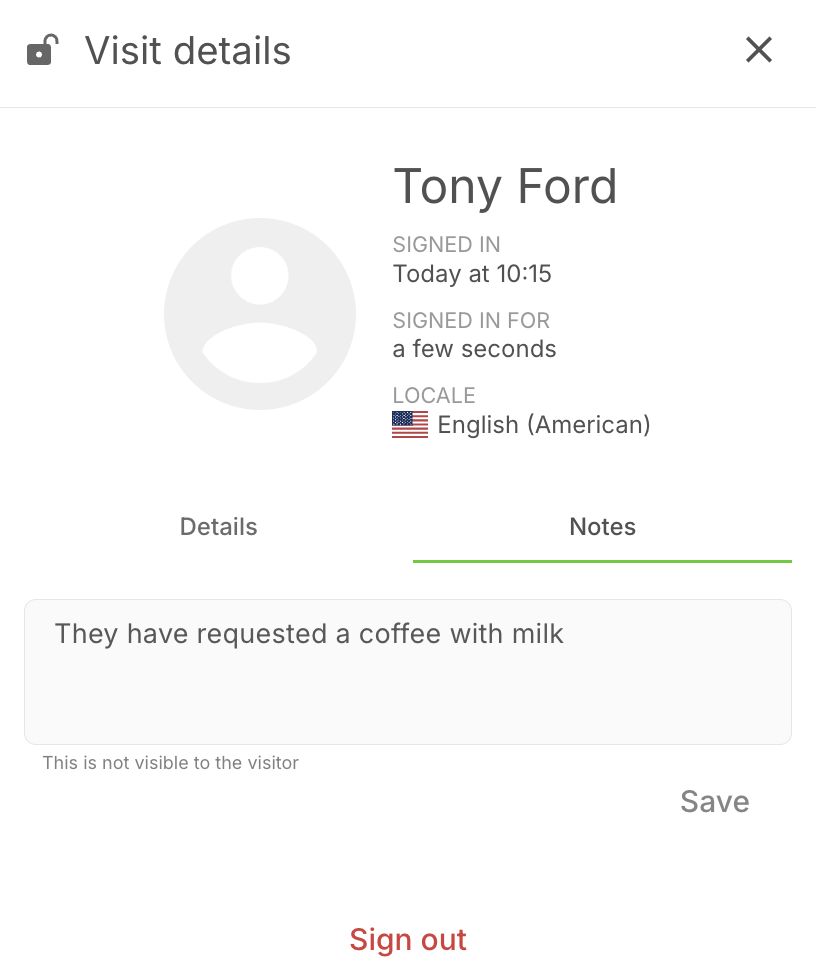
Ein Besuchsdatensatz mit einem Notizsymbol daneben zeigt an, dass eine Notiz zu diesem Besucher hinzugefügt wurde. Sie können auf den Besuchsdatensatz klicken, um die Notiz anzuzeigen und zu bearbeiten.
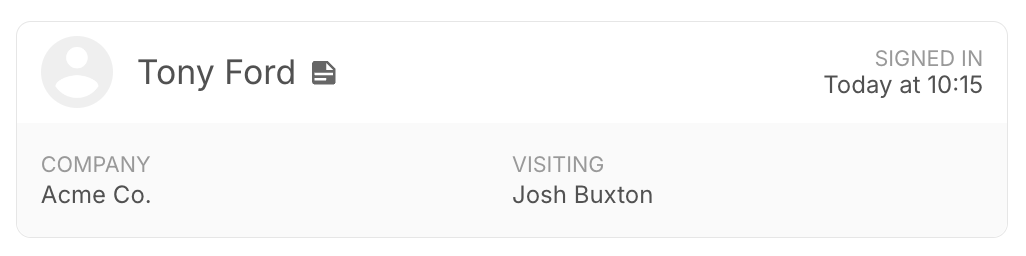
Tipp
Interne Notizen zu Besuchern können auch unter Berichte > Verlauf durch Anklicken des Besuchsdatensatzes eingesehen werden. Sie können die Notizen auch exportieren, indem Sie unter Export die Option Besuchsnotizen anklicken.
Ausweise (Standard-Besuchergruppen)
Wenn Sie auf dem Bildschirm Heute für eine Standard-Besuchergruppe auf einen Besucherdatensatz klicken, um ihn zu erweitern, sehen Sie eine Option namens Ausweis. Wenn Sie auf Ausweis erneut drucken klicken, wird ein Ausweis von dem Drucker gedruckt, der mit dem iPad verbunden ist, mit dem sich der Besucher angemeldet hat.
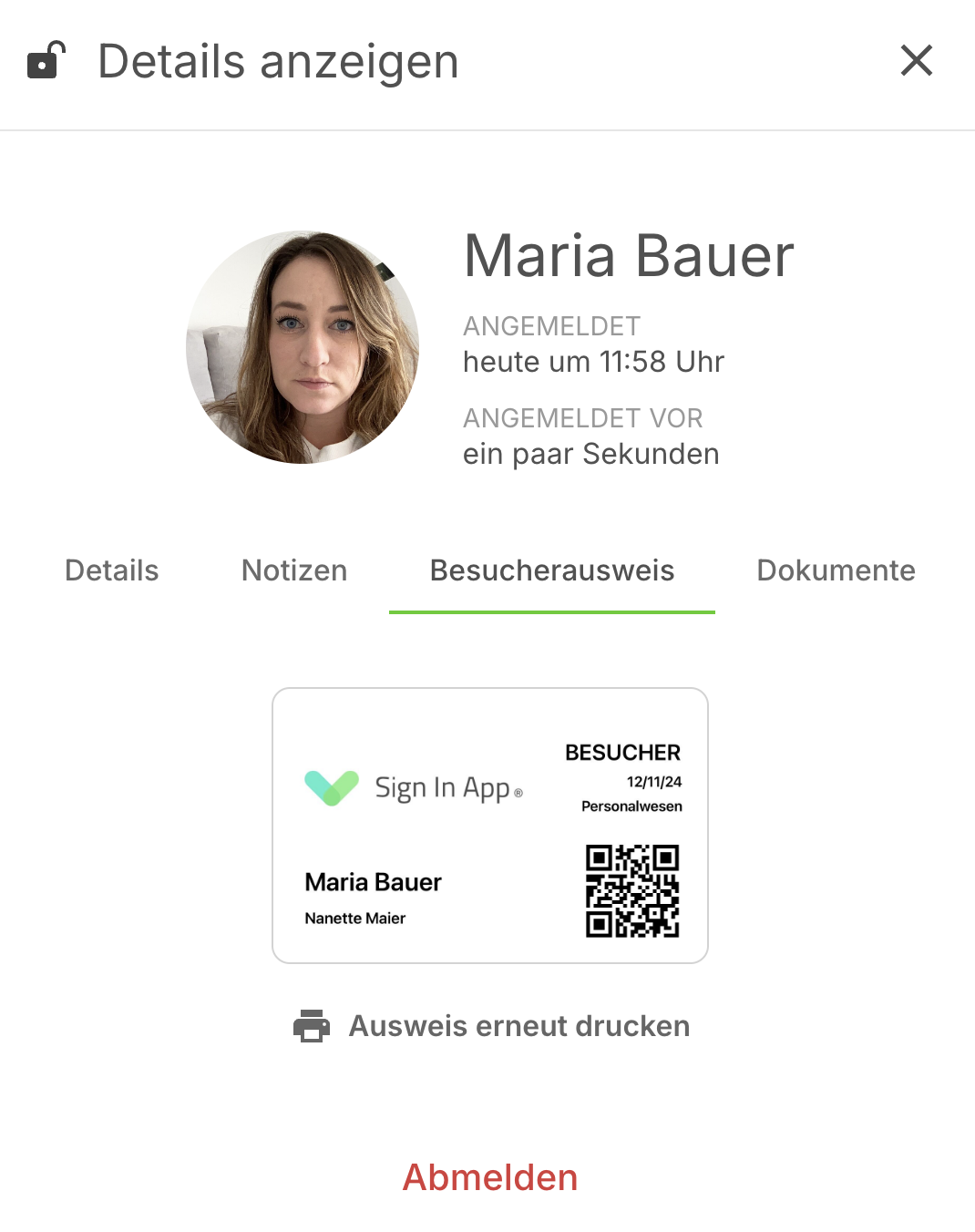
Dokumente (Standard-Besuchergruppen)
Der Abschnitt Dokumente zeigt die Nachrichtenvereinbarungen, denen der Besucher zugestimmt hat. Wenn Sie auf die Schaltfläche Dokumente herunterladen klicken, können Sie ein PDF-Dokument der Nachrichtenvereinbarung herunterladen.
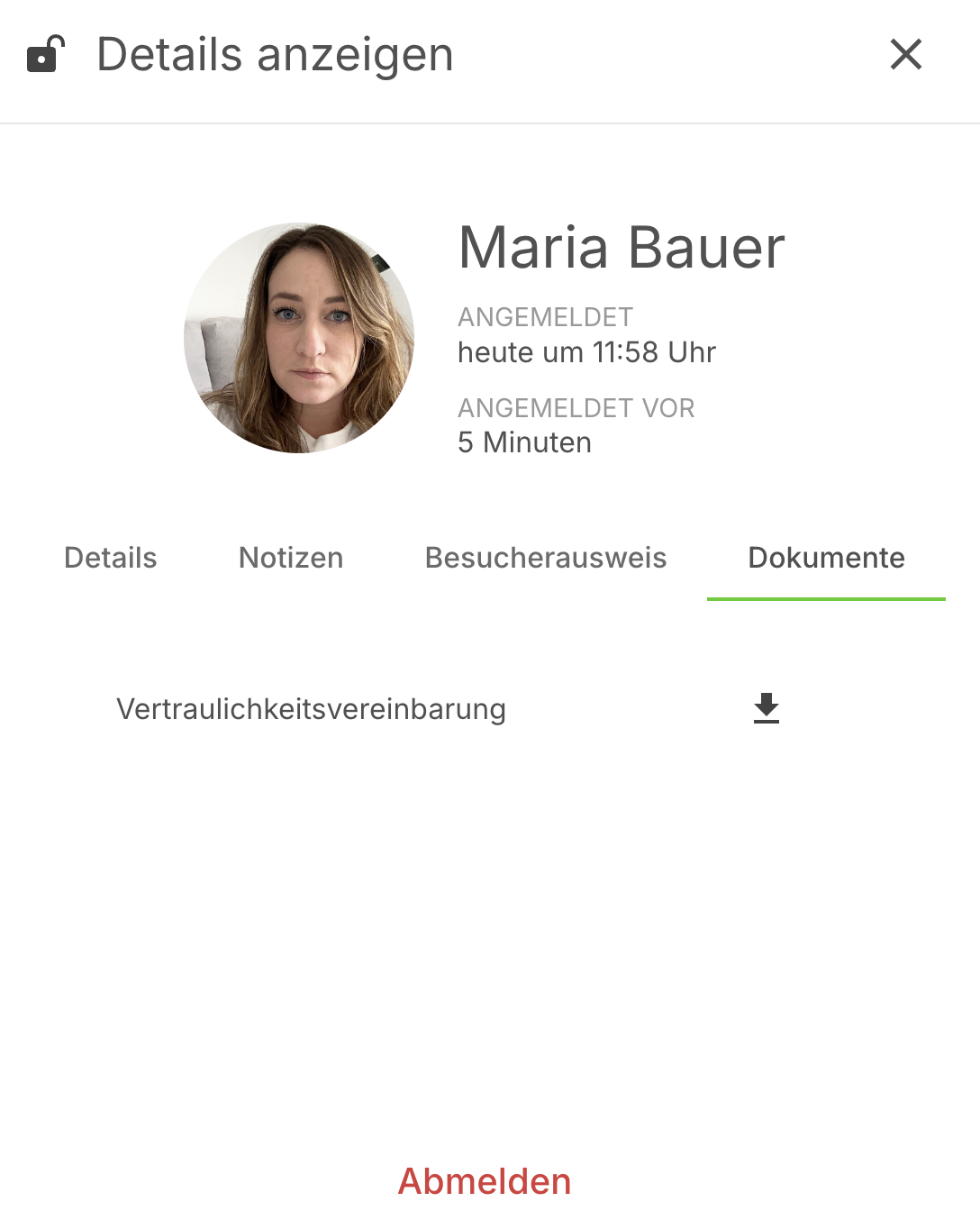
Filters
Der Bildschirm Heute zeigt automatisch die aktuell angemeldeten Besucher an. Sie können mithilfe des Filter-Dropdowns die sichtbaren Informationen ändern.
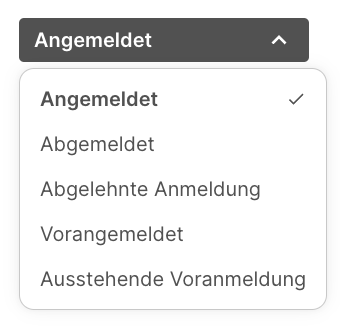
- Angemeldet (Standard) - Zeigt alle Standard- oder Wiederholungsbesucher an, die derzeit angemeldet sind.
- Abgemeldet (Standard, wenn Abmeldung zuerst aktiviert wurde) - Zeigt alle Standard- oder Wiederholungsbesucher an, die derzeit abgemeldet sind.
- Abgelehnte Anmeldungen - Zeigt Anmeldungen, die abgelehnt wurden. Klicken Sie hier, um mehr über abgelehnte Anmeldungen zu erfahren.
- Vorangemeldet (Standard-Besuchergruppen) - Zeigt alle genehmigten Voranmeldungen an.
- Anstehende Voranmeldungen (Standard-Besuchergruppen) - Zeigt alle Voranmeldungen an, die auf eine Genehmigung warten.
Tipp
Der Filter Ausstehende Voranmeldungen wird nur angezeigt, wenn Sie die Option Voranmeldungen müssen genehmigt werden aktiviert haben. Sie können dies aktivieren, indem Sie zu Verwalten > Gruppen > Gruppe auswählen (Standard) > Voranmeldungen gehen.
Zusätzliche Optionen
Verwalten
Wenn Sie wiederholende Besucher (z. B. Mitarbeiter) betrachten, wird die Option Verwalten angezeigt. Damit können Sie wiederkehrende Besucher anzeigen und neue Besucher zu dieser Gruppe hinzufügen. Sie können den Bereich auch über die Option Verwalten im oberen Menü aufrufen.
Anmelden
Melden Sie eine Person direkt in der Heute-Ansicht manuell an.
Voranmeldung
Wenn Sie Besucher oder VIPs an einem bestimmten Datum erwarten, haben Sie die Möglichkeit, diese in der "Heute-Ansicht" voranzumelden. Wählen Sie dazu diese Option aus, legen Sie die Art des Besuchers fest, geben Sie dessen Namen, sämtliche benutzerdefinierte Informationen, das Besuchsdatum und optional die Ankunftszeit an. Wenn der Gast sich anmeldet, wird sein Name automatisch in das System übernommen, um die Anmeldung zu erleichtern.
Tipp
Wenn die QR-Code-Funktion in standort konfiguration aktiviert ist, wird ein QR-Code für die schnelle Anmeldung in die E-Mail eingesetzt. Wenn die Funktion nicht aktiviert ist, enthält die E-Mail keinen QR-Code.
E-Mail-Einladung senden
Um dem Besucher automatisch eine E-Mail-Einladung zu senden, aktivieren Sie die Option E-Mail-Einladung senden, wenn Sie eine Voranmeldung erstellen.
Ein neues Feld erscheint, in dem Sie die E-Mail-Adresse des Besuchers eingeben können. Sobald Sie auf Voranmelden klicken, wird die E-Mail versendet.
Verwenden Sie das Feld Zusätzliche Kommentare für den Besucher, um Hinweise für diese Voranmeldung hinzuzufügen – zum Beispiel könnten Sie das heutige WLAN-Passwort angeben. Dieser Kommentar wird zusammen mit der unter Verwalten > Gruppen > Besuchergruppe > Voranmeldung konfigurierten Voranmeldungsvorlage hinzugefügt.
Nachdem Sie die Voranmeldung abgeschlossen und gegebenenfalls zusätzliche Kommentare hinzugefügt haben, können Sie die Option Senden Sie sich selbst eine Test-E-Mail nutzen, um eine Kopie der E-Mail zu erhalten, die an den vorangemeldeten Besucher gesendet wird. So können Sie sicherstellen, dass alles korrekt angezeigt wird.
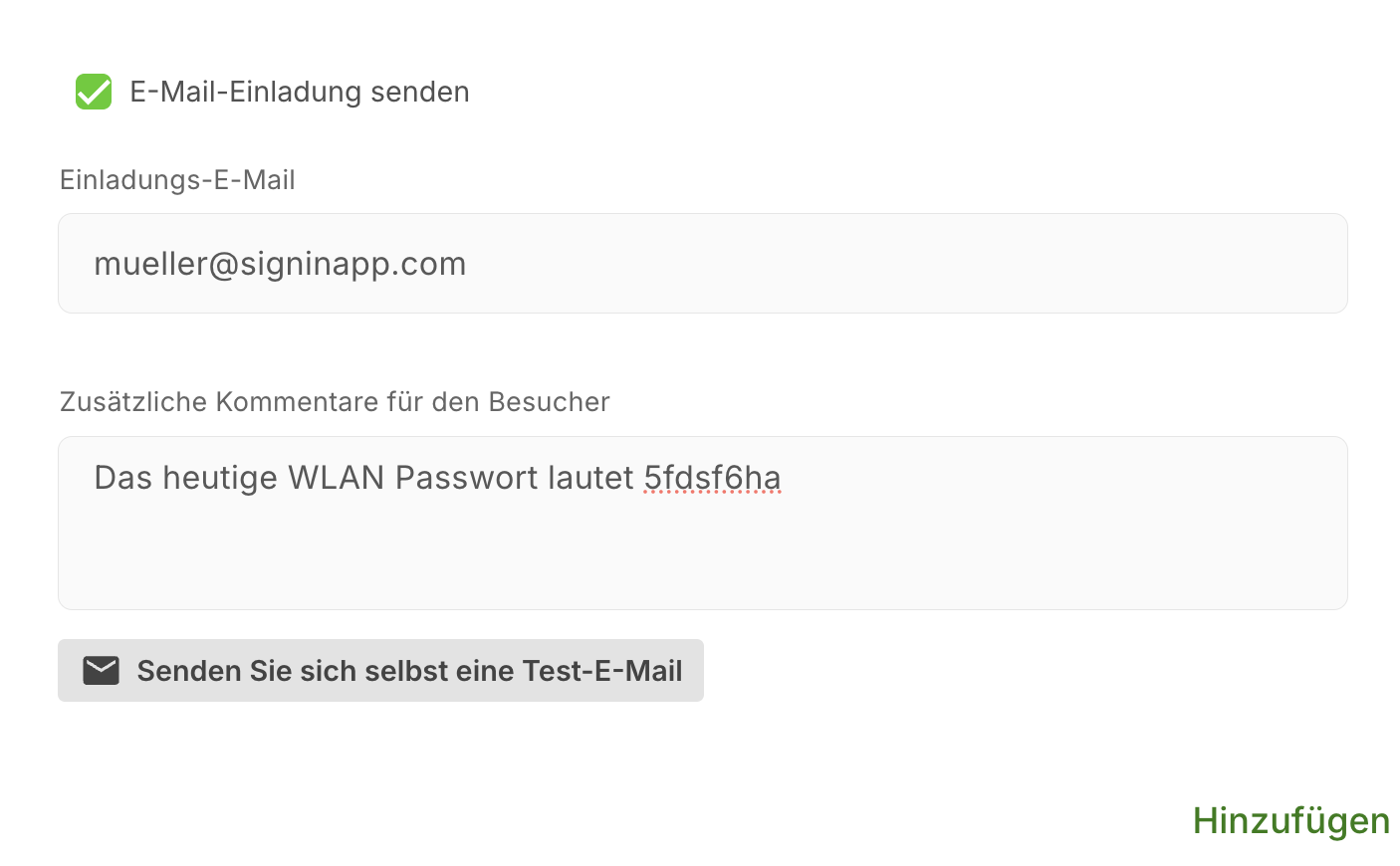
Registrierung einer Voranmeldung
Um eine Voranmeldung über das Online-Verwaltungsportal zu registrieren, wählen Sie Voranmeldung aus dem Dropdown-Menü und klicken dann auf die Voranmeldung, die Sie registrieren möchten. Daraufhin öffnet sich ein Fenster mit der Option Besucher anmelden. Klicken Sie darauf, und die Daten aus der Voranmeldung werden in die Anmeldefelder eingefügt. Klicken Sie auf Anmelden, um die Registrierung der Voranmeldung abzuschließen.
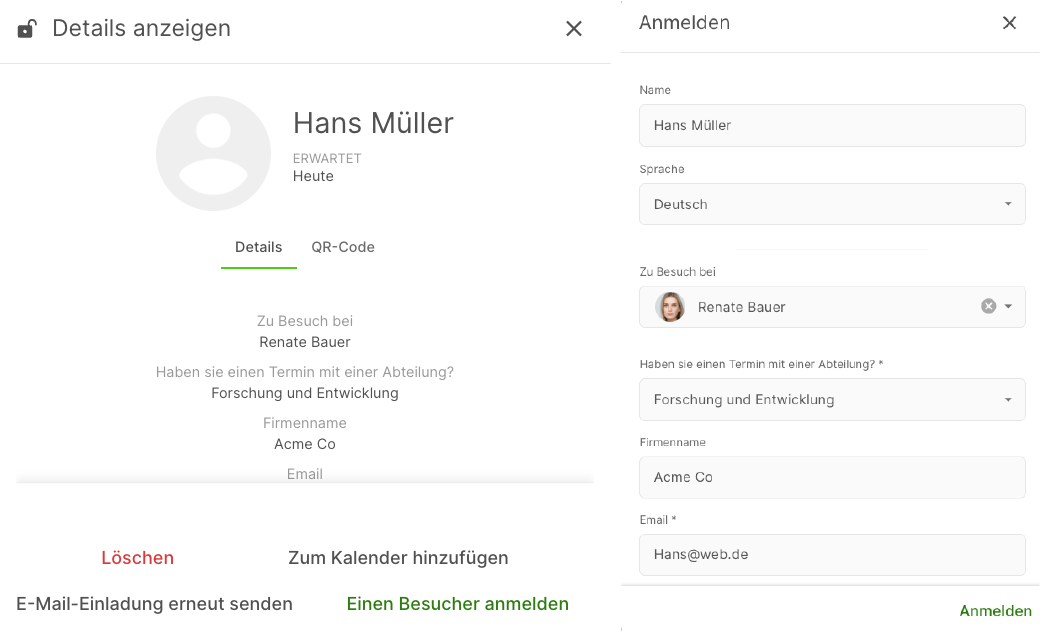
Alle abmelden
Wenn Sie diese Option auswählen, werden alle Besucher, die derzeit auf der Website angemeldet sind, abgemeldet
Achtung
Wenn Sie alle Besucher abmelden, können Sie diese Aktion nicht rückgängig machen.

