Gesundheitscheck
Der Gesundheitscheck kombiniert zwei Funktionen, nämlich Gesundheitszertifikate und Blockliste, um sicherzustellen, dass jeder, der sich auf Ihr Standort anmeldet, die von Ihnen festgelegten Kriterien erfüllt. Gesundheitszertifikate erleichtern die private, diskrete und sichere Überprüfung von Impfstatus und Testergebnissen. Mit der Blockierliste können Sie eine Blockierliste für Besucher konfigurieren, die sich anmelden; Besucher, die der Blockierliste hinzugefügt wurden, werden abgewiesen.
Gesundheitscheck einschalten
Um Gesundheitszertifikate oder Blocklisten zu verwenden, muss die Sicherheitsprüfung für jede Gruppe aktiviert werden, für die die spezifischen Kriterien erfüllt sein müssen. Gehen Sie im Online-Verwaltungsportal auf Verwalten > Gruppen > Gruppe auswählen > Anmeldeoptionen und scrollen Sie nach unten zu Gesundheitscheck. Für jede Gruppe gibt es drei Optionen für den Gesundheitscheck.
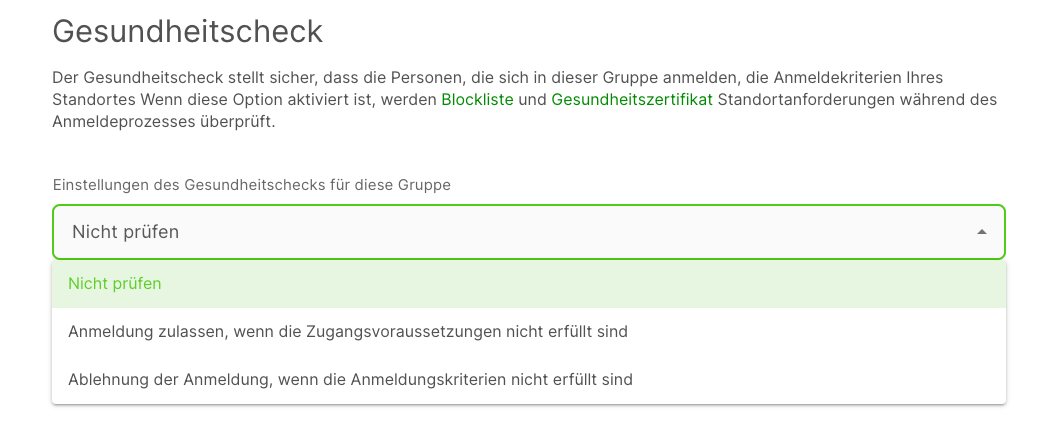
Nicht prüfen
Standardmäßig ist der Gesundheitscheck auf Nicht prüfen eingestellt, was bedeutet, dass die Kriterien für Gesundheitszertifikate und Blockierlisten für Personen, die sich bei dieser Gruppe anmelden, nicht geprüft werden.
Anmeldung zulassen, wenn Eingabekriterien nicht erfüllt sind
Mit dieser Option kann die Person, die sich anmeldet, ihre Anmeldung abschließen. Es wird keine Meldung auf dem Bildschirm angezeigt, und die Person, die sich anmeldet, erfährt nicht, dass sie die Kriterien für den Zugang zum Standort nicht erfüllt hat. Beim Einrichten von Benachrichtigungen sollte das Ereignis Blockliste abgeglichen verwendet werden.
Gesundheitszertifikate
Durch die Verwendung von Gesundheitszertifikaten im Rahmen von Gesundheitscheck können Sie überprüfen, ob die Personen, die sich an Ihrem Standort anmelden, über die erforderlichen Zertifikate verfügen, z. B. Covid-19-Impfstoffe oder aktuelle negative Testergebnisse. Sie haben die Kontrolle darüber, welche Impfstoffe und Testergebnisse die Kriterien für Ihre Organisation erfüllen. Wenn der Person, die sich anmeldet, kein entsprechendes Gesundheitszertifikat ausgestellt wurde, wird ihr je nach den Gruppeneinstellungen entweder der Zugang verweigert oder der Zutritt zum Standort gestattet.
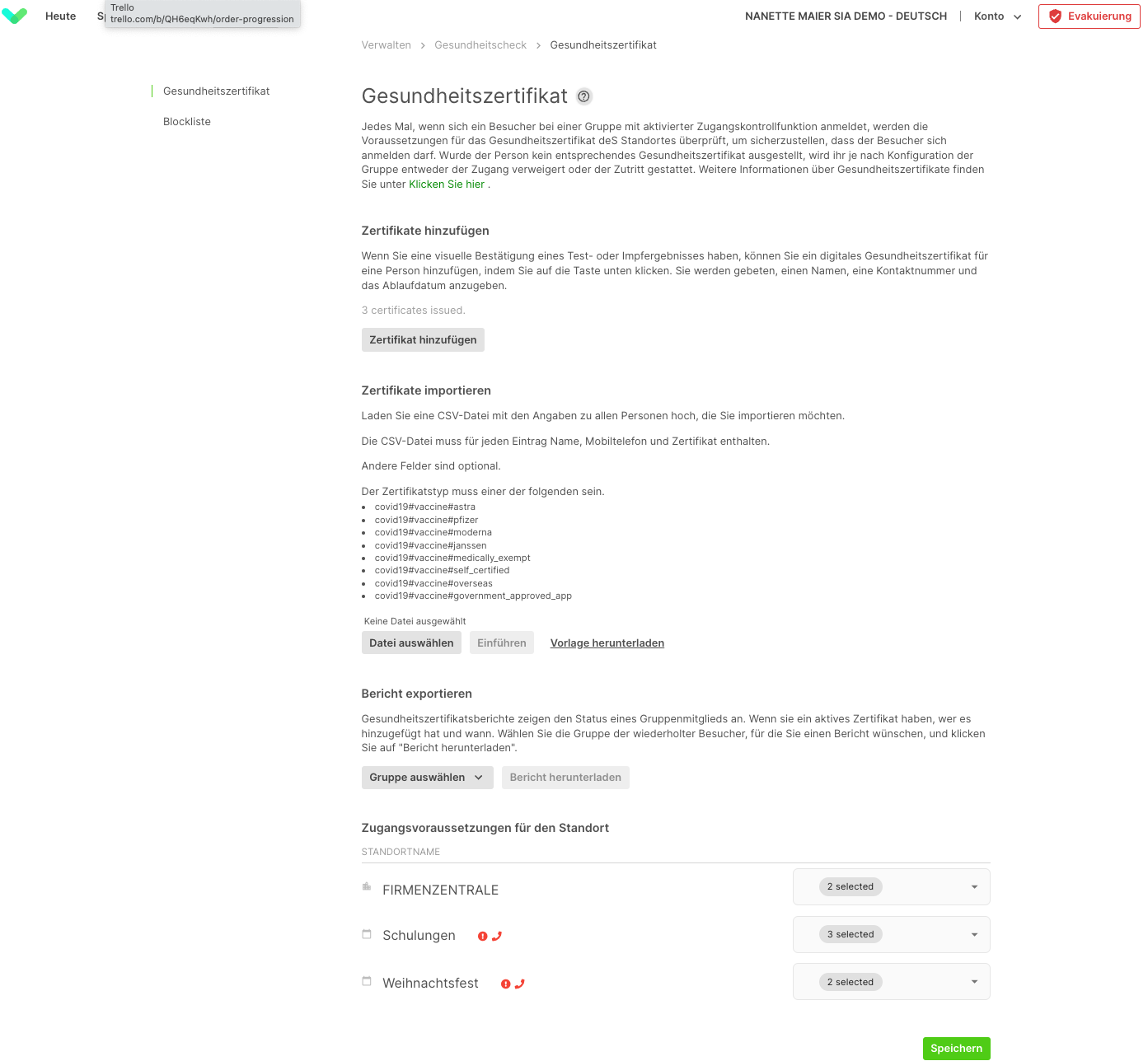
Zugangsvoraussetzungen für den Standort
Sobald Sie die Sicherheitsprüfung für die Gruppen aktiviert haben, die die Kriterien der Gesundheitszertifikate erfüllen müssen, gehen Sie zu Verwalten, scrollen Sie nach unten zu Sign In App+ und klicken Sie auf Sicherheitsprüfung. Jeder Standort bzw. jede bevorstehende Veranstaltung kann unterschiedliche Zugangsvoraussetzungen haben. Der erste Schritt besteht daher darin, die Covid-19-Impfstoffe und -Tests hinzuzufügen, die die Anforderungen für die Sicherheitsprüfung erfüllen können. Klicken Sie auf das Dropdown-Menü neben dem Namen des Standorts und wählen Sie den ersten Impfstoff oder Test aus. Sie können so viele Impfstoffe und Tests auswählen, wie Sie benötigen, und diese werden dann der Liste hinzugefügt.
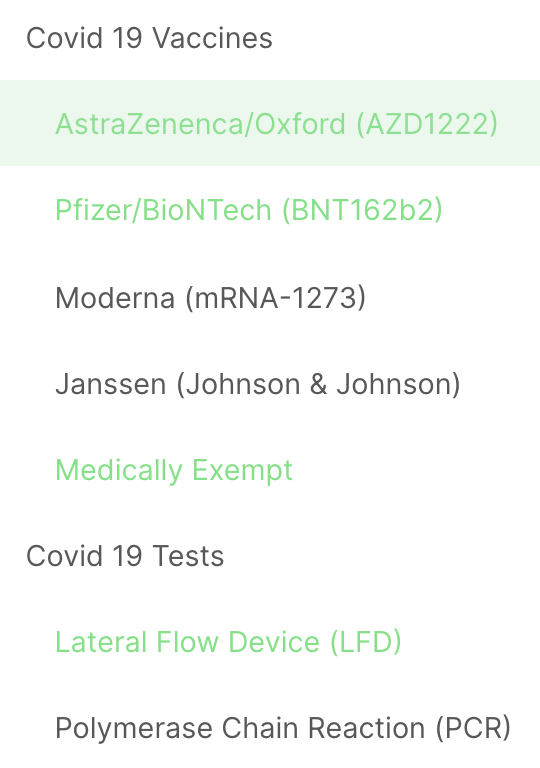
Zertifikat hinzufügen
Wenn Sie alle Impfstoffe und Tests hinzugefügt haben, die die Einreisebedingungen erfüllen, können Sie mit dem Hinzufügen von Gesundheitszertifikaten beginnen. Wenn Sie eine visuelle Bestätigung eines Impfstoffs oder Testergebnisses haben, können Sie eine digitale Gesundheitsbescheinigung für eine Person hinzufügen, indem Sie auf Bescheinigung hinzufügen klicken. Geben Sie zunächst den vollständigen Namen der Person ein, für die die Gesundheitsbescheinigung bestimmt ist. Fügen Sie als Nächstes die Telefonnummer hinzu - dieser Schritt ist wichtig und erforderlich, da die Telefonnummer eine eindeutige Kennung ist, die gewährleistet, dass nach der Verschlüsselung der Daten Personen mit demselben Namen unterschieden werden können. Verwenden Sie das Dropdown-Menü für den Zertifikatstyp, um den Impfstoff oder das Testergebnis auszuwählen, der/das hinzugefügt werden soll, und legen Sie dann das Ablaufdatum für das Zertifikat fest.
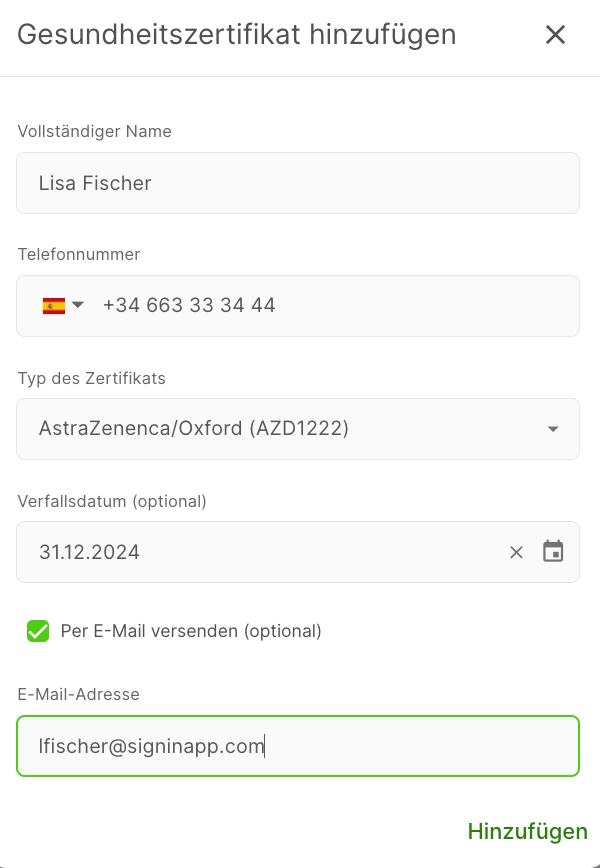
Wichtig
Jedes Gesundheitszertifikat benötigt eine Telefonnummer. Bei der Anmeldung muss die gleiche Nummer angegeben werden
Standardbesucher benötigen ein benutzerdefiniertes Feld vom Typ Telefonnummer, damit das Gesundheitszertifikat funktioniert. Um dies einzurichten, gehen Sie zu Verwalten > Standorte > Standort wählen > Benutzerdefinierte Felder, klicken Sie auf Neu hinzufügen und stellen Sie sicher, dass der Feldtyp auf Telefonnummer eingestellt ist.
Wiederholende Besucher können entweder persönliche oder benutzerdefinierte Felder verwenden. Persönliche Felder sind eine bessere Lösung, da die Informationen nicht bei jeder Anmeldung eingegeben werden müssen. Für Gruppen von Wiederholungsbesuchern wird standardmäßig ein persönliches Telefonnummernfeld hinzugefügt. Um eine Telefonnummer für einen wiederholenden Besucher hinzuzufügen, gehen Sie zu Verwalten > Gruppen > Gruppe auswählen > Mitglieder, suchen Sie das Mitglied, klicken Sie auf Bearbeiten und überprüfen Sie, ob es eine gültige Telefonnummer hat.
Im letzten Schritt des Hinzufügens einer Bescheinigung müssen Sie auswählen, ob Sie eine E-Mail-Bestätigung der Bescheinigung senden möchten. Dazu kreuzen Sie Per E-Mail senden an und geben dann die E-Mail-Adresse der Person ein. Die E-Mail enthält Einzelheiten zum Gesundheitszertifikat, sein Ablaufdatum und einen QR-Code oder einen kontaktlosen Link zur An- oder Abmeldung am Standort.
Zertifikate importieren
Wenn Sie eine Reihe von Gesundheitszertifikaten haben, die Sie auf einmal hinzufügen möchten, können Sie die Importoption verwenden.
- Klicken Sie auf
Vorlage herunterladenund es wird eine CSV-Vorlage erstellt. - Füllen Sie die CSV-Datei mit den Gesundheitszertifikaten. Name, Handynummer und Bescheinigung sind Pflichtfelder. Die anderen Felder sind optional.
Tipp
Die Zertifikatstypen müssen einer der folgenden sein
• covid19#vaccine#astra
• covid19#vaccine#pfizer
• covid19#vaccine#moderna
• covid19#vaccine#janssen
• covid19#vaccine#medically_exempt
• covid19#vaccine#self_certified
• covid19#vaccine#overseas
- Klicken Sie auf
Datei auswählenund wählen Sie die Datei für den Import der Gesundheitszertifikate aus. Dies muss eine CSV-Datei sein. - Klicken Sie auf
Importierenund die Gesundheitszertifikate werden hinzugefügt. Sie werden eine Bestätigung sehen, dass der Import erfolgreich war.
Bericht exportieren
Sie können einen Bericht exportieren, aus dem hervorgeht, welche wiederholenden Besucher ein Gesundheitszertifikat haben und welche nicht. Verwenden Sie zunächst das Dropdown-Menü Gruppe auswählen, um die Gruppe auszuwählen, für die Sie den Bericht erstellen möchten.
Wichtig
Standard-Besuchergruppen werden für den Export nicht unterstützt. Nur Mitglieder von Wiederholungsbesuchergruppen mit einer Telefonnummer, die mit der Telefonnummer auf ihrem Gesundheitszertifikat übereinstimmt, erscheinen in dem Bericht.
Blockliste
Mit der Blockierliste können Sie verwalten, wer sich an Ihren Standort anmelden kann, und erhalten so eine zusätzliche Kontrolle über die Sicherheit des Standortes Sie haben die Möglichkeit, die Anmeldung vollständig zu sperren und den Besucher darauf hinzuweisen, dass er sich nicht anmelden kann, oder dem Besucher die Anmeldung zu gestatten, aber eine Benachrichtigung an die zuständigen Teammitglieder zu senden, um sie darauf hinzuweisen.
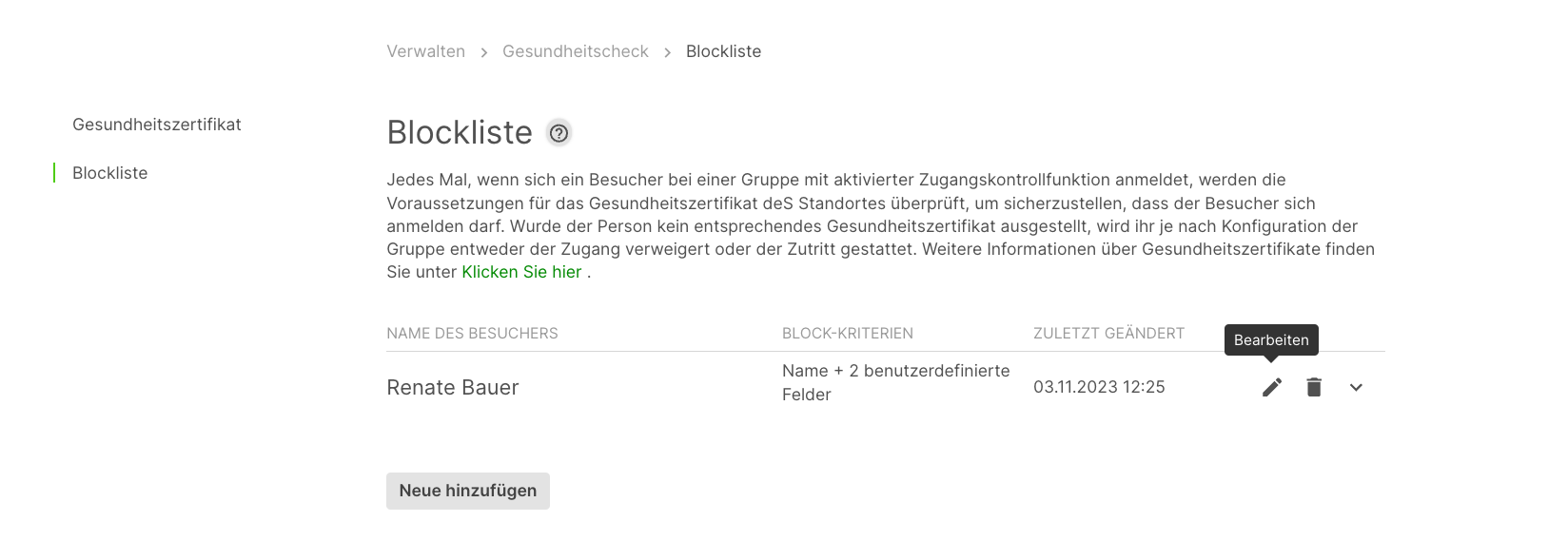
Sobald Sie die Sicherheitsprüfung für die Gruppe aktiviert haben, gehen Sie zu Verwalten und scrollen Sie nach unten zu Sicherheitsprüfung und wählen Sie Blockliste. Klicken Sie dort auf Neu hinzufügen und geben Sie den vollständigen Namen der Person ein, die Sie zur Blockliste hinzufügen möchten. Sie können dann zusätzliche benutzerdefinierte Felder auswählen, die Sie bei der Überprüfung der Identität eines Besuchers verwenden möchten.
Wir hoffen, dass dieser Leitfaden für Sie nützlich war. Wenn Sie jedoch Fragen zu Gesundheitscheck oder einer anderen Funktion der Sign In App haben, wenden Sie sich bitte an unser Support-Team unter support@signinapp.com.

